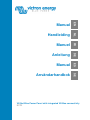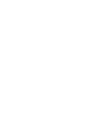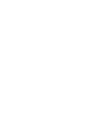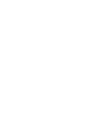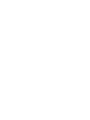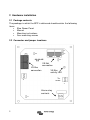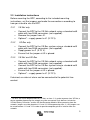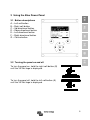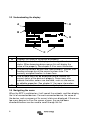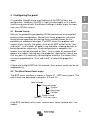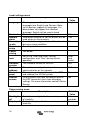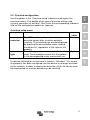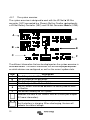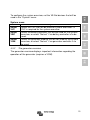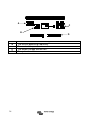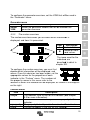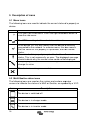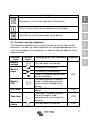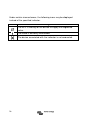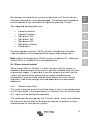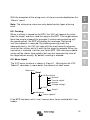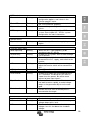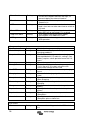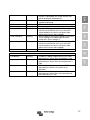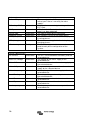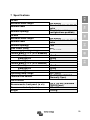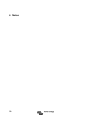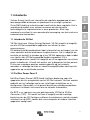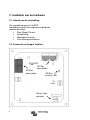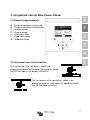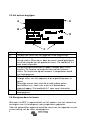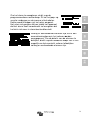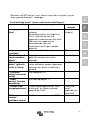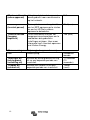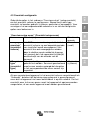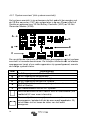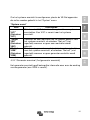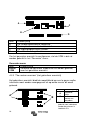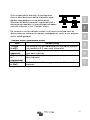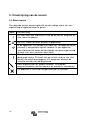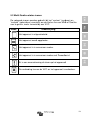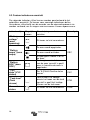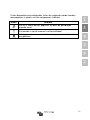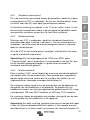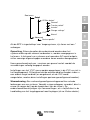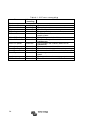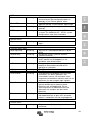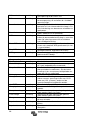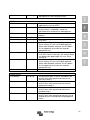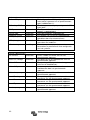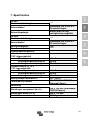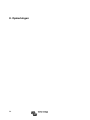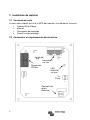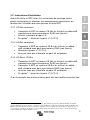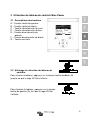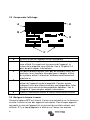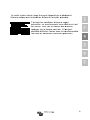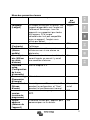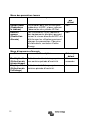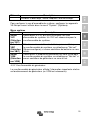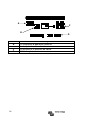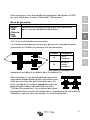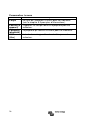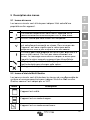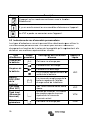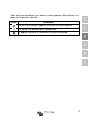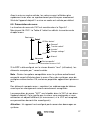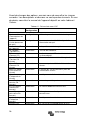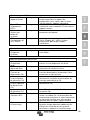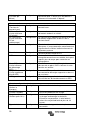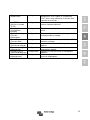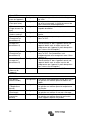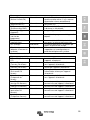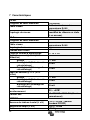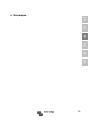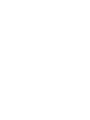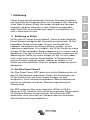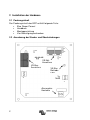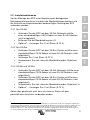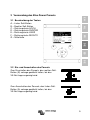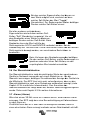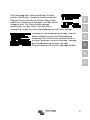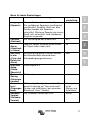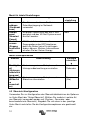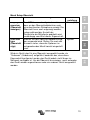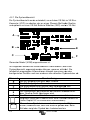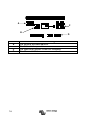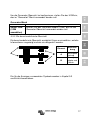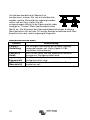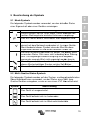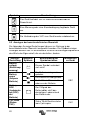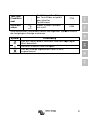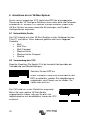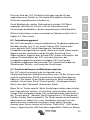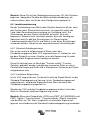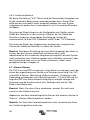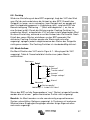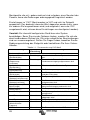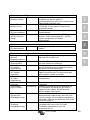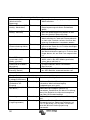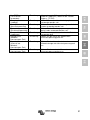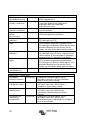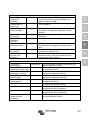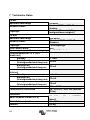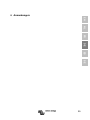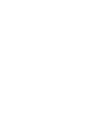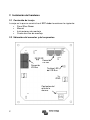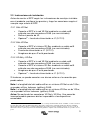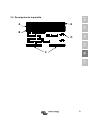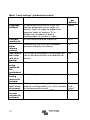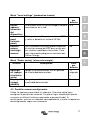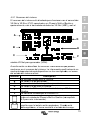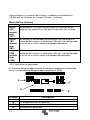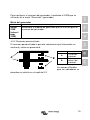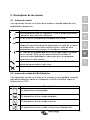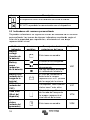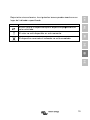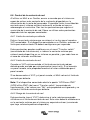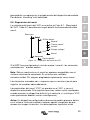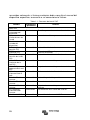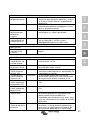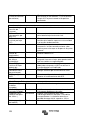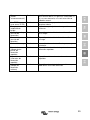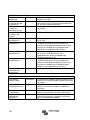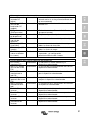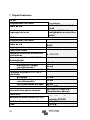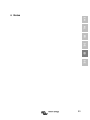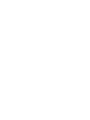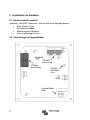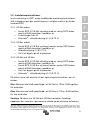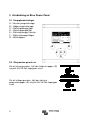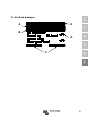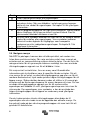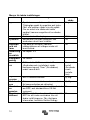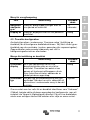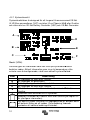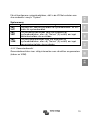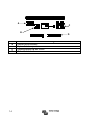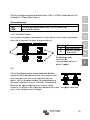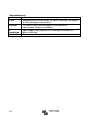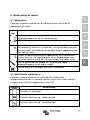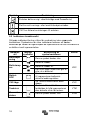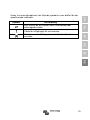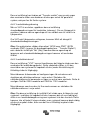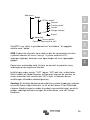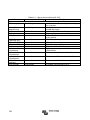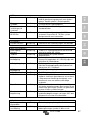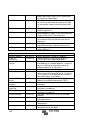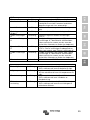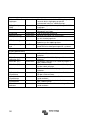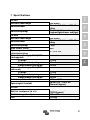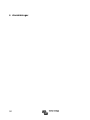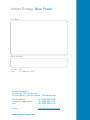Seite wird geladen ...
Seite wird geladen ...
Seite wird geladen ...
Seite wird geladen ...
Seite wird geladen ...
Seite wird geladen ...
Seite wird geladen ...
Seite wird geladen ...
Seite wird geladen ...
Seite wird geladen ...
Seite wird geladen ...
Seite wird geladen ...
Seite wird geladen ...
Seite wird geladen ...
Seite wird geladen ...
Seite wird geladen ...
Seite wird geladen ...
Seite wird geladen ...
Seite wird geladen ...
Seite wird geladen ...
Seite wird geladen ...
Seite wird geladen ...
Seite wird geladen ...
Seite wird geladen ...
Seite wird geladen ...
Seite wird geladen ...
Seite wird geladen ...
Seite wird geladen ...
Seite wird geladen ...
Seite wird geladen ...
Seite wird geladen ...
Seite wird geladen ...
Seite wird geladen ...
Seite wird geladen ...
Seite wird geladen ...
Seite wird geladen ...
Seite wird geladen ...
Seite wird geladen ...
Seite wird geladen ...
Seite wird geladen ...
Seite wird geladen ...
Seite wird geladen ...
Seite wird geladen ...
Seite wird geladen ...
Seite wird geladen ...
Seite wird geladen ...
Seite wird geladen ...
Seite wird geladen ...
Seite wird geladen ...
Seite wird geladen ...
Seite wird geladen ...
Seite wird geladen ...
Seite wird geladen ...
Seite wird geladen ...
Seite wird geladen ...
Seite wird geladen ...
Seite wird geladen ...
Seite wird geladen ...
Seite wird geladen ...
Seite wird geladen ...
Seite wird geladen ...
Seite wird geladen ...
Seite wird geladen ...
Seite wird geladen ...
Seite wird geladen ...
Seite wird geladen ...
Seite wird geladen ...
Seite wird geladen ...
Seite wird geladen ...
Seite wird geladen ...
Seite wird geladen ...
Seite wird geladen ...
Seite wird geladen ...
Seite wird geladen ...
Seite wird geladen ...
Seite wird geladen ...
Seite wird geladen ...
Seite wird geladen ...
Seite wird geladen ...
Seite wird geladen ...
Seite wird geladen ...
Seite wird geladen ...
Seite wird geladen ...
Seite wird geladen ...
Seite wird geladen ...
Seite wird geladen ...
Seite wird geladen ...
Seite wird geladen ...
Seite wird geladen ...
Seite wird geladen ...
Seite wird geladen ...
Seite wird geladen ...
Seite wird geladen ...
Seite wird geladen ...
Seite wird geladen ...
Seite wird geladen ...
Seite wird geladen ...
Seite wird geladen ...
Seite wird geladen ...
Seite wird geladen ...
Seite wird geladen ...
Seite wird geladen ...
Seite wird geladen ...
Seite wird geladen ...

35
EN NL FR DE ES SE
8
Remarques
Seite wird geladen ...

1
EN NL FR DE ES SE
1 Einführung
Victron Energy genießt weltweit den Ruf eines führenden Entwicklers
und Herstellers von Energiesystemen. Die hauseigene F&E- Abteilung
ist der Motor für diesen Erfolg. Hier werden ständig neue Lösungen
entwickelt und deren Integration in neue Produkte vorangetrieben.
Jeder Schritt führt zu einem Mehrwert sowohl in wirtschaftlicher als
auch in technischer Hinsicht.
1.1 Einführung zu VE.Net
VE.Net steht für 'Victron Energy Network' (Victron Energie-Netzwerk).
Dieses Netzwerk ermöglicht den Informationsaustausch aller VE-Net-
kompatiblen Geräte untereinander. So kann zum Beispiel das
Ladegerät Informationen vom Batterie-Wächter erhalten, um den
Ladestrom zu optimieren. Es ist möglich, alle VE.Net-Geräte von einem
einzigen VE.Net-kompatiblen Bedienungspaneel aus zu steuern und zu
überwachen. Das spart einerseits Platz und ermöglich andererseits die
Bedienung aller Geräte von einem einzigen Ort aus. Es muss jedoch
nicht nur bei einem einzelnen Paneel bleiben. Im Netzwerk können
mehrere Paneele verwendet werden, wodurch es möglich ist, alle
Geräte von unterschiedlichen Orten aus komplett zu bedienen und zu
überwachen.
1.2 Das Blue Power Paneel 2
Das Blue Power Paneel (BPP) bietet eine intuitive Bedienung aller mit
dem VE.-Net-Netzwerk verbundenen Geräte. Alle Einstellungen der
VE.Net-Geräte lassen sich damit sowohl anzeigen, als auch
konfigurieren. Seine umfassend anpassbaren Übersichtsbildschirme
machen es außerdem zum idealen Überwachungswerkzeug für
Stromsysteme.
Das BPP verfügt nun über einen integrierten VE.Net zu VE.Bus
Konverter (VVC). Hierdurch lässt sich die leistungsstarke Steuerung der
VE Configure-Software mit der einfachen Schnittstelle des BPP
kombinieren, ohne, dass dafür ein Computer oder eine zusätzliche
Schnittstelleneinrichtung erforderlich ist.

2
2 Installation der Hardware
2.1 Packungsinhalt
Der Packungsinhalt des BPP enthält folgende Teile:
• Blue Power Paneel
• Handbuch
• Montageanleitung
• Vier Befestigungsschrauben
2.2 Anordnung der Stecker und Überbrückungen
Alarmrelais-
Kontakte
VE.Net
-
Anschluss
VE.Bus-
Anschluss
V+
MAS
VE.Bus
Betriebs-
LED
J11
J12
J16
J8
J2
J1
J6
J20

3
EN NL FR DE ES SE
2.3 Installationshinweise
Vor der Montage des BPP unter Beachtung der beiliegenden
Montageanleitung müssen zunächst die Überbrückungen platziert und
die Anschlüsse entsprechend der beabsichtigten Nutzung des BPP
verbunden werden.
2.3.1 Nur VE.Net
• Verbinden Sie das BPP mit dem VE.Net-Netzwerk mithilfe
eines standardmäßigen CAT5-Kabels mit zwei RJ-45-Steckern
(nicht mitgeliefert).
• Entfernen Sie die Überbrückung von J2.
• Optional
4
– Versorgen Sie J1 mit Strom (9-70 V).
2.3.2 Nur VE.Bus
• Verbinden Sie das BPP mit dem VE.Bus-System mithilfe eines
standardmäßigen CAT5-Kabels mit zwei RJ-45-Steckern (nicht
mitgeliefert).
• Versorgen Sie J1 mit Strom (9-70 V).
• Vergewissern Sie sich, dass die Überbrückung bei J2 platziert
ist.
2.3.3 VE.Net und VE.Bus
• Verbinden Sie das BPP mit dem VE.Net-Netzwerk mithilfe eines
standardmäßigen CAT5-Kabels mit zwei RJ-45-Steckern (nicht
mitgeliefert).
• Verbinden Sie das BPP mit dem VE.Bus-System mithilfe eines
standardmäßigen CAT5-Kabels mit zwei RJ-45-Steckern (nicht
mitgeliefert).
• Vergewissern Sie sich, dass die Überbrückung bei J2 platziert ist.
• Optional
1
– Versorgen Sie J1 mit Strom (9-70 V).
Sofern dies gewünscht wird, kann ein externer Alarm mit dem
potentialfreien Anschluss verbunden werden.
1
Das BPP kann entweder über VE.Net oder über J1 mit Energie versorgt werden. Für die Versorgung über VE.Net muss
ein Gerät angeschlossen werden, das in der Lage ist, das Netzwerk mit Energie zu versorgen. Zu diesen Geräten gehören
der VE.Net-Batterie-Wächter und das VE.Net-Generator-Modul. Für eine Versorgung über das Netzwerk müssen die
Überbrückungen bei J11 und J12 platziert werden. Bei einer Stromversorgung über J1 können die Überbrückungen von
J11 und J12 entfernt werden, um eine vollständige galvanische Trennung vom Netzwerk zu erreichen.

4
Beachte: Das CAT5-Kabel darf in einem VE.Net-System höchstens
100 m lang sein; RJ 45-Verteiler dürfen verwendet werden.
Beachte: Das CAT5-Kabel in einem VE.Bus-System darf höchstens
100 m lang sein; RJ 45-Verteiler dürfen nicht verwendet werden.
Vorsicht: Verwechseln Sie nicht die VE.Net- und VE.Bus-Stecker
miteinander. Eine falsche Verkabelung kann die angeschlossenen Geräte
dauerhaft beschädigen.

3 Verwendung des Blue Power Paneels
3.1 Beschreibung der Tasten
A – Linker Soft-Button
B – Rechter Soft-Button
C – Richtungstaste HOCH
D – Richtungstaste RUNTER
E – Richtungstaste LINKS
F – Richtungstaste RECHTS
G – Mitteltaste
3.2 Ein- und Ausschalten des Paneels
Zum Einschalten des Paneels, den rechten Soft-
Button (B) solange gedrückt halten, bis das
VE.Net-Logo angezeigt wird.
Zum Ausschalten des Paneels, den linken Soft-
Button (A) solange gedrückt halten, bis das
VE.Net-Logo angezeigt wird.
A
C
E
D
G
5
EN NL FR DE ES SE
B
F

6
3.3 Erläuterung des Displays
Elem
ent
Funktion
A
Zeigt die Bezeichnung des Gerätes oder der
Programmeigenschaft an.
B
In der Geräteliste wird hier eine Zusammenfassung des
Gerätestatus angezeigt. Beim Durchblättern der Geräte-Menüs
wird hier der Wert der Eigenschaft angezeigt. Siehe auch Kapitel
3.4 für weitere Informationen.
C
Die beiden Soft-Buttons haben keine festgelegten Funktionen.
Stattdessen passt sich Ihre Funktionen dem jeweiligen
Systemstatus an. Die aktuell zugewiesene Funktion wird hier
angezeigt.
D
Hier werden ein oder mehrere Symbole angezeigt, um den
aktuellen Status des Geräts oder der Eigenschaft anzugeben.
Einige Symbole zeigen außerdem an, dass weitere Funktionen,
wie Unter-Menüs oder veränderbare Eigenschaften, verfügbar
sind. Siehe auch Kapitel 5.1 für weitere Informationen.
E
Liefert Informationen über den aktuell angezeigten Bildschirm.
3.4 Führung durch das Menü
Beim Einschalten des BPP durchsucht dieses zunächst das Netzwerk
und zeigt dann eine Liste der angeschlossenen Geräte an. Zu jedem
A
B
C
D
E

angeschlossenen Geräte wird seine jeweilige Bezeichnung und ein
Überblick seines aktuellen Status angezeigt. Können nicht all
gleichzeitig auf dem Bildschirm angezeigt werden, kann mit Hilfe der
Richtungstasten HOCH und RUNTER durch die Liste geblättert werden.
Zu jedem der Geräte in der Geräteliste gibt es ein Menü, das spezielle
Informationen und Steuerungsfunktionen
zu diesem Gerät zur Verfügung
stellt. Zur Ansicht des Menüs eines der Geräte verwenden Sie die
Richtungstasten HOCH oder RUNTER, um das gewünschte Gerät
hervorzuheben. Drücken Sie dann die rechte Richtungstaste, um in das
Menü zu gelangen. Als Bildschirmüb
erschrift erscheint dann die
Bezeichnung des Gerätes und die ersten paar Eigenschaften des Menüs
werden angezeigt. Mit den Richtungstasten HOCH und RUNTER können
die verschiedenen Eigenschaften hervorgehoben und zu Eigenschaften
weitergeblättert werden, di
e gerade nicht angezeigt werden. Wird bei der
Eigenschaft das Symbol
angezeigt, können Sie mithilfe der rechten
Richtungstaste in ein Unter-
Menü mit weiteren Informationen gelangen.
Mit der linken Richtungstaste gelangen Sie wieder zurück zu der
Eigensc
haft, bei der Sie waren, bevor Sie in das aktuelle Menü
gewechselt haben. Sie können auch jederzeit mit dem linken Soft
direkt zur Geräteliste gelangen.
Für Informationen über die konkreten Gerätemenüs beachten Sie bitte
die Bedienungsanleitung des jeweiligen Geräts.
Bei der Auswahl von Geräten in der Geräteliste
ändert sich manchmal der Text des rechten Soft-
Buttons, um anzuzeigen, dass es für die
Durchführung einer häufigen Aktion eine
Abkürzung gibt. Anstelle durch das ganze Menü
zu navigieren, können Sie diese Aktion einfach
mithilfe des rechten Soft-Buttons durchführen.
3.5 Bearbeitung der Werte
Einige der Eigenschaften können verändert werden. Dies wird durch das
Symbol
angezeigt. Wie sich der Wert genau verändern lässt, hängt
von der Art des Wertes ab.
7
EN NL FR DE ES SE
angeschlossenen Geräte wird seine jeweilige Bezeichnung und ein
Überblick seines aktuellen Status angezeigt. Können nicht all
e Geräte
gleichzeitig auf dem Bildschirm angezeigt werden, kann mit Hilfe der
Richtungstasten HOCH und RUNTER durch die Liste geblättert werden.
Zu jedem der Geräte in der Geräteliste gibt es ein Menü, das spezielle
zu diesem Gerät zur Verfügung
stellt. Zur Ansicht des Menüs eines der Geräte verwenden Sie die
Richtungstasten HOCH oder RUNTER, um das gewünschte Gerät
hervorzuheben. Drücken Sie dann die rechte Richtungstaste, um in das
erschrift erscheint dann die
Bezeichnung des Gerätes und die ersten paar Eigenschaften des Menüs
werden angezeigt. Mit den Richtungstasten HOCH und RUNTER können
die verschiedenen Eigenschaften hervorgehoben und zu Eigenschaften
e gerade nicht angezeigt werden. Wird bei der
angezeigt, können Sie mithilfe der rechten
Menü mit weiteren Informationen gelangen.
Mit der linken Richtungstaste gelangen Sie wieder zurück zu der
haft, bei der Sie waren, bevor Sie in das aktuelle Menü
gewechselt haben. Sie können auch jederzeit mit dem linken Soft
-Button
Für Informationen über die konkreten Gerätemenüs beachten Sie bitte
Einige der Eigenschaften können verändert werden. Dies wird durch das
angezeigt. Wie sich der Wert genau verändern lässt, hängt

8
Bei den meisten Eigenschaften, bei denen nur
zwei Werte möglich sind, erscheint auf dem
rechten Soft-
Button das Wort "Toggle"
(Umschalten). Zur Änderung des Wertes betätigen
Sie den rechten Soft-Button einmal.
Bei allen anderen veränderbaren
Eigenschaften wird auf dem rechten Soft-
Button "Edit" (Bearbeiten) angezeigt. Um mit
dem Bearbeiten eines Wertes zu beginnen,
betätigen Sie den rechten Soft-Button. Beim
Bearbeiten kann der Wert mithilfe der
Richtungstasten HOCH und RUNTER verändert werde
n. Bei der
Bearbeitung von Text kann der Cursor mithilfe der linken und der rechten
Richtungstaste bewegt werden, um verschiedene Buchstaben zu
bearbeiten.
Beim Verlassen des Bearbeitungsmodus betätigen
Sie den rechten Soft-
Button, um die Änderungen zu
speichern oder den linken Soft-
Button, um den
ursprünglichen Wert wiederherzustellen.
3.6 Der Übersichtsbildschirm
Der Übersichtsbildschirm zeigt die wichtigsten Werte der verschiedenen
Geräte im Netzwerk zusammen auf einem Bildschirm an. Um die
Übersicht anzu
zeigen, betätigen Sie während der Anzeige der Geräteliste
die Mitteltaste. Das BPP lässt sich auch so konfigurieren, dass es den
Übersichtsbildschirm nach einer Ruhephase automatisch anzeigt (siehe
Kapitel 4.2
für zusätzliche Informationen). Das Aussehen des
Übersichtsbildschirms hängt davon ab, welcher Übersichtstyp konfiguriert
wurde. Siehe auch Kapitel 4.3 für weitere Informationen.
3.7 Alarms (Alarme)
Wenn bei einem VE.Net-
Gerät ein Problem auftritt, wird es einen Alarm
erzeugen. Das BPP zeigt dann eine Benachrichtigung mit Informationen
zu dem Alarm an.
Zusätzlich kann das
BPP auch noch so konfiguriert werden, dass es
einen akustischen Alarm erzeugt und/oder seinen Relaiskontakt schließt.
Bei den meisten Eigenschaften, bei denen nur
zwei Werte möglich sind, erscheint auf dem
Button das Wort "Toggle"
(Umschalten). Zur Änderung des Wertes betätigen
n. Bei der
Bearbeitung von Text kann der Cursor mithilfe der linken und der rechten
Richtungstaste bewegt werden, um verschiedene Buchstaben zu
Beim Verlassen des Bearbeitungsmodus betätigen
Button, um die Änderungen zu
Button, um den
ursprünglichen Wert wiederherzustellen.
Der Übersichtsbildschirm zeigt die wichtigsten Werte der verschiedenen
Geräte im Netzwerk zusammen auf einem Bildschirm an. Um die
zeigen, betätigen Sie während der Anzeige der Geräteliste
die Mitteltaste. Das BPP lässt sich auch so konfigurieren, dass es den
Übersichtsbildschirm nach einer Ruhephase automatisch anzeigt (siehe
für zusätzliche Informationen). Das Aussehen des
Übersichtsbildschirms hängt davon ab, welcher Übersichtstyp konfiguriert
Gerät ein Problem auftritt, wird es einen Alarm
erzeugen. Das BPP zeigt dann eine Benachrichtigung mit Informationen
BPP auch noch so konfiguriert werden, dass es
einen akustischen Alarm erzeugt und/oder seinen Relaiskontakt schließt.

Zum Bestätigen des Alarms betätigen Sie den
rechten Soft-Button. Hierdurch verschwindet das
Pop-up-Fenster und das akustische Signal wird
deaktiviert. Hierdurch wird jedoch nicht das Relais
ausgeschaltet. Das Relais bleibt solange
geschlossen, bis das Gerät, das den Alarm
erzeugt hat, angibt, dass die Alarmbedingung nicht mehr vorliegt.
Solange die Alarmbedingung vorliegt, wird am
oberen
Bildschirmrand eine Warnmeldung
angezeigt. Um Einzelheiten zu dem Alarm zu
erhalten, betätigen Sie die Mitteltaste. Solange
die Alarmbedingung vorliegt, kann der
Übersichtsbildschirms nicht angezeigt werden.
9
EN NL FR DE ES SE
erzeugt hat, angibt, dass die Alarmbedingung nicht mehr vorliegt.
Solange die Alarmbedingung vorliegt, wird am
Bildschirmrand eine Warnmeldung
angezeigt. Um Einzelheiten zu dem Alarm zu
erhalten, betätigen Sie die Mitteltaste. Solange
die Alarmbedingung vorliegt, kann der
Übersichtsbildschirms nicht angezeigt werden.

10
4 Konfigurierung des Paneels
Die meisten Funktionen des BPP können schon gleich ohne
Konfiguration verwendet werden. Jedoch lässt sich das BPP individuell
anpassen. Daher lohnt es sich, wenn Sie sich mit den verschiedenen
Einstellungen vertraut machen, damit Sie Ihr VE.Net-System optimal
nutzen können.
4.1 Access Levels (Zugangsebenen)
Viele der Eigenschaften, welche die VE.Net-Geräte bieten, sind nur
während der Systemkonfiguration notwendig. Diese Eigenschaften
werden zum einen während dem normalen Betrieb nicht benötigt und
zum anderen kann es durch die Verfügbarkeit dieser Eigenschaften zu
einer unbeabsichtigten Änderung kommen. Das BPP löst dieses Problem
mithilfe von Zugangsebenen. Am Anfang ist die eingestellte
Zugangsebene des BPP "User and install" (Nutzer und Installation). In
diesem Modus sind alle Optionen verfügbar. Das Gerät kann wie
erforderlich konfiguriert werden. Nachdem die Konfiguration
abgeschlossen ist, kann auf die Zugangsebene "User" (Nutzer)
umgestellt werden. In diesem Modus werden alle Konfigurationsoptionen
verdeckt. Es werden nur noch die Eigenschaften für den normalen
Gebrauch angezeigt. Sollte es zu irgendeinem Zeitpunkt notwendig
werden, das Gerät neu zu konfigurieren, kann die Zugangsebene wieder
auf "User and install" (Nutzer und Installation) zurückgesetzt werden, um
die Eigenschaften erneut anzuzeigen.
Gibt es in einem Netzwerk mehrere BPP, können bei jedem die
Zugangsebenen einzeln eingestellt werden.
4.2 Das Menü des Blue Power Paneels
Die BPP-Menü-Struktur wird in Figure 4-1 - BPP menu layout angezeigt.
Die Menü-Punkte werden in den Kapiteln 4.2 und 4.3 beschrieben.
Wenn das BPP auf die Zugangsebene “user” (Nutzer) eingestellt wurde,
werden die mit einem * gekennzeichneten Punkte nicht angezeigt.
Overview setup*
Local settings
System*
Generator*
Custom*
Power saving*
Abbildung 1-1 - Aufbau BPP-Menü

11
EN NL FR DE ES SE
Menü für lokale Einstellungen
Element
Beschreibung
Standard
einstellung
Language
(Sprache)
Die vom Netzwerk verwendete Sprache.
Die verfügbaren Sprachen sind Englisch
und Deutsch. Beachte: Nicht von allen
Geräten werden alle Sprachen
unterstützt. Wird eine Sprache von einem
Gerät nicht unterstützt, wird stattdessen
Englisch verwendet.
Englisch
Contrast
(Kontrast)
Der Kontrastgrad des Bildschirms. 50%
Audible
Alarm
(Akustisch
er Alarm)
Legt fest, ob bei Eintreten eines Alarms
ein Signal ertönt, oder nicht.
Ja
Use relay
in alm
(Verw. des
Relais bei
Alarm)
Bei Aktivierung dieser Funktion werden
die Relaiskontakte während einer
Alarmbedingung geschlossen.
Nein
Overview
Setup
(Setup-
Übersicht)
Siehe Kapitel 4.3.
Power
Saving
(Stromspa
rmodus)
Siehe unten.
Access
level
(Zugangse
bene)
Während der Konfiguration setzen Sie
diese Einstellung auf "User and install"
(Nutzer und Installation), bei normalem
Betrieb auf "User" (Nutzer).
User and
install
(Nutzer und
Installation)
Software
-
Version
(Software-
Version)
Die Firmware-Version des BPP. entfällt

12
Menü für lokale Einstellungen
Element
Beschreibung
Standard
einstellung
Device
address
(Geräteadr
esse)
Die Adresse, die dieses Gerät zur
Datenübertragung im Netzwerk
verwendet.
entfällt
Restart
panel
(Neustart
Paneel)
Mit dieser Option kann das BBPP neu
gestartet und das VE.Net-System erneut
ermittelt werden.
Nein
Restrict
access
(Zugang
beschränk
en)
OEM-Installateure können die
Zugangsebene des BPP blockieren,
damit die Nutzer keine Einstellungen
ändern können. Weitere Informationen
erhalten Sie bei Victron Energy.
Nein
Menü
Stromsparmodus
Element
Beschreibung
Standard
einstellun
g
Backlight
off
(Hintergru
ndbeleuch
tung aus)
Nach einer gewissen Ruhephase, die
Hintergrundbeleuchtung ausschalten.
10
Sekunden
Display off
(Bildschir
m
ausschalt
en)
Nach einer gewissen Ruhephase, den
Bildschirm ausschalten.
Never
(Nie)
4.3 Übersicht Konfiguration
Verwenden Sie zur Konfiguration des Übersichtsbildschirms die Optionen
im Unter-Menü der 'Setup-Übersicht'. Wählen Sie zunächst, welche Art
von Übersicht verwendet werden soll (System-, Generator- oder
benutzerdefinierte Übersicht). Begeben Sie sich dann in das jeweilige
Unter-Menü und stellen Sie die Konfigurationsoptionen wie gewünscht
ein.

13
EN NL FR DE ES SE
Menü Setup
-
Übersicht
Element
Beschreibung
Standardei
nstellung
Display
overview
(Übersicht
anzeigen)
Das BPP kann so konfiguriert werden,
dass es den Übersichtsbildschirm nach
einer bestimmten Ruhephase anzeigt. Die
Übersicht kann auch angezeigt werden,
indem während der Ansicht der
Geräteliste die Mitteltaste gedrückt wird,
unabhängig vom Wert dieser Eigenschaft.
Never (Nie)
Overview
type
(Übersicht
styp)
Wählen Sie den Übersichtsbildschirmtyp,
der verwendet wird. Stellen Sie nach der
Auswahl sicher, dass die Optionen im
entsprechenden Menü korrekt eingestellt
sind.
System
Wird ein Gerät, das für eine Übersicht ausgewählt wurde, als
"Unknown" (Unbekannt) aufgeführt, bedeutet das, dass diese
Eigenschaft konfiguriert wurde, das Gerät jedoch nicht länger im
Netzwerk verfügbar ist. Um die Übersicht anzuzeigen, muss entweder
das Gerät wieder angeschlossen oder ein anderes Gerät ausgewählt
werden.

14
4.3.1 Die Systemübersicht
Die Systemübersicht wurde entwickelt, um mit dem VE.Net zu VE.Bus
Konverter (VVC) zu arbeiten, der an einen Phoenix Multi oder Quattro
und optional an einen VE.Net Batterie-
Wächter (VBC) und ein VE.Net
Generator-Modul (VGM) angeschlossen ist.
Im Folgenden werden die verschiedenen Informationen, die in der
Systemübersicht angezeigt werden können, genauer erläutert. Die
tatsächlich angezeigten Informa
tionen hängen zum einen von den
konfigurierten Geräten und zum anderen vom aktuellen Systemstatus ab.
Element
Beschreibung
A
Der AC-Eingang zum Multi oder Quattro.
B
Der AC-Ausgang des Generators.
C
Die Batteriespannung und die noch verbleibende Zeit.
D
Der AC-Ausgang des Multi- oder Quattro-
Geräts.
E
Der Gleichstrom, der zwischen der Batterie und dem Multi
bzw. Quattro-Gerät übertragen wird.
F
Der Strom, der vom Gleichstromsystem verwendet wird.
Zeigt den Status des Phoenix Multi-
bzw. Quattro
(siehe Kapitel 5.2
für zusätzliche Informationen).
Wenn dieses Symbol einen nach oben zeigenden Pfeil
enthält, bedeutet das, dass die Batterie gerade lädt.
Entladen zeigt das Symbol den Ladezustand an.
A
B
C
Die Systemübersicht wurde entwickelt, um mit dem VE.Net zu VE.Bus
-
Konverter (VVC) zu arbeiten, der an einen Phoenix Multi oder Quattro
Wächter (VBC) und ein VE.Net
Im Folgenden werden die verschiedenen Informationen, die in der
Systemübersicht angezeigt werden können, genauer erläutert. Die
tionen hängen zum einen von den
konfigurierten Geräten und zum anderen vom aktuellen Systemstatus ab.
Die Batteriespannung und die noch verbleibende Zeit.
Geräts.
Der Gleichstrom, der zwischen der Batterie und dem Multi
-
Der Strom, der vom Gleichstromsystem verwendet wird.
bzw. Quattro
-Gerätes an
für zusätzliche Informationen).
Wenn dieses Symbol einen nach oben zeigenden Pfeil
enthält, bedeutet das, dass die Batterie gerade lädt.
Beim
Entladen zeigt das Symbol den Ladezustand an.
D
E
F

15
EN NL FR DE ES SE
Um die Systemübersicht zu konfigurieren, stellen Sie diejenigen VE.Net-
Geräte ein, die im "System"-Menü verwendet werden.
System
-
Menü
Element
Beschreibung
Select VVC
(VVC
auswählen)
Wählen Sie den VVC aus, der für die
Systemübersichten verwendet werden soll. Für die
Systemübersicht ist ein VVC erforderlich.
Select VBC
(VBC
auswählen)
Wählen Sie den Batterie-Wächter (VBC), der für die
Systemübersicht verwendet werden soll, oder wählen
Sie "Not set" (Nicht eingestellt) aus, wenn kein
Batterie-Wächter verwendet werden soll.
Select VGM
(VGM
auswählen)
Wählen Sie das Generator-Modul aus, das für die
Systemübersicht verwendet werden soll, oder wählen
Sie "Not set" (Nicht eingestellt) aus , wenn kein
Generator-Modul verwendet werden soll.
4.3.2 Die Generator-Übersicht
Die Generator-Übersicht zeigt wichtige Informationen an, die den Betrieb
des Generators betreffen (erfordert ein VE.Net Generator-Modul-VGM).

16
Element
Beschreibung
A
Die aktuelle Betriebsfrequenz.
B
Die Kühlmitteltemperatur.
C
Die Spannung und der Strom am Ausgang.
D
Der Generator-Status.
A
B
C
D

17
EN NL FR DE ES SE
Um die Generator-Übersicht zu konfigurieren, stellen Sie das VGM ein,
das im "Generator"-Menü verwendet werden soll.
Generator
-
Menü
Element
Beschreibung
Select VGM
(VGM
auswählen)
Wählen Sie das Generator-Modul (VGM), das für die
Generator-Übersicht verwendet werden soll.
4.3.3 Die benutzerdefinierte Übersicht
Die benutzerdefinierte Übersicht ermöglicht Ihnen auszuwählen, welche
Informationen angezeigt und wie sie dargestellt werden.
Element
Beschrei-
bung
A
Anzeigebe
titelung
B
Anzeigesy
mbole und
-Werte.
Die für die Anzeigen verwendeten Symbole werden in Kapitel 5.3
ausführlich beschrieben.
A
B

18
Um die benutzerdefinierte Übersicht zu
konfigurieren, müssen Sie sich erst darüber klar
werden, welche Informationen angezeigt werden
sollen und wo. Dann stellen Sie die
entsprechenden Werte für die Eigenschaften jeder
Anzeige im "Custom"-Menü (benutzerdefiniertes
Menü) ein. Die Nummern der Eigenschaftsbezeichnungen in diesem
Menü beziehen sich auf den Ort, wo die Anzeige erscheinen wi
beachte hierzu das rechts angezeigte Diagramm.
Benutzerdefiniertes Menü
Element
Beschreibung
x style (x
Gestaltung)
Die Anzeigen-
Gestaltung, die für diese Anzeige
verwendet werden soll (siehe Kapitel 5.3
für
zusätzliche Informationen).
x device (x
Gerät)
Das VE.Net Gerät, das die Eigenschaft für diese
Anzeige zur Verfügung stellen wird.
x property (x
Eigenschaft)
Die Eigenschaft, die
den Wert für diese Anzeige zur
Verfügung stellen wird.
x title (x
Über-schrift)
Der Text, der in der Überschrift für diese Anzeige
erscheinen soll.
Menü) ein. Die Nummern der Eigenschaftsbezeichnungen in diesem
Menü beziehen sich auf den Ort, wo die Anzeige erscheinen wi
rd. Man
Gestaltung, die für diese Anzeige
für
Das VE.Net Gerät, das die Eigenschaft für diese
den Wert für diese Anzeige zur
Der Text, der in der Überschrift für diese Anzeige

5 Beschreibung der Symbole
5.1 Menü-Symbole
Die folgenden Symbole werden verwendet, um den aktuellen Status
einer Eigenschaft oder eines Gerätes anzuzeigen.
Symbol
Beschreibung
Dieses Element hat ein Unter-
Menü. Durch Betätigen der
rechten Richtungstaste wird das Unter-
Menü angezeigt.
Das BPP wartet darauf, dass dieser Wert abgerufen wird.
In der
Geräteliste bedeutet dieses Symbol, dass das Gerät
derzeit mit dem Netzwerk verbunden ist. In einem Geräte
Menü bedeutet dieses Symbol, dass der Wert für diese
Eigenschaft aktuell ist und einen normalen Status hat.
Der Wert für diese Eigenschaft ist
aktuell, hat jedoch einen
anormalen Status. Dies muss nicht unbedingt eine Störung
sein. Die angezeigte Benachrichtigung sollte angeben,
warum der normale Wert nicht angezeigt werden konnte.
Diese Eigenschaft kann bearbeitet werden. Zum Verändern
dieses Wertes betätigen Sie den rechten Soft-
Button.
Dieses Gerät ist nicht mehr mit dem Netzwerk verbunden.
5.2 Multi-/Quattro-Status-Symbole
Die folgenden Symbole werden auf den System-
und benutzerdefinierten
Übersichtbildschirmen verwendet, um den Status
eines Multi
Quattro-
Gerätes anzugeben, so wie er von einem VVC übermittelt wird.
Symbol
Beschreibung
Das Gerät ist ausgeschaltet.
Das Gerät befindet sich im Lademodus.
Das Gerät befindet sich im Wechselrichterbetrieb.
19
EN NL FR DE ES SE
Die folgenden Symbole werden verwendet, um den aktuellen Status
Menü. Durch Betätigen der
Menü angezeigt.
Das BPP wartet darauf, dass dieser Wert abgerufen wird.
Geräteliste bedeutet dieses Symbol, dass das Gerät
derzeit mit dem Netzwerk verbunden ist. In einem Geräte
-
Menü bedeutet dieses Symbol, dass der Wert für diese
Eigenschaft aktuell ist und einen normalen Status hat.
aktuell, hat jedoch einen
anormalen Status. Dies muss nicht unbedingt eine Störung
sein. Die angezeigte Benachrichtigung sollte angeben,
warum der normale Wert nicht angezeigt werden konnte.
Diese Eigenschaft kann bearbeitet werden. Zum Verändern
Button.
Dieses Gerät ist nicht mehr mit dem Netzwerk verbunden.
und benutzerdefinierten
eines Multi
- bzw.
Gerätes anzugeben, so wie er von einem VVC übermittelt wird.
Das Gerät befindet sich im Wechselrichterbetrieb.
Seite wird geladen ...
Seite wird geladen ...
Seite wird geladen ...
Seite wird geladen ...
Seite wird geladen ...
Seite wird geladen ...
Seite wird geladen ...
Seite wird geladen ...
Seite wird geladen ...
Seite wird geladen ...
Seite wird geladen ...
Seite wird geladen ...
Seite wird geladen ...
Seite wird geladen ...
Seite wird geladen ...
Seite wird geladen ...
Seite wird geladen ...
Seite wird geladen ...
Seite wird geladen ...
Seite wird geladen ...
Seite wird geladen ...
Seite wird geladen ...
Seite wird geladen ...
Seite wird geladen ...
Seite wird geladen ...
Seite wird geladen ...
Seite wird geladen ...
Seite wird geladen ...
Seite wird geladen ...
Seite wird geladen ...
Seite wird geladen ...
Seite wird geladen ...
Seite wird geladen ...
Seite wird geladen ...
Seite wird geladen ...
Seite wird geladen ...
Seite wird geladen ...
Seite wird geladen ...
Seite wird geladen ...
Seite wird geladen ...
Seite wird geladen ...
Seite wird geladen ...
Seite wird geladen ...
Seite wird geladen ...
Seite wird geladen ...
Seite wird geladen ...
Seite wird geladen ...
Seite wird geladen ...
Seite wird geladen ...
Seite wird geladen ...
Seite wird geladen ...
Seite wird geladen ...
Seite wird geladen ...
Seite wird geladen ...
Seite wird geladen ...
Seite wird geladen ...
Seite wird geladen ...
Seite wird geladen ...
Seite wird geladen ...
Seite wird geladen ...
Seite wird geladen ...
Seite wird geladen ...
Seite wird geladen ...
Seite wird geladen ...
Seite wird geladen ...
Seite wird geladen ...
Seite wird geladen ...
Seite wird geladen ...
Seite wird geladen ...
Seite wird geladen ...
Seite wird geladen ...
Seite wird geladen ...
Seite wird geladen ...
Seite wird geladen ...
Seite wird geladen ...
Seite wird geladen ...
Seite wird geladen ...
Seite wird geladen ...
Seite wird geladen ...
Seite wird geladen ...
Seite wird geladen ...
Seite wird geladen ...
Seite wird geladen ...
Seite wird geladen ...
-
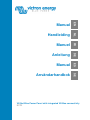 1
1
-
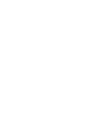 2
2
-
 3
3
-
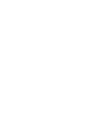 4
4
-
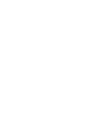 5
5
-
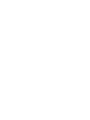 6
6
-
 7
7
-
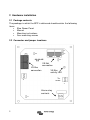 8
8
-
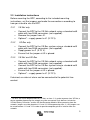 9
9
-
 10
10
-
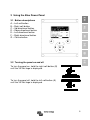 11
11
-
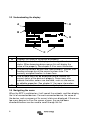 12
12
-
 13
13
-
 14
14
-
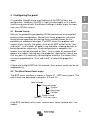 15
15
-
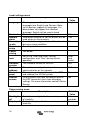 16
16
-
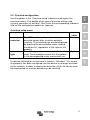 17
17
-
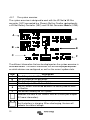 18
18
-
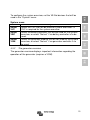 19
19
-
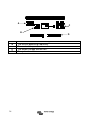 20
20
-
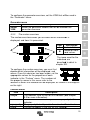 21
21
-
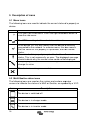 22
22
-
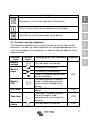 23
23
-
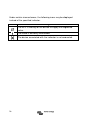 24
24
-
 25
25
-
 26
26
-
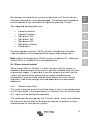 27
27
-
 28
28
-
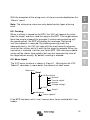 29
29
-
 30
30
-
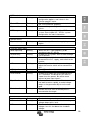 31
31
-
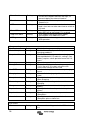 32
32
-
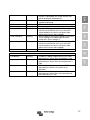 33
33
-
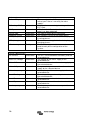 34
34
-
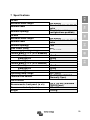 35
35
-
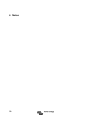 36
36
-
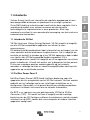 37
37
-
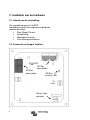 38
38
-
 39
39
-
 40
40
-
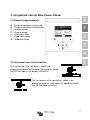 41
41
-
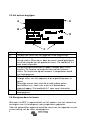 42
42
-
 43
43
-
 44
44
-
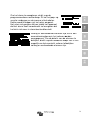 45
45
-
 46
46
-
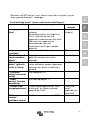 47
47
-
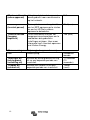 48
48
-
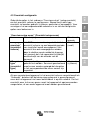 49
49
-
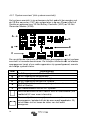 50
50
-
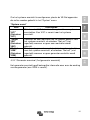 51
51
-
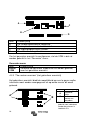 52
52
-
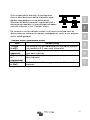 53
53
-
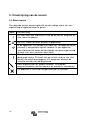 54
54
-
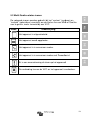 55
55
-
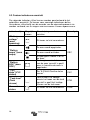 56
56
-
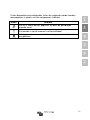 57
57
-
 58
58
-
 59
59
-
 60
60
-
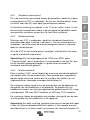 61
61
-
 62
62
-
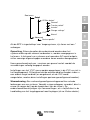 63
63
-
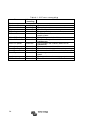 64
64
-
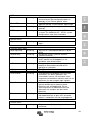 65
65
-
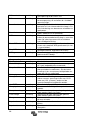 66
66
-
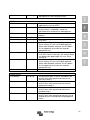 67
67
-
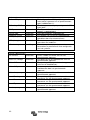 68
68
-
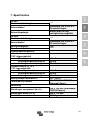 69
69
-
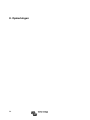 70
70
-
 71
71
-
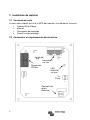 72
72
-
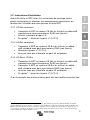 73
73
-
 74
74
-
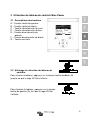 75
75
-
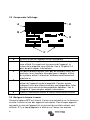 76
76
-
 77
77
-
 78
78
-
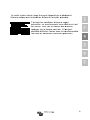 79
79
-
 80
80
-
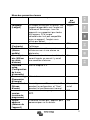 81
81
-
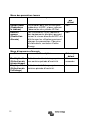 82
82
-
 83
83
-
 84
84
-
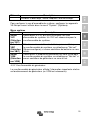 85
85
-
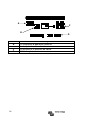 86
86
-
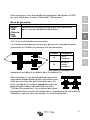 87
87
-
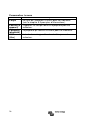 88
88
-
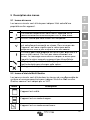 89
89
-
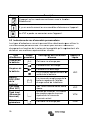 90
90
-
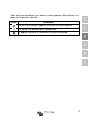 91
91
-
 92
92
-
 93
93
-
 94
94
-
 95
95
-
 96
96
-
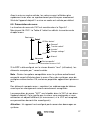 97
97
-
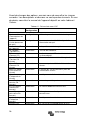 98
98
-
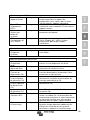 99
99
-
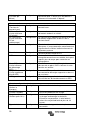 100
100
-
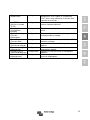 101
101
-
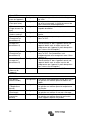 102
102
-
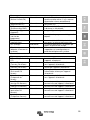 103
103
-
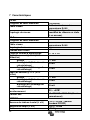 104
104
-
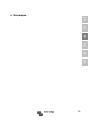 105
105
-
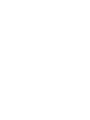 106
106
-
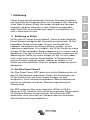 107
107
-
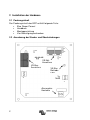 108
108
-
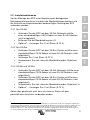 109
109
-
 110
110
-
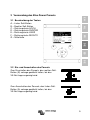 111
111
-
 112
112
-
 113
113
-
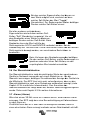 114
114
-
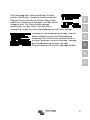 115
115
-
 116
116
-
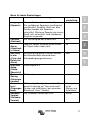 117
117
-
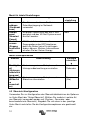 118
118
-
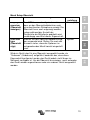 119
119
-
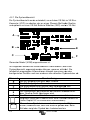 120
120
-
 121
121
-
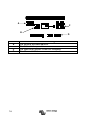 122
122
-
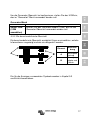 123
123
-
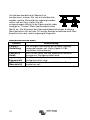 124
124
-
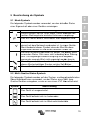 125
125
-
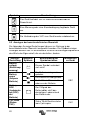 126
126
-
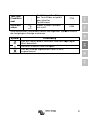 127
127
-
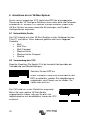 128
128
-
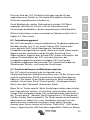 129
129
-
 130
130
-
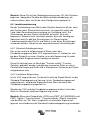 131
131
-
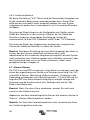 132
132
-
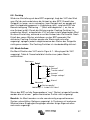 133
133
-
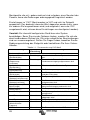 134
134
-
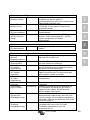 135
135
-
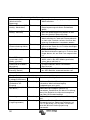 136
136
-
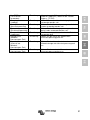 137
137
-
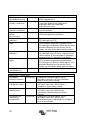 138
138
-
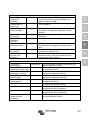 139
139
-
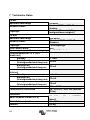 140
140
-
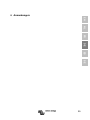 141
141
-
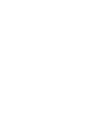 142
142
-
 143
143
-
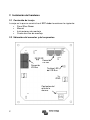 144
144
-
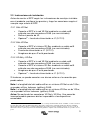 145
145
-
 146
146
-
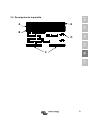 147
147
-
 148
148
-
 149
149
-
 150
150
-
 151
151
-
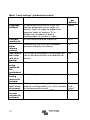 152
152
-
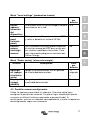 153
153
-
 154
154
-
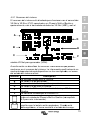 155
155
-
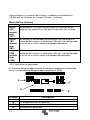 156
156
-
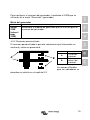 157
157
-
 158
158
-
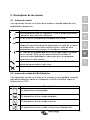 159
159
-
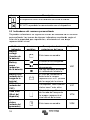 160
160
-
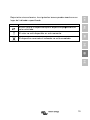 161
161
-
 162
162
-
 163
163
-
 164
164
-
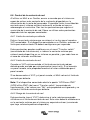 165
165
-
 166
166
-
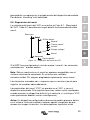 167
167
-
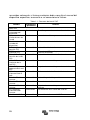 168
168
-
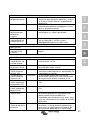 169
169
-
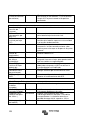 170
170
-
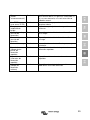 171
171
-
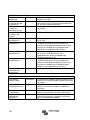 172
172
-
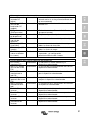 173
173
-
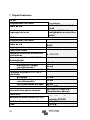 174
174
-
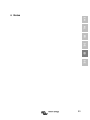 175
175
-
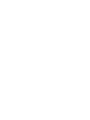 176
176
-
 177
177
-
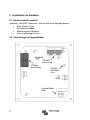 178
178
-
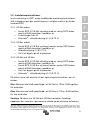 179
179
-
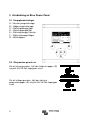 180
180
-
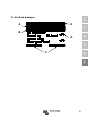 181
181
-
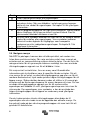 182
182
-
 183
183
-
 184
184
-
 185
185
-
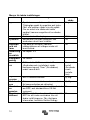 186
186
-
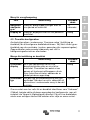 187
187
-
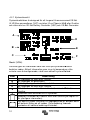 188
188
-
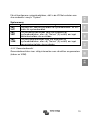 189
189
-
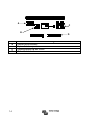 190
190
-
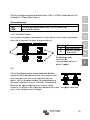 191
191
-
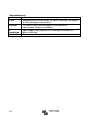 192
192
-
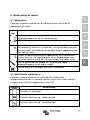 193
193
-
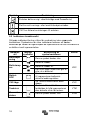 194
194
-
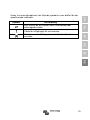 195
195
-
 196
196
-
 197
197
-
 198
198
-
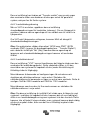 199
199
-
 200
200
-
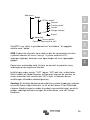 201
201
-
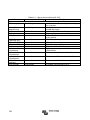 202
202
-
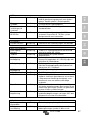 203
203
-
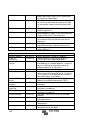 204
204
-
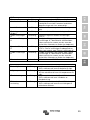 205
205
-
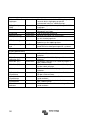 206
206
-
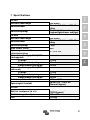 207
207
-
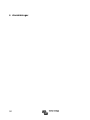 208
208
-
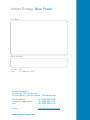 209
209
Victron energy Blue Power Panel 2 Bedienungsanleitung
- Typ
- Bedienungsanleitung
- Dieses Handbuch eignet sich auch für
in anderen Sprachen
- English: Victron energy Blue Power Panel 2 Owner's manual
- français: Victron energy Blue Power Panel 2 Le manuel du propriétaire
- español: Victron energy Blue Power Panel 2 El manual del propietario
- Nederlands: Victron energy Blue Power Panel 2 de handleiding
- svenska: Victron energy Blue Power Panel 2 Bruksanvisning
Verwandte Artikel
-
Victron energy VE.Net Battery Controller 12/24/48V Bedienungsanleitung
-
Victron energy Quattro 24 5k 2x30 230V Bedienungsanleitung
-
Victron energy Quattro-3k-50-50A-230V-(firmware-xxx1xx) Bedienungsanleitung
-
Victron energy Quattro 5k 50-30 230V Bedienungsanleitung
-
Victron energy Quattro 3k 50-50A 230V (firmware xxxx4xx) Bedienungsanleitung
-
Victron energy Quattro 3k 50-50A 230V (firmware xxxx4xx) Bedienungsanleitung
-
Victron energy EcoMulti 3k 230V - 50A Bedienungsanleitung
-
Victron energy MultiPlus 5k 100A 230V Bedienungsanleitung
-
Victron energy MultiPlus 5k 100A 230V (firmware xxxx4xx) Bedienungsanleitung
-
Victron energy Quattro 5k 8k 10k 100-100A 230V (firmware xxxx1xx) Bedienungsanleitung