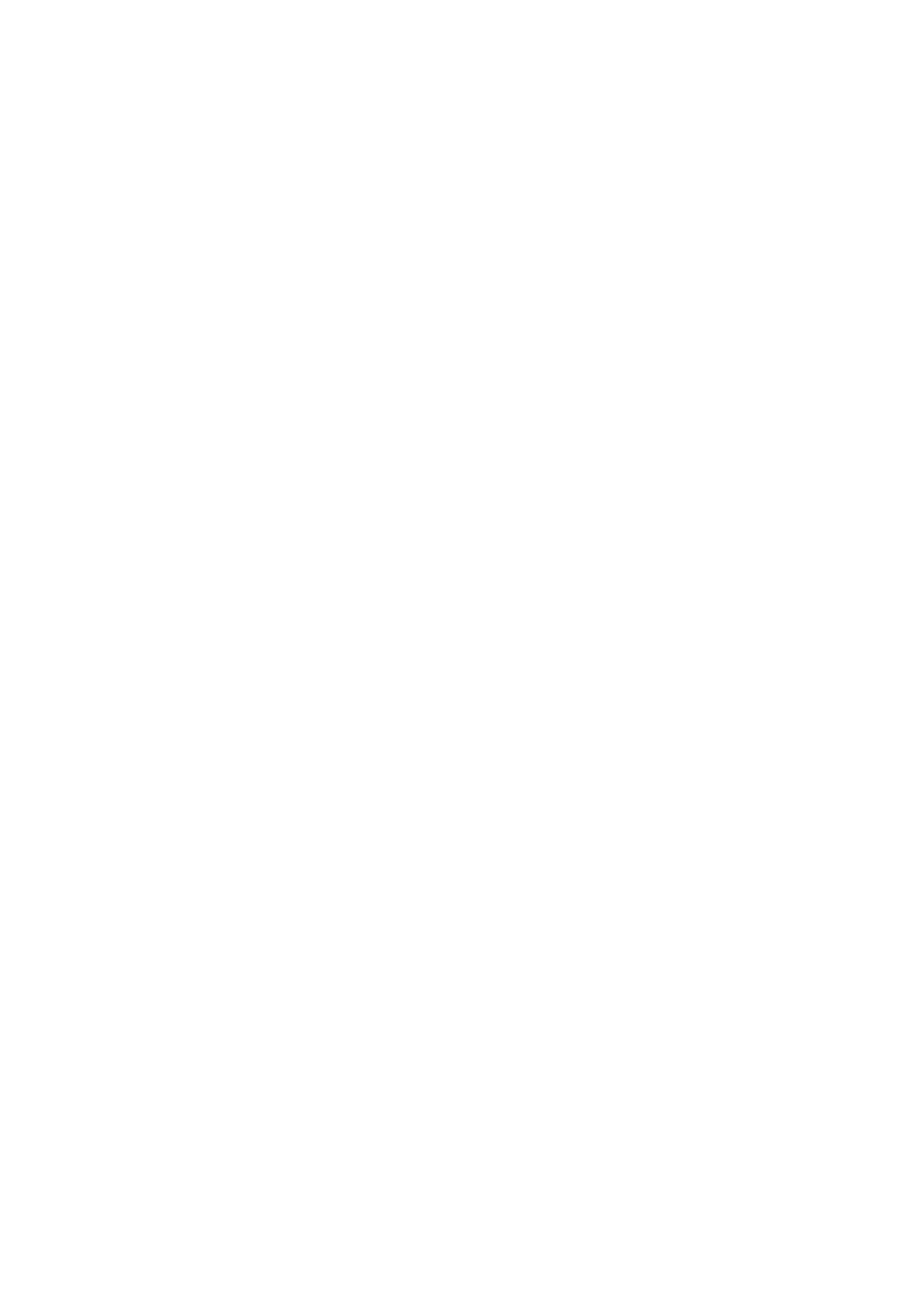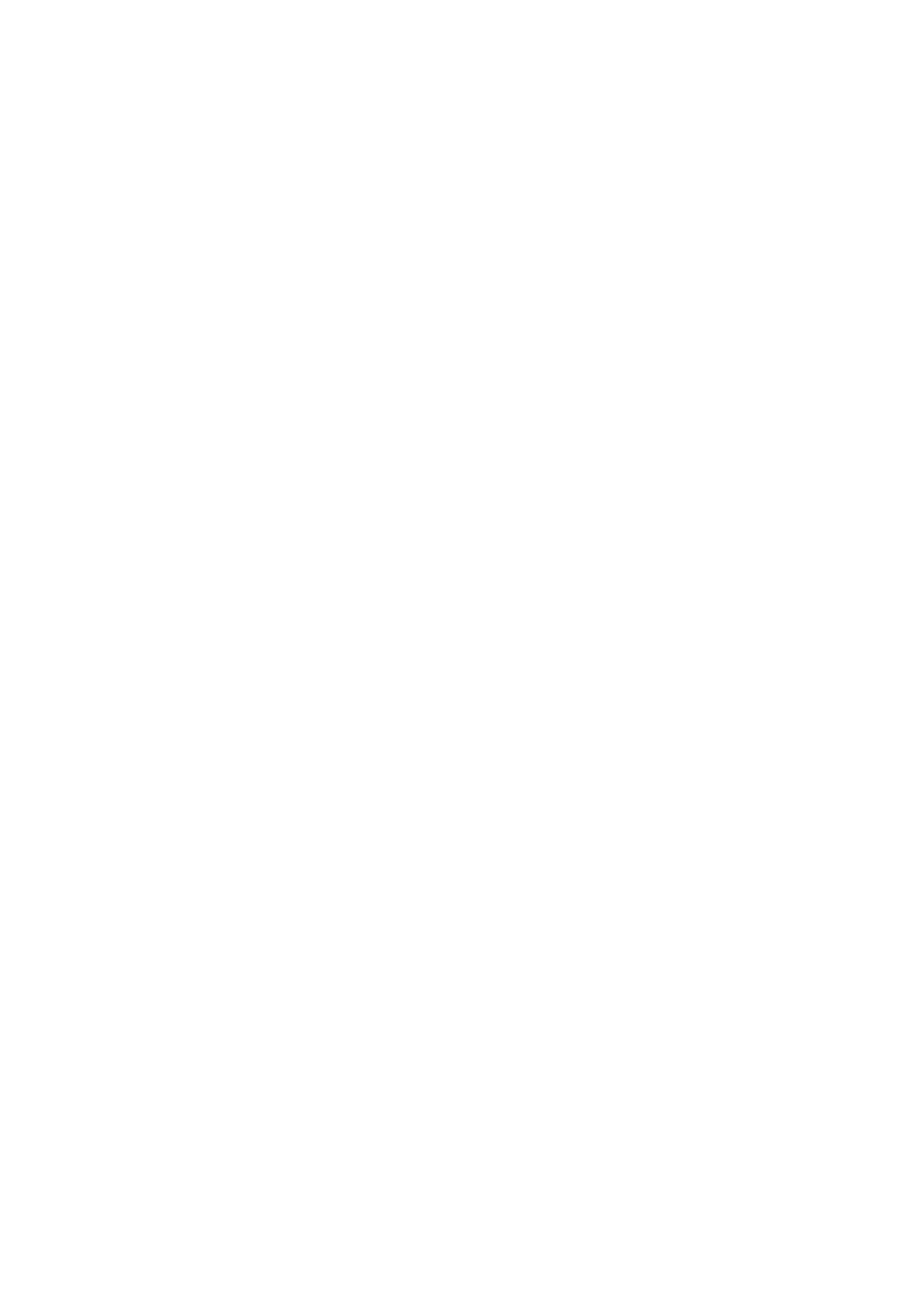
51
WICHTIG: DIE NACHFOLGENDEN ANZEIGEMETHODEN KÖNNEN NUR MIT DEN
ZUGANGSCODES ENTFERNT ODER RÜCKGÄNGIG GEMACHT WERDEN!
WENN SIE IHR TABLET MIT EINER DER NACHFOLGENDEN METHODEN
SICHERN UND SIE DEN CODE VERLIEREN ODER VERGESSEN, KANN DAS
TABLET NICHT MEHR ENTSCHLÜSSELT WERDEN.
Um die Verschlüsselung des Tablets zu starten, schließen Sie das Tablet an die
Stromversorgung an. Die Batterie muss für diese Funktion vollständig geladen sein.
Passwörter: Wenn die Option„Passwort sichtbar“aktiviert ist, werden alle Passwörter
nach ihrer Eingabe anzeigt. Wenn die Option deaktiviert ist, sind die Zeichen nur kurz
sichtbar.
Geräteadministratoren: Wenn auf dem Tablet mehrere Konten aktiv sind, können Sie
unter „Konten & Sync“die Rechte der jeweiligen Nutzer einstellen.
Unbekannte Quelle: Diese Funktion ist per Werkseinstellung deaktiviert. Viele
marktübliche Apps können nicht installiert werden, wenn diese Funktion deaktiviert
ist, denn so ist es nurmöglich, durch Google lizensierte Software zu installieren.
Aktivieren Sie diese Funktion, um die Software anderer Entwickler herunterzuladen.
Hinweis:Vorsicht ist geboten, wenn Sie die Software anderer Entwickler installieren.
Vergewissern Sie sich, dass der Entwickler vertrauenswürdig ist.
Vertrauenswürdige Zertifikate: Anzeige aller Zertifikate, die von Ihnen oder Android
als zuverlässig eingestuft wurden.
Installation von SD-Karte: Installation von Zertifikaten, die auf einer SD-Karte
gespeichert sind (z.B. von anderen Geräten exportierte Zertifikate).
Zertifikate löschen: Löscht alle Zertifikate und startet eine neue Datenbank.
Verwenden Sie diese Funktion, wenn ein unerwünschtes Zertifikat installiert ist, Sie
jedoch nicht wissen, welches.
Persönliche Einstellungen, Sprache & Eingabe
Sprache: Einstellung der Sprache Ihres Tablets. Wählen Sie Ihre gewünschte
Sprache; tippen Sie zum Bestätigen auf die Sprache.
Rechtschreibung: Kreuzen Sie das Kästchen an, um die automatische
Rechtschreibprüfung und das persönliche Wörterbuch zu aktivieren. Sie können hier
Ihr persönliches Wörterbuch anzeigen und verwalten.
Default: Einstellung der Standard-Tastatur.
Android Keyboard: Öffnen Sie die Einstellung, um weitere Optionen einzustellen.
Diese Optionen sind mit Erläuterungen und Kästchen zum Ankreuzen versehen.
Google Speech-to-Text: Kreuzen Sie das Kästchen an, um diese Funktion zu
aktivieren. Öffnen Sie die Einstellung, um weitere Optionen einzustellen. Diese
Optionen sind mit Erläuterungen und Kästchen zum Ankreuzen versehen.
Japanische IME: Öffnen Sie die Einstellung, um weitere Optionen einzustellen. Diese
Optionen sind mit Erläuterungen und Kästchen zum Ankreuzen versehen.
Chinesisch: Öffnen Sie die Einstellung, um weitere Optionen einzustellen. Diese
Optionen sind mit Erläuterungen und Kästchen zum Ankreuzen versehen.
Sprachsuche: Einstellung der Sprachsuchparameter.