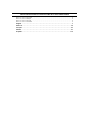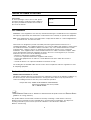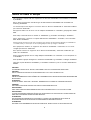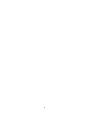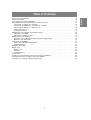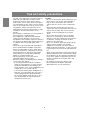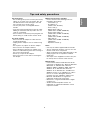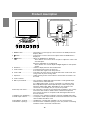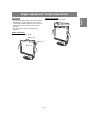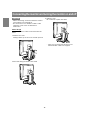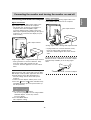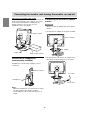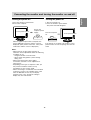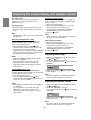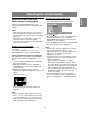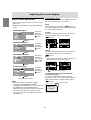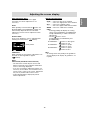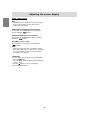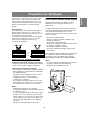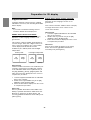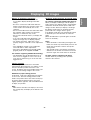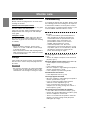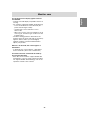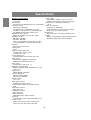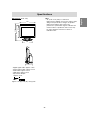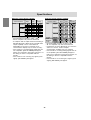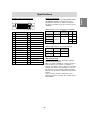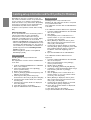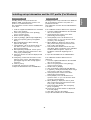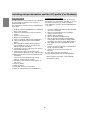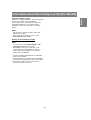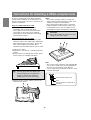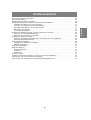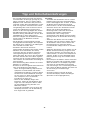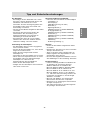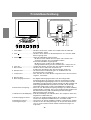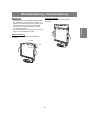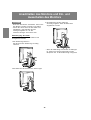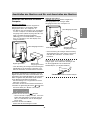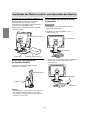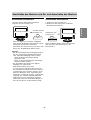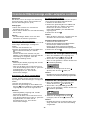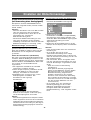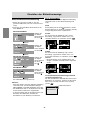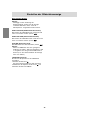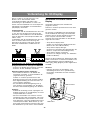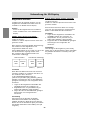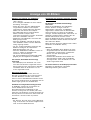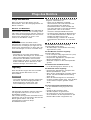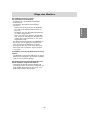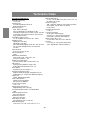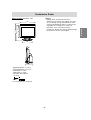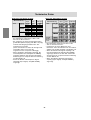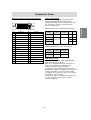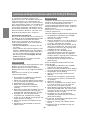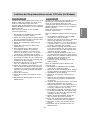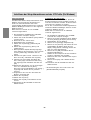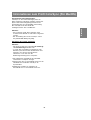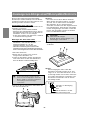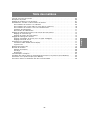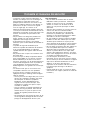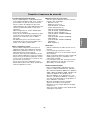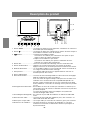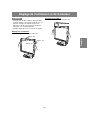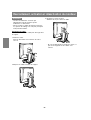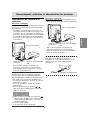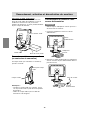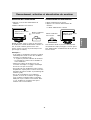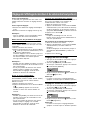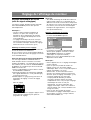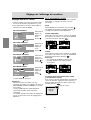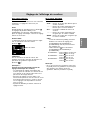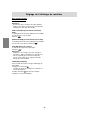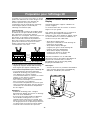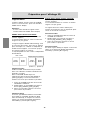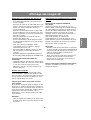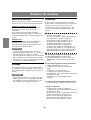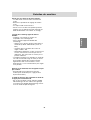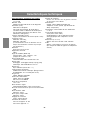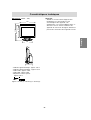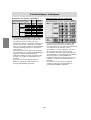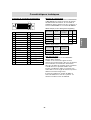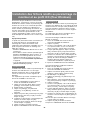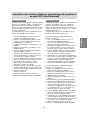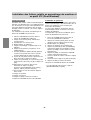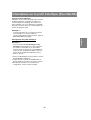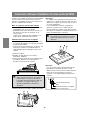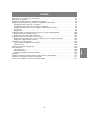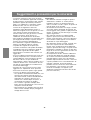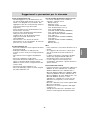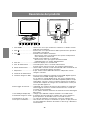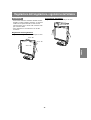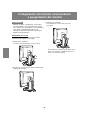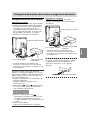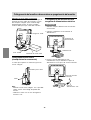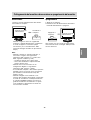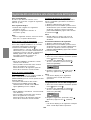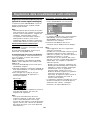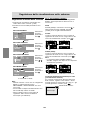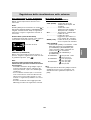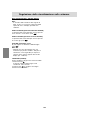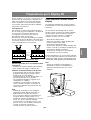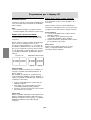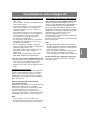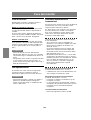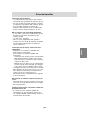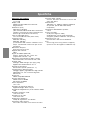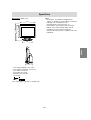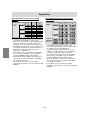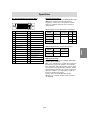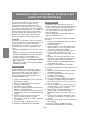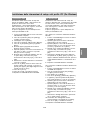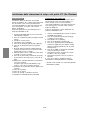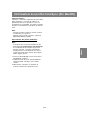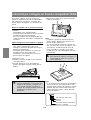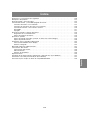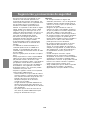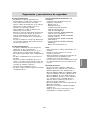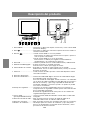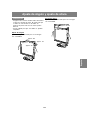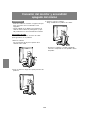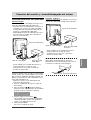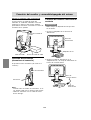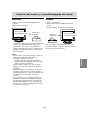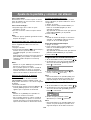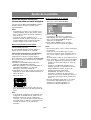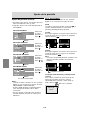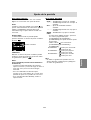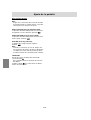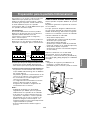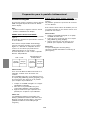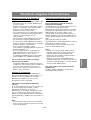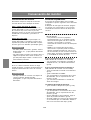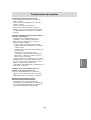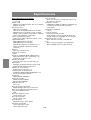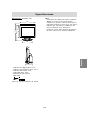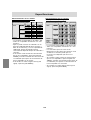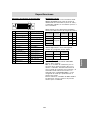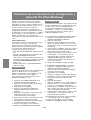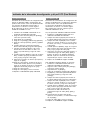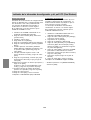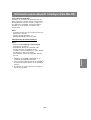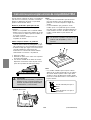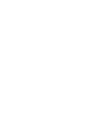LCD Monitor
LCD Farbmonitor
Moniteur LCD
Monitor LCD
Monitor LCD
LL-151-3D
OPERATION MANUAL
BEDIENUNGSANLEITUNG
MODE D'EMPLOI
MANUALE D'USO
MANUAL DE FUNCIONAMIENTO
Seite laden ...
Seite laden ...
Seite laden ...
Seite laden ...
Seite laden ...
Seite laden ...
Seite laden ...
Seite laden ...
Seite laden ...
Seite laden ...
Seite laden ...
Seite laden ...
Seite laden ...
Seite laden ...
Seite laden ...
Seite laden ...
Seite laden ...
Seite laden ...
Seite laden ...
Seite laden ...
Seite laden ...
Seite laden ...
Seite laden ...
Seite laden ...
Seite laden ...
Seite laden ...
Seite laden ...
Seite laden ...
Seite laden ...
Seite laden ...
Seite laden ...
Seite laden ...
Seite laden ...

35
EnglishDeutschFrançaisItalianoEspañolEnglish
Inhaltsverzeichnis
Tipp und Sicherheitsvorkehrungen . . . . . . . . . . . . . . . . . . . . . . . . . . . . . . . . . . . . . . . . . . . . . . . . . . . . . . 36
Produktbeschreibung . . . . . . . . . . . . . . . . . . . . . . . . . . . . . . . . . . . . . . . . . . . . . . . . . . . . . . . . . . . . . . . . 38
Winkeleinstellung, Höheneinstellung . . . . . . . . . . . . . . . . . . . . . . . . . . . . . . . . . . . . . . . . . . . . . . . . . . . . 39
Anschließen des Monitors und Ein- und Ausschalten des Monitors . . . . . . . . . . . . . . . . . . . . . . . . . . . . 40
Verbinden des Monitors mit einem Computer. . . . . . . . . . . . . . . . . . . . . . . . . . . . . . . . . . . . . . . . . . . 41
Anschluss von Kopfhörern (im Handel erhältlich) . . . . . . . . . . . . . . . . . . . . . . . . . . . . . . . . . . . . . . . 42
Anschließen des Monitors an eine Stromquelle . . . . . . . . . . . . . . . . . . . . . . . . . . . . . . . . . . . . . . . . . 42
Einschalten des Monitors . . . . . . . . . . . . . . . . . . . . . . . . . . . . . . . . . . . . . . . . . . . . . . . . . . . . . . . . . . . 43
Ausschalten des Monitors . . . . . . . . . . . . . . . . . . . . . . . . . . . . . . . . . . . . . . . . . . . . . . . . . . . . . . . . . . 43
Einstellen der Bildschirmanzeige und der Lautsprecher-Lautstärke . . . . . . . . . . . . . . . . . . . . . . . . . . . 44
Einstellen der Hintergrundbeleuchtung . . . . . . . . . . . . . . . . . . . . . . . . . . . . . . . . . . . . . . . . . . . . . . . 44
Einstellen der Lautsprecher-Lautstärke . . . . . . . . . . . . . . . . . . . . . . . . . . . . . . . . . . . . . . . . . . . . . . . 44
Einstellen der Bildschirmanzeige . . . . . . . . . . . . . . . . . . . . . . . . . . . . . . . . . . . . . . . . . . . . . . . . . . . . . . . 45
Automatische Bildschirmeinstellung (bei Verwendung eines Analogsignals) . . . . . . . . . . . . . . . . . 45
Manuelle Bildschirmeinstellung . . . . . . . . . . . . . . . . . . . . . . . . . . . . . . . . . . . . . . . . . . . . . . . . . . . . . 46
Vorbereitung für 3D-Display . . . . . . . . . . . . . . . . . . . . . . . . . . . . . . . . . . . . . . . . . . . . . . . . . . . . . . . . . . . 49
Installation von SHARP Stereo Display. . . . . . . . . . . . . . . . . . . . . . . . . . . . . . . . . . . . . . . . . . . . . . . . 49
Mitgelieferte Software . . . . . . . . . . . . . . . . . . . . . . . . . . . . . . . . . . . . . . . . . . . . . . . . . . . . . . . . . . . . . 50
Anzeige von 3D-Bildern . . . . . . . . . . . . . . . . . . . . . . . . . . . . . . . . . . . . . . . . . . . . . . . . . . . . . . . . . . . . . . 51
Pflege des Monitors . . . . . . . . . . . . . . . . . . . . . . . . . . . . . . . . . . . . . . . . . . . . . . . . . . . . . . . . . . . . . . . . . . 52
Pflege des Monitors . . . . . . . . . . . . . . . . . . . . . . . . . . . . . . . . . . . . . . . . . . . . . . . . . . . . . . . . . . . . . . . 52
Lagerung . . . . . . . . . . . . . . . . . . . . . . . . . . . . . . . . . . . . . . . . . . . . . . . . . . . . . . . . . . . . . . . . . . . . . . . 52
Fehlersuche . . . . . . . . . . . . . . . . . . . . . . . . . . . . . . . . . . . . . . . . . . . . . . . . . . . . . . . . . . . . . . . . . . . . . 52
Technische Daten . . . . . . . . . . . . . . . . . . . . . . . . . . . . . . . . . . . . . . . . . . . . . . . . . . . . . . . . . . . . . . . . . . . 54
Installieren der Setup-Informationen und des ICC-Profils (Für Windows) . . . . . . . . . . . . . . . . . . . . . . . 58
Informationen zum Profil ColorSync (Für MacOS) . . . . . . . . . . . . . . . . . . . . . . . . . . . . . . . . . . . . . . . . . . 61
Anweisungen zum Anbringen eines VESA-kompatiblen Monitorarms . . . . . . . . . . . . . . . . . . . . . . . . . . 62

36
Tipp und Sicherheitsvorkehrungen
- Das TFT-Farb-LCD-Panel wurde unter Einsatz
hochentwickelter Technologie gefertigt. Es jann
jedoch vorkommen, dass an einigen Stellen
Bildpunkte nicht aufleuchten oder permanent
angezeigt werden. Wenn der Bildschirm von der
Seite aus angesehen wird, können die Farben
unregelmäßig oder zu hell erscheinen. Dies ist
normal bei LCD-Monitoren und hat keinen
Einfluss auf die Leistungsfähigkeit des Gerätes.
- Die Bildschirmanzeige sollte nicht über lange
Zeiträume hinweg stehenbleiben, da dies einen
Nachbildeffekt zur Folge haben könnte.
- Wenn die Helligkeit auf die Mindesteinstellung
gesetzt wird, ist der Bildschirm eventuell
schlecht lesbar.
- Die Qualität des Computersignals kann die
Anzeigequalität beeinträchtigen. Wir empfehlen
den Einsatz eines Computers, der Videosignale
hoher Qualität aussenden kann.
- Der Monitor darf niemals mit harten
Gegenständen abgerieben oder berührt werden.
- Wir bitten um Ihr Verständnis, dass Sharp
Corporation über die gesetzlich anerkannte
Leistungshaftung hinaus keine Haftung für
Fehler übernimmt, die sich aus der Verwendung
durch den Kunden oder einen Dritten ergeben,
und auch nicht für sonstige Funktionsstörungen
oder Schäden, die während der Verwendung am
Gerät entstehen.
- Eine Aktualisierung dieses Monitors und seines
Zubehörs ist vorbehalten.
- Beachten Sie immer Folgendes beim Betrachten
eines stereoskopischen (3D) Displays.
- Wenn Sie Augenermüdung, Kopfschmerzen,
Symptome wie Seekrankheit oder andere
ungewöhnliche Symptome verspüren, blicken
Sie nicht mehr auf den Bildschirm und legen
Sie eine Pause ein. Wenn ein Symptom nach
einer Ruhepause nicht verschwindet,
konsultieren Sie einen Arzt.
- Wenn Sie das 3D-Display längere Zeit
betrachten, sollten Sie alle 30 Minuten ihren
Augen eine eine Ruhepause bieten, indem
Sie etwa 30 Minuten lang den Blick vom
Bildschirm nehmen.
- Lassen Sie nicht Kinder unter 16 Jahren das
3D-Display betrachten, um die Entwicklung
ihrer Augen nicht zu gefährden.
Aufstellort
- Verwenden Sie den Monitor nicht an schlecht
belüfteten Orten mit hoher Staubentwicklung,
hoher Luftfeuchtigkeit oder an Orten, an denen
der Monitor mit Öl oder Dampf in Kontakt
kommen könnte, da dies ein Brandrisiko birgt.
- Achten Sie darauf, dass der Monitor nicht mit
Wasser oder anderen Flüssigkeiten in
Berührung kommt. Achten Sie darauf, dass
keinerlei Gegenstände, beispielsweise
Büroklammern oder sonstige spitze
Gegenstände, in den Monitor gesteckt werden.
Die Folge könnte ein Brand oder Stromschlag
sein.
- Stellen Sie den Monitor nicht auf wacklige
Unterlagen oder auf unsichere Stellen. Setzen
Sie den Monitor keinen starken Stößen oder
Erschütterungen aus. Wenn der Monitor
herunterfällt oder umkippt, könnte er Schaden
nehmen.
- Stellen Sie den Monitor nicht an Stellen auf, die
direkter Sonneneinstrahlung ausgesetzt sind,
und nicht in der Nähe von Heizungen oder an
anderen Stellen, an denen hohe Temperaturen
auftreten, da dies zu einer übermäßig starken
Erhitzung mit der Folge eines Brandes führen
könnte.
- Beim Transport des Monitors sollten sowohl das
Display als auch der Fuß fest gehalten werden.
Wenn der Monitor nur am Display angehoben
wird, kann der Fuß plötzlich herausspringen
oder sich bewegen, was zu Verletzungen führen
kann. Wenn der Monitor gekantet wird, kann sich
der Fuß bewegen und Verletzungen
verursachen.
- Vorsichtig vorgehen und nicht die Finger
zwischen das Display und den Fuß bringen.
(Besonders im Befestigungsbereich.)

37
EnglishDeutschFrançaisItalianoEspañolEnglish
Das Netzkabel
- Beschädigen Sie das Netzkabel nicht, stellen
Sie keine schweren Gegenstände darauf, und
überdehnen oder knicken Sie es nicht.
Verwenden Sie keine Verlängerungskabel. Ein
beschädigtes Kabel kann einen Brand oder
Stromschlag verursachen.
- Nur das mit dem Monitor mitgelieferte Netzkabel
verwenden.
- Stecken Sie den Netzstecker direkt in die
Netzsteckdose. Die Verwendung eines
Verlängerungskabels kann aufgrund von
Überhitzung zu einem Brand führen.
- Den Netzstecker nicht mit nassen Händen
abziehen oder einstecken. Dadurch können
elektrische Schläge verursacht werden.
Verwendung des Netzadapters
- Der Netzadapter darf nur für das angegebene
Gerät verwendet werden.
- Stecken Sie den Netzadapter aus, wenn Sie ihn
längere Zeit nicht benutzen.
- Stellen Sie keine Gegenstände auf dem
Netzadapter ab.
- Verwenden Sie den Netzadapter nicht im Freien.
- Führen Sie keine Reparaturversuche an einem
beschädigten oder nicht funktionstüchtigen
Netzadapter aus. Überlassen Sie
Reparaturarbeiten dem Kundendienst.
- Öffnen Sie den Netzadapter nicht.
- Reinigen Sie den Netzadapter nicht mit Wasser
oder einem nassen Tuch.
Tipp und Sicherheitsvorkehrungen
Checkliste für Monitor und Zubehör
- Prüfen Sie den Kartoninhalt auf Vollständigkeit.
- LCD-Monitor (1)
- Netzadapter(1)
(Modellbezeichnung: NL-A56J)
- Netzkabel (1)
- Digitalsignalkabel (1)
(Modellbezeichnung: QCNW-1088MPZZ)
- Analogsignalkabel (1)
(Modellbezeichnung: QCNW-1122MPZZ)
- Audiokabel (1)
(Modellbezeichnung: QCNW-1124MPZZ)
- USB-kabel (1)
(Modellbezeichnung: QCNW-1123MPZZ)
- CD-ROM (1)
- Bedienungsanleitung (1)
Hinweise:
- Nur die mit dem Monitor mitgelieferten Kabel
verwenden.
- Bewahren Sie den Karton für einen eventuellen
Transport des Monitors auf.
- Sharp Corporation besitzt Urheberrechte am
Utility-Programm. Eine Reproduktion ist ohne
Genehmigung nicht zulässig.
- Die Form des mitgelieferten Zubehörs kann von
den Abbildungen in diese Anleitung abweichen.
Inhalt de Anleitung
- In dieser Anleitung wird Microsoft Windows XP
als "Windows XP" bezeichnet, Microsoft
Windows Millennium als "Windows Me",
Microsoft Windows 2000 als "Windows 2000",
Microsoft Windows 98 als "Windows 98",
Microsoft Windows 95 als "Windows 95" und
Microsoft Windows Version 3.1 als "Windows
3.1". Falls keine Unterscheidung zwischen den
Programmen erforderlich ist, wird der Begriff
"Windows" verwendet.
- Microsoft und Windows sind eingetragene
Warenzeichen der Microsoft Corporation.
- Macintosh ist ein eingetragenes Warenzeichen
der Apple Computer, Inc.
- Alle andere Warenzeichen sind das Eigentum
der jeweiligen Gesellschaften.

38
1
2 3 5 64
77
9
14
8101112
13
1. Taste MENU ............................. Mit dieser Taste öffnen, wählen und schließen Sie das OSD (On
Screen Display) -Menü.
2. Taste .................................... Mit dieser Taste wählen Sie die Menüoptionen aus, wenn das OSD-
Menü angezeigt wird.
3. Tasten ............................... Wenn das OSD-Menü angezeigt wird:
Mit diesen Tasten wählen Sie eine Option oder erhöhen oder
verringern den Wert einer ausgewählten Option.
Wenn kein OSD-Menü angezeigt wird:
Mit diesen Tasten stellen Sie die Helligkeit der
Hintergrundbeleuchtung und die Lautstärke der Lautsprecher ein.
4. Taste 3D ................................... Schaltet das Display zwischen dem 2D- und dem 3D-Modus um.
5. Netzschalter ............................. Mit dieser Taste schalten Sie den Monitor ein.
Schalten Sie den Monitor über den Netzschalter wieder aus.
6. Betriebs-LED ........................... Die LED leuchtet im 2D-Modus grün, im 3D-Modus blau und
Stromsparmodus orangefarben.
7. Lautsprecher............................ Töne, die über die an den Monitor angeschlossenen externen Geräte
eingehen, sind hörbar.
8. Netzanschluss
9. DVI-I-Eingangsanschluss ........ Der digitale RGB-Ausgangsanschluss oder der analoge RGB-
Ausgangsanschluss des Computers kann hier angeschlossen werden.
Für einen digitalen Signaleingang: Er kann an einen Computer mit DVI-
kompatiblem Ausgangsanschluss (DVI-D 24-polig oder DVI-I 29-polig) und
XGA-Ausgangsfunktionalität angeschlossen werden. Ob die Anzeige
einwandfrei erfolgt, hängt von dem anzuschließenden Computer ab.
10.Sicherheitsverriegelung .......... Wenn Sie eine Sicherheitsverriegelung anbringen (im Handel erhältlich),
wird der Monitor so befestigt, dass er nicht wegtransportiert werden kann.
Die Diebstahlsicherung wird in Verbindung mit dem Kensington-
Mikrosicherheitssystem eingesetzt.
11.
USB-Anschluss (
für 3D-Display
) ...
Stellt die Verbindung zum USB-Anschluss des Computers mittels des
mitgelieferten USB-Kabels her.
12. Audioeingangsanschluss ....... Hier kann ein Audioausgangsanschluss des Computers angeschlossen
werden. Das mitgelieferte Audiokabel muss verwendet werden.
13.Kopfhöreranschluss ................ Hier können (im Handel erhältlich) Kopfhörer angeschlossen werden.
14. Lüftungsöffnungen .................. Decken Sie nie die Lüftungsöffnungen ab, da sich das Monitorinnere
sonst zu stark erwärmen würde und dies Funktionsstörungen zur
Folge hätte.
Produktbeschreibung

39
EnglishDeutschFrançaisItalianoEspañolEnglish
ACHTUNG!
- Achten Sie darauf, den Monitor beim Einstellen
des Sichtwinkels immer an beiden Seiten zu
halten. Das in diesem Monitor verwendete LCD-
Panel besteht aus Glas. Durch Druck mit der
Hand auf das LCD-Panel können Schäden
hervorgerufen werden.
- Vorsichtig vorgehen und darauf achten, dass die
Finger nicht eingeklemmt werden.
Winkeleinstellung
Auf einen angenehmen Betrachtungswinkel
einstellen.
Höheneinstellung
Auf eine angenehme Betrachtungshöhe
einstellen.
Winkeleinstellung, Höheneinstellung
Ca. 45°
Ca. 30°
Ca. 60 mm
Ca. 45°
Ca. 5°

40
ACHTUNG!
- Bevor Sie den Monitor anschließen, müssen Sie
den Monitor und den Computer ausschalten.
- Achten Sie darauf, dass Sie das Kabel nicht
überdehnen, und schließen Sie kein
Verlängerungskabel an, da dies
Funktionsstörungen hervorrufen kann.
Unterbringung der Kabel
Wenn notwendig, können die Kabel im Fuß
untergebracht werden.
1.Die Abdeckung entfernen.
Die Oberseite der Abdeckung vorsichtig
abziehen.
2.Das Kabel auf die Rückseite des Fußes legen.
Anschließen des Monitors und Ein- und
Ausschalten des Monitors
3.Die Abdeckung wieder anbringen.
Vorsichtig vorgehen, damit die Kabel nicht
eingeklemmt werden.
- Wenn die Abdeckung nicht einfach anzubringen
ist, sollte keine Gewalt angewendet werden.
Überprüfen Sie, ob die Kabel richtig verlegt sind.

41
EnglishDeutschFrançaisItalianoEspañolEnglish
Verbinden des Monitors mit einem
Computer
Digitaler Anschluss
Schließen Sie das als Zubehör mitgelieferte
Digitalsignalkabel an den digitalen RGB-
Ausgangsanschluss des Computers an.
- Der Monitor hat einen Eingang zum Anschließen
an einen Computer mit einem DVI-kompatiblen
Ausgangsstecker (DVI-D 24-polig oder DVI-I 29-
polig) und XGA-Ausgangsmöglichkeit.
(Abhängig vom anzuschließenden Computer
kann es vorkommen, dass das Display nicht
richtig funktioniert.)
- Unter Beachtung der richtigen Steckerrichtung das
Signalkabel fest in den Stecker einstecken, und
dann die Schrauben an beiden Seiten festziehen.
Den Monitor folgendermassen einstellen, wenn ein
digitaler Anschluss mit einem Power Macintosh unter
Verwendung eines ADC-DVI-Adapters des Herstellers
Belkin ausgeführt wird. (Der Betrieb wurde mit dem
Power Macintosh G4 M7627J/A überprüft.)
- Die Einstellungen bei ausgeschaltetem Power
Macintosh ausführen.
1.
Schließen Sie das Netzteil und das Netzkabel an.
2.Drücken Sie gleichzeitig die Tasten und sowie
den Netzschalter (d. h. Monitor einschalten).
OK
[MENU]
MAC DIGITAL
OFF
ON
3.Stellen Sie mit den Tasten [ON] ein.
- Das Gerät nicht auf [ON] einstellen, wenn kein
Belkin ADC-DVI-Adapter verwendet wird, da
dies zu Fehlfunktionen bei der Wiedergabe
führen kann.
4.Drücken Sie die Taste MENU.
Damit sind die Einstellungen beendet.
Anschließen des Monitors und Ein- und Ausschalten des Monitors
Analoger Anschluss
Schließen Sie das als Zubehör mitgelieferte
Analogsignalkabel am analogen RGB-
Ausgangsanschluss des Computers an.
- Unter Beachtung der richtigen Steckerrichtung
das Signalkabel fest in den Stecker einstecken,
und dann die Schrauben an beiden Seiten
festziehen.
Beim Anschluss eines D-Sub 15-poligen, 2-
reihigen Apple Power Macintosh befestigen Sie
am Analogsignalkabel einen Macintosh-
Wandleradapter (im Handel erhältlich).
Analogsignalkabel
DVI-I-Eingangsanschluss
Macintosh-Wandleradapter
DVI-I-Eingangsanschluss
Digitalsignalkabel
Digital RGB-
Ausgangsanschluss
Analoger RGB-
Ausgangsanschluss

42
Schließen Sie das zusätzliche Audiokabel an
Wenn das zusätzliche Audiokabel am
Audioausgangsanschluss des Computers
angeschlossen wird, wird der Ton des
angeschlossenen Computers über die Monitor-
Lautsprecher wiedergegeben. Die
Kopfhörerbuchse des Monitors kann ebenfalls
verwendet werden.
Anschluss von Kopfhörern
(im Handel erhältlich)
Kopfhörer (im Handel erhältlich) können
angeschlossen werden.
Hinweise:
- Wenn Kopfhörer angeschlossen sind, ertönt aus
den Lautsprechern des Monitors kein Klang.
- Verwenden Sie Kopfhörer mit einem Kabel von
weniger als 3 m Länge.
Anschließen des Monitors und Ein- und Ausschalten des Monitors
Anschließen des Monitors an eine
Stromquelle
ACHTUNG!
- Verwenden Sie immer das mit dem Monitor
mitgelieferte Netzadapter.
1.Schließen Sie den Netzadapter an den
Netzanschluss an.
2. Stecken Sie das Netzkabel in den Netzadapter
und stecken Sie den Netzstecker in eine
Netzsteckdose.
AudioausgangsanschlussAudiokabel
Audioeingangsanschluss
Netzanschluss
Netzadapter
Kopfhörer
Netzkabel
Netzsteckdose
Kopfhöreranschluss

43
EnglishDeutschFrançaisItalianoEspañolEnglish
Anschließen des Monitors und Ein- und Ausschalten des Monitors
Einschalten des Monitors
1. Drücken Sie den Netzschalter am Monitor.
2.Schalten Sie den Computer ein.
Wenn ein Signal vom Computer eingegeben
wird, leuchtet die Betriebs-LED grün auf und die
Wiedergabe wird aktiviert. (Nach dem
Einschalten des Gerätes kann es eine kurze Zeit
dauern, bis die Wiedergabe aktiviert wird.)
Hinweise:
- Bei der Verwendung eines Analogsignals führen
Sie eine automatische Bildschirmeinstellung
unter folgenden Bedingungen durch (S.45):
- Wenn der Monitor erstmalig in Betrieb
genommen wird.
- Wenn die Systemeinstellungen während des
Betriebs geändert werden.
- Bei Verwendung des Monitors mit digitaler
Verbindung ist automatische
Bildschirmeinstellung nicht nötig.
- Je nach Computer oder Betriebssystem muss
die Installation der Monitor-Setup-Informationen
eventuell über einen Computer erfolgen. (S.58)
- Wenn der Bildschirm eines angeschlossenen
Notebooks so eingestellt ist, dass er gleichzeitig
angezeigt wird, wird der MS-DOS-Bildschirm
möglicherweise nicht einwandfrei angezeigt.
Ändern Sie in diesem Fall die Einstellungen so,
dass die Anzeige nur auf dem Monitor erfolgt.
Schalten Sie den
Computer ein.
ON
Netzschalter betätigen.
Ausschalten des Monitors
1. Schalten Sie den Computer aus.
2.Drücken Sie den Netzschalter am Monitor.
Die Betriebs-LED erlischt.
Wenn der Monitor längere Zeit nicht verwendet
wird, ziehen Sie den Netzstecker aus der
Netzsteckdose.
OFF
Schalten Sie den
Computer aus.
Netzschalter betätigen.

44
Einstellungssperrfunktion
Wenn Sie die Steuertasten deaktivieren (d. h. die Sperre
setzen), können keine Werte eingestellt werden.
1. Schalten Sie den Monitor aus.
2.Drücken Sie gleichzeitig die Taste MENU und
den Netzschalter (d. h. Monitor einschalten).
Drücken Sie die Tasten weiterhin, bis
[LOCK ADJUSTMENT?] auf dem Bildschirm
angezeigt wird.
3.Drücken Sie die Taste .
Hinweis:
- Wenn die Sperre aktiviert ist, sind alle Tasten mit
Ausnahme des Netzschalters deaktiviert.
Aufhebung der Einstellungssperre
1. Schalten Sie den Monitor aus.
2.
Drücken Sie gleichzeitig die Taste MENU und den
Netzschalter (d. h. Monitor einschalten).
Drücken Sie die Tasten weiterhin, bis [UNLOCK
ADJUSTMENT?] auf dem Bildschirm angezeigt wird.
3.Drücken Sie die Taste .
Einstellen der Hintergrundbeleuchtung
1. Wenn das OSD-Menü nicht angezeigt wird,
drücken Sie die Taste
oder die Taste .
2.Sicherstellen, dass [BRIGHT] gewählt ist.
Wenn es nicht gewählt ist, drücken Sie die Taste
und wählen [BRIGHT].
18
3.Stellen Sie die Helligkeit mit der Taste
(dunkler) oder der Taste (heller) ein.
Hinweis:
-
Die Bildschirmanzeige für die Einstellung wird einige
Sekunden nach der letzten Einstellung ausgeblendet.
Einstellen der Lautsprecher-Lautstärke
1. Wenn das OSD-Menü nicht angezeigt wird,
drücken Sie die Taste
oder die Taste .
2.Sicherstellen, dass [VOLUME] gewählt ist.
Wenn es nicht gewählt ist, drücken Sie die Taste
und wählen [VOLUME].
18
3.Stellen Sie die Helligkeit mit der Taste
(verringern) oder der Taste (erhöhen) ein.
Hinweis:
- Die Bildschirmanzeige für die Einstellung wird
einige Sekunden nach der letzten Einstellung
ausgeblendet.
Digitalsignal
Der Monitor kann in der Regel ohne Einstellung
verwendet werden. Führen Sie bei Bedarf eine
manuelle Einstellung durch. (S.46)
Analogsignal
1.Führen Sie zunächst eine automatische
Einstellung durch. (S.45)
2.Führen Sie bei Bedarf eine manuelle Einstellung
durch. (S.46)
Hinweis:
- Alle Einstellungen bleiben auch nach dem
Abschalten des Monitors gespeichert.
Zurücksetzen aller Einstellwerte
Alle Einstellwerte können mit einem Befehl auf die
werksseitigen Einstellungen zurückgesetzt
werden.
1. Schalten Sie den Monitor aus.
2.Drücken Sie gleichzeitig die Tasten MENU und
sowie den Netzschalter (d. h. Monitor
einschalten).
Drücken Sie die Tasten weiterhin, bis [ALL
RESET] auf dem Bildschirm angezeigt wird. Die
Rückstellung ist ausgeführt, wenn die
angezeigte Meldung erlischt.
Hinweise:
-Während [ALL RESET] angezeigt wird, sind die
Steuertasten deaktiviert.
- Falls sich die Werte nicht zurücksetzen lassen,
wenn die Einstellungssperre aktiv ist, gehen Sie
folgendermaßen vor. Heben Sie die
Einstellungssperre auf, bevor Sie die
Steuertasten betätigen.
Zurücksetzen des Menüs ADJUSTMENT
Die Einstellungen im Menü ADJUSTMENT
(CLOCK, PHASE, H-POS, V-POS) können auf die
ursprünglichen Werkseinstellungen zurückgesetzt
werden.
1. Schalten Sie den Monitor ein.
2.Drücken Sie gleichzeitig die Taste MENU und
die Taste
. Wenn [RESET] auf dem Bildschirm
angezeigt wird, ist der Reset abgeschlossen.
Hinweise:
-Während [RESET] angezeigt wird, sind die
Steuertasten deaktiviert.
- Falls sich die Werte nicht zurücksetzen lassen,
wenn die Einstellungssperre aktiv ist, gehen Sie
folgendermaßen vor. Heben Sie die
Einstellungssperre auf, bevor Sie die
Steuertasten betätigen.
Einstellen der Bildschirmanzeige und der Lautsprecher-Lautstärke

45
EnglishDeutschFrançaisItalianoEspañolEnglish
Einstellen der Bildschirmanzeige
Automatisches Einstellen des Bildschirms
1.Drücken Sie die Taste MENU.
Das Menü ADJUSTMENT wird angezeigt.
1024x768 H:48.3kHzV:60Hz
128
16
128
27
2.Drücken Sie die Taste .
Der Bildschirm wird dunkel, und [ADJUSTING]
wird angezeigt. Nach einigen Sekunden wird
wieder das Menü ADJUSTMENT angezeigt. (Die
automatische Einstellung ist hiermit
abgeschlossen.)
3. Drücken Sie die Taste MENU viermal, um das
OSD (On Screen Display) -Menü auszublenden.
Hinweise:
- In den meisten Fällen reicht eine automatische
Einstellung aus.
- Es ist möglich, dass mit der ersten
automatischen Einstellung keine richtige
Einstellung erzielt werden kann. In diesem Fall
sollte die automatische Einstellung zwei bis drei
Mal wiederholt werden.
- Falls erforderlich, können in folgenden Fällen
nach der automatischen Einstellung auch noch
manuelle Einstellungen vorgenommen werden
(S.46).
- Wenn eine weitere Feineinstellung
erforderlich ist.
- Wenn [OUT OF ADJUST] angezeigt wird.
(Wenn auf dem Bildschirm ein ganz dunkles
Bild angezeigt wird, ist die automatische
Bildschirmeinstellung möglicherweise
deaktiviert. Vergewissern Sie sich beim
Ausführen einer automatischen Einstellung,
dass entweder das Einstellmuster verwendet
wird, oder versuchen Sie, ein Bild anzuzeigen,
das den gesamten Bildschirm sehr hell
erscheinen lässt.)
- Es ist möglich, dass eine automatische
Einstellung abhängig von der auf dem
Bildschirm wiedergegebenen Anzeige -
bewegliche Bilder oder die MS-DOS-
Eingabeaufforderung - nicht ausgeführt werden
kann.
Automatische Bildschirmeinstellung
(bei Verwendung eines Analogsignals)
Die Optionen im Menü ADJUSTMENT können
automatisch eingestellt werden (CLOCK, PHASE,
H-POS, V-POS).
Hinweise:
- Wenn Sie den Monitor zum ersten Mal einrichten
oder eine Komponente des bestehenden
Systems geändert haben, führen Sie vor der
Verwendung eine automatische
Bildschirmeinstellung durch.
- Automatische Bildschirmeinstellung ist nicht
nötig, wenn der Monitor mit einer digitalen
Verbindung verwendet wird. Führen Sie manuelle
Bildschirmeinstellung aus, wenn nötig. (S.46)
Bildschirmanzeige zur Einstellung
Zeigen Sie zunächst ein Bild an, das den
gesamten Bildschirm sehr hell erscheinen lässt.
Wenn Sie mit Windows arbeiten, können Sie das
Einstellmuster auf der mitgelieferten CD-ROM
verwenden.
Öffnen des Einstellmusters (für Windows)
Die in den nachstehenden Bedienungshinweisen
erwähnten Windows-Meldungen basieren auf der
englischen Windows-Version. Diese Anweisungen
betreffen Windows 95/98/2000/Me/XP. Dabei wird
von Laufwerk "D" als CD-ROM-Laufwerk
angenommen.
1.Die mitgelieferte CD-ROM in das CD-ROM-
Laufwerk des Computer einlegen.
2.Öffnen Sie [My Computer], und wählen Sie CD-
ROM. Unter Windows 3.1 öffnen Sie [File
Manager], und wählen Sie Laufwerk "D".
3.Doppelklicken Sie auf [Adj_uty.exe], um das
Einstellprogramm auszuführen. Das
Einstellmuster wird angezeigt.
Einstellmuster
Nach dem Ausführen aller Einstellungen
drücken Sie am Computer auf die Taste [Esc],
um das Einstellprogramm zu beenden.
Hinweis:
-
Wenn der Anzeigemodus Ihres Computers auf 65K
Farben eingestellt ist, lassen sich die verschiedenen
Farbgrade in den einzelnen Farbmustern darstellen,
oder die Graustufen sehen farbig aus. (Dies liegt an
der Spezifikation des Eingangssignals und ist keine
Funktionsstörung.)

46
Menü ADJUSTMENT
Wenn der Monitor mit einer digitalen Verbindung
verwendet wird, ist dise Menüeinstellung nicht
nötig.
AUTO
Wenn [AUTO] mit der Taste gewählt ist, werden
die Einstellungen von [CLOCK], [PHASE], [H-POS]
und [V-POS] automatisch vorgenommen.
CLOCK
Die untenstehende Abbildung zeigt, welche
Einstellung vorgenommen werden muss, um
vertikales Flimmern zu verhindern. (Tasten )
PHASE
Die untenstehende Abbildung zeigt, welche
Einstellung vorgenommen werden muss, um
horizontales Flimmern zu verhindern. (Tasten )
Hinweis:
- Die Einstellungen unter [PHASE] dürfen erst
erfolgen, nachdem [CLOCK] korrekt eingestellt
wurde.
H-POS (horizontale Positionierung) und V-POS
(vertikale Positionierung)
Um das Einstellmuster innerhalb der Grenzen des
Bildschirms zu zentrieren, justieren Sie die Werte
links-rechts (H-POS) und oben-unten (V-POS).
(Tasten )
Manuelle Bildschirmeinstellung
1.Zeigen Sie zunächst ein Bild an, das den
gesamten Bildschirm sehr hell erscheinen lässt.
(S.45)
2.Rufen Sie das OSD-Menü durch Drücken der
Taste MENU ab.
Menü ADJUSTMENT
1024x768 H:48.3kHzV:60Hz
128
16
128
27
MENU
Menü GAIN CONTROL
1024x768
64
64
H:48.3kHzV:60Hz
MENU
Menü WHITE BALANCE
H:48.3kHzV:60Hz
1024x768
MENU
Menü MODE SELECT
1024x768
3
H:48.3kHzV:60Hz
MENU
Das OSD-Menü wird geschlossen.
Hinweise:
- Wenn der Monitor mit einer digitalen Verbindung
verwendet wird, sind die Menüeinstellungen
ADJUSTMENT und GAIN CONTROL nicht nötig.
- Das OSD-Menü wird ca. 30 Sekunden nach dem
letzten Befehl automatisch ausgeblendet.
- In diesem Kapitel wird die Vorgehensweise zum
Einstellen des Bildschirms mit Hilfe des
Einstellmusters (für Windows) beschrieben.
Einstellen der Bildschirmanzeige
Bildschirmrahmen
Vertikales Flimmern
Horizontales Flimmern
Einstellmuster
Wählen Sie
die Option
durch Drücken
der Taste .
Wählen Sie
die Option
durch Drücken
der Taste .
Wählen Sie
die Option
durch Drücken
der Taste
oder .
Wählen Sie
die Option
durch Drücken
der Taste
.

47
EnglishDeutschFrançaisItalianoEspañolEnglish
Einstellen der Bildschirmanzeige
Menü WHITE BALANCE
COOL ... Farbton mit stärkerem Blaustich als
normal
• .......... Farbton mit leicht stärkerem Blaustich
als normal
STD ...... Farbton entspricht der
Standardeinstellung
• .......... Farbton mit leicht stärkerem Rotstich
als normal
WARM .. Farbton mit stärkerem Rotstich als
normal
USER
- Wenn [USER] ausgewählt wird, werden die
Einstellwerte für [R-CONTRAST],
[G-CONTRAST] und [B-CONTRAST]
angezeigt, damit die Feineinstellung
vorgenommen werden kann.
-Wählen Sie [R-CONTRAST], [G-CONTRAST]
und [B-CONTRAST] mit der Taste aus.
R-CONTRAST .....Taste für blau-grün
Taste für rot
G-CONTRAST .....Taste für violett
Taste für grün
B-CONTRAST......Taste für gelb
Taste für blau
Hinweis:
- Bei einer anderen Einstellung als [STD] können
nicht alle Abstufungen angezeigt werden. Um
alle Abstufungen anzuzeigen, stellen Sie [STD]
ein.
Menü GAIN CONTROL
Wenn der Monitor mit einer digitalen Verbindung
verwendet wird, ist dise Menüeinstellung nicht
nötig.
AUTO
Wenn [AUTO] mit der Taste gewählt ist, werden
die Einstellungen von [BLACK LEVEL] und
[CONTRAST] automatisch vorgenommen. Nach
der automatischen Einstellung führen Sie
manuelle Einstellung wenn erforderlich.
BLACK LEVEL
Die gesamte Bildschirmhelligkeit kann während
der Anzeige des Farbmusters eingestellt werden.
(Tasten )
CONTRAST
Während der Anzeige des Farbmusters können die
Einstellungen so erfolgen, dass alle Abstufungen
angezeigt werden. (Tasten
)
Hinweise:
Über AUTO (Funktion Auto Gain Control)
- Die Funktion Auto Gain Control justiert den
Kontrast und den Schwarzwert basierend auf
der hellsten und dunkelsten Farbe des
angezeigten Bildes.
- Wenn Sie das Einstellmuster nicht verwenden,
müssen Sie einen schwarzen und weißen
Bereich in einer Größe von 5 mm x 5 mm
anzeigen lassen, ansonsten ist keine
Einstellung möglich.
- Wenn [OUT OF ADJUST] angezeigt wird, sollte
die manuelle Einstellung durchgeführt werden.
Farbmuster

48
Menü MODE SELECT
Hinweis:
- Abhängig von der Auflösung des
Eingangssignals ändert sich die Anzeige
eventuell selbst dann nicht, wenn die
Menüoptionen ausgewählt werden können.
OSD H-POSITION (OSD horizontale Position)
Die Position der OSD-Menü kann nach links und
rechts verschoben werden. (Tasten )
OSD V-POSITION (OSD vertikale Position)
Die Position der OSD-Menü kann nach oben und
unten verschoben werden. (Tasten )
SCALING (Skalierungsgrad)
Die Bildschärfe lässt sich einstellen. (Tasten )
Hinweis:
- Wenn ein Bildbereich mit einer geringeren
Auflösung als 1024 x 768 Pixel gewählt ist, wird
er vergrößert, um den gesamten Bildschirm zu
decken (d. h. das Seitenverhältnis der Anzeige
kann sich ändern).
LANGUAGE (Sprache)
Sie können die Sprache für das OSD-Menü
auswählen.
1.Drücken Sie die Taste .
Das Sprachenauswahlmenü wird angezeigt.
2. Wählen Sie die Sprache mit der Taste aus.
3. Drücken Sie die Taste MENU.
Einstellen der Bildschirmanzeige

49
EnglishDeutschFrançaisItalianoEspañolEnglish
Dieses Produkt ist ein 3D-geeigneter LCD-
Monitor, der es dem Benutzer erlaubt,
stereoskopische Bilder und Videos ohne
Verwendung von Spezialbrillen zu sehen. Sie
können zwischen 3D-Modus für stereoskopisches
(3D)-Display und 2D-Modus für herkömmliches
(2D)-Display umschalten.
Funktionsprinzip
Im 3D-Modus teilt die Parallaxenbarriere das Licht
so auf, dass auf das linke und rechte Auge des
Betrachters unterschiedliches Licht fällt. Dadurch
kann der Betrachter stereoskopische Bilder und
Videos sehen.
Im 2D-Modus teilt die Parallaxenbarrerie das Licht
nicht auf. Da das linke und rechte Auge des
Betrachters das gleiche Licht erhält, sieht der
Betrachter herkömmliche zweidimensionale
Bilder.
AUS
EIN
Anforderungen zur Anzeige von 3D-Bildern
Geeignete Software zur Anzeige von 3D-Bildern
- Software, die SHARP 3D Technology unterstützt
- Software, die das 3D-Display unterstützt
Betriebsumgebung für das 3D-Display
- Die Funktion der Software, die SHARP 3D
Technology unterstützt, ist nur bei Windows XP
(englische Version) garantiert.
Funktion in anderen Sprachversionen oder
Betriebssystemen kann nicht garantiert werden.
- Eine Digitalverbindung wird zum Anschluss an
einen Computer empfohlen.
- Die erforderliche Betriebsumgebung kann je
nach Software unterschiedlich sein. Bestätigen
Sie immer die Betriebsumgebung Ihrer Software.
Hinweise:
- SHARP 3D Technology wurde ursprünglich von
SHARP entwickelt, um ein 3D-Display auf einem
Computerbildschirm zu bieten.
- Wenn Ihre Sichtstärke sich zwischen rechtem
und linkem Auge stark unterscheidet, oder wenn
Sie den Bildschirm hauptsächlich mit nur einem
Auge betrachten, sehen Sie möglicherweise keine
stereoskopischen Bilder. Bilder können je nach
ihrem Inhalt stereoskopisch erscheinen oder nicht.
- Der 3D-Effekt ist je nach Person unterschiedlich.
Vorbereitung für 3D-Display
Installation von SHARP Stereo
Display
Unterstütztes Betriebssystem: Windows XP
(englische Version)
Funktion in anderen Sprachversionen kann nicht
garantiert werden.
Zur Anzeige von 3D-Bildern mit diesem Monitor
mit der SHARP 3D Technology unterstützenden
Software müssen Sie die folgende Software auf
Ihrem Computer instaliert haben und den
Computer mit einem USB-Kabel an den Monitor
angeschlossen haben.
- Sharp Stereo Display Driver
(Treiber zur Steuerung des Displaymodus des
Monitors über den USB-Anschluss)
- Sharp Stereo Display Manager
(Software zur Verwaltung des Displaymodus des
Monitors entsprechend Anwendungsstatus)
- Sharp Stereo Display Component
(Software zur richtigen Anzeige von 3D-Bildern
mit diesem Monitor)
Starten Sie die Installation mit abgetrenntem USB-
Kabel. Für Verfahren zur Software-Installation und
zur USB-Verbindung siehe [ReadmeE.txt] im
Ordner [3D], [SSD], [English] auf der mitgelieferten
CD-ROM.
Hinweise:
- Befolgen Sie immer die Installations- und
Verbindungsverfahren wie in [ReadmeE.txt.]
beschrieben. Andernfalls kann die Installation
misslingen.
Parallaxenbarriere
Rückbeleuchtung
(Das Licht tritt nicht durch)
USB-Kabel
USB-Anschluss

50
Mitgelieferte Software
Installieren Sie die folgende Software von der
mitgelieferten CD-ROM nach Bedarf nach der
Installation von SHARP Stereo Display.
Hinweis:
- Wenn Sie die folgende Software installieren
wollen, installieren Sie zuerst SHARP Stereo
Display.
SHARP Smart Stereo Photo Editor
Unterstütztes Betriebssystem: Windows XP
(englische Version)
Funktion in anderen Sprachversionen kann nicht
garantiert werden.
Diese Software unterstützt SHARP 3D Technology.
Sie wandelt mit einer Digitalkamera usw.
aufgenommene Bilder mit einem
Stereoobjektivadapter in ein Format um, das in 3D
mit diesem Monitor angezeigt werden kann.
Der verfügbare Stil ist Nebeneinander und
Links/Rechts unabhängig.
Installation
Wenn Microsoft.NET. Framework nicht auf Ihrem
Computer installiert ist, installieren Sie dieses vor
der Installation dieser Software.
In der CD-ROM doppelklicken Sie auf
[dotnetfx.exe] im Ordner [3D], [3DSOFT], [dotnet],
[English], und folgen Sie den auf dem Bildschirm
gezeigten Anweisungen zum Fertigstellen dieses
Verfahrens.
1. Legen Sie die mitgelieferte CD-ROM in das
CD-ROM-Laufwerk des Computers ein.
2. Doppelklicken Sie auf [PhotoEditor.exe] im
Ordner [3D], [3DSOFT], [SLE], [English].
3. Folgen Sie den auf dem Bildschirm gezeigten
Anweisungen zum Fertigstellen des
Verfahrens.
Verwendung
Unter Bezug auf die Angaben in [SHARP
SmartStereo Photo Editor User Guide] oder
[SHARP SmartStereo Slide Show User Manual]
klicken Sie auf die Schaltfläche [Start] und wählen
Sie [SHARP SmartStereo Photo Editor] unter [All
Programs].
Vorbereitung für 3D-Display
Nebeneinander
Links/Rechts unabhängig
Linkes
Bild
Rechtes
Bild
Linkes
Bild
Rechtes
Bild
(Datei 1)
(Datei 2)
SHARP Smart Stereo Camera Calculator
Unterstütztes Betriebssystem: Windows XP
(englische Version)
Funktion in anderen Sprachversionen kann nicht
garantiert werden.
Diese Software berechnet Werte zur Anzeige
eines mit einer Stereokamera aufgenommenen
Bildes auf dem Bildschirm dieses Monitors.
Installation
1. Legen Sie die mitgelieferte CD-ROM in das
CD-ROM-Laufwerk des Computers ein.
2. Doppelklicken Sie auf [CamCalc.exe] im
Ordner [3D], [3DSOFT], [SLE], [English].
3. Folgen Sie den auf dem Bildschirm gezeigten
Anweisungen zum Fertigstellen des
Verfahrens.
Verwendung
Unter Bezug auf die Angaben in [User Guide]
klicken Sie auf die Schaltfläche [Start] und wählen
Sie [SHARP SmartStereo Calculator] unter [All
Programs].

51
EnglishDeutschFrançaisItalianoEspañolEnglish
Anzeige von 3D-Bildern
Hinweise zur Anzeige von 3D-Bildern
- Stellen Sie die Bildschirmauflösung auf
1024 x 768 ein.
Es ist unmöglich, 3D-Bilder mit einer anderen
Einstellung anzuzeigen.
- Stellen Sie sicher, dass das USB-Kabel bei
ausgeschaltetem Monitor und Computer
angeschlossen wird. Schalten Sie dann den
Monitor ein und danach den Computer.
- Das USB-Kabel darf bei eingeschaltetem
Monitor und/oder Computer nicht
angeschlossen/abgetrennt werden. Andernfalls
kann eine Fehlfunktion auftreten.
-Wählen Sie nicht 3D-Modus, wenn keine 3D-
Bilder gezeigt werden.
- Wenn Sie 2D-Modus während der Anzeige
eines 3D-Bildes wählen, kann das Bild nicht
richtig angezeigt werden.
-Für eine analoge Verbindung stellen Sie den
Bildschirm richtig mit der automatische
Bildschirmeinstellung usw. ein.
- Wenn das OSD-Menü im 3D-Modus schwer zu
sehen ist, wählen Sie 2D-Modus zum
Vornehmen der Einstellungen.
- Vgl. auch [ReadmeE.txt] im Ordner [3D], [SSD],
[English] auf der mitgelieferten CD-ROM.
Für Software, die SHARP 3D Technology
unterstützt
- Das 3D-Display kann deaktiviert sein, wenn
zwei oder mehr Benutzer angemeldet sind. In
diesem Fall lassen Sie alle Benutzer abmelden
und melden dann als der Benutzer an, der
zuerst angemeldet wurde.
Betrachtungsposition
Im Bilder im 3D-Modus zu sehen, muss ein
Abstand von mindestens 60 cm zwischen Ihnen
und dem Bildschirm vorhaden sind, und Sie
müssen sich vor dem Bildschirm befinden. Setzen
Sie sich mit geradem Rücen in und blicken Sie mit
beiden Augen gerade auf den Bildschirm.
Richtlinie zur richtigen Betrachtungsposition
Im 3D-Modus erscheint ein roter Streifen am
unteren Bildschirmrand. Die beste
Betrachtungsposition im 3D-Modus ist die
Position, wo der ganze rote Streifen (oder seine
Unterseite) am dunkelsten erscheint. Bewegen Sie
den Kopf leicht nach oben/unten, links/rechts und
vorne/hinten, um Ihre Position zu justieren.
Hinweis:
- Bei Software, die nicht einen ganzen Bildschirm
zeigt, erscheint der rote Streifen möglicherweise
nicht am unteren Bildschirmrand.
Umschalten des Displays zwischen dem 2D-
und 3D-Modus
Für Software, die SHARP 3D Technology
unterstützt
Wenn Sie ein 3D-Bild mit einer 3D-Display-
bereiten Software anzeigen, wird der
Displaymodus automatisch auf 3D-Modus
umgeschaltet, und die Farbe der Betriebs-LED
wechselt auf Blau um. Wenn Sie ein 2D-Bild
anzeigen, wird der Displaymodus automatisch auf
2D-Modus zurückgeschaltet, und die Farbe der
Betriebs-LED wechselt auf Grün zurück.
Wenn der Displaymodus nicht automatisch auf 3D-
Modus umschaltet, drücken Sie die Taste 3D zum
Umschalten des Modus.
(Wenn die Taste 3D erneut gedrückt wird, schaltet
der Modus auf 2D-Modus zurück.)
Hinweise:
- Wenn der 3D-Modus durch Drücken der Taste
3D gewählt wird, kann der Modus automatisch
auf 2D-Modus zurückschalten, nachdem der
Monitor aus dem Stromsparmodus
zurückschaltet.
- Nachdem der 3D-Modus durch Drücken der
Taste 3D aktiviert wurde, wird auf 2D-Modus
zurückgeschaltet, wenn der Monitor aus- und
wieder eingeschaltet wird.
Für andere Software, die 3D-Display unterstützt
Bestätigen Sie Einzelheiten anhand der
Bedienungsanleitung der Software.

52
Pflege des Monitors
Pflege des Monitors
Ziehen Sie immer erst den Stecker aus der
Netzsteckdose, bevor Sie Reinigungsarbeiten am
Monitor ausführen.
Gehäuse und Bedienfeld
Wischen Sie das Gehäuse und das Bedienfeld mit
einem weichen, trockenen Tuch vorsichtig sauber.
Falls starke Verschmutzungen auftreten, geben Sie
etwas neutrales Reinigungsmittel auf ein feuchtes,
weiches Tuch, wringen Sie es gut aus, und
wischen Sie den Monitor sauber.
LCD-Panel
Wischen Sie Schmutz und Staub von der
Oberfläche des LCD-Panels mit einem weichen,
trockenen Tuch vorsichtig ab. (Es eignet sich ein
weiches Tuch, beispielsweise ein Gaze-Tuch, das
auch zum Reinigen von Linsen verwendet wird.)
ACHTUNG!
- Verwenden Sie auf keinen Fall Verdünner,
Benzin, Alkohol, Glasreiniger usw., da dies Farb-
oder Formveränderungen hervorrufen kann.
- Verkratzen Sie den Monitor nicht mit harten
Gegenständen oder durch zu starken Andruck,
da dies bleibende Spuren hinterlassen oder
Funktionsstörungen hervorrufen kann.
Lagerung
Wenn der Monitor längere Zeit nicht verwendet
wird, ziehen Sie den Netzstecker aus der
Netzsteckdose.
ACHTUNG!
- Lassen Sie den Monitor nicht über längere Zeit
mit Gummi- oder Kunststoffgegenständen in
Berührung kommen, da dies Farb- oder
Formveränderungen verursachen kann.
Fehlersuche
Falls Störungen am Monitor auftreten, prüfen Sie
erst folgende Punkte, bevor Sie sich an den
Kundendienst wenden.
Falls sich die Störung hiermit nicht beheben lässt,
wenden Sie sich an das Geschäft, in dem Sie den
Monitor gekauft haben, oder an die
nächstgelegene autorisierte Sharp-
Kundendienstzentrale.
Die Leuchtstoffröhren des Monitors weisen eine
begrenzte Lebensdauer auf.
- Wenn sich der Bildschirm verdunkelt,
dauernd flackert oder nicht aufleuchtet, hat
die Leuchtstoffröhre das Ende ihrer
Betriebslebensdauer erreicht. Wenden Sie
sich an das Geschäft, in dem Sie den Monitor
gekauft haben, oder an das nächste
autorisierte Sharp-Kundendienstzentrum.
- Am Anfang kann aufgrund der Eigenschaften
der Leuchtstoffröhre Flimmern auftreten. (Es
handelt sich dabei nicht um eine
Funktionsstörung.) Schalten Sie in diesem
Fall probeweise den Monitor aus und wieder
ein.
Auf dem Monitor wird nichts angezeigt
(Betriebs-LED leuchtet nicht).
- Sind Netzadapter und Netzkabel nicht richtig
angeschlossen? (S.42)
Auf dem Monitor wird nichts angezeigt
(Betriebs-LED leuchtet).
- Ist der Computer richtig angeschlossen? (S.41)
- Ist der Computer eingeschaltet?
- Entspricht der Signaltakt des Computers den
Monitorspezifikationen? (S.56)
- Wurde der Computer in den Stromsparmodus
gesetzt?
Die Steuertasten funktionieren nicht.
- Ist die Einstellungssperre aktiviert? (S.44)
Das Bild wird verzerrt angezeigt.
- Entspricht der Signaltakt des Computers den
Monitorspezifikationen? (S.56)
- Wenn Sie das Analogsignal verwenden, führen
Sie die automatische Bildschirmeinstellung
durch. (S.45)
- Wenn die Auffrischungsrate im verwendeten
Computer geändert werden kann, sollte der Wert
auf eine tiefere Frequenz geändert werden.
(S.56)
Aus den Lautsprechern ertönt kein Klang.
- Ist das Audiokabel richtig angeschlossen?
(S.42)
- Regeln Sie die Lautstärke. (S.44)
- Sind die Kopfhörer angeschlossen?
- Es kommt kein Ton von den Lautsprechern,
wenn der Monitor im Stromsparmodus ist (die
Betriebs-LED leuchtet orangefarben auf).

53
EnglishDeutschFrançaisItalianoEspañolEnglish
Das 3D-Bild im Display erscheint
verschwommen und verdoppelt.
- Bestätigen Sie, ob 3D-Display-kompatible
Software läuft.
-Für Software, die SHARP 3D Technology
unterstützt
-Drücken Sie die Taste 3D, um auf 3D-Modus
zu schalten (die Betriebs-LED wechselt auf
Blau um).
- Bestätigen Sie, dass die Bildschirmauflösung
auf 1024 x 768 gestellt ist.
- Wenn zwei oder mehr Benutzer angemeldet
sind, lassen Sie alle Benutzer abmelden und
melden dann als der Benutzer an, der zuerst
angemeldet wurde.
- Die beste Betrachtungsposition im 3D-Modus ist
die Position, wo der ganze rote Streifen (oder
seine Unterseite) am dunkelsten erscheint.
Bewegen Sie den Kopf leicht nach oben/unten,
links/rechts und vorne/hinten, um Ihre Position
zu justieren.
Im 3D-Modus erscheint der Bildschirm ein wenig
dunkler.
- Im 3D-Modus erscheint der Bildschirm ein wenig
dunkler als im 2D-Modus. (Es handelt sich dabei
nicht um eine Funktionsstörung.)
Der Modus kann nicht durch Drücken der Taste
3D auf 3D-Modus umgeschaltet werden.
- Unterstützt die aktuelle Software SHARP 3D
Technology? Wenn Sie Software verwenden, die
nicht SHARP 3D Technology unterstützt, siehe
Bedienungsanleitung der Software.
Pflege des Monitors
Seite laden ...
Seite laden ...
Seite laden ...
Seite laden ...
Seite laden ...
Seite laden ...
Seite laden ...
Seite laden ...
Seite laden ...
Seite laden ...
Seite laden ...
Seite laden ...
Seite laden ...
Seite laden ...
Seite laden ...
Seite laden ...
Seite laden ...
Seite laden ...
Seite laden ...
Seite laden ...
Seite laden ...
Seite laden ...
Seite laden ...
Seite laden ...
Seite laden ...
Seite laden ...
Seite laden ...
Seite laden ...
Seite laden ...
Seite laden ...
Seite laden ...
Seite laden ...
Seite laden ...
Seite laden ...
Seite laden ...
Seite laden ...
Seite laden ...
Seite laden ...
Seite laden ...
Seite laden ...
Seite laden ...
Seite laden ...
Seite laden ...
Seite laden ...
Seite laden ...
Seite laden ...
Seite laden ...
Seite laden ...
Seite laden ...
Seite laden ...
Seite laden ...
Seite laden ...
Seite laden ...
Seite laden ...
Seite laden ...
Seite laden ...
Seite laden ...
Seite laden ...
Seite laden ...
Seite laden ...
Seite laden ...
Seite laden ...
Seite laden ...
Seite laden ...
Seite laden ...
Seite laden ...
Seite laden ...
Seite laden ...
Seite laden ...
Seite laden ...
Seite laden ...
Seite laden ...
Seite laden ...
Seite laden ...
Seite laden ...
Seite laden ...
Seite laden ...
Seite laden ...
Seite laden ...
Seite laden ...
Seite laden ...
Seite laden ...
Seite laden ...
Seite laden ...
Seite laden ...
Seite laden ...
Seite laden ...
Seite laden ...
Seite laden ...
Seite laden ...
Seite laden ...
Seite laden ...
Seite laden ...
Seite laden ...
Seite laden ...
-
 1
1
-
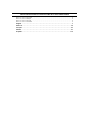 2
2
-
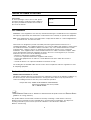 3
3
-
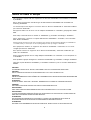 4
4
-
 5
5
-
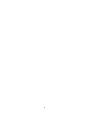 6
6
-
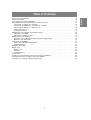 7
7
-
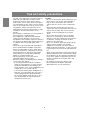 8
8
-
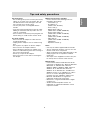 9
9
-
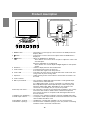 10
10
-
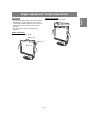 11
11
-
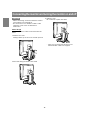 12
12
-
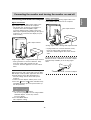 13
13
-
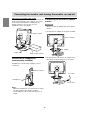 14
14
-
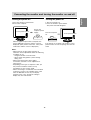 15
15
-
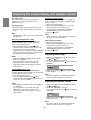 16
16
-
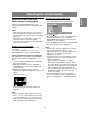 17
17
-
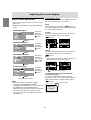 18
18
-
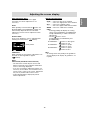 19
19
-
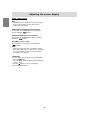 20
20
-
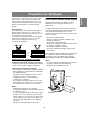 21
21
-
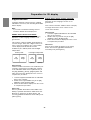 22
22
-
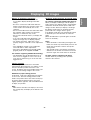 23
23
-
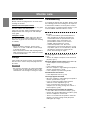 24
24
-
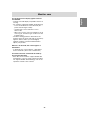 25
25
-
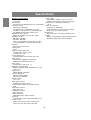 26
26
-
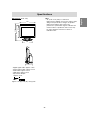 27
27
-
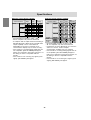 28
28
-
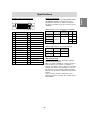 29
29
-
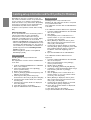 30
30
-
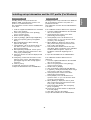 31
31
-
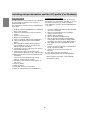 32
32
-
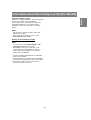 33
33
-
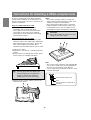 34
34
-
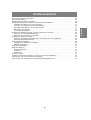 35
35
-
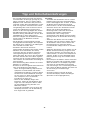 36
36
-
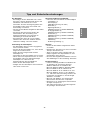 37
37
-
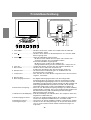 38
38
-
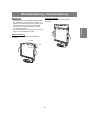 39
39
-
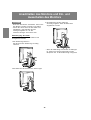 40
40
-
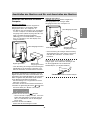 41
41
-
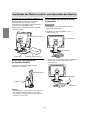 42
42
-
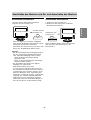 43
43
-
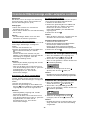 44
44
-
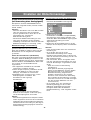 45
45
-
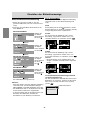 46
46
-
 47
47
-
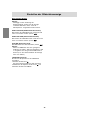 48
48
-
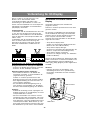 49
49
-
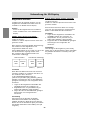 50
50
-
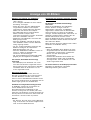 51
51
-
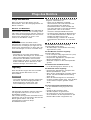 52
52
-
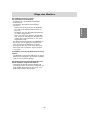 53
53
-
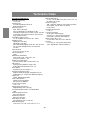 54
54
-
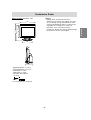 55
55
-
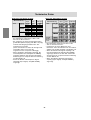 56
56
-
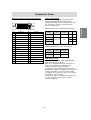 57
57
-
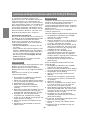 58
58
-
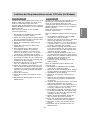 59
59
-
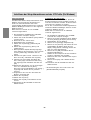 60
60
-
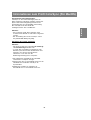 61
61
-
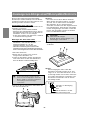 62
62
-
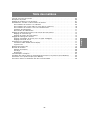 63
63
-
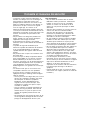 64
64
-
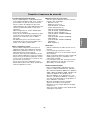 65
65
-
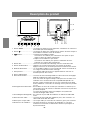 66
66
-
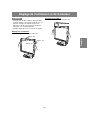 67
67
-
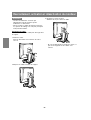 68
68
-
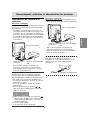 69
69
-
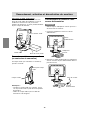 70
70
-
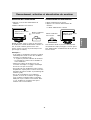 71
71
-
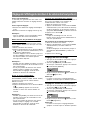 72
72
-
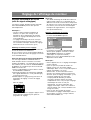 73
73
-
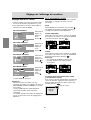 74
74
-
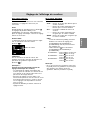 75
75
-
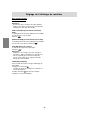 76
76
-
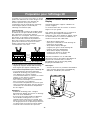 77
77
-
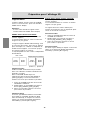 78
78
-
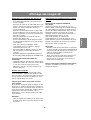 79
79
-
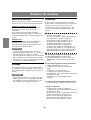 80
80
-
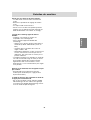 81
81
-
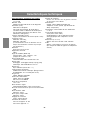 82
82
-
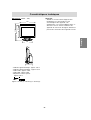 83
83
-
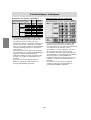 84
84
-
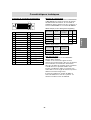 85
85
-
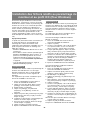 86
86
-
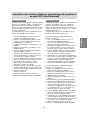 87
87
-
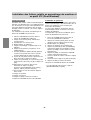 88
88
-
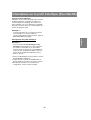 89
89
-
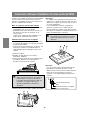 90
90
-
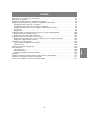 91
91
-
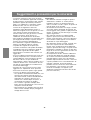 92
92
-
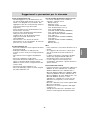 93
93
-
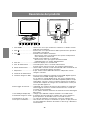 94
94
-
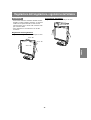 95
95
-
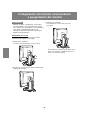 96
96
-
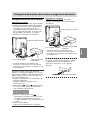 97
97
-
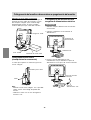 98
98
-
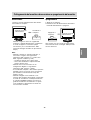 99
99
-
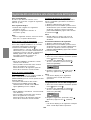 100
100
-
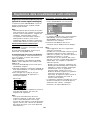 101
101
-
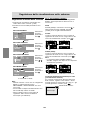 102
102
-
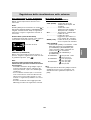 103
103
-
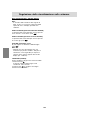 104
104
-
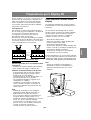 105
105
-
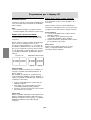 106
106
-
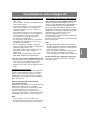 107
107
-
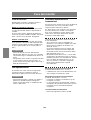 108
108
-
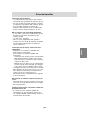 109
109
-
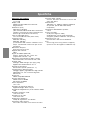 110
110
-
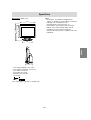 111
111
-
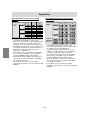 112
112
-
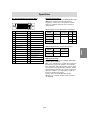 113
113
-
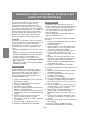 114
114
-
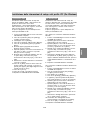 115
115
-
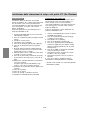 116
116
-
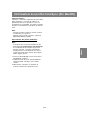 117
117
-
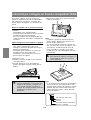 118
118
-
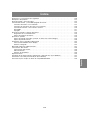 119
119
-
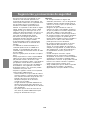 120
120
-
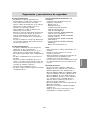 121
121
-
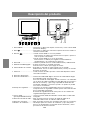 122
122
-
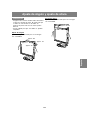 123
123
-
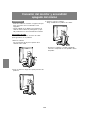 124
124
-
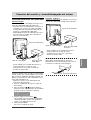 125
125
-
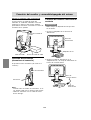 126
126
-
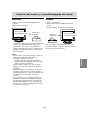 127
127
-
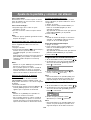 128
128
-
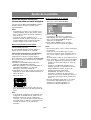 129
129
-
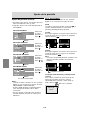 130
130
-
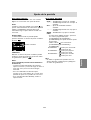 131
131
-
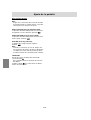 132
132
-
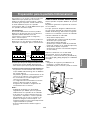 133
133
-
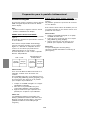 134
134
-
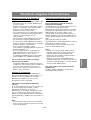 135
135
-
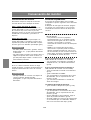 136
136
-
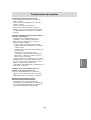 137
137
-
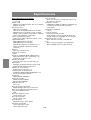 138
138
-
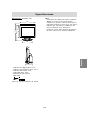 139
139
-
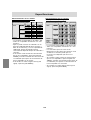 140
140
-
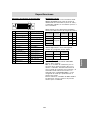 141
141
-
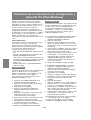 142
142
-
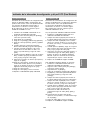 143
143
-
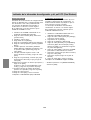 144
144
-
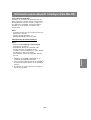 145
145
-
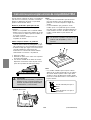 146
146
-
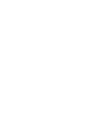 147
147
-
 148
148
in anderen Sprachen
- English: Sharp LL1513D Datasheet
- français: Sharp LL1513D Fiche technique
- español: Sharp LL1513D Ficha de datos
- italiano: Sharp LL1513D Scheda dati