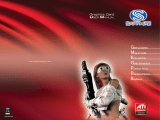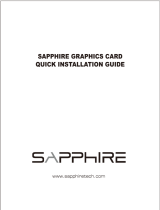Seite wird geladen ...

Retirez l'ancienne carte VGA (selon votre carte mère, vous
aurez peut-être à débloquer la fente AGP) et retirez la vis
du squelette de votre ordinateur, puis sortez avec
précaution la carte de votre carte mère.
Installez votre nouvelle carte AGP dans votre PC en l'insérant
dans la fente AGP, puis assurez vous qu'elle soit bien
enclenchée et remettez la vis.
Reconnectez les cordes Power et VGA à l'ordinateur,
puis démarrez le PC.
Insérez le CD ci-joint dans votre lecteur CD-ROM,
sélectionnez l'exécution automatique et installez le driver.
Ajustez la résolution d'affichage en effectuant un clic droit sur
votre bureau, sélectionnez Propriétés Paramètres
Résolution d'Affichage. La fréquence de rafraîchissement peut
être modifiée dans Avancé Ecran Vitesse de
Rafraîchissement Ecran.
Q5.Windows XP m'informe que mon driver ne passe pas le
Les drivers fournis par PEAKHARDWARE dans la page des
téléchargements sur ont été
soumis à des tests par PEAKHARDWARE pour fonctionner
sous Windows XP. Cependant, parfois, il peut nous arriver
d'offrir un driver non signé numériquement par Microsoft, ce
qui aura pour conséquence d'afficher un message
d'avertissement de Microsoft Windows XP lors de
l'installation du driver PEAKHARDWARE. Ce message
d'erreur peut être ignoré en toute sécurité.
www.peakhardware.com
Test Windows Logo et peut endommager ou déstabiliser
le bon fonctionnement de mon système d'exploitation.
Puis-je procéder en sécurité à l'installation de mon driver ?
Parallèlement, vous pouvez empêcher ce message
d'apparaître en utilisant la technique suivante:
Allez dans Panneau de Contrôle.
Double-cliquez sur l'icône Système.
Cliquez sur l'onglet Matériel.
Cliquez sur le bouton Signature du Driver.
Choisissez l'option Ignorer et cliquez sur OK.
Pour les dernières spécificités et informations sur les
produits, allez sur www.peakhardware.com
Si vous avez toujours un problème avec votre Carte Graphique
PEAK, veuillez contacter le magasin d'achat ou envoyer un
email à notre support technique à service@peakhardware.com
Bedienungsanleitung
<Deutsch>
P.17P.16

Vielen Dank, dass Sie sich für diese PEAK-Grafikbeschl-
eunigungskarte entschieden haben. Mit leistungsstarken
Funktionen und einfacher Installation werden Sie viel Freude
an diesem neuesten Produkt der Videotechnologie haben.
Dank der bisher leistungsstärksten ATI GPU können Sie
endlich ein hochauflösendes, naturgetreues Multimedia-
Erlebnis auf Ihrem PC genießen. Wir werden Sie durch den
kompletten Installationsvorgang führen. Bitte lesen Sie
sorgfältig diese Anleitung durch, bevor Sie mit der Installation
dieser Grafikbeschleunigungskarte von PEAK beginnen.
Wenden Sie sich ruhig an uns unter
>Installieren der VGA-Karte
Bitte entfernen Sie Ihre alte Grafikkarte und deren Treiber
von Ihrem Computer, bevor Sie die neue PEAK ATI Grafik-
beschleunigungskarte installieren. Folgen Sie den
nachstehenden Schritten, um den Treiber Ihrer alten
Grafikkarte zu entfernen:
1.
2.
3.
4
Klicken Sie auf Start und wählen Control Panel (Systemsteuerung).
Machen Sie Software ausfindig und klicken Sie darauf.
Lokalisieren Sie den Treiber Ihrer alten Grafikkarte und wählen
diesen aus. Klicken Sie anschließend auf Change/Remove
(Ändern/Entfernen), um den Treiber zu deinstallieren.
.Schließen Sie alle Anwendungen, fahren Sie Windows herunter
und schalten Sie den Computer aus.
Abschnitt 1. Hardwareinstallation
ACHTUNG: Diese Grafikbeschleunigungskarte enthält
empfindliche Halbleiterbausteine, die schnell durch
elektromagnetische Aufladung beschädigt werden können und
auch leicht andere Schäden davontragen können. Gehen Sie
bitte besonders vorsichtig vor, wenn Sie mit elektronischen
Komponenten arbeiten. Der Hersteller haftet nicht für
Schäden, die direkt oder indirekt durch eine unsachgemäße
Installation einer Komponente von nicht autorisiertem
Kundendienstpersonal entstanden sind. Wenden Sie sich an
einen qualifizierten Computertechniker, wenn Sie sich mit der
Installationsarbeit nicht sicher sind.
3.Finden Sie den PCI-E/AGP-Steckplatz und stecken Sie vorsichtig
die neue Grafikbeschleunigungskarte in den Steckplatz
ein, bis sie richtig sitzt. Befestigen Sie die Karte mit der
passenden Schraube an dem Gehäuse.
4.Schließen Sie gegebenenfalls das 6-polige zusätzliche
Stromkabel von dem Netzteil an.
6.Verbinden Sie Ihren Monitor mit der neu installierten Grafikkarte.
Verbinden Sie das VGA- oder DVI-Signalkabel mit dem
entsprechenden Anschluss. (Siehe Abbildung)
5.Schließen Sie alle notwendigen Kabel wieder an und
machen das Computergehäuse zu.
1.Trennen Sie den Computer vom Netz und entfernen die
Abdeckung des Gehäuses.
2.Entfernen Sie die existierende Grafikkarte. (Denken Sie
daran sich zuerst statisch zu entladen, indem Sie eine nicht
lackierte Metalloberfläche des Computergehäuses berühren).
www.peakhardware.com/support, wenn Sie Fragen haben.
Sie haben nun die Hardwareinstallation fertig gestellt.
Bitte beachten Sie folgendes:
P.19P.18

Vielen Dank, dass Sie sich für diese PEAK-Grafikbeschl-
eunigungskarte entschieden haben. Mit leistungsstarken
Funktionen und einfacher Installation werden Sie viel Freude
an diesem neuesten Produkt der Videotechnologie haben.
Dank der bisher leistungsstärksten ATI GPU können Sie
endlich ein hochauflösendes, naturgetreues Multimedia-
Erlebnis auf Ihrem PC genießen. Wir werden Sie durch den
kompletten Installationsvorgang führen. Bitte lesen Sie
sorgfältig diese Anleitung durch, bevor Sie mit der Installation
dieser Grafikbeschleunigungskarte von PEAK beginnen.
Wenden Sie sich ruhig an uns unter
>Installieren der VGA-Karte
Bitte entfernen Sie Ihre alte Grafikkarte und deren Treiber
von Ihrem Computer, bevor Sie die neue PEAK ATI Grafik-
beschleunigungskarte installieren. Folgen Sie den
nachstehenden Schritten, um den Treiber Ihrer alten
Grafikkarte zu entfernen:
1.
2.
3.
4
Klicken Sie auf Start und wählen Control Panel (Systemsteuerung).
Machen Sie Software ausfindig und klicken Sie darauf.
Lokalisieren Sie den Treiber Ihrer alten Grafikkarte und wählen
diesen aus. Klicken Sie anschließend auf Change/Remove
(Ändern/Entfernen), um den Treiber zu deinstallieren.
.Schließen Sie alle Anwendungen, fahren Sie Windows herunter
und schalten Sie den Computer aus.
Abschnitt 1. Hardwareinstallation
ACHTUNG: Diese Grafikbeschleunigungskarte enthält
empfindliche Halbleiterbausteine, die schnell durch
elektromagnetische Aufladung beschädigt werden können und
auch leicht andere Schäden davontragen können. Gehen Sie
bitte besonders vorsichtig vor, wenn Sie mit elektronischen
Komponenten arbeiten. Der Hersteller haftet nicht für
Schäden, die direkt oder indirekt durch eine unsachgemäße
Installation einer Komponente von nicht autorisiertem
Kundendienstpersonal entstanden sind. Wenden Sie sich an
einen qualifizierten Computertechniker, wenn Sie sich mit der
Installationsarbeit nicht sicher sind.
3.Finden Sie den PCI-E/AGP-Steckplatz und stecken Sie vorsichtig
die neue Grafikbeschleunigungskarte in den Steckplatz
ein, bis sie richtig sitzt. Befestigen Sie die Karte mit der
passenden Schraube an dem Gehäuse.
4.Schließen Sie gegebenenfalls das 6-polige zusätzliche
Stromkabel von dem Netzteil an.
6.Verbinden Sie Ihren Monitor mit der neu installierten Grafikkarte.
Verbinden Sie das VGA- oder DVI-Signalkabel mit dem
entsprechenden Anschluss. (Siehe Abbildung)
5.Schließen Sie alle notwendigen Kabel wieder an und
machen das Computergehäuse zu.
1.Trennen Sie den Computer vom Netz und entfernen die
Abdeckung des Gehäuses.
2.Entfernen Sie die existierende Grafikkarte. (Denken Sie
daran sich zuerst statisch zu entladen, indem Sie eine nicht
lackierte Metalloberfläche des Computergehäuses berühren).
www.peakhardware.com/support, wenn Sie Fragen haben.
Sie haben nun die Hardwareinstallation fertig gestellt.
Bitte beachten Sie folgendes:
P.19P.18

Bitte stellen Sie vor dem Einschalten des Computers sicher,
dass die VGA-Karte richtig sitzt und alle notwendigen Kabel
angeschlossen sind.
Verbinden oder entfernen Sie das TV-Out-Kabel nicht, wenn
Ihr TV oder PC eingeschaltet ist.
Bitte gehen Sie zu dem nächsten Abschnitt für die Software-
installation vor.
Abschnitt 2. Softwareinstallation
Benutzen Sie die Treiber-CD und folgen Sie den nachstehenden
Schritten, um den Treiber für die neue Grafikkarte zu installieren.
1.Schließen Sie alle Anwendungen.
2.Legen Sie die Installations-CD in Ihr optisches Laufwerk ein.
3.Das Installationsprogramm auf der CD wird normalerweise
automatisch gestartet. Hinweis:
5.Klicken Sie auf "YES"(JA), um Ihre Zustimmung hinsichtlich
des Lizenzvertrags zu geben..
6.Das Komponentenauswahlfenster erscheint. Wählen Sie
die Installationsart "Express".
7.Nach dem der Installationsvorgang abgeschlossen wurde,
werden Sie gefragt, ob Sie den Computer neu starten möchten.
Starten Sie bitte Ihren Computer neu, um die Installation zu
vervollständigen.
Gratulation! Sie können jetzt die Vorteile Ihrer neuen
PEAK-Grafikkarte genießen.
Außer der Installation von der CD können Sie auch den neuesten
ATI-Treiber für Ihre Grafikkarte von
herunterladen. Folgen Sie
den nachstehenden Schritten, um einen neuen Treiber für Ihre
Grafikbeschleunigungskarte herunterzuladen und zu installieren.
http://ati.amd.com/support/driver.html
1.Öffnen Sie die ATI-Treiberdownloadseite und wählen Ihr
Operating System (Betriebssystem) Series (Serie)
Model (Modell) aus.
Stellen Sie gegebenenfalls sicher, dass Sie das 6-polige
zusätzliche Stromkabel für die Grafikkarte angeschlossen
haben.
Falls das Installationsprogramm auf der CD nicht automatisch
startet, klicken Sie bitte auf die Schaltfläche "Start" von Windows
"Run" (Ausführen) und geben dann D:\atisetup.exe ein.
Klicken Sie zum Schluss auf "OK". (Ersetzen Sie gegebenenfalls
"D" durch den entsprechenden Buchstaben Ihres optischen
Laufwerks.)
4.Wenn das Willkommen-Dialogfenster erscheint, klicken Sie
bitte auf "Next"(Weiter), um fortzufahren.
P.21P.20

Bitte stellen Sie vor dem Einschalten des Computers sicher,
dass die VGA-Karte richtig sitzt und alle notwendigen Kabel
angeschlossen sind.
Verbinden oder entfernen Sie das TV-Out-Kabel nicht, wenn
Ihr TV oder PC eingeschaltet ist.
Bitte gehen Sie zu dem nächsten Abschnitt für die Software-
installation vor.
Abschnitt 2. Softwareinstallation
Benutzen Sie die Treiber-CD und folgen Sie den nachstehenden
Schritten, um den Treiber für die neue Grafikkarte zu installieren.
1.Schließen Sie alle Anwendungen.
2.Legen Sie die Installations-CD in Ihr optisches Laufwerk ein.
3.Das Installationsprogramm auf der CD wird normalerweise
automatisch gestartet. Hinweis:
5.Klicken Sie auf "YES"(JA), um Ihre Zustimmung hinsichtlich
des Lizenzvertrags zu geben..
6.Das Komponentenauswahlfenster erscheint. Wählen Sie
die Installationsart "Express".
7.Nach dem der Installationsvorgang abgeschlossen wurde,
werden Sie gefragt, ob Sie den Computer neu starten möchten.
Starten Sie bitte Ihren Computer neu, um die Installation zu
vervollständigen.
Gratulation! Sie können jetzt die Vorteile Ihrer neuen
PEAK-Grafikkarte genießen.
Außer der Installation von der CD können Sie auch den neuesten
ATI-Treiber für Ihre Grafikkarte von
herunterladen. Folgen Sie
den nachstehenden Schritten, um einen neuen Treiber für Ihre
Grafikbeschleunigungskarte herunterzuladen und zu installieren.
http://ati.amd.com/support/driver.html
1.Öffnen Sie die ATI-Treiberdownloadseite und wählen Ihr
Operating System (Betriebssystem) Series (Serie)
Model (Modell) aus.
Stellen Sie gegebenenfalls sicher, dass Sie das 6-polige
zusätzliche Stromkabel für die Grafikkarte angeschlossen
haben.
Falls das Installationsprogramm auf der CD nicht automatisch
startet, klicken Sie bitte auf die Schaltfläche "Start" von Windows
"Run" (Ausführen) und geben dann D:\atisetup.exe ein.
Klicken Sie zum Schluss auf "OK". (Ersetzen Sie gegebenenfalls
"D" durch den entsprechenden Buchstaben Ihres optischen
Laufwerks.)
4.Wenn das Willkommen-Dialogfenster erscheint, klicken Sie
bitte auf "Next"(Weiter), um fortzufahren.
P.21P.20

2.Nach dem Anklicken der Schaltfläche "GO" (LOS) erhalten Sie
Die Möglichkeit, die "Catalyst Software Suite" (inklusive des
Grafikkartentreibers) oder nur den Treiber auszuwählen. Wir
empfehlen Ihnen die komplette Catalyst Software Suite
herunterzuladen, um alle neue Vorteile von ATI zu genießen.
3.Nachdem der Treiber erfolgreich heruntergeladen wurde,
doppelklicken Sie bitte auf das entsprechende Symbol, um
den Installations-Assistenten zu starten.
4.Folgen Sie den Anweisungen auf dem Bildschirm, um die
Softwareinstallation fertig zu stellen.
Gratulation! Sie können jetzt den Vorteil Ihrer neuen
PEAK-Grafikkarte genießen.
Anzeigeeigenschaften
In diesem Abschnitt finden Sie eine Schritt-für-Schritt-
Anleitung zum Einstellen bzw. Anpassen der häufigst
verwendeten Anzeigeeigenschaften.
1.Wie verbinde ich mehrere Monitore mit der
Grafikkarte?
2.Ich habe Probleme mit dem Einrichten mehrerer
Monitore. Was kann ich machen?
Klicken Sie bitte auf den folgenden Link für die offizielle
Catalyst-Hilfeanleitung von ATI.
http://ati.de/products/catalyst/HDTV_Setup_Guide.pdf
Schalten Sie den Computer aus und schließen die notwe-
ndigen Kabel an. (Je nach Ihrer Anwendung kann es sich
um S-Videokabel oder normale VGA-Monitorkabel handeln.
Sehen Sie bitte im Abschnitt "Hardwareinstallation" für
weitere Informationen nach).
Nachdem Windows hochgefahren ist klicken Sie bitte mit
der rechten Maustaste auf eine beliebige leere Stelle auf
dem Desktop und wählen anschließend Properties
(Eigenschaften) Settings (Einstellungen).
,
Wählen Sie den Anzeigetyp und die Auflösung für jeden
Monitor aus. Klicken Sie zum Schluss auf "OK".
(Um einen weiteren Bildschirm einzurichten, wählen Sie
bitte die Option " Extend my Windows desktop onto
this monitor" (Windows-Desktop auf diesem Monitor
erweitern) aus.) Weitere Hilfe finden Sie unter:
http://ati.de/products/catalyst/multimonitor_Guide.pdf
Häufig gestellte Fragen &
Fehlerbehebung
F1.Was ist der PEAK-Code? Wo finde ich ihn?
Der PEAK-Code ist ein Identifikationscode für jedes
PEAK-Produkt. Er besteht aus einer 4- oder 6-stelligen
Nummer und vier Buchstaben wie z.B. ####XXPK oder
######XXPK. Der PEAK-Code befindet sich auf der
Rückseite des Gerätes oder auf der Schachtel.
F2.Wo finde ich ATI VGA-Treiber?
Alle PEAK Hardware ATI VGA-Karten verwenden den
Standard-ATI Catalyst-Treiber. Bitte laden Sie den
neuesten Treiber von der folgenden Webseite herunter:
Http://ati.amd.com/support/driver.html
F3.Warum erscheinen Störungen auf meinem Bildschirm?
Bitte verringern Sie die Bildwiederholrate in dem Fenster
"Eigenschaften der Anzeige" von Windows, um zu prüfen,
ob diese die Ursache der Störungen ist. Die in dem Treiber
vorab eingestellte Standardauflösung kann u.U. nicht für
Ihren Monitor geeignet sein. Bitte ändern Sie die
Anzeigeauflösung in dem Fenster "Eigenschaften der
Anzeige" von Windows.
F4.Warum erscheint die Anzeige auf dem Bildschirm nicht
richtig, nachdem die neue Grafikkarte installiert
Ein Anzeigetreiberkonflikt kann die Ursache sein. Um einen
Software/Treiber-Konflikt zu vermeiden, empfehlen wir Ihnen
die folgenden Standardinstallationsschritte zu befolgen:
Entfernen Sie den alten VGA-Treiber von dem System,
indem Sie auf Start Settings (Einstellungen)
Control Panel (Systemsteuerung) und dann
Software klicken. Suchen und wählen Sie den Treiber
Ihrer alten Grafikkarte aus. Klicken Sie anschließend auf
Change/Remove (Ändern/Entfernen) um den Treiber
zu deinstallieren. Fahren Sie Windows herunter,
schalten den PC aus und entfernen das Stromkabel
sowie das VGA-Kabel von dem Computer.
Wurde?
P.23P.22

2.Nach dem Anklicken der Schaltfläche "GO" (LOS) erhalten Sie
Die Möglichkeit, die "Catalyst Software Suite" (inklusive des
Grafikkartentreibers) oder nur den Treiber auszuwählen. Wir
empfehlen Ihnen die komplette Catalyst Software Suite
herunterzuladen, um alle neue Vorteile von ATI zu genießen.
3.Nachdem der Treiber erfolgreich heruntergeladen wurde,
doppelklicken Sie bitte auf das entsprechende Symbol, um
den Installations-Assistenten zu starten.
4.Folgen Sie den Anweisungen auf dem Bildschirm, um die
Softwareinstallation fertig zu stellen.
Gratulation! Sie können jetzt den Vorteil Ihrer neuen
PEAK-Grafikkarte genießen.
Anzeigeeigenschaften
In diesem Abschnitt finden Sie eine Schritt-für-Schritt-
Anleitung zum Einstellen bzw. Anpassen der häufigst
verwendeten Anzeigeeigenschaften.
1.Wie verbinde ich mehrere Monitore mit der
Grafikkarte?
2.Ich habe Probleme mit dem Einrichten mehrerer
Monitore. Was kann ich machen?
Klicken Sie bitte auf den folgenden Link für die offizielle
Catalyst-Hilfeanleitung von ATI.
http://ati.de/products/catalyst/HDTV_Setup_Guide.pdf
Schalten Sie den Computer aus und schließen die notwe-
ndigen Kabel an. (Je nach Ihrer Anwendung kann es sich
um S-Videokabel oder normale VGA-Monitorkabel handeln.
Sehen Sie bitte im Abschnitt "Hardwareinstallation" für
weitere Informationen nach).
Nachdem Windows hochgefahren ist klicken Sie bitte mit
der rechten Maustaste auf eine beliebige leere Stelle auf
dem Desktop und wählen anschließend Properties
(Eigenschaften) Settings (Einstellungen).
,
Wählen Sie den Anzeigetyp und die Auflösung für jeden
Monitor aus. Klicken Sie zum Schluss auf "OK".
(Um einen weiteren Bildschirm einzurichten, wählen Sie
bitte die Option " Extend my Windows desktop onto
this monitor" (Windows-Desktop auf diesem Monitor
erweitern) aus.) Weitere Hilfe finden Sie unter:
http://ati.de/products/catalyst/multimonitor_Guide.pdf
Häufig gestellte Fragen &
Fehlerbehebung
F1.Was ist der PEAK-Code? Wo finde ich ihn?
Der PEAK-Code ist ein Identifikationscode für jedes
PEAK-Produkt. Er besteht aus einer 4- oder 6-stelligen
Nummer und vier Buchstaben wie z.B. ####XXPK oder
######XXPK. Der PEAK-Code befindet sich auf der
Rückseite des Gerätes oder auf der Schachtel.
F2.Wo finde ich ATI VGA-Treiber?
Alle PEAK Hardware ATI VGA-Karten verwenden den
Standard-ATI Catalyst-Treiber. Bitte laden Sie den
neuesten Treiber von der folgenden Webseite herunter:
Http://ati.amd.com/support/driver.html
F3.Warum erscheinen Störungen auf meinem Bildschirm?
Bitte verringern Sie die Bildwiederholrate in dem Fenster
"Eigenschaften der Anzeige" von Windows, um zu prüfen,
ob diese die Ursache der Störungen ist. Die in dem Treiber
vorab eingestellte Standardauflösung kann u.U. nicht für
Ihren Monitor geeignet sein. Bitte ändern Sie die
Anzeigeauflösung in dem Fenster "Eigenschaften der
Anzeige" von Windows.
F4.Warum erscheint die Anzeige auf dem Bildschirm nicht
richtig, nachdem die neue Grafikkarte installiert
Ein Anzeigetreiberkonflikt kann die Ursache sein. Um einen
Software/Treiber-Konflikt zu vermeiden, empfehlen wir Ihnen
die folgenden Standardinstallationsschritte zu befolgen:
Entfernen Sie den alten VGA-Treiber von dem System,
indem Sie auf Start Settings (Einstellungen)
Control Panel (Systemsteuerung) und dann
Software klicken. Suchen und wählen Sie den Treiber
Ihrer alten Grafikkarte aus. Klicken Sie anschließend auf
Change/Remove (Ändern/Entfernen) um den Treiber
zu deinstallieren. Fahren Sie Windows herunter,
schalten den PC aus und entfernen das Stromkabel
sowie das VGA-Kabel von dem Computer.
Wurde?
P.23P.22

Entfernen Sie die alte VGA-Karte. (Je nach Hauptplatine
müssen Sie eventuell zuerst den AGP-Steckplatzriegel
lösen.) Entfernen Sie die Schraube von dem Comput-
ergehäuse und ziehen Sie vorsichtig die Karte gerade
aus dem Steckplatz heraus.
Installieren Sie Ihre neue AGP-Karte, indem Sie sie in den
AGP-Steckplatz einstecken, den AGP-Steckplatzriegel
einrasten lassen und dann den Kartenhalter mit einer
Schraube an dem Computergehäuse befestigen.
Verbinden Sie das Stromkabel sowie VGA-Kabel wieder
mit dem Computer und schalten anschließend den
Computer ein.
Legen Sie die beigefügte CD in Ihr optisches Laufwerk
ein, lassen das Installationsprogramm automatisch
starten und installieren den Treiber.
Passen Sie die Anzeigeauflösung an, indem Sie mit der
rechten Maustaste auf den Desktop klicken und dann
F5.Windows XP gibt eine Warnung ab, dass der Treiber
Die von PEAKHARDWARE auf der Download-Webseite
unter www.peakhardware.com angebotenen Treiber
wurden vollständig von PEAK HARDWARE für den
Betrieb unter Windows XP geprüft. Dennoch kann es u.U.
passieren, dass wir einen Treiber freigeben, der nicht
von Microsoft digital signiert wurde. In diesem Fall
erscheint die Warnmeldung von Microsoft Windows XP,
wenn der Treiber von PEAKHARDWARE installiert wird.
Sie können diese Warnmeldung beruhigt ignorieren.
den Windows-Logo-Test nicht bestanden hat und den
Betrieb meines Betriebssystems beeinträchtigen bzw.
destabilisieren kann. Ist es sicher für mich, die Install-
ation dieses Treibers fortzusetzen?
Alternativ können Sie das Anzeigen dieser Warnung wie
folgt deaktivieren:
Öffnen Sie das Control Panel (Die Systemsteuerung).
Doppelklick auf das Symbol System.
Klicken Sie auf die Registerkarte Hardware.
Klicken Sie auf die Schaltfläche Driver Signing (Tre-
ibersignierung).
Wählen Sie die Option Ignore (Ignorieren) und klicken
anschließend auf die Schaltfläche OK.
Für die aktuellen Spezifikationen und Produktinformationen besu-
chen Sie uns bitte unter www.peakhardware.com/support
Falls Sie trotzdem Probleme mit der PEAK-Grafikkarte haben,
wenden Sie sich bitte an Ihren Händler oder per E-Mail an unsere
technische Unterstützung unter service@peakhardware.com
Manual de Usuario
<Español>
Monitor Screen Refresh Rate (Bildschirmaktualisie-
rungsrate) geändert werden.
Bildwiederholrate kann unter Advanced (Erweitert)
Properties (Eigenschaften Settings (Einstellungen)
Display Resolution (Bildschirmauflösung) wählen. Die
P.25P.24
1/59