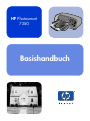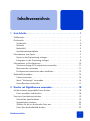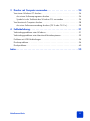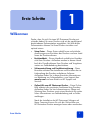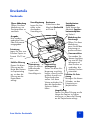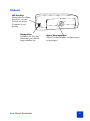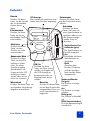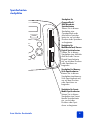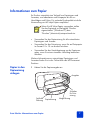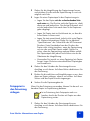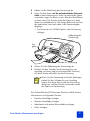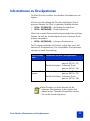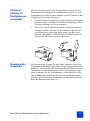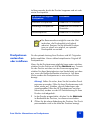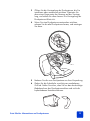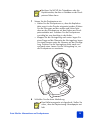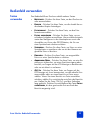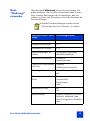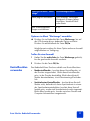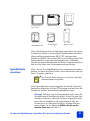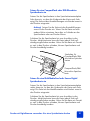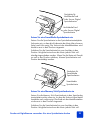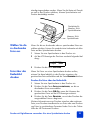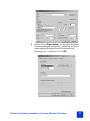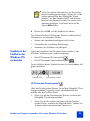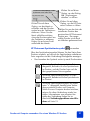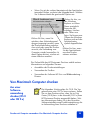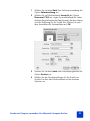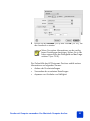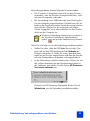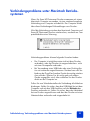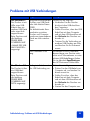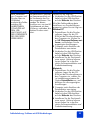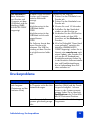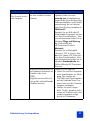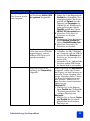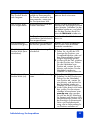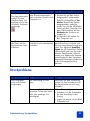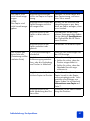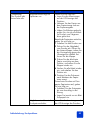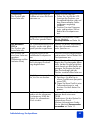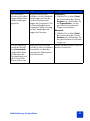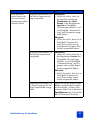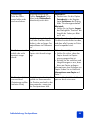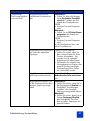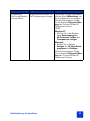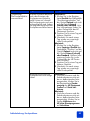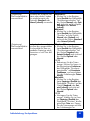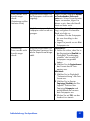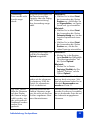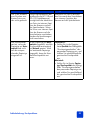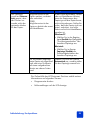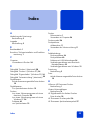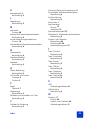HP Photosmart 7350 Printer series Benutzerhandbuch
- Typ
- Benutzerhandbuch

HP Photosmart
7350
Basishandbuch

Inhaltsverzeichnis
Inhaltsverzeichnis
i
1 Erste Schritte. . . . . . . . . . . . . . . . . . . . . . . . . . . . . . . . . . . . . . . . 1
Willkommen . . . . . . . . . . . . . . . . . . . . . . . . . . . . . . . . . . . . . . . . . . . . . . .1
Druckerteile. . . . . . . . . . . . . . . . . . . . . . . . . . . . . . . . . . . . . . . . . . . . . . . .3
Vorderseite. . . . . . . . . . . . . . . . . . . . . . . . . . . . . . . . . . . . . . . . . . . . . .3
Rückseite . . . . . . . . . . . . . . . . . . . . . . . . . . . . . . . . . . . . . . . . . . . . . . .4
Bedienfeld . . . . . . . . . . . . . . . . . . . . . . . . . . . . . . . . . . . . . . . . . . . . . .5
Speicherkartensteckplätze . . . . . . . . . . . . . . . . . . . . . . . . . . . . . . . . . . .6
Informationen zum Papier . . . . . . . . . . . . . . . . . . . . . . . . . . . . . . . . . . . . . .7
Papier in den Papiereinzug einlegen . . . . . . . . . . . . . . . . . . . . . . . . . . . .7
Fotopapier in den Fotoeinzug einlegen . . . . . . . . . . . . . . . . . . . . . . . . . .8
Informationen zu Druckpatronen . . . . . . . . . . . . . . . . . . . . . . . . . . . . . . . .10
Schutzvorrichtung für Druckpatronen verwenden. . . . . . . . . . . . . . . . . . .11
Reservemodus verwenden . . . . . . . . . . . . . . . . . . . . . . . . . . . . . . . . . .11
Druckpatronen austauschen oder installieren . . . . . . . . . . . . . . . . . . . . .12
Bedienfeld verwenden . . . . . . . . . . . . . . . . . . . . . . . . . . . . . . . . . . . . . . .15
Tasten verwenden . . . . . . . . . . . . . . . . . . . . . . . . . . . . . . . . . . . . . . . .15
Menü “Werkzeuge” verwenden.. . . . . . . . . . . . . . . . . . . . . . . . . . . . . .16
Kontrollleuchten verwenden . . . . . . . . . . . . . . . . . . . . . . . . . . . . . . . . .17
2 Drucker mit Digitalkamera verwenden. . . . . . . . . . . . . . . . . . . . 18
Mit der Kamera ausgewählte Fotos drucken . . . . . . . . . . . . . . . . . . . . . . . .18
Fotos auswählen und drucken. . . . . . . . . . . . . . . . . . . . . . . . . . . . . . . .18
Von einer Speicherkarte drucken . . . . . . . . . . . . . . . . . . . . . . . . . . . . . . . .19
Unterstützte Speicherkarten . . . . . . . . . . . . . . . . . . . . . . . . . . . . . . . . .19
Speicherkarte einsetzen . . . . . . . . . . . . . . . . . . . . . . . . . . . . . . . . . . . .20
Wählen Sie die zu druckenden Fotos aus. . . . . . . . . . . . . . . . . . . . . . . .23
Fotos über das Bedienfeld drucken . . . . . . . . . . . . . . . . . . . . . . . . . . . .23

Inhaltsverzeichnis
ii
3 Drucker mit Computer verwenden . . . . . . . . . . . . . . . . . . . . . . . 24
Von einem Windows PC drucken . . . . . . . . . . . . . . . . . . . . . . . . . . . . . . .24
Aus einem Softwareprogramm drucken . . . . . . . . . . . . . . . . . . . . . . . . .24
Symbole in der Taskleiste des Windows PCs verwenden . . . . . . . . . . . . .26
Von Macintosh Computer drucken . . . . . . . . . . . . . . . . . . . . . . . . . . . . . . .28
Aus einer Softwareanwendung drucken (OS X oder OS 9.x) . . . . . . . . . .28
4 Fehlerbehebung . . . . . . . . . . . . . . . . . . . . . . . . . . . . . . . . . . . . 31
Verbindungsprobleme unter Windows . . . . . . . . . . . . . . . . . . . . . . . . . . . .31
Verbindungsprobleme unter Macintosh Betriebssystemen . . . . . . . . . . . . . . .33
Probleme mit USB Verbindungen . . . . . . . . . . . . . . . . . . . . . . . . . . . . . . . .34
Druckerprobleme . . . . . . . . . . . . . . . . . . . . . . . . . . . . . . . . . . . . . . . . . . .36
Druckprobleme . . . . . . . . . . . . . . . . . . . . . . . . . . . . . . . . . . . . . . . . . . . .40
Index. . . . . . . . . . . . . . . . . . . . . . . . . . . . . . . . . . . . . . . . . . . . . . . 55

1
1
Erste Schritte
1
Erste Schritte
Willkommen
Danke, dass Sie sich für einen HP Photosmart Drucker ent-
schieden haben! Ihr neuer Drucker wird mit der nachfolgend
beschriebenen Dokumentation ausgeliefert. Mit Hilfe dieser
Dokumentation können Sie Ihren Drucker einrichten und
optimal nutzen.
• Setup-Poster – Dieses Poster enthält kurze und einfache
Anweisungen zum Einrichten des Druckers und zum Instal-
lieren der Druckersoftware.
• Basishandbuch – Dieses Handbuch enthält eine Kurzüber-
sicht Ihres Druckers. Außerdem werden in diesem Hand-
buch die Grundfunktionen Ihres Druckers und Vorgehens-
weisen zur Fehlerbehebung beschrieben.
• Softwareeinrichtung und Produktunterstützung – Diese
Broschüre erläutert das Installieren und Einrichten der im
Lieferumfang des Druckers enthaltenen Software.
Außerdem finden Sie in dieser Broschüre Informationen
zur Behebung von Softwarefehlern, zum Support über
www.hp.com und zum Erhalt von HP Support und
Services.
• Online-Hilfe zum HP Photosmart Drucker – Diese Online-
Hilfe erläutert die erweiterten Funktionen Ihres Druckers.
Außerdem finden Sie hier Informationen zu Pflege und
Wartung Ihres Druckers sowie einen Abschnitt mit zusätz-
lichen Informationen zur Fehlerbehebung und zu Fehler-
meldungen.
Nach der Installation der HP Photosmart Software auf
Ihrem Computer können Sie sich die Online-Hilfe zum
HP Photosmart Drucker anzeigen lassen oder ausdrucken.

Erste Schritte: Willkommen
2
Online-Hilfe zum HP Photosmart Drucker anzeigen
• Windows PC: Wählen Sie im Menü Start nacheinander
die Optionen Programme, Hewlett-Packard, Photo-
smart Drucker 130, 230, 7150, 7345, 7350, 7550 und
HP Foto- und Bildbearbeitung – Director aus. Klicken
Sie in der Software HP Foto- und Bildbearbeitung –
Director auf Hilfe.
• Macintosh: Legen Sie die HP Photosmart CD ein.
Wählen Sie im Ordner Benutzerdokumente Ihre
Sprache aus, und klicken Sie auf die Datei
photosmart7350.html.
Online-Hilfe zum HP Photosmart Drucker drucken
• Windows PC: Klicken Sie in der oberen Navigations-
leiste der Online-Hilfe zum HP Photosmart Drucker auf
Drucken.
• Macintosh: Wählen Sie im Menü Datei die Option
Drucken aus, oder klicken Sie in der oberen Naviga-
tionsleiste des Browsers auf Drucken.

Erste Schritte: Druckerteile
3
Druckerteile
Vorderseite
Obere Abdeckung
Öffnen Sie diese
Abdeckung, um
Druckpatronen zu
wechseln.
Papiereinzug
Legen Sie hier zu
bedruckendes
Papier oder
Umschläge ein.
Seitliche Führung
Passen Sie diese
Führung an die
Breite des Papiers
im Papiereinzug
an, so dass die
Führung an der
Papierkante
anliegt.
Ausgabe
Hier werden
gedruckte Fotos
oder Dokumente
ausgegeben.
Be
d
ien
f
e
ld
Siehe hierzu den
Abschnitt Bedienfeld
auf Seite 5.
Fotoeinzug
Legen Sie hier zum
Drucken Papier im
Format 10x15 cm
ein.
Längsführung
Passen Sie diese Führung an die
Länge des Papiers im Papier-
einzug an, so dass die Führung
an der Papierkante anliegt.
Speicherkarten-
steckplätze
Siehe hierzu den
Abschnitt Speicher-
kartensteckplätze
auf Seite 6.
Papiereinzug-
verlängerung
Ziehen Sie diese Ver-
längerung vorsichtig
heraus, wenn Sie eine
größere Anzahl von
Seiten bedrucken
wollen. Auf diese
Weise verhindern Sie,
dass die bedruckten
Seiten zu Boden
fallen.
Schieber für Foto-
einzug
Bewegen Sie diesen
Schieber, um den
Fotoeinzug zu
(de)aktivieren.
Abdeckung des
Fotoeinzugs
Öffnen Sie diese
Abdeckung,
wenn Sie auf den
Fotoeinzug zu-
greifen möchten.
Umschlageinzug
Legen Sie hier
einen zu be-
druckenden
Umschlag ein.
Kameranschluss
Verwenden Sie
diesen Anschluss,
um eine HP Digi-
talkamera mit
dem Drucker zu
verbinden, die
direktes Drucken
unterstützt.

Erste Schritte: Druckerteile
4
Rückseite
USB-Anschluss
Verwenden Sie diesen
Anschluss, um den
Drucker mit einem
Computer zu ver-
binden.
Netzanschluss
Schließen Sie hier das
Netzkabel (im Lieferum-
fang enthalten) an.
Hintere Wartungsklappe
Öffnen Sie diese Klappe, um Papierstaus
zu beseitigen.

Erste Schritte: Druckerteile
5
Bedienfeld
FOTOFORMAT
DRUCKEN
SPEICHERN
OK
JA
FOTOAUSWAHL
WERKZEUGE
KOPIEN
ABBRECHEN
NEIN
NETZTASTE
F
OTOFORMAT
Drücken Sie diese Taste,
um das Fotoformat auszu-
wählen.
S
PEICHERN
Drücken Sie diese
Taste, um Fotos von
einer Speicherkarte zu
speichern oder um mit
der Kamera ausge-
wählte Fotos zu
drucken.
K
OPIEN
Drücken Sie diese
Taste, um die Anzahl
der zu druckenden
Kopien festzu-
legen.
F
OTOAUSWAHL
Drücken Sie diese
Taste, um die zu
druckenden Fotos
auszuwählen.
N
ETZTASTE
Drücken Sie diese
Taste, um den
Drucker ein- oder
auszuschalten.
A
BBRECHEN
/N
EIN
Drücken Sie diese
Taste, um eine Ein-
stellung zu wider-
rufen, um einen
Speichervorgang
abzubrechen, um
Fragen auf der LCD-
Anzeige zu beant-
worten oder um ein
Menü zu verlassen.
D
RUCKEN
Drücken Sie diese Taste,
um mit dem Drucken der
ausgewählten Fotos von
einer Speicherkarte zu
beginnen.
OK/J
A
Drücken Sie diese
Taste, um Fotos auszu-
wählen, um Fragen auf
der LCD-Anzeige zu
beantworten oder um
Menüoptionen auszu-
wählen.
LCD-Anzeige
Hier werden Informationen zum
Status Ihres Druckers angezeigt.
W
ERKZEUGE
Drücken Sie diese Taste, um
verschiedene Verwaltungs-
aufgaben auszuführen.
Netzkontrollleuchte
Ein (grün)
Der Drucker ist einge-
schaltet.
Aus
Der Drucker ist ausge-
schaltet.
Blinkt (grün)
Der Drucker ist beschäf-
tigt.
Blinkt (bernsteinfarben)
Es ist ein Benutzereingriff
erforderlich.
Speicherkarten-Kon-
trollleuchte (grün)
Die Speicherkarte ist
korrekt eingesetzt.
Aus
Es befindet sich keine
Speicherkarte im
Steckplatz.
Blinkt
Zwischen dem
Drucker/Computer
und der Speicher-
karte werden Daten
ausgetauscht.

Erste Schritte: Druckerteile
6
Speicherkarten-
steckplätze
FOTOFORMAT
DRUCKEN
SPEICHERN
OK
JA
AHL
Steckplatz für
CompactFlash/
IBM Microdrive
Speicherkarten
Setzen Sie in diesen
Steckplatz eine
CompactFlash oder
Microdrive Speicher-
karte ein, um mit dem
Drucken oder Speichern
zu beginnen.
Steckplatz für
MultiMediaCard/Secure
Digital Speicherkarten
Setzen Sie in diesen
Steckplatz eine MultiMe-
diaCard oder Secure
Digital Speicherkarte
ein, um mit dem Drucken
oder Speichern zu
beginnen.
Steckplatz für Memory
Stick Speicherkarten
Setzen Sie in diesen
Steckplatz eine Memory
Stick Speicherkarte ein,
um mit dem Drucken
oder Speichern zu
beginnen.
Steckplatz für Smart-
Media Speicherkarten
Setzen Sie in diesen
Steckplatz eine Smart-
Media Speicherkarte
ein, um mit dem
Drucken oder Spei-
chern zu beginnen.

Erste Schritte: Informationen zum Papier
7
Informationen zum Papier
Ihr Drucker unterstützt eine Vielzahl von Papiertypen und
-formaten, von Indexkarten und Fotopapier bis hin zu
Umschlägen und Folien. Für optimale Druckqualität wird die
Verwendung von HP Inkjet Papier empfohlen.
• Verwenden Sie den Papiereinzug für alle unterstützten
Papiertypen und -formate.
• Verwenden Sie den Fotoeinzug, wenn Sie auf Fotopapier
im Format 10 x 15 cm drucken möchten.
• Verwenden Sie den Umschlageinzug an der Papieraus-
gabe, wenn Sie einen einzelnen Umschlag bedrucken
möchten.
Weitere Informationen zu unterstützten Papiertypen und
-formaten finden Sie in der Online-Hilfe des HP Photosmart
Druckers.
Papier in den
Papiereinzug
einlegen
1 Heben Sie die Papierausgabe an.
Wenn Sie HP Inkjet Papier verwenden, stellen
Sie den Papiertyp im Dialogfeld "Drucker-
eigenschaften" (Windows PC) bzw.
"Drucken" (Macintosh) entsprechend ein.
Ausgabe
Längsführung
Papiereinzug
Seitliche
Führung
Schieber
für Foto-
einzug

Erste Schritte: Informationen zum Papier
8
2 Ziehen Sie die Längsführung des Papiereinzugs heraus,
und schieben Sie die seitliche Papierführung so weit wie
möglich nach links.
3 Legen Sie einen Papierstapel in den Papiereinzug ein.
• Legen Sie das Papier mit der zu bedruckenden Seite
nach unten ein. Der Drucker zieht das Papier ein, dreht
dieses um und bedruckt es. Das fertige Dokument wird
mit der bedruckten Seite nach oben in der Papieraus-
gabe abgelegt.
• Legen Sie Papier stets im Hochformat ein, so dass die
kurze Kante zu Ihnen weist.
• Legen Sie stets ausreichend, jedoch nicht zuviel Papier
ein. Weitere Informationen finden Sie im Abschnitt
“Spezifikationen” der Online-Hilfe des HP Photosmart
Druckers. Unter Umständen kann der Drucker das
Papier nicht richtig einziehen, wenn der Papiereinzug
nur ein oder zwei Blatt Papier enthält. Stellen Sie
sicher, dass der Papiereinzug mehrere Blätter enthält.
Der Papierstapel darf jedoch nicht höher sein als die
Oberkante der Längsführung.
• Verwenden Sie jeweils nur einen Papiertyp/ein Papier-
format. Legen Sie keine unterschiedlichen Papiertypen
und -formate ein.
4 Ziehen Sie den Schieber des Fotoeinzugs bis zum
Anschlag zu sich heran. Auf diese Weise deaktivieren Sie
den Fotoeinzug.
5 Richten Sie die seitlichen und Längsführungen so aus, dass
diese am Papier anliegen, ohne es zu knicken. Auf diese
Weise wird das Papier korrekt eingezogen.
6 Senken Sie die Papierausgabe ab.
Fotopapier in
den Fotoeinzug
einlegen
Wenn Sie den Fotoeinzug verwenden, können Sie das evtl. vor-
handene Papier im Papiereinzug belassen.
1 Ziehen Sie den Schieber des Fotoeinzugs bis zum
Anschlag zu sich heran. Auf diese Weise deaktivieren Sie
den Fotoeinzug.
Ist im Fotoeinzug kein Fotopapier mehr vor-
handen, druckt der Drucker mit Papier aus dem
Papiereinzug weiter.

Erste Schritte: Informationen zum Papier
9
2 Heben Sie die Abdeckung des Fotoeinzugs an.
3 Legen Sie das Papier mit der zu bedruckenden Seite nach
unten in den Fotoeinzug ein. Wen Sie perforiertes Papier
verwenden, legen Sie dieses so ein, dass die Abreißkante
zu Ihnen weist. Der Drucker zieht das Papier ein, dreht
dieses um und bedruckt es. Das fertige Dokument wird mit
der bedruckten Seite nach oben in der Papierausgabe
abgelegt.
• Sie können bis zu 20 Blatt Papier in den Fotoeinzug
einlegen.
4 Senken Sie die Abdeckung des Fotoeinzugs ab.
5 Drücken Sie den Schieber des Fotoeinzugs bis zum
Anschlag von Ihnen weg (zur Innenseite des Druckers).
Auf diese Weise aktivieren Sie den Fotoeinzug.
Die Online-Hilfe des HP Photosmart Druckers enthält weitere
Informationen zu folgenden Themen:
• Einzelne Umschläge einlegen
• Mehrere Umschläge einlegen
• Indexkarten und andere kleine Medien einlegen
• Folien einlegen
Wenn Sie den Fotoeinzug nicht mehr benötigen,
ziehen Sie den Schieber bis zum Anschlag
heraus. Auf diese Weise wird der Fotoeinzug
deaktiviert, und der Drucker verwendet wieder
das Papier im Papiereinzug.
Aus-
gabe
Schieber für Fotoeinzug
Abdeckung des
Fotoeinzugs

Erste Schritte: Informationen zu Druckpatronen
10
Informationen zu Druckpatronen
Für Ihren Drucker sind drei verschiedene Druckpatronen ver-
fügbar.
Mit den im Lieferumfang des Druckers enthaltenen Druck-
patronen können Sie Fotos in optimaler Qualität drucken.
• HP Nr. 57 (C6657A) – dreifarbige Druckpatrone
• HP Nr. 58 (C6658A) – Fotodruckpatrone
Wenn Sie normale Dokumente kostengünstig drucken möchten,
können Sie statt der Fotodruckpatrone eine schwarze Druck-
patrone verwenden:
• HP Nr. 56 (C6656A) – schwarze Druckpatrone
Der Druckpatronenhalter im Drucker verfügt über zwei Auf-
nahmen für Druckpatronen. Die verwendeten Druckpatronen
variieren je nach Druckauftrag.
Zum Drucken
von...
Verwenden Sie diese Druckpatronen
Dokumente Linke Aufnahme: Dreifarbige Druck-
patrone (HP Nr. 57)
Rechte Aufnahme: Schwarze Druck-
patrone (HP Nr. 56)
Fotos auf Foto-
papier
Linke Aufnahme: Dreifarbige Druck-
patrone (HP Nr. 57)
Rechte Aufnahme: Schwarze Druck-
patrone (HP Nr. 58)
Beim Drucken von Fotos können Sie die
schwarze Druckpatrone in der rechten Auf-
nahme lassen. Optimale Fotoqualität erzielen
Sie mit der Fotodruckpatrone.

Erste Schritte: Informationen zu Druckpatronen
11
Schutzvor-
richtung für
Druckpatronen
verwenden
Mit der Schutzvorrichtung für Druckpatronen können Sie Ihre
Druckpatronen für längere Zeit aufbewahren. Wenn Sie eine
Druckpatrone aus dem Drucker nehmen, setzen Sie diese in die
mitgelieferte Schutzvorrichtung ein.
• Wenn Sie eine Druckpatrone in die Schutzvorrichtung ein-
setzen möchten, schieben Sie diese leicht geneigt in die
Schutzvorrichtung ein, bis sie einrastet.
• Wenn Sie eine Druckpatrone aus der Schutzvorrichtung
nehmen möchten, drücken Sie die Oberseite der Schutz-
vorrichtung nach unten und nach hinten, um die Druck-
patrone freizugeben. Ziehen Sie anschließend die Druck-
patrone aus der Schutzvorrichtung heraus.
Reservemodus
verwenden
Im Reservemodus können Sie auch dann drucken, wenn eine
Druckpatrone fehlerhaft, leer oder nicht mit Ihrem Drucker kom-
patibel ist. Wird auf der LCD-Anzeige oder am Bildschirm Ihres
Computers eine Fehlermeldung zu einer Druckpatrone ange-
zeigt, entfernen Sie die Druckpatrone, und schließen Sie die
obere Abdeckung. Auf diese Weise wird der Reservemodus
aktiviert. Es erscheint eine Meldung, die Sie darüber informiert,
dass der Reservemodus aktiv ist.

Erste Schritte: Informationen zu Druckpatronen
12
Im Reservemodus druckt der Drucker langsamer und mit redu-
zierter Druckqualität.
Druckpatronen
austauschen
oder installieren
Für die optimale Leistung Ihres Druckers wird HP Originalzu-
behör empfohlen. Hierzu zählen beispielsweise Original HP
Druckpatronen.
Wenn Sie die Druckpatronen möglichst lange nutzen möchten,
schalten Sie den Drucker mit Hilfe der N
ETZTASTE
aus. Trennen
Sie den Drucker erst dann von der Stromversorgung bzw.
schalten Sie diese (beispielsweise eine Steckerleiste) erst dann
aus, wenn die Netzkontrollleuchte erloschen ist. Auf diese
Weise werden die Druckpatronen in eine sichere Position
bewegt.
Achtung! Stellen Sie sicher, dass Sie die korrekten Druck-
patronen verwenden. Füllen Sie leere Druckpatronen nicht
selbst wieder auf. Schäden, die auf Änderungen oder
unsachgemäßes Füllen der HP Druckpatronen zurückzu-
führen sind, werden von der HP Gewährleistung für Ihren
Drucker nicht abgedeckt.
1 Ist der Drucker ausgeschaltet, drücken Sie die N
ETZTASTE
im Bedienfeld des Druckers, um diesen einzuschalten.
2 Öffnen Sie die obere Abdeckung des Druckers. Der Druck-
patronenhalter wird in die Mitte des Druckers bewegt.
Sie drucken mit folgender
Druckpatrone:
Sie erhalten:
Schwarze Druckpatrone Farbdrucke in Graustufen
Dreifarbige Druckpatrone Farbdrucke mit Schwarz in
Graustufen
Fotodruckpatrone Farbdrucke in Graustufen
Der Reservemodus ermöglicht zwar das Wei-
terdrucken, die Druckqualität wird jedoch
reduziert. Ersetzen Sie die fehlende Druckpa-
trone so schnell wie möglich, um optimale
Druckqualität zu erzielen.

Erste Schritte: Informationen zu Druckpatronen
13
3 Öffnen Sie die Verriegelung der Druckpatrone, die Sie
installieren oder austauschen möchten. Platzieren Sie
dazu einen Finger unter der Nummer auf der Verriege-
lung, und ziehen Sie diese heraus. Die Verriegelung der
Druckpatrone öffnet sich.
4 Wenn Sie eine Druckpatrone austauschen möchten,
nehmen Sie die alte Druckpatrone heraus, und entsorgen
Sie diese.
5 Nehmen Sie die neue Druckpatrone aus ihrer Verpackung.
6 Ziehen Sie die Schutzfolie vorsichtig am rosafarbenen
Griff ab. Stellen Sie sicher, dass Sie nur das durchsichtige
Klebeband von den Druckpatronendüsen und nicht die
kupferfarbenen Kontakte entfernen.

Erste Schritte: Informationen zu Druckpatronen
14
7 Setzen Sie die Druckpatrone ein:
• Halten Sie die Druckpatrone so, dass die Kupferkon-
takte zuerst in den Drucker eingesetzt werden. Richten
Sie die Führungen auf der rechten und linken Seite
oben an der Druckpatrone mit den Kerben am Druck-
patronenhalter aus. Schieben Sie die Druckpatrone
vorsichtig bis zum Anschlag in den Halter.
• Klappen Sie die Verriegelung nach unten. Legen Sie
einen Finger auf die Oberseite der Verriegelung. Legen
Sie einen Daumen unter die Nummer auf der Verriege-
lung. Drücken Sie die Verriegelung leicht nach vorn
und nach unten. Lassen Sie die Verriegelung los, um
die Druckpatrone zu arretieren.
8 Schließen Sie die obere Abdeckung.
Berühren Sie NICHT die Tintendüsen oder die
Kupferkontakte, da dies zu Schäden an der Druck-
patrone führen kann.
Eine Kalibrierungsseite wird gedruckt. Stellen Sie
sicher, dass der Papiereinzug Normalpapier ent-
hält.

Erste Schritte: Bedienfeld verwenden
15
Bedienfeld verwenden
Tasten
verwenden
Das Bedienfeld Ihres Druckers enthält mehrere Tasten.
•N
ETZTASTE
– Drücken Sie diese Taste, um den Drucker ein-
oder auszuschalten.
•K
OPIEN
– Drücken Sie diese Taste, um die Anzahl der zu
druckenden Kopien festzulegen.
•F
OTOFORMAT
– Drücken Sie diese Taste, um das Foto-
format auszuwählen.
• F
OTOS
AUSWÄHLEN
– Drücken Sie diese Taste, um ver-
schiedene Aufgaben auszuführen. Hierzu zählen beispiels-
weise das Navigieren in den Menüoptionen sowie das
Auswählen von Fotos oder DPOF-Dateien, die Sie von
einer Speicherkarte drucken möchten.
•S
PEICHERN
– Drücken Sie diese Taste, um Fotos von einer
Speicherkarte zu speichern oder um mit der Kamera aus-
gewählte Fotos zu drucken.
•D
RUCKEN
– Drücken Sie diese Taste, um ausgewählte
Fotos von einer Speicherkarte zu drucken.
• A
BBRECHEN
/N
EIN
– Drücken Sie diese Taste, um eine Ein-
stellung zu widerrufen, um einen Speichervorgang abzu-
brechen, um Fragen auf der LCD-Anzeige zu beantworten
oder um ein Menü zu verlassen.
• OK/J
A
– Drücken Sie diese Taste, um Fragen auf der
LCD-Anzeige mit Ja zu beantworten, um das aktuelle Foto
auszuwählen oder um einen Bereich von Fotos auszu-
wählen. Wenn Sie einen Bereich von Fotos auswählen
möchten, wählen Sie zunächst das erste Foto des Bereichs
aus. Halten Sie die Taste “OK/Ja” rund drei Sekunden
lang gedrückt. Drücken Sie anschließend die Taste F
OTOS
AUSWÄHLEN
, bis das gewünschte Foto am Ende des
Bereichs angezeigt wird.

Erste Schritte: Bedienfeld verwenden
16
Menü
“Werkzeuge”
verwenden.
Über das Menü W
ERKZEUGE
können Sie verschiedene Auf-
gaben ausführen. Hierzu zählen beispielsweise das Drucken
einer Testseite, das Reinigen der Druckpatronen, das Aus-
wählen von Seiten- und Fotooptionen sowie das Anpassen der
Druckeinstellungen.
Aktuelle Druckereinstellungen werden auf der
LCD-Anzeige durch ein Sternchen (*) markiert.
Optionen im Menü “Werk-
zeuge”
Auswahlmöglichkeiten
Testseite drucken k. A.
Diagnoseseite drucken k. A.
Druckpatronen reinigen k. A.
Papiereinstellungen aus-
wählen
Automatische Erkennung
Manuelle Einstellung
Seitenlayout auswählen Fotoalbum
Papiersparmodus
Option zum Ausschneiden
von Fotos
Standard
Vollbild (kein Ausschnitt)
Fotohelligkeit einstellen Sieben Stufen von dunkel bis
hell
Farboptionen für nächsten
Druck
Farbe
Schwarzweiß
Sepia (braun)
Antik
Rahmenloser Druck Ein
Aus
Sprachauswahl Englisch, Französisch, Deutsch,
Spanisch, Italienisch, Japa-
nisch, Portugiesisch, Niederlän-
disch

Erste Schritte: Bedienfeld verwenden
17
Optionen im Menü “Werkzeuge” auswählen
Î Drücken Sie im Bedienfeld die Taste Werkzeuge, bis auf
der LCD-Anzeige die zu ändernde Option erscheint.
Drücken Sie anschließend die Taste OK/Ja.
Möglicherweise stehen für diese Option mehrere Auswahl-
möglichkeiten zur Verfügung.
Treffen Sie eine Auswahl.
1 Halten Sie die rechte Seite der Taste Werkzeuge gedrückt,
bis die gewünschte Auswahl erscheint.
2 Drücken Sie die Taste OK/Ja.
Kontrollleuchten
verwenden
Das Bedienfeld Ihres Druckers enthält zwei Kontrollleuchten.
• Netzkontrollleuchte – Leuchtet dieses Kontrollleuchte, ist
der Drucker eingeschaltet. Blinkt diese Kontrollleuchte
grün, ist der Drucker beschäftigt. Blinkt diese Kontroll-
leuchte bernsteinfarben, ist ein Benutzereingriff erforder-
lich.
• Speicherkarten-Kontrollleuchte – Leuchtet diese Kontroll-
leuchte nicht, befindet sich keine Speicherkarte in einem
der Speicherkartensteckplätze. Leuchtet diese Kontroll-
leuchte grün, wurde eine Speicherkarte korrekt eingesetzt.
Blinkt diese Leuchte grün, werden zwischen Drucker und
Computer Informationen ausgetauscht.
Land/Region auswählen USA/Kanada, Vereinigtes
Königreich, Europa, Japan,
Australien, Asiatisch-Pazifi-
scher Raum
Alle Werkzeugeinstel-
lungen zurücksetzen
k. A.
Optionen im Menü “Werk-
zeuge”
Auswahlmöglichkeiten
Seite wird geladen ...
Seite wird geladen ...
Seite wird geladen ...
Seite wird geladen ...
Seite wird geladen ...
Seite wird geladen ...
Seite wird geladen ...
Seite wird geladen ...
Seite wird geladen ...
Seite wird geladen ...
Seite wird geladen ...
Seite wird geladen ...
Seite wird geladen ...
Seite wird geladen ...
Seite wird geladen ...
Seite wird geladen ...
Seite wird geladen ...
Seite wird geladen ...
Seite wird geladen ...
Seite wird geladen ...
Seite wird geladen ...
Seite wird geladen ...
Seite wird geladen ...
Seite wird geladen ...
Seite wird geladen ...
Seite wird geladen ...
Seite wird geladen ...
Seite wird geladen ...
Seite wird geladen ...
Seite wird geladen ...
Seite wird geladen ...
Seite wird geladen ...
Seite wird geladen ...
Seite wird geladen ...
Seite wird geladen ...
Seite wird geladen ...
Seite wird geladen ...
Seite wird geladen ...
Seite wird geladen ...
Seite wird geladen ...
Seite wird geladen ...
-
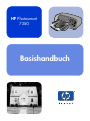 1
1
-
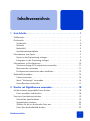 2
2
-
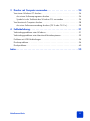 3
3
-
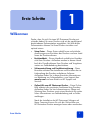 4
4
-
 5
5
-
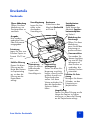 6
6
-
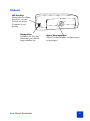 7
7
-
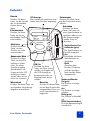 8
8
-
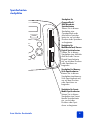 9
9
-
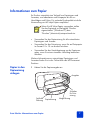 10
10
-
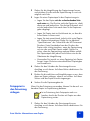 11
11
-
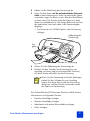 12
12
-
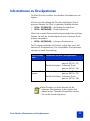 13
13
-
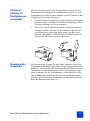 14
14
-
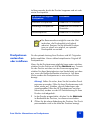 15
15
-
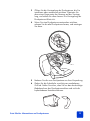 16
16
-
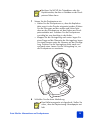 17
17
-
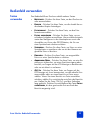 18
18
-
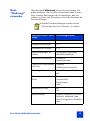 19
19
-
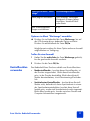 20
20
-
 21
21
-
 22
22
-
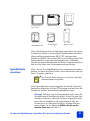 23
23
-
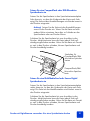 24
24
-
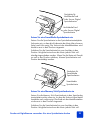 25
25
-
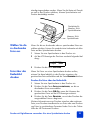 26
26
-
 27
27
-
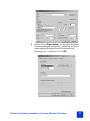 28
28
-
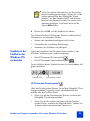 29
29
-
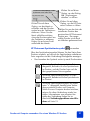 30
30
-
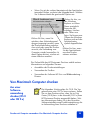 31
31
-
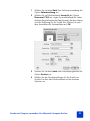 32
32
-
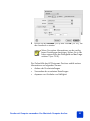 33
33
-
 34
34
-
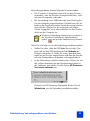 35
35
-
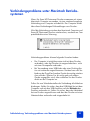 36
36
-
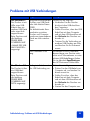 37
37
-
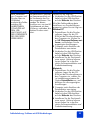 38
38
-
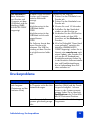 39
39
-
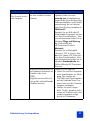 40
40
-
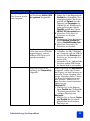 41
41
-
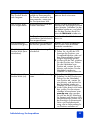 42
42
-
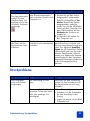 43
43
-
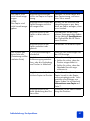 44
44
-
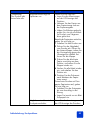 45
45
-
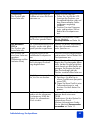 46
46
-
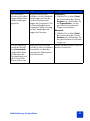 47
47
-
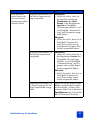 48
48
-
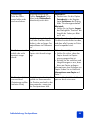 49
49
-
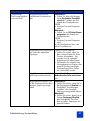 50
50
-
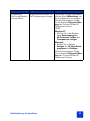 51
51
-
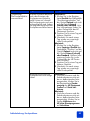 52
52
-
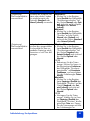 53
53
-
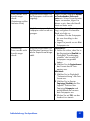 54
54
-
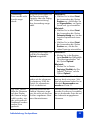 55
55
-
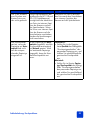 56
56
-
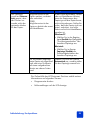 57
57
-
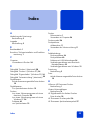 58
58
-
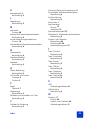 59
59
-
 60
60
-
 61
61
HP Photosmart 7350 Printer series Benutzerhandbuch
- Typ
- Benutzerhandbuch
Verwandte Artikel
-
HP Photosmart 7600 Printer series Referenzhandbuch
-
HP Photosmart 1115 Printer series Bedienungsanleitung
-
HP Photosmart 1300 Printer series Bedienungsanleitung
-
HP Photosmart 7700 Printer series Referenzhandbuch
-
HP Photosmart 7150 Printer series Benutzerhandbuch
-
HP Photosmart 140 Printer series Benutzerhandbuch
-
HP Photosmart 230 Printer series Referenzhandbuch
-
HP Photosmart 140 Printer series Referenzhandbuch
-
HP Photosmart 8100 Printer series Benutzerhandbuch
-
HP Photosmart 8400 Printer series Benutzerhandbuch