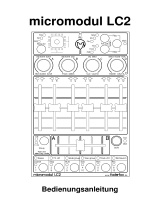Seite wird geladen ...

39
Schnellstart-Anleitung (Deutsch)
Einführung
Lieferumfang
Code 25 Schnellstart-Anleitung
USB-Kabel Sicherheitshinweise und Garantieinformationen
Software-Download-Karte
Wichtig: Laden Sie auf m-audio.com das vollständige Benutzerhandbuch herunter und Code Preset
Editor. Der Preset-Editor gibt Ihnen eine visuelle und intuitive Möglichkeit, die verschiedenen
Nachrichten zu bearbeiten, die die Code-Steuerelemente an Ihren Computer senden, ohne die
Hardware-Schnittstelle verwenden zu müssen.
Kundendienst
Für aktuelle Informationen zu diesem Produkt (Systemanforderungen, Informationen zur
Kompatibilität etc.) und zur Produktregistrierung besuchen Sie m-audio.com.
Um weitere Unterstützung zu Ihrem Produkt zu erhalten, besuchen Sie m-audio.com/support.
Schnellstart
Software: Wir liefern Code 25 mit Pro Tools | First M-Audio Edition und Ableton Live Lite aus, damit
Sie Ihre Musikproduktion gleich mit professioneller Software starten können. Für Pro Tools | First
M-Audio Edition registrieren Sie Ihren Code 25 zuerst auf m-audio.com und folgen den
Installationsanweisungen in Ihrem Benutzerkonto. Befolgen Sie die Anweisungen auf der
mitgelieferten Ableton Live Lite-Download-Karte für die Installation von Ableton Live Lite. Besuchen
Sie außerdem ableton.com, um festzustellen, ob Software-Updates verfügbar sind.
Virtuelle Instrumente: Folgen Sie den Anweisungen auf der Software-Download-Karte für die
Installation der mitgelieferten Virtual Instrument Plugins. Nach der Installation werden die meisten
DAWs die Virtual Instrument Plugins nicht automatisch laden. Um über Pro Tools | First M-Audio
Edition und Ableton Live Lite auf die Virtual Instrument Plugins zuzugreifen, müssen Sie den Plugin-
Ordner für die zu scannende Software auswählen:
Pro Tools | First M-Audio Edition (AAX) Plugin-Ordner:
Windows (32-bit): C:\Programme (x86)\Gemeinsame Dateien\Avid\Audio\Plug-Ins
Windows (64-bit): C:\Programme\Gemeinsame Dateien\Avid\Audio\Plug-Ins
macOS: Macintosh HD/Library/Application Support/Avid/Audio/Plug-Ins
Ableton (VST) Plugins:
Windows (32-bit): C:\Programme (x86)\VSTplugins
Windows (64-bit): C:\Programme\VSTplugins
macOS: Macintosh HD\Library\Audio\Plugins\VST
So legen Sie Ihren Plugin-Ordner in Ableton Live Lite fest:
1. Navigieren Sie in das Menü Einstellungen.
2. Wählen Sie die Registerkarte Dateiordner. Klicken Sie unter Plug-In-Quellen auf
Durchsuchen und wählen den entsprechenden Plugin-Ordner aus.
3. Nach der Auswahl muss die Schaltfläche VST Custom Plug-In Folder verwenden
AKTIVIERT sein. Wenn dies nicht der Fall ist, klicken Sie zur Aktivierung auf die
Schaltfläche.
4. Verlassen Sie das Menü Einstellungen.

40
Pro Tools | First M-Audio Edition Setup
1. Verbinden Sie zuerst den Code 25 über das mitgelieferte USB-Kabel mit einem freien
USB-Port Ihres Computers und starten Sie Pro Tools | First M-Audio Edition.
2. Öffnen oder erstellen Sie ein Projekt.
3. Wählen Sie das Setup-Pulldown-Menü und öffnen Sie MIDI-Eingabegeräte. Aktivieren
Sie die MIDI-Eingabe vom Code 25, indem Sie auf das Kästchen neben Code 25 klicken.
4. Wählen Sie das Setup-Pulldown-Menü und öffnen Sie Playback Engine. Wählen Sie Ihr
Audiogerät aus dem Playback Engine-Pulldown-Menü.
5. Um eine neue Instrumentenspur zu erstellen, wählen Sie das Pulldown-Menü Track und
wählen Sie New.
6. Wählen Sie im Pulldown-Menü New die Option Stereo und dann Instrument Track.
7. Fügen Sie dem neu erstellten Track ein Insert hinzu, indem Sie in die Inserts A-E Ihres
Tracks klicken und Multichannel Plugin > Instrument auswählen und das Instrument
auswählen, das Sie verwenden möchten, z. B. Xpand! 2 (Stereo). Das Plugin kann jetzt
mit Code 25 getriggert werden.
Hinweis: Windows-Benutzer benötigen entweder eine externe Soundkarte (z. B. M-Track 2X2)
oder einen ASIO-Treiber mit niedriger Latenz.
Ableton Live Lite Setup
1. Verbinden Sie zuerst den Code 25 über das mitgelieferte USB-Kabel mit einem freien
USB-Port Ihres Computers und starten Sie Ableton Live Lite.
2. Öffnen Sie danach das Einstellungen-Fenster in Ableton Live Lite. Wählen Sie Ihr Audio-
Gerät in der Registerkarte Audio. Dies hängt von der verwendeten Audio-Schnittstelle
ab.
PC: Wählen Sie Optionen > Einstellungen
macOS: Wählen Sie Live > Einstellungen
3. Wählen Sie die Registerkarte MIDI / Sync. Nehmen Sie im Abschnitt MIDI-Ports die
Einstellungen wie folgt vor:
Neben Eingang: Code 25, aktivieren Sie die Taste Ein in den Spalten Track und
Remote.
Neben Ausgang: Code 25, aktivieren Sie die Taste Ein in den Spalten Track und
Remote.
4. Schließen Sie das Eigenschaften-Fenster.
5. Um ein Instrument oder Plugin zu Ableton Live Lite hinzuzufügen, um einen Ton zu
erzeugen, wählen Sie Instrumente oder Plug-ins in der Spalte Kategorien.
6. Suchen Sie in der Spalte Name rechts neben der Spalte Kategorien das Instrument oder
das Plug-In Ihrer Wahl. Klicken und ziehen Sie das Instrument auf eine MIDI-Spur in
Ableton Live Lite, um das Instrument zu laden.
Das Instrument kann nun mit Code 25 getriggert werden.

41
Anschlussdiagramm
Denken Sie daran, das Code 25 in Ihrer digitalen Audio-Workstation (DAW) als Controller
auszuwählen. Teile, die nicht im Einführung > Lieferumfang angegeben sind, sind separat
erhältlich.
MIDI
PIANO
ORGAN
GUITAR/BASS
BRASS/ORCH
SYNTH/PAD
RHYTHM
SPECIAL FX
PATCH
PERFORM
RHYTHM
GM
Externen MIDI Soundmodul
(optionales)
Sustain-Pedal
(optionales)
Computer
Steckdose
(optionales)
Expression- Pedal
(optionales)
Externen MIDI-Sequenzer
(optionales)

42
Funktionen
Oberseite
23
4
7
9
7
9
7
9
7
9
7
9
1
6
15
16 17 18 19
20
14
21
5
8
10
11
12
12
12
12
13
2224
23
24
23
Wichtig: Für eine vollständigere Beschreibung dieser Bedienelemente und wie man sie benutzt, laden Sie
das Code 25-Benutzerhandbuch von m-audio.com herunter.
1. Keyboard: Diese 25-Tasten Keyboard ist anschlagdynamisch, besitzt eine Aftertouch-Funktion und
kann mit den Oktaventasten Auf/Ab auf den gesamten Bereich der 127 verfügbaren MIDI-Noten
zugreifen (10 Oktaven).
2. Pitch-Bend-Rad: Das Bewegen dieses Rads sendet MIDI-Pitch-Bend-Informationen.
Sie können die MIDI-Zuweisung dieses Rads auch ändern. Um mehr darüber zu erfahren, lesen Sie die
komplette Benutzerhandbuch.
3. Modulationsrad: Wenn dieses Rad bewegt wird, werden standardmäßig Continuous Controller Daten,
MIDI CC #01 (Modulation), gesendet.
Sie können die MIDI-Zuweisung dieses Rads auch ändern. Um mehr darüber zu erfahren, lesen Sie das
komplette Benutzerhandbuch.
4. Oktaventasten - / +: Drücken Sie eine dieser Tasten, um das Keyboard eine Oktave nach oben oder
unten zu verschieben.
Halten Sie Transponieren gedrückt und drücken Sie eine der Tasten, um das Keyboard einen Halbton
nach oben oder unten zu transponieren.
5. Pads: Verwenden Sie diese Pads, um Drum-Hits oder andere Samples in Ihrer Software oder Ihrem
externen MIDI-Soundmodul anzusteuern. Die Pads sind anschlagdynamisch, was sie besonders
reaktionsfähig und intuitiv spielbar macht.
Sie können auch die MIDI- und Farbe-Zuweisungen dieser Pads ändern. Um mehr darüber zu erfahren,
lesen Sie das komplette Benutzerhandbuch.
6. Pad Oktave - / +: Drücken Sie eine dieser Tasten, um die Pads eine Oktave nach oben oder unten zu
verschieben.
Halten Sie Transponieren gedrückt und drücken Sie eine der Tasten, um die Pads einen Halbton nach
oben oder unten zu transponieren.
7. Fader (F1-F9): Benutzen Sie diese Fader, um MIDI CC-Nachrichten an Ihre Software oder externe
MIDI-Geräte zu senden. Verwenden Sie die Taste Fader-Modus, um ihren aktuellen Modus zu ändern.
Sie können auch die MIDI-Zuweisungen dieser Fader ändern. Um mehr darüber zu erfahren, lesen Sie
das komplette Benutzerhandbuch.
8. Fader-Modus: Drücken Sie diese Taste, um die Modi der Fader (F1-F9) umzuschalten, welche nach
Farbe dieser Taste unterscheidbar sind:
Rot: MIDI-Modus (Standardeinstellung)
Grün: Mackie Control
®
/HUI
®
Modus.
Erfahren Sie mehr über diese Modi im Benutzerhandbuch.
9. Tasten (B1-B9): Benutzen Sie diese Tasten, um MIDI CC-Nachrichten an Ihre Software oder Ihr
externes MIDI-Gerät zu senden. Sie können mit diesen Tasten vorübergehende Nachrichten oder
Umschaltnachrichten (Einrasten) senden. Verwenden Sie die Taste Tasten-Modus, um ihren aktuellen
Modus zu ändern.
Sie können auch die MIDI-, HID-, und Farbe-Zuweisungen dieser Tasten ändern. Um mehr darüber zu
erfahren, lesen Sie das komplette Benutzerhandbuch.

43
10. Tasten-Modus: Drücken Sie diese Taste, um zwischen den drei Modi der Tasten (B1-B9) zu wechseln,
die nach Tastenfarbe unterschieden werden:
Rot: MIDI-Modus (Standardeinstellung)
Grün: Mackie Control/HUI Modus
Gelb: HID-Modus
Erfahren Sie mehr über diese Modi im Benutzerhandbuch.
11. Bank Rechts/Links: Drücken Sie eine dieser Tasten, um zur nächsten oder vorherigen Bank mit
zuweisbaren Bedienelementen zu springen (Fader, Tasten und Encoder). Dies beeinflusst nur die
zuweisbaren Bedienelemente, die im gleichen Modus wie die Bank Rechts/Links-Tasten sind, welche
nach der Tastenfarbe unterscheidbar sind:
Rot: MIDI-Modus
Grün: Mackie Control/HUI Modus
Gelb: HID-Modus
Weiß: Global (der Standard; dies beeinflusst alle zuweisbaren Controller unabhängig von ihren
aktuellen Modi)
Erfahren Sie mehr über diese Modi im Benutzerhandbuch.
12. Encoder (E1-E8): Benutzen Sie diese 360º Drehregler, um MIDI CC-Nachrichten an Ihre Software oder
externen MIDI-Geräte zu senden. Sie können auch die MIDI-Zuweisungen dieser Encoder ändern. Um
mehr darüber zu erfahren, lesen Sie das komplette Benutzerhandbuch.
13. Um mehr darüber zu erfahren, lesen Sie das komplette Benutzerhandbuch. Drücken Sie diese Taste,
um die Modi der Encoders (E1-E8) umzuschalten, was durch die Farbe dieser Taste angezeigt wird:
Rot: MIDI-Modus (Standardeinstellung)
Grün: Mackie Control/HUI Modus
Erfahren Sie mehr über diese Modi im Benutzerhandbuch.
14. Transport-Controls: Diese sechs Tasten senden konventionelle Mackie Control/HUI Transport
Steuerbefehle: Rücklauf (), Vorspulen (), Stopp (), Wiedergabe () und Aufnahme ().
15. Display: Mit diesem Display können Sie Parameterwerte, Einstellungen und Meldungen zum aktuellen
Betrieb des Code 25 anzeigen. Die verschiedenen hier angezeigten Meldungen werden im
Benutzerhandbuch beschrieben.
16. Pr
eset Aufwärts/Abwärts (): Verwenden Sie diese Tasten, um zum vorherigen oder nächsten
Preset zu springen.
Außerdem können Sie mit diesen Tasten durch die im Display angezeigten editierbaren Parameter
blättern, den globalen MIDI-Kanal einstellen oder den MIDI-Kanal einer Keyboard-Zone einstellen. Um
mehr darüber zu erfahren, lesen Sie das komplette Benutzerhandbuch.
Halten Sie die Umschalttaste gedrückt und drücken diese Tasten, um zum vorherigen oder nächsten
Programm zu gelangen.
17. Umschalten: Halten Sie diese Taste gedrückt, um auf bestimmte sekundäre Funktionen der Tasten und
Klaviaturtasten zuzugreifen. Drücken Sie diese Taste im Zonen-Bearbeitungsmodus, um auf zusätzliche
Bearbeitungsfunktionen für Zonen zuzugreifen.
18. Kanal: Drücken Sie diese Taste, um den Kanal-Modus zu starten bzw. zu beenden. Im Kanalmodus,
verwenden Sie die Preset-Tasten Aufwärts/Abwärts (), um den globalen MIDI-Kanal des Code 25
zu ändern. Lesen Sie das Benutzerhandbuch, um mehr über diesen Modus zu erfahren.
Halten Sie die Umschalttaste gedrückt und drücken Sie diese Taste, um einen MIDI Snap Shot zu
senden. Dies sendet die zugewiesene MIDI-Meldung und die aktuelle Position/den Wert aller
Bedienelemente.
19. Bearbeiten: Drücken Sie diese Taste, um den Bearbeitungsmodus zu starten bzw. zu beenden. Im
Bearbeitungsmodus:
• Mit den Preset-Tasten Abwärts/Aufwärts () können der Wert oder die Einstellung des
Parameters eingestellt werden, die im Display angezeigt werden.
• Verwenden Sie die Klaviaturtasten, um auf zusätzliche Funktionen oder Befehle zuzugreifen.
Erfahren Sie mehr über diesen Modus im Benutzerhandbuch.
20. Zone 1–4: Drücken Sie die Taste Zone, um in den Zonen-Modus zu wechseln, in dem Sie 4
verschiedene überlappende oder nicht überlappende Tasten-Bereiche auf verschiedenen MIDI-Kanälen
verwenden können. Dies ist nützlich, wenn Sie z.B. vom gleichen Keyboard aus Noten an 4 externe
Synthesizer senden möchten.
Drücken Sie eine der 1-4 Tasten zum Aktivieren oder Deaktivieren dieser Zonen auf der Tastatur (wenn
die Zonen-Taste aktiv/beleuchtet ist). Wenn eine Zone aktiv ist, wird ihre entsprechende Taste leuchten.
Halten Sie die Taste Zone 1 Sekunde lang gedrückt, um in den Zonen-Bearbeitungsmodus zu gelangen
bzw. zu verlassen. Sie können eine der blinkenden 1-4 Tasten drücken, um die Zone zu bearbeiten.

44
21. Transponieren: Halten Sie diese Taste gedrückt und drücken Sie eine der Pad-Oktaventasten -/+
oder Oktaventasten -/+, um die Pads oder Tasten (jeweils) einen Halbton nach unten oder oben zu
transponieren.
Halten Sie die Umschalttaste gedrückt und drücken Sie anschließend diese Taste, um eine MIDI-
Panik-Meldung zu senden. Dies bedeutet, dass alle MIDI-Noten gestoppt werden und alle
Bedienelemente aufhören, ihre Nachrichten zu senden.
22. X/Y-Pad: Mit dem berührungsempfindlichen Pad können Sie gleichzeitig zweidimensional zwei
Parameter kontrollieren (statt einem traditionellen eindimensionalen Modulationsrad). Sie können den
Parameter und Bereich jeder Achse zuordnen, X (horizontal) und Y (vertikal). Dieses Pad kann sich in
einem von drei Modi befinden, was durch die Tasten X-Mode und Y-Mode bestimmt wird.
23. X/Y-Tasten: Drücken Sie eine dieser Tasten, um den Minimalwert für den Parameter zu senden, der
dieser Achse zugeordnet ist.
Halten Sie die Umschalttaste gedrückt und drücken Sie eine dieser Tasten, um den Mittelwert für den
dieser Achse zugeordneten Parameter zu senden (z. B. einen MIDI-Wert von 64, also zwischen 0 und
127).
Drücken Sie im Bearbeitungsmodus bei der Zuweisung eines Parameters eine dieser Tasten, um ihn
dieser Achse zuzuweisen: X (horizontal) oder Y (vertikal).
In HID-Modus verwenden Sie die Taste X oder Y als Mausbefehl mit der (jeweils) linken oder rechten
Maustaste.
24. X-Modus / Y-Modus: Drücken Sie eine dieser Tasten, um durch die verfügbaren Modi für diese Achse
am X/Y-Pad zu blättern, die farblich gekennzeichnet sind:
Rot: MIDI CC Modus (die Achse ist einer MIDI-CC-Nummer zugeordnet)
Pink: Im MIDI-Noten-Modus (die Achse ist einem Bereich, einer Skala oder einer Gruppe von MIDI-
Noten zugeordnet)
Gelb: HID-Modus (mit der Achse können Sie das X/Y-Pad als Maus/Trackpad verwenden)
Erfahren Sie mehr über diese Modi im Benutzerhandbuch.
Rückseite
1. Stromversorgung: Wenn Sie in Ihrem Setup keinen
Computer verwenden möchten (d.h., wenn Sie Code 25
verwenden, um ein externes MIDI-Modul zu steuern),
dann verbinden Sie es mit einer Steckdose mit einem
optionalen Adapter (9 VDC, 1 A, mittlerer Pin mit
positiver Polarität, separat erhältlich). Alternativ können
Sie den USB-Anschluss des Code 25 über ein
Standard-USB-Ladegerät (separat erhältlich) mit einer
Steckdose verbinden.
2. Netzschalter: Drücken Sie diese Taste, um das Code 25 ein- oder auszuschalten.
3. USB-Port: Verwenden Sie ein handelsübliches USB-Kabel, um diesen USB-Port mit Ihrem Computer zu
verbinden. Der USB-Port des Computers versorgt das Code 25 mit ausreichend Strom. Diese Verbindung
wird auch verwendet, um MIDI-Daten vom und zum Computer zu senden und zu empfangen.
Diese Verbindung ist auch für das MIDI Out und MIDI In des Code 25 relevant:
• Wenn ein externes Gerät mit dem MIDI Out verbunden ist, kann Ihr Computer MIDI-Meldungen
über diesen Weg senden: Computer Code 25 Externes Gerät.
• Wenn ein externes Gerät mit dem MIDI In verbunden ist, sendet es MIDI-Befehle auf folgendem Weg:
externes Gerät Code 25 Computer. MIDI-Meldungen können dann über das MIDI-Out an ein
externes Gerät gesendet werden, diese Meldungen müssen zunächst jedoch den Computer passieren.
4. Sustain-In: Schließen Sie ein optionales 6,35 mm TS Sustain-Pedal an diesen Eingang an.
Sie können die MIDI-Zuweisung dieses Eingangs auch ändern. Um mehr darüber zu erfahren, lesen Sie
die komplette Benutzerhandbuch.
5. Volume In: Schließen Sie ein optionales 6,35 mm TRS Expression-Pedal an diesen Eingang an.
Sie können die MIDI-Zuweisung dieses Eingangs auch ändern. Um mehr darüber zu erfahren, lesen Sie
die komplette Benutzerhandbuch.
6. MIDI In: Verwenden Sie ein handelsübliches, fünfpoliges MIDI-Kabel, um dieses MIDI In mit dem MIDI Out
eines externen MIDI-Geräts zu verbinden (z.B. einem anderen MIDI-Controller). Die MIDI-Nachrichten, die
an dieses MIDI In gesendet werden, werden über den USB-Port an Ihren Computer gesendet.
7. MIDI Out: Verwenden Sie ein handelsübliches, fünfpoliges MIDI-Kabel, um diesen Ausgang mit dem MIDI
In eines externen MIDI-Geräts zu verbinden (z.B. einem Synthesizer, Sequenzer, Drum-Computer etc.).
8. Kensington
®
Lock Slot: Sie können diesen Sicherheits-Slot verwenden, um das Code 25 an einem
Tisch oder einer anderen Oberfläche zu befestigen.
1
2
34
5
678

45
Einfacher Betrieb
In diesem Kapitel werden nur einige grundlegende Funktionen des Code 25 erklärt. Um das Beste aus
Ihrem Code 25 herauszubekommen, laden Sie das gesamte Benutzerhandbuch von m-audio.com
herunter, um genauere Erläuterungen zu den verfügbaren Bedienelementen und Funktionen zu erhalten.
Presets
Ein Preset ist eine gespeicherte Sammlung von MIDI-Zuweisungen für die Bedienelemente,
Kanaleinstellungen, Keyboard-Zoneneinstellungen usw. des Code 25. Sie können bis zu 12 Presets
im internen Speicher des Code 25 speichern, so dass Sie ein eigenes Preset für jede Digital Audio
Workstation (DAW), virtuelles Instrument oder Projekt/Session verwenden können.
Wir empfehlen, m-audio.com zu besuchen und den Code Preset Editor herunterzuladen, der gibt
Ihnen eine visuelle und intuitive Möglichkeit, die verschiedenen Nachrichten zu bearbeiten, die die
Code-Steuerelemente an Ihren Computer senden, ohne die Hardware-Schnittstelle verwenden zu
müssen.
Um ein Preset zu wählen, verwenden Sie die Tasten Preset Aufwärts/Abwärts (). Die
aktuelle Preset-Nummer wird im Display angezeigt.
So speichern Sie ein Preset:
1. Drücken Sie Bearbeiten, um in den Bearbeitungsmodus zu gelangen. Die Taste leuchtet auf.
2. Drücken Sie die Store-Taste am Keyboard.
3. Drücken Sie die Enter-Taste am Keyboard. Die aktuellen Einstellungen werden als Preset
gespeichert.
Steuermodi
Fader-Modi: Die Fader (F1-F9) sind immer in einem von zwei Modi. Drücken Sie Fader-Modus, um
zwischen den Modi zu wechseln, was durch verschiedene Farben der Fader-Modus-Taste
angezeigt wird.
MIDI-Modus (rot): Bewegen der Fader sendet MIDI CC-Nachrichten.
Mackie Control/HUI-Modus (grün): Bewegen der Fader sendet Nachrichten mithilfe des
Mackie Control/HUI-Protokolls.
Tasten-Modi: Die Tasten (B1-B9) sind immer in einem von drei Modi. Drücken Sie die Taste
Tasten-Modus, um zwischen ihnen zu wechseln, was durch verschiedene Farben der Taste Tasten-
Modus angezeigt wird:
MIDI-Modus (rot): Das Drücken der Tasten sendet MIDI CC-Nachrichten.
Mackie Control/HUI-Modus (grün): Das Drücken der Tasten sendet Nachrichten über das
Mackie Control/HUI-Protokoll.
HID-Modus (gelb): Das Drücken der Tasten sendet ASCII-Zeichen-Nachrichten.
Encoder-Modi: Die Encoder (E1-E8) sind immer in einem von zwei Modi. Drücken Sie Encoder-
Modus, um zwischen den Modi zu wechseln, was durch verschiedene Farben der Encoder-
Modustaste angezeigt wird.
MIDI-Modus (rot): Bewegen des Encoders sendet MIDI CC-Nachrichten.
Mackie Control/HUI-Modus (grün): Bewegen der Encoder sendet Nachrichten mithilfe des
Mackie Control/HUI-Protokolls.
X-Modi / Y-Modi: Das X/Y-Pad ist immer in einem von drei Modi. Drücken Sie X-Mode oder Y-
Mode, um durch die Modi zu blättern, die durch die Farbe der X-Mode oder Y-Mode-Tasten zu
unterscheiden sind:
MIDI-Modus (rot): Die Achse ist einer MIDI-CC-Nummer zugewiesen.
MIDI-Notenmodus (pink): Die Achse ist einem Bereich, einer Skala oder einer Gruppe von MIDI-
Noten zugeordnet.
HID-Modus (gelb): Mit der Achse können Sie das X/Y-Pad als Maus/Trackpad verwenden.

46
Bearbeitungsmodus
Im Bearbeitungsmodus können Sie verschiedene Funktionen am Code 25 einstellen. Zum
Beispiel können Sie MIDI-Parameter zuweisen, MIDI-Wertebereiche einstellen, die Farben der
Tasten ändern oder MIDI-Kanäle zuweisen.
Drücken Sie Bearbeiten, um den Bearbeitungsmodus zu starten oder zu beenden. Im
Bearbeitungsmodus wird die Taste leuchten.
Grundlegende Reglerzuweisungen
Wenn Sie ein Steuerelement zur Bearbeitung auswählen, können Sie Folgendes einstellen:
• MIDI-Zuordnung (Ctrl Assign): Diese Zahl bestimmt, welche Art von MIDI-Befehl der
Regler sendet (z.B. eine MIDI-CC-Nummer).
• Daten 1 (falls zutreffend): Diese Zahl legt fest, wie der Regler funktioniert (z.B. ob eine
Taste als momentane oder Umschalttaste agiert). Dies gilt nur für eine Taste, ein Pad
oder das Sustain-Pedal, wenn sein/ihr MIDI-Befehl (siehe oben) eine nicht registrierte
Parameternummer ist (NRPN, eine Parameternummer höher als 127).
• Daten 2: Diese Zahl bestimmt den Minimalwert des Reglers, seine Nachricht beim
„Loslassen“ usw.
• Daten 3: Diese Zahl bestimmt den Maximalwert des Reglers, seine Nachricht beim
„Drücken“ usw.
All diese Zahlen und ihre entsprechenden Parameter sind im Benutzerhandbuch aufgeführt.
Einige Zahlen entsprechen ihren konventionellen MIDI-Parametern, andere sind Ihnen vielleicht
weniger bekannt, z.B. die NRPNs.
Bearbeitung der Regler
Dieser Abschnitt gibt einen kurzen Überblick, wie die oben beschriebenen grundlegenden
Reglerzuweisungen bearbeitet werden können. Bitte beachten Sie jedoch, dass
unterschiedliche Regler unterschiedliche Parameter, Einstellungen, Werte etc. haben. Lesen
Sie daher das Benutzerhandbuch, um mehr darüber zu erfahren, wie Sie jeden Regler
bearbeiten können. Sie können den Bearbeitungsmodus für viel mehr als nur die Änderung der
hier beschriebenen Einstellungen nutzen.
Wichtig:
• Im Bearbeitungsmodus führt das Bewegen oder Drücken von Reglern dazu, dass seine
MIDI-Nachricht gesendet wird. In anderen Worten, der Bearbeitungsmodus verhindert
nicht, dass Regler ihre normalen Daten senden. Beachten Sie dies bei der Auswahl der
Regler, um sie zu bearbeiten. Als Ausnahme gelten die Tasten des Keyboards, die Sie
verwenden können, um auf zusätzliche Funktionen oder Befehle zuzugreifen (siehe
Abbildung auf der nächsten Seite).
• Nachdem Sie Ihre Änderungen im Bearbeitungsmodus vorgenommen haben, müssen Sie
die Enter-Taste drücken, um sie zu speichern. Um die Änderungen jederzeit zu verwerfen,
drücken Sie Bearbeiten, um den Bearbeitungsmodus zu verlassen.

47
Bearbeitung oder Zuweisung eines Reglers:
1. Drücken Sie Bearbeiten, um in den Bearbeitungsmodus zu gelangen. Die Taste leuchtet auf.
2. Wählen Sie den Regler, den Sie zuweisen oder bearbeiten möchten, indem Sie ihn bewegen
oder drücken. Sein Name (und Nummer, falls vorhanden) wird am Display angezeigt.
3. Nehmen Sie eine der folgenden vier Einstellungen vor. Sie können mehr als eine und in
beliebiger Reihenfolge vornehmen:
Control Assign:
i. Drücken Sie die Ctrl Assign-Taste des Keyboards.
ii. Verwenden Sie die Zifferntasten (0-9) auf der Tastatur, um die Nummer
einzugeben, die dem gewünschten MIDI-Befehl entspricht, so wie dies im
Benutzerhandbuch angegeben ist.
Daten 1 (falls zutreffend): Dies gilt nur für eine Taste, ein Pad oder das Sustain-Pedal,
wenn sein/ihr MIDI-Befehl eine nicht registrierte Parameternummer ist (NRPN, eine
Parameternummer höher als 127).
i. Drücken Sie die Taste Daten 1 am Keyboard.
ii. Mit den Zifferntasten am Keyboard (0-9) können Sie den Daten 1-Wert eingeben,
der am Display aufscheinen wird. Diese Zahl entspricht einem bestimmten MIDI-
Parameter, der im Benutzerhandbuch spezifiziert ist.
Daten 2:
i. Drücken Sie die Taste Daten 2 am Keyboard.
ii. Mit den Zifferntasten am Keyboard (0-9) können Sie den Daten 2-Wert eingeben,
der am Display aufscheinen wird. Diese Zahl entspricht üblicherweise dem auf
einem Bedienelement eingestellten Minimum-Wert.
Daten 3:
i. Drücken Sie die Taste Daten 3 am Keyboard.
ii. Mit den Zifferntasten am Keyboard (0-9) können Sie den Daten 3-Wert eingeben,
der am Display aufscheinen wird. Diese Zahl entspricht üblicherweise dem auf
einem Bedienelement eingestellten Maximum-Wert.
4. Um di
e Änderungen zu speichern, drücken Sie die Enter-Taste am Keyboard. Ihre
Änderungen werden gespeichert und Sie werden automatisch den Bearbeitungsmodus
verlassen.
Um die Änderungen zu verwerfen, drücken Sie Bearbeiten. Sie werden den
Bearbeitungsmodus verlassen, ohne etwas zu speichern.
Ctrl Assign Zifferntasten 0-9
Enter
1/52