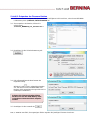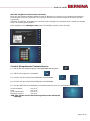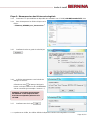BERNINA 790 - Firmware Update
Anmerkung
Die Anleitung zeigt Ihnen Schritt für Schritt den Download und das entpacken der Firmware Dateien auf einen
USB Memory Stick (FAT32 formatiert). Diese Anleitung hat auch Gültigkeit für weitere Firmware Updates, somit
können die verwendeten Dateinamen und Abbildungen je nach Update, installiertem Betriebssystem und Internet
Browser unterschiedlich sein.
In dieser Installationsanleitung werden Bilder von Windows® 7 und Windows® Internet Explorer 9 verwendet.
Empfohlene Voraussetzungen:
Für den Firmware Update des BERNINA Nähcomputers benötigen Sie:
Computer mit Windows® 7 , Windows® 8, Windows® 8.1, Windows® 10 Betriebssystem
Systemtyp: 32 Bit oder 64 Bit Betriebssystem
Nähcomputer
Leeren BERNINA USB-Memory Stick (>256 MB / FAT 32 formatiert)
Freien USB-Anschluss am Computer
Internetverbindung zum Herunterladen der Firmware
Schritt 1: USB-Stick formatieren (FAT32)
ACHTUNG! Der USB-Stick muss FAT32 formatiert sein, damit der Firmware Update korrekt
beendet werden kann.
Grund dafür: Wenn auf dem Nähcomputer mehr als 80 Stickmuster gespeichert sind, können nicht alle Dateien
auf einem FAT16 formatierten USB-Stick gespeichert
werden.
Dies ist mit FAT32 formatierten USB-Sticks kein
Problem.
WARNUNG: Beim Formatieren werden ALLE
Daten auf diesem Datenträger gelöscht.
1.1. USB-Stick auf FAT32 formatieren:
a. Schliessen Sie den USB-Stick an einen freien
USB Anschluss an ihren PC.
b. Warten Sie bis der USB-Stick betriebsbereit ist.
c. Öffnen Sie den Windows-Explorer.
d. Klicken Sie mit der rechten Maustaste auf das
USB-Stick Laufwerk.
e. Wählen Sie im Popup Menu: "Formatieren".
f. Das 2te Fenster gibt Ihnen den Hinweis auf das
Dateisystem.
Steht es auf FAT32, muss nicht formatiert
werden.
Steht ein anderer Wert als FAT32, stellen sie
den Wert auf FAT32 und führen die
Formatierung durch.
g. Starten Sie die Formatierung zu FAT32
mit .
WARNUNG: Beim Formatieren werden ALLE
Daten auf diesem Datenträger gelöscht.
h. Nach der Meldung "Formatierung
abgeschlossen“, ist der USB-Stick bereit für den Firmware Update des Nähcomputers.

Schritt 2: Download der Firmware Dateien
2.1. Klicken Sie auf den Link: Fehler! Kein Text mit angegebener
Formatvorlage im Dokument.
1
um den Downloadprozess zu starten.
2.2. Ein Dialog Fenster wird geöffnet.
Öffnen Sie das Dropdown Menü bei
und wählen Sie
.
2.3. Ein „Speichern unter“ Fenster wird geöffnet.
Wählen Sie auf ihrem lokalen Computer ein
Verzeichnis (im Beispiel: C:\BERNINA_Down-
loads), in welches die Datei heruntergeladen
werden soll.
Bestätigen Sie die Auswahl mit .
2.4. Die Datei wird in das von Ihnen gewählte Verzeichnis heruntergeladen: (Beispiel C:\BERNINA_Downloads).
(Die Zeit zum Herunterladen der Datei hängt von der Geschwindigkeit Ihrer Internet Leitung ab).
2.5. Klicken Sie auf die Schaltfläche .
2.6. Öffnen Sie den Ordner: „Firmware_BERNINA_xxx_Vxxxxxx.zip“.
1
Das „x“ steht für eine Zahl, die angezeigten Zahlen ergeben die jeweiligen Firmware Versionen.

Schritt 3: Entpacken der Firmware Dateien
3.1. Schliessen Sie am Computer, bei einem freien und verfügbaren USB-Anschluss, einen leeren BERNINA
USB-Memory Stick (>256 MB / FAT32 formatiert) an.
3.2. Zum entpacken der Dateien, klicken Sie
auf die Datei:
„Firmware_BERNINA_xxx_Vxxxxxx.exe“.
1
3.3. Bestätigen Sie die Sicherheitswarnung mit
.
3.4. Die selbstextrahierende Datei startet den
folgenden Dialog.
Wählen Sie mit den Laufwerksbuchstaben
aus, bei welchem der leere BERNINA USB-
Memory Stick angezeigt und angeschlossen ist
(im Beispiel Laufwerk K:).
3.5. Bestätigen Sie die Auswahl mit .
Das „x“ steht für eine Zahl, die angezeigten Zahlen ergeben die jeweiligen Firmware Versionen.
Achtung: Die Firmware Dateien dürfen
NICHT in ein auf dem USB-Memory Stick
vorhandenes Unterverzeichnis entpackt
werden.

page 5 of 16
3.6. Die Dateien werden auf den gewählten USB-
Memory Stick entpackt.
Schritt 4: Überprüfen der Dateien
4.1. Nach dem Entpacken, finden Sie die folgenden vier (3) Dateien im Root-Verzeichnis auf ihrem USB-Memory
Stick:
vaxxxxxx_xxxxx_Berninaxxx.bin
1
(Applikation)
vdxxxxxx_xxxxx_Berninaxxx.bin
1
(Daten)
xbxxxxxx_Universalbootloader.bin
1
(Bootloader)
(Bei Ihren Dateien werden anstelle der Buchstaben x, Zahlen angezeigt).
Schritt 5: Update Firmware bei der BERNINA
5.1. Die Dateien sind nun bereit um Ihren BERNINA Nähcomputer auf den aktuellen Stand zu bringen.
5.2. Stecken Sie den USB-Memory Stick bei ihrem Nähcomputer ein.
5.3. Gehen Sie zum “Setup-Programm” ihres BERNINA Nähcomputers.
5.4. Drücken Sie nacheinander folgende Tasten auf dem Display:
5.5. drücken Sie nun die Taste Update, links unten auf dem Display.
5.6. Der Update Vorgang wird gestartet und dauert einige Minuten.
Während des Updates die Maschine NICHT ausschalten und den USB-Memory Stick NICHT entfernen.
Das „x“ steht für eine Zahl, die angezeigten Zahlen ergeben die jeweiligen Firmware Versionen.

page 6 of 16
WICHTIG: Eingabe der Seriennummer (Serial No.)
Nach dem der Firmware Update installiert ist, wird die Maschine neu starten und zur zweifachen Eingabe der
Seriennummer (Serial No.) auffordern. Die Serial No. befindet sich auf der Rückseite der Maschine auf dem
Typenschild.
Nachdem die Serial No. eingegeben ist, kann diese weder korrigiert noch geändert werden. Stellen Sie deshalb
sicher, dass die Eingabe korrekt ist.
Diese Eingabe ist eine einmalige Sache und ist für zukünftige Updates nicht mehr nötig.
Schritt 6: Überprüfen der Firmware Version:
6.1. Gehen Sie zum “Setup-Programm” ihres BERNINA Nähcomputers.
6.2. Öffnen Sie den Bereich „Information“.
6.3. Drücken Sie den Knopf auf dem Bildschirm ihrer BERNINA.
6.4. Drücken Sie den Knopf auf dem Bildschirm ihrer BERNINA.
6.5. Auf dem Bildschirm ihrer BERNINA, im Informationsfenster sehen Sie die folgenden Informationen:
Version Software: Vxx.xx.xx
1
Data: Vxx.xx.xx
1
Version Bootloader: Vxx.xx.xx
1
EMB Appl. Version: Vxx.xx.xx
1
(EMB Appl Version wird nur bei einem angeschlossenem Stickmodul
angezeigt).

page 7 of 16
BERNINA 790 - Firmware Update
Note:
The instructions take you step-by-step through the download and the extraction of the firmware files to an USB
memory stick (FAT32 formatted). These instructions are also valid for further firmware updates – hence, the file
names and illustrations used may be different, depending on the update, the installed operating system and the
used Internet browser.
In this installation manual, illustrations from Windows® 7 and Windows® Internet Explorer 9 are used.
System requirements:
To update the firmware of the BERNINA sewing computer requires:
Computer with Windows® 7 , Windows® 8, Windows® 8.1, Windows® 10 operating system.
System type: 32 Bit or 64 Bit operating system
BERNINA sewing computer
Empty BERNINA USB-Memory key (>256 MB / FAT 32 formatted) ¹
Free USB-Port on Computer side
Internet connection to download the firmware
Step 1: Formatting USB-Stick (FAT32):
Important! USB stick must be FAT32 formatted. If it isn't, the firmware update won't complete
successfully.
The reason is that a FAT16-formatted USB stick won't be able to save more 80 embroidery patterns from the
sewing computer. To avoid data loss for USB stick
capacity reasons, we strongly recommend to always
use a FAT32-formatted memory stick.
There won't be any capacity problems with a
FAT32-formatted USB stick.
WARNING: Formatting will erase ALL data on
this disk.
1.2. How to FAT32- format an USB stick:
i. Plug your USB stick into a free USB port on your
PC.
j. Wait until the stick is ready for operation.
k. Open Windows Explorer.
l. Right-click on the USB stick drive.
m. Select 'Format' in the pop-up menu."
n. The second window contains information
regarding file system.
If FAT32 appears in the bar, formatting won't
be necessary.
If a different value than FAT32 appears, set
the value to FAT32 and carry out the
formatting.
o. Use to start FAT32 formatting.
WARNING: Formatting will erase ALL data on this
disk.
p. After successful formatting, the USB stick is
ready for the firmware updating of the sewing computer.

page 8 of 16
Step 2: Download firmware version file
2.7. To start the download process, click on the link: Fehler! Kein
Text mit angegebener Formatvorlage im Dokument.
1
.
2.8. A dialog window will open:
Open the dropdown menu of and
select .
2.9. A dialogue window „save as…“ opens.
Select a directory on the local hard disk (as
example: C:\BERNINA_Downloads), in which the
file will be downloaded.
Confirm the selection with .
2.10. The file will be saved to the selected directory to your Computer. (As example C:\BERNINA_Downloads).
(The time for downloading the file is dependent on the band width of your Internet connection).
2.11. Click on the button.
2.12. Opening the folder:
„Firmware_BERNINA_xxx_Vxxxxxx.zip“.
1
The „x“ is standing for a number, the visible numbers show you the firmware versions

page 9 of 16
Step 3: Extract the firmware files
3.7. Plug on the Computer an empty USB-Memory Stick (min. 256 MB / FAT32 formatted) in one of the free
and available USB-Ports.
3.8. To extract the files, click on the file:
„Firmware_BERNINA_xxx_Vxxxxxx.exe“
1
.
3.9. Confirm the security information with
.
3.10. The self-extracting Zip file starts the following
dialogue:
Select by clicking on the button the drive,
where the empty USB-Memory stick is
connected. (As example drive K :).
3.11. Confirm the selection with .
1
The „x“ is standing for a number, the visible numbers show the firmware versions
Attention: The firmware files may NOT
be unpacked in one on the USB-Memory
stick available subdirectory.

Page 10 / 16
3.12. The files become unpacked to the selected
USB-Memory Stick.
Step 4: Checking the files
4.2. After the extraction, you will find the following four (3) files, in the root of your USB-Memory Stick:
vaxxxxxx_xxxxx_Berninaxxx.bin
1
(Application)
vdxxxxxx_xxxxx_Berninaxxx.bin
1
(Data)
xbxxxxxx_Universalbootloader.bin
1
(Bootloader)
(On your files, instead of the letter x will be shown numbers).
Step 5: Update firmware of the BERNINA
5.7. The files are now ready to use for updating your BERNINA sewing computer.
5.8. Connect the USB-Memory Stick to your sewing computer
5.9. Go to the “Setup-Program” of your BERNINA Sewing computer.
5.10. Touch the following 3 buttons on the display
5.11. Touch now the Update button on the left hand side
5.12. The Update procedure will be started and takes some minutes.
Please do not switch off the machine or disconnect the USB-Memory Stick while the update is
running.
The „x“ is standing for a number, the visible numbers show you the firmware versions

Page 11 / 16
IMPORTANT: Entry of the Serial Number (Serial No.)
After the firmware update has been installed, the machine will restart and prompt you to enter the serial number
twice. The serial number is located on the rating plate, which is on the machine’s back.
Once the serial number is entered, it cannot be corrected or changed. Therefore make sure that it is entered
correctly.
This is a one-time process and will not be requested for any future update
Step 6: Checking the firmware version:
6.6. Go to the “Setup-Program” of your BERNINA Sewing computer.
6.7. Touch the following 3 buttons on the display
6.8. On the information screen of your BERNINA you will see the following information:
Version software: Vxx.xx.xx
1
Version data: Vxx.xx.xx
1
Version bootloader: Vxx.xx.xx
1
EMB Appl. version: Vxx.xx.xx
1
(EMB Appl version only shown if the embroidery module is attached).

Page 12 / 16
BERNINA 790 - Mise à jour micrologicielle
Remarque
Les instructions vous expliquent étape par étape comment télécharger et décompresser sur une clé USB
(formatée FAT32) des fichiers micrologiciels. Ces instructions s'appliquent aussi à d'autres mises à jour
micrologicielles, ce qui signifie que les noms de fichier et les photos peuvent varier selon la mise à jour, le
système d'exploitation installé et le navigateur internet.
Cette notice d'installation reproduit les illustrations de Windows® 7 et Internet Explorer 9 Windows®.
Conditions recommandées :
Pour la mise à jour micrologicielle de la machine à coudre informatisée BERNINA il vous faut :
Computer avec Windows® 7, Windows® 8, Windows® 8.1, Windows® 10
Système d'exploitation 32 Bit ou 64 Bit
Machine à coudre informatisée
Clé de mémoire USB BERNINA vide (>256 MB / formaté en FAT 32) ¹
Port USB libre sur le PC
Accès Internet pour télécharger le micrologiciel
Étape 1 :Formatage (FAT32) de la clé USB
ATTENTION : La clé USB doit être au format FAT32, pour que la mise à jour micrologicielle
puisse se terminer correctement.
Explication : Si plus de quatre-vingts motifs de broderie sont enregistrés dans la machine à coudre informatisée,
il est impossible d'enregistrer tous les fichiers sur une
clé USB formatée en FAT16,
contrairement aux clés USB formatées FAT32.
AVERTISSEMENT : Lors du formatage, TOUTES
les données sur le support de données sont
effacées.
1.3. Formater une clé USB en FAT32 :
q. Connecter la clé USB à un port USB libre de
votre ordinateur.
r. Attendre que la clé USB soit prête.
s. Ouvrir Windows Explorer
t. Avec la touche droite de la souris, cliquer sur le
lecteur de clé USB.
u. Sélectionner dans le menu déroulant :
« Formater »
v. La deuxième fenêtre renseigne sur le système
de fichiers.
Si l'indication est FAT32, il n'est pas
nécessaire de formater.
Si le paramètre n'est pas FAT32, il faut le
mettre à FAT32 et formater.
w. Démarrer le formatage en FAT32 en cliquant sur
.
AVERTISSEMENT : Lors du formatage, TOUTES
les données sur le support de données sont
effacées.
x. Dès que le message « Formatage terminé »
s'affiche, la clé USB est prête pour la mise à jour micrologicielle sur la machine à coudre informatisée.

Page 13 / 16
Étape 2 : Téléchargement des fichiers micrologiciels
2.13. Cliquez sur le lien : Fehler! Kein Text mit angegebener
Formatvorlage im Dokument.
1
pour lancer le téléchargement.
2.14. Une boîte de dialogue s'ouvre.
Ouvrez le menu déroulant et
sélectionnez .
2.15. Une fenêtre « Enregistrer sous » s'ouvre.
Sélectionner sur votre ordinateur local un
répertoire (dans l'exemple : C:/BERNINA_Down-
loads) dans lequel télécharger le fichier.
Confirmez votre choix par .
2.16. Le fichier se télécharge dans le répertoire choisi : (Exemple C:\BERNINA_Downloads).
(La durée du téléchargement dépend de la vitesse de votre accès Internet).
2.17. Cliquez sur le bouton .
2.18. Ouvrez le classeur : « Firmware_BERNINA_xxx_Vxxxxxx.zip ».
1
« x » représente un chiffre, les chiffres affichés indiquent les versions micrologicielles concernée.

Page 14 / 16
Étape 3 : Décompression des fichiers micrologiciels
3.13. Connectez à un port USB libre et disponible de l'ordinateur une clé USB (>256 MB/formatée FAT3) vide.
3.14. Pour décompresser les fichiers cliquez sur le
fichier :
« Firmware_BERNINA_xxx_Vxxxxxx.exe ».
1
3.15. Confirmez la mise en garde de sécurité par
.
3.16. Le fichier autoextracteur ouvre la boîte de
dialogue ci-dessous.
Sélectionnez avec la lettre qui désigne le
lecteur sur lequel s'affiche la clé USB BERNINA
vide et connectée (par exemple « lecteur K: »).
3.17. Confirmez votre choix par .
« x » représente un chiffre, les chiffres affichés indiquent les versions micrologicielles concernée.
Attention : Les fichiers micrologiciels
NE DOIVENT se décompresser dans
AUCUN sous-répertoire présent sur la
clé USB.

Page 15 / 16
3.18. Les fichiers se décompressent sur la clé USB
sélectionnée.
Étape 4 : Vérification des fichiers
4.3. Une fois les fichiers décompressées, vous
trouverez dans le répertoire racine de votre clé
USB les quatre (3) fichiers ci-dessous :
vaxxxxxx_xxxxx_Berninaxxx.bin
1
(application)
vdxxxxxx_xxxxx_Berninaxxx.bin
1
(données)
xbxxxxxx_Universalbootloader.bin
1
(chargeur d'amorce)
(Des chiffres s'affichent au lieu des lettres x pour vos fichiers).
Étape 5 : Mise à jour micrologicielle sur votre BERNINA
5.13. Les fichiers sont maintenant prêts pour mettre à jour votre machine à coudre informatisée BERNINA.
5.14. Insérez la clé USB sur votre machine à coudre informatisée.
5.15. Allez au « programme de réglage » de votre machine à coudre informatisée
BERNINA.
5.16. Appuyez successivement sur les touches ci-après sur l'afficheur :
5.17. Appuyez maintenant sur la touche « Mise à jour », en bas à gauche sur l'afficheur.
5.18. La mise à jour démarre et durera quelques minutes.
Pendant la mise à jour de la machine, NE PAS l'arrêter et NE PAS retirer la clé USB.
« x » représente un chiffre, les chiffres affichés indiquent les versions micrologicielles concernée.

Page 16 / 16
IMPORTANT : entrée du numéro de série (Serial No.)
Une fois la mise à jour du micro logiciel installée, la machine redémarrera et invitera à saisir à deux reprises le
numéro de série. Ce numéro de série est inscrit sur la plaquette signalétique à l’arrière de la machine.
Il est impossible de corriger ou de modifier le numéro de série après sa saisie. Assurez-vous donc que la saisie
est correcte.
L'entrée du numéro de série s'effectue une seule fois et ne sera plus nécessaire pour les prochaines mises à jour.
Étape 6 : Vérification de la version micrologicielle :
6.9. Allez au « programme de réglage » de votre machine à coudre informatisée BERNINA.
6.10. Ouvrez la zone « Information ».
6.11. Appuyez sur le bouton sur l'écran de votre BERNINA.
6.12. Appuyez sur le bouton sur l'écran de votre BERNINA.
6.13. Sur l'écran de votre BERNINA, vous apercevez les informations ci-dessous dans la fenêtre
d'information :
Version logicielle : Vxx.xx.xx
1
Data : Vxx.xx.xx
1
Version du chargeur d'amorce : Vxx.xx.xx
1
Version appli EMB : Vxx.xx.xx
1
(La version de l'appli EMB ne s'affiche que si le module de broderie est connecté).
-
 1
1
-
 2
2
-
 3
3
-
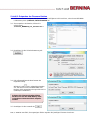 4
4
-
 5
5
-
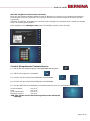 6
6
-
 7
7
-
 8
8
-
 9
9
-
 10
10
-
 11
11
-
 12
12
-
 13
13
-
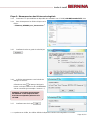 14
14
-
 15
15
-
 16
16
Bernina 790 PLUS Bedienungsanleitung
- Typ
- Bedienungsanleitung
- Dieses Handbuch eignet sich auch für
in anderen Sprachen
- English: Bernina 790 PLUS Operating instructions
- français: Bernina 790 PLUS Mode d'emploi
Verwandte Artikel
-
Bernina 765 SE Bedienungsanleitung
-
Bernina 880 PLUS Bedienungsanleitung
-
Bernina 570 QE Bedienungsanleitung
-
Bernina 820 QE Bedienungsanleitung
-
Bernina 750 QE Bedienungsanleitung
-
Bernina 880 PLUS Installationsanleitung
-
Bernina 1200MDA Bedienungsanleitung
-
Bernina 1150MDA Bedienungsanleitung
-
Bernina 1300MDC Bedienungsanleitung