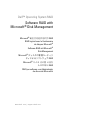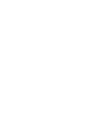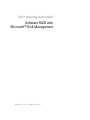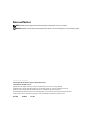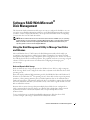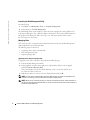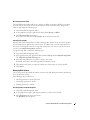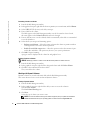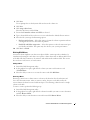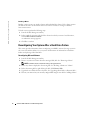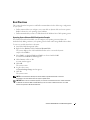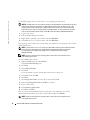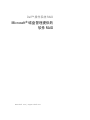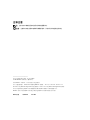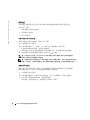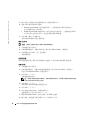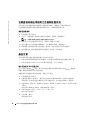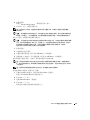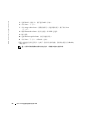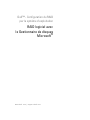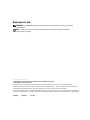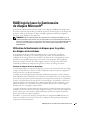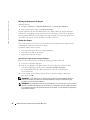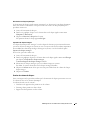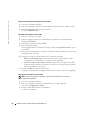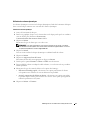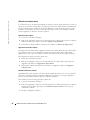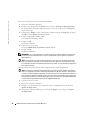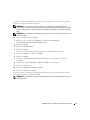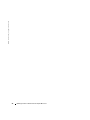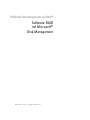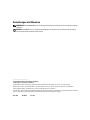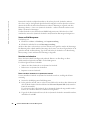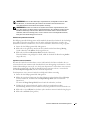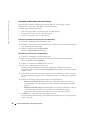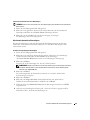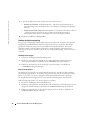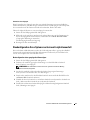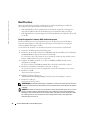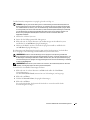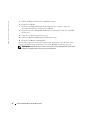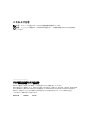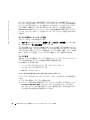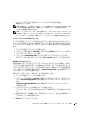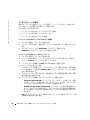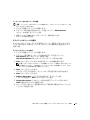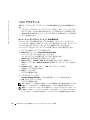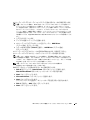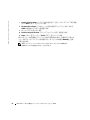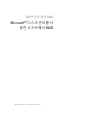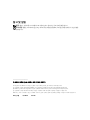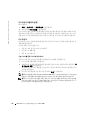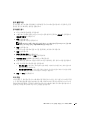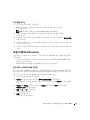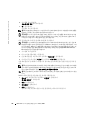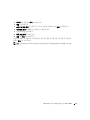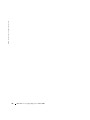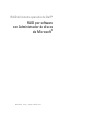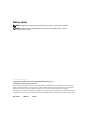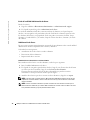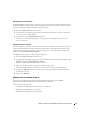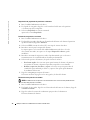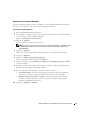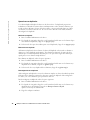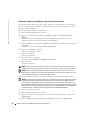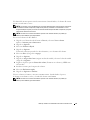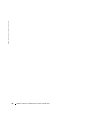Seite wird geladen ...
Seite wird geladen ...
Seite wird geladen ...
Seite wird geladen ...
Seite wird geladen ...
Seite wird geladen ...
Seite wird geladen ...
Seite wird geladen ...
Seite wird geladen ...
Seite wird geladen ...
Seite wird geladen ...
Seite wird geladen ...
Seite wird geladen ...
Seite wird geladen ...
Seite wird geladen ...
Seite wird geladen ...
Seite wird geladen ...
Seite wird geladen ...
Seite wird geladen ...
Seite wird geladen ...
Seite wird geladen ...
Seite wird geladen ...
Seite wird geladen ...
Seite wird geladen ...
Seite wird geladen ...
Seite wird geladen ...
Seite wird geladen ...
Seite wird geladen ...
Seite wird geladen ...
Seite wird geladen ...
Seite wird geladen ...
Seite wird geladen ...
Seite wird geladen ...
Seite wird geladen ...

www.dell.com | support.dell.com
RAID des Betriebssystems mit Dell™
Software-RAID
mit Microsoft
®
Disk Management

Anmerkungen und Hinweise
ANMERKUNG: Eine ANMERKUNG macht auf wichtige Informationen aufmerksam, die die Arbeit mit dem Computer
erleichtern.
HINWEIS: Ein HINWEIS warnt vor möglichen Beschädigungen der Hardware oder vor Datenverlust und zeigt auf,
wie derartige Probleme vermieden werden können.
____________________
Irrtümer und technische Änderungen vorbehalten.
© 2005 Dell Inc. Alle Rechte vorbehalten.
Die Reproduktion dieses Dokuments in jeglicher Form ohne schriftliche Genehmigung von Dell Inc. ist streng untersagt.
Marken in diesem Text: Dell und dadas DELL-Logo sind Marken von Dell Inc.; Microsoft, MS DOS, Windows NT und Windows
sind eingetragene Marken, und Windows Server ist eine Marke der Microsoft Corporation.
Alle anderen in dieser Dokumentation genannten Marken und Handelsbezeichnungen sind Eigentum der jeweiligen Hersteller und Firmen.
Dell Inc. erhebt keinen Anspruch auf Marken und Handelsbezeichnungen mit Ausnahme der eigenen.
April 2005 P/N DC272 Rev. A00

Software-RAID mit Microsoft Disk Management 35
Software-RAID mit Microsoft
®
Disk Management
In diesem Dokument finden Sie ausführliche Informationen und eine schrittweise Anleitung
zur Konfiguration der Festplatten auf Ihrem System im Rahmen einer RAID-Konfiguration;
Sie erfahren, wie Sie mit Hilfe des Programms Disk Management Ihre Laufwerke, Partitionen
und physischen Festplatten verwalten. Hier lesen Sie auch, wie Sie Ihr System nach einem
Laufwerksausfall neu konfigurieren.
ANMERKUNG: Dell empfiehlt die Verwendung gespiegelter Partitionen (auch als RAID 1 bekannt)
sowohl für Ihr Betriebssystem als auch für Ihre Daten. Weitere Informationen über das Programm Disk
Management bzw. Software-RAID des Betriebssystems finden Sie in der Microsoft-Online-Hilfe unter
support.microsoft.com. Weitere Informationen über Ihr Betriebssystem finden Sie unter
support.dell.com.
Verwalten Ihrer Laufwerke und Datenträger
mit dem Hilfsprogramm Disk Management
Microsoft Windows Server™ 2003 beinhaltet das Hilfsprogramm Disk Management, mit dem Sie
die in Ihrem System enthaltenen Speicherkomponenten und logischen Datenträger konfigurieren
können. Das Programm Disk Management zeigt die Speicherkonfiguration in tabellarischer und
grafischer Form an. Die tabellarische Ansicht zeigt sämtliche physischen Komponenten zusammen
mit ihren Eigenschaften an. Die grafische Ansicht zeigt Ihre Speicherbereiche als logische
Datenträger an. In jeder Ansicht stehen Ihnen Befehle zur Konfiguration und Verwaltung der
Speicher Ihres Systems zur Verfügung.
Speichern auf Basis- und dynamischen Laufwerken
Als Laufwerke
bezeichnet man sämtliche Speichereinheiten, die von Windows Server 2003 als
einzelne zusammenhängende Speicherbereiche erkannt werden. Im Betriebssystem Windows
Server 2003 können Laufwerke entweder als Basis- oder dynamische Laufwerke konfiguriert
werden.
Basis-Laufwerke
werden herkömmlich partitioniert wie bei den Betriebssystemen MS-DOS
®
,
Microsoft Windows
®
95, Windows 98 und Windows NT
®
4.0. Ein Basis-Laufwerk kann bis zu
vier primäre Partitionen bzw. drei primäre Partitionen und eine erweiterte Partition haben, die
sich wiederum in mehrere logische Laufwerke unterteilen lassen. Die Partitionen und logischen
Laufwerke einer Festplatte enthalten logische Datenträger, die mit einem Dateisystem formatiert
und mit einem Laufwerksbuchstaben angesprochen werden können. Logische Datenträger auf
einem Basis-Laufwerk werden als
Basis-Datenträger
bezeichnet.

36 Software-RAID mit Microsoft Disk Management
www.dell.com | support.dell.com
Dynamische Laufwerke
sind Speichereinheiten, die mehrere physische Laufwerke umfassen,
aber als ein einziger durchgehender Speicherbereich konfiguriert sind. Der Speicher auf einem
dynamischen Laufwerk wird nicht in Partitionen sondern in Datenträger eingeteilt, und diese
Datenträger können – ebenso wie dynamische Laufwerke – mehrere Laufwerke umfassen und
bilden so
dynamische Datenträger
.
Um Ihre Laufwerke in eine fehlertolerante RAID-Konfiguration unter Windows Server 2003
einzubinden, müssen Sie dynamische Laufwerke mit dynamischen Datenträgern konfigurieren.
Starten von Disk Management
Vom Desktop aus:
1
Klicken Sie auf
Start
→
Verwaltung
→
Computerverwaltung
.
2
Klicken Sie im linken Fenster auf
Datenträgerverwaltung
.
Auf der rechten Seite erscheint oben eine Liste und unten eine grafische Ansicht der Datenträger.
Die Datenträgerliste enthält sämtliche Datenträger des Systems sowie deren Eigenschaften. In der
grafischen Ansicht sind Bezeichnung, Typ, Größe und Status des Laufwerks sowie Bezeichnung,
Dateisystemtyp, Größe und Status des Datenträgers dargestellt.
Verwalten von Laufwerken
Dieser Abschnitt enthält Grundlagen und praktische Hinweise zur Erstellung von Basis-
und dynamischen Laufwerken mit Hilfe von Disk Management.
Es werden folgende Themen behandelt:
• Ändern eines Basis-Laufwerkes in ein dynamisches Laufwerk
• Reaktivieren von dynamischen Laufwerken
• Importieren externer Laufwerke
Ändern eines Basis-Laufwerks in ein dynamisches Laufwerk
Um aus einem Basis-Laufwerk ein dynamisches Laufwerk zu machen, sind folgende Schritte
notwendig:
1
Starten Sie das Hilfsprogramm Disk Management.
2
In der grafischen Ansicht (unteres rechtes Fenster) klicken Sie mit der rechten Maustaste auf
das betreffende Laufwerk und anschließend auf
Convert to Dynamic Disk
(In dynamisches
Laufwerk umwandeln).
Es erscheint eine Liste aller Laufwerke, die in dynamische Laufwerke umgewandelt werden
können; das von Ihnen markierte -Laufwerk ist hervorgehoben.
3
Fügen Sie die Basis-Laufwerke hinzu, die Sie in dynamische Laufwerke umwandeln möchten,
und klicken Sie auf
OK
.

Software-RAID mit Microsoft Disk Management 37
ANMERKUNG: Sofern ein Boot-Datenträger ausgewählt wurde, benötigt Microsoft Server 2003
zwei Neustarts, um die Umwandlung des Laufwerks durchzuführen. Zum Umwandeln eines
reinen Datenlaufwerks ist kein Neustart des Systems notwendig.
ANMERKUNG: Nachdem ein Laufwerk in ein dynamisches Laufwerk umgewandelt wurde, kann
es nur dann wieder in ein Basis-Laufwerk umgewandelt werden, wenn sämtliche auf dem Laufwerk
befindlichen Datenträger entfernt werden. Bevor Sie ein Laufwerk wieder in ein Basis-Laufwerk
umwandeln, sollten Sie unbedingt prüfen, ob sich auf diesem evtl. noch benötigte Daten befinden;
diese gehen beim Umwandlungsprozess verloren.
Reaktivieren dynamischer Laufwerke
Das Hilfsprogramm Disk Management meldet sämtliche dynamischen Laufwerke, die beschädigt,
abgeschaltet oder nicht angeschlossen sind, als nicht vorhanden. Sie können versuchen, das
dynamische Laufwerk zu reaktivieren, um es wieder einzubinden, indem Sie wie folgt vorgehen:
1
Starten Sie das Hilfsprogramm Disk Management.
2
Klicken Sie in der grafischen Ansicht auf das Laufwerk mit der Bezeichnung
Missing
(Nicht vorhanden) oder
Offline
(Nicht angeschlossen).
3
Klicken Sie im Menü auf
Reactivate Disk
(Laufwerk reaktivieren).
Wenn die Reaktivierung erfolgreich verläuft, erhält das Laufwerk die Bezeichnung
Online
(Angeschlossen).
Importieren externer Laufwerke
Dynamische Laufwerke mit dem Status ‘extern’ sind Laufwerke, die Daten enthalten, die von
einem anderen System stammen und dem aktuellen System hinzugefügt werden müssen. Um das
Laufwerk hinzuzufügen, müssen Sie es in das System importieren. Um den Status eines externen
Laufwerks zu ändern und es als Teil des aktuellen Systems anzeigen zu lassen, verwenden Sie
den Befehl
Import Foreign Disk
(Externes Laufwerk importieren).
Zum Importieren eines externen Laufwerks sind folgende Schritte notwendig:
1
Starten Sie das Hilfsprogramm Disk Management.
2
Klicken Sie im rechten Fenster mit der rechten Maustaste auf ein Laufwerk, das als
Foreign
(Extern) markiert ist, und klicken Sie auf
Import Foreign Disks
(Externe Laufwerke
importieren).
Der Assistent
Merge Foreign Disk
(Externe Laufwerke einbinden) erscheint.
3
Wählen Sie die externen Laufwerke, die Sie in das System einbinden möchten.
Standardmäßig wählt das System sämtliche im System gefundenen externen Laufwerke aus.
4
Klicken Sie so oft auf
Weiter
, bis der Status jedes einzelnen externen Laufwerks festgelegt ist.
5
Klicken Sie auf
Finish
(Fertig stellen).

38 Software-RAID mit Microsoft Disk Management
www.dell.com | support.dell.com
Verwaltung von Datenträgern auf einem Laufwerk
Dieser Abschnitt enthält Grundlagen und praktische Hinweise zur Erstellung von Basis-
und dynamischen Datenträgern mit Hilfe von Disk Management.
Es werden folgende Themen behandelt:
• Prüfen der Eigenschaften einer Partition oder eines Datenträgers
• Formatieren einer Partition oder eines Datenträgers
• Löschen einer Partition oder eines Datenträgers
Prüfen der Eigenschaften einer Partition oder eines Datenträgers
1
Starten Sie das Hilfsprogramm Disk Management.
2
Klicken Sie in der grafischen Ansicht mit der rechten Maustaste auf die betreffende Partition
bzw. den betreffenden Datenträger.
3
Wählen Sie im Kontextmenü
Eigenschaften
.
Das Fenster
Eigenschaften
wird angezeigt.
Formatieren einer Partition oder eines Datenträgers
1
Starten Sie das Hilfsprogramm Disk Management.
2
Klicken Sie in der grafischen Anzeige auf den betreffenden Datenträger bzw. die betreffende
Partition und klicken Sie auf
Formatieren
.
3
Wählen Sie als Dateisystem
NTFS
(NT File System).
4
Geben Sie eine Datenträgerbezeichnung ein.
Die Datenträgerbezeichnung erscheint in der Eingabezeile. Sobald die Bezeichnung
ausgewählt wurde, erscheint sie im Feld
Volume Label
(Datenträgerbezeichnung)
und kann
geändert werden.
5
Geben Sie die gewünschte Größe für die Partition oder den Datenträger ein oder verwenden
Sie den automatisch vorgegebenen Wert. Empfohlen wird die Verwendung des vorgegebenen
Wertes.
6
Wählen Sie den Dateisystemtyp und die Optionen zum Formatieren:
•
Perform a quick format
(Schnellformatierung) — Mit dieser Option formatieren Sie
einen Datenträger oder eine Partition ohne eine vorherige Überprüfung auf fehlerhafte
Sektoren.
•
Enable file and folder compression
(Komprimieren von Dateien und Ordnern zulassen)
– Mit dieser Option reduzieren Sie den von Dateien und Ordnern benötigten
Speicherplatz. Diese Option senkt möglicherweise die Leistung Ihres Systems.
7
Auf
OK
klicken, um den Formatierungsvorgang zu starten.
Der Fortschritt für den Datenträger wird sowohl in der tabellarischen als auch der grafischen
Ansicht dargestellt.

Software-RAID mit Microsoft Disk Management 39
Löschen einer Partition oder eines Datenträgers
HINWEIS: Beim Löschen einer Partition oder eines Datenträgers gehen sämtliche darauf befindlichen
Daten verloren.
1
Starten Sie das Hilfsprogramm Disk Management.
2
Klicken Sie in der grafischen Ansicht mit der rechten Maustaste auf den betreffenden
Datenträger und klicken Sie auf
Delete Volume
(Datenträger löschen).
3
Klicken Sie auf die Schaltfläche
Ja
, um den Löschvorgang zu bestätigen.
Der Datenträger wird vom System gelöscht.
Arbeiten mit dynamischen Datenträgern
Dynamische Datenträger werden mit dem Programm Disk Management auf dynamischen
Laufwerken erstellt. In diesem Abschnitt erfahren Sie, wie dynamische Datenträger erstellt
und erweitert werden.
Erstellen eines dynamischen Datenträgers
1
Starten Sie das Hilfsprogramm Disk Management.
2
Klicken Sie in der grafischen Ansicht auf das Laufwerk, auf dem Sie einen Datenträger
erstellen möchten, und wählen Sie
New Volume
(Neuer Datenträger).
Der
New Connection Wizard
(Assistent für neue Verbindungen) wird angezeigt.
3
Klicken Sie auf
Weiter
.
Legen Sie die Art des Datenträgers fest, den Sie erstellen möchten.
ANMERKUNG: Weitere Informationen über die unterstützten Typen von Datenträgern entnehmen
Sie bitte der Dokumentation zu Ihrem System. Weitere Informationen über Ihr Betriebssystem
finden Sie unter support.dell.com.
4
Klicken Sie auf
Weiter
.
Sie werden aufgefordert, die dynamischen Laufwerke zu verwenden und die Größe
des Datenträgers einzugeben.
5
Klicken Sie auf
Weiter
.
6
Klicken Sie auf
Assign a drive letter
(Laufwerksbuchstaben und –pfade ändern).
Wählen Sie den Laufwerksbuchstaben und klicken Sie auf
Weiter
.
7
Stellen Sie sicher, dass
Format this volume
(Diesen Datenträger formatieren) und
NTFS
ausgewählt sind.
8
Geben Sie eine Datenträgerbezeichnung und – sofern Sie nicht den vorgegebenen Wert
beibehalten wollen – die Größe des Datenträgers ein.

40 Software-RAID mit Microsoft Disk Management
www.dell.com | support.dell.com
9
Legen Sie das Dateisystem und die Optionen zum Formatieren fest:
•
Perform a quick format
(Schnellformatierung) – Mit dieser Option formatieren Sie
einen Datenträger oder eine Partition ohne eine vorherige Überprüfung auf fehlerhafte
Sektoren.
•
Enable file and folder compression
(Komprimieren von Dateien und Ordnern zulassen)
– Mit dieser Option reduzieren Sie den von Dateien und Ordnern benötigten
Speicherplatz. Diese Option senkt möglicherweise die Leistung Ihres Systems.
10
Klicken Sie auf
Weiter
→
Fertig stellen
.
Arbeiten mit Speicherspiegelung
Ein gespiegelter Datenträger dupliziert Ihre Daten auf zwei physische Laufwerke. Eine Speicher-
spiegelung sorgt für Redundanz,indem Daten gleichzeitig auf zwei verschiedene Datenträger
geschrieben werden, die sich auf zwei unterschiedlichen Laufwerken befinden. Wenn eine
Festplatte ausfällt, werden die Daten auf die andere, intakte Festplatte geschreiben und von
dieser gelesen. In diesem Abschnitt wird erklärt, wie ein Spiegel hinzugefügt, entfernt oder unter-
teilt wird.
Hinzufügen eines Spiegels
1
Starten Sie das Hilfsprogramm Disk Management.
2
Klicken Sie in der grafischen Ansicht mit der rechten Maustaste auf den Datenträger,
den sie spiegeln möchten, und klicken Sie auf
Add Mirror
(Spiegel hinzufügen).
3
Wählen Sie das Laufwerk, das Sie als Spiegel verwenden möchten, und klicken Sie
auf
Add Mirror
(Spiegel hinzufügen).
Entfernen eines Spiegels
Das Entfernen eines Spiegels von einem Laufwerk entfernt bzw. vernichtet die Daten auf dem
betreffenden Spiegel und lässt den anderen Spiegel intakt. Nachdem Sie einen Spiegel entfernt
haben, ist der vorher von diesem Spiegel benutztte Speicherplatz nicht mehr zugeordnet.
Der übrigbleibende Datenträger wird zu einem einfachen Datenträger auf dem Laufwerk.
Führen Sie folgende Schritte aus, um den Spiegel zu entfernen:
1
Starten Sie das Hilfsprogramm Disk Management.
2
Klicken Sie in der grafischen Ansicht mit der rechten Maustaste auf den Datenträger, dessen
Spiegel Sie entfernen möchten, und klicken Sie auf
Remove Mirror
(Spiegel entfernen).
3
Wählen Sie das Laufwerk, von dem Sie den Spiegel entfernen möchten, und klicken Sie
auf
Remove Mirror
(Spiegel entfernen).

Software-RAID mit Microsoft Disk Management 41
Unterteilen eines Spiegels
Beim Unterteilen eines Spiegels entstehen zwei einfache Datenträger mit unterschiedlichen
Laufwerksbuchstaben. Jeder Datenträger enthält die Daten auf dem Spiegel zu dem Zeitpunkt,
da er unterteilt wurde. Die Daten sind nicht mehr redundant, bleiben aber intakt.
Führen Sie folgende Schritte aus, um einen Spiegel zu unterteilen:
1
Starten Sie das Hilfsprogramm Disk Management.
2
Klicken Si ein der grafischen Ansicht mit der rechten Maustaste auf den Datenträger, für
den Sie den Spiegel unterteilen möchten, und klicken Sie auf
Break Mirrored Volume
(Gespiegelten Datenträger unterteilen).
Ein Bestätigungsformular
wird angezeigt.
3
Bestätigen Sie Ihre Auswahl mit
Ja
.
Neukonfiguration Ihres Systems nach einem Festplattenausfall
Dieser Abschnitt enthält Informationen über die Neukonfiguration Ihres (gespiegelten) RAID-1-
Systems nach einem Laufwerksausfall. Der Dokumentation zu Ihrem System entnehmen Sie,
wie Sie eine Festplatte nach einem Ausfall ersetzen.
Neukonfiguration eines gespiegelten Datenträgers
1
Starten Sie das Hilfsprogramm Disk Management.
2
Entfernen Sie sämtliche gespiegelten Datenträger von dem fehlerhaften Laufwerk.
Siehe „Entfernen eines Spiegels“.
ANMERKUNG: Ein fehlerhaftes Laufwerk wird in der grafischen Ansicht als Missing
(Nicht vorhanden) dargestellt.
3
Löschen Sie sämtliche auf dem betreffenden Laufwerk angezeigten Datenträger.
Siehe „Löschen einer Partition oder eines Datenträgers“.
4
Zum Löschen markieren Sie das fehlerhafte Laufwerk mit einem Rechtsklick. Klicken Sie
auf
Remove Disk
(Laufwerk entfernen).
5
Wandeln Sie das neue Laufwerk von einem Basis-Laufwerk in ein dynamisches Laufwerk um.
Siehe „Ändern eines Basis-Laufwerks in ein dynamisches Laufwerk“.
6
Erstellen Sie auf dem neuen Laufwerk die Spiegel von Ihrem derzeitig konfigurierten Laufwerk.
Siehe „Hinzufügen eines Spiegels“.

42 Software-RAID mit Microsoft Disk Management
www.dell.com | support.dell.com
Best Practices
Dieser Abschnitt erläutert bewährte Verfahrensweisen und die Empfehlungen von Dell für
die Konfiguration der Speicherlaufwerke auf Ihrem System.
• Dell empfiehlt Ihnen, Ihre Systemlaufwerke als dynamische Laufwerke zu konfigurieren
und separate RAID-1-Laufwerke für Ihr Betriebssystem und für Ihre Daten anzulegen.
• Dell empfiehlt Ihnen, einen Datenträger mit 12 GB für das Betriebssystem Windows Server 2003
zu erstellen.
Beispielkonfiguration: Software-RAID des Betriebssystems
Bei einem Dell-System mit zwei Festplatten können Sie das Betriebssystem und die Daten
fehler-tolerant konfigurieren, indem Sie den Datenträger mit dem Betriebssystem spiegeln
und einen RAID-1-Datenträger erstellen.
So wandeln Sie Ihr Laufwerk von einem Basis-Laufwerk in ein dynamisches Laufwerk um:
1
Starten Sie das Hilfsprogramm Disk Management.
2
Klicken Sie mit der rechten Maustaste auf
Disk 0
(Laufwerk 0)
und klicken Sie auf
Convert
to Dynamic Disk
(In dynamisches Laufwerk umwandeln).
Es erscheint eine Liste aller Laufwerke, die in dynamische Laufwerke umgewandelt werden
können; -
Disk 0
(Laufwerk 0) ist hervorgehoben.
3
Markieren Sie
Disk 1
(Laufwerk 1)
,
so dass sowohl
Disk 0
und
Disk 1
markiert sind,
und klicken Sie auf
OK
.
Ein Fenster mit dem Titel
Disks to convert
(Diese Laufwerke umwandeln)
erscheint.
4
Klicken Sie auf
Convert
(Umwandeln)
→
Yes
(Ja)
→
Yes
(Ja).
Es erscheint ein Fenster, in dem Sie aufgefordert werden, Ihren Computer neu zu starten.
5
Klicken Sie auf
OK
.
Das System wird neu gestartet.
6
Melden Sie sich beim System an.
A
Das Fenster System Settings Change
(Geänderte Systemeinstellungen) erscheint.
7
Klicken Sie auf
Yes
(Ja).
Das System wird neu gestartet.
ANMERKUNG: Wurde ein Boot-Datenträger ausgewählt, so sind nach der Umwandlung des Laufwerks
zwei Neustarts erforderlich. Zum Umwandeln eines reinen Datenlaufwerks ist kein Neustart des Systems
notwendig.
HINWEIS: Nachdem ein Laufwerk in ein dynamisches Laufwerk umgewandelt wurde, kann es nur dann
wieder in ein Basis-Laufwerk umgewandelt werden, wenn sämtliche auf dem Laufwerk befindlichen
Datenträger entfernt werden. Bevor Sie ein Laufwerk wieder in ein Basis-Laufwerk umwandeln, sollten
Sie unbedingt prüfen, ob sich auf diesem evtl. noch benötigte Daten befinden; diese gehen beim
Umwandlungsprozess verloren.

Software-RAID mit Microsoft Disk Management 43
Um Ihre Betriebssystempartition zu spiegeln, gehen Sie wie folgt vor:
HINWEIS: Zeigt die grafische Darstellung links von dem Datenträger mit dem Betriebssystem unter
Disk 0 (Laufwerk 0) eine oder mehrere Partitionen, so formatieren Sie erst eine entsprechende Anzahl
vom 1-MB-Partitionen (auf Disk 1), bevor Sie den Datenträger mit dem Betriebssystem spiegeln. Damit
ist sichergestellt, dass Sie bei einem Ausfall Ihres primären Betriebssystem-Datenträgers (Laufwerk 0)
von dem Datenträger mit dem gespiegelten Betriebssystem booten können. Weitere Angaben zum
Booten eines gespiegelten Betriebssystems finden Sie in der Microsoft-Online-Hilfe unter
support.microsoft.com.
1
Melden Sie sich beim System an.
2
Starten Sie das Hilfsprogramm Disk Management.
3
Klicken Sie mit der rechten Maustaste auf den Datenträger mit dem Betriebssystem
und klicken Sie auf
Add Mirror
(Spiegel hinzufügen).
4
Markieren Sie
Disk 1
, um dieses Laufwerk als Spiegel auszuwählen, und klicken Sie
auf
Add Mirror
(Spiegel hinzufügen).
Der Datenträger mit Ihrem Betriebssystem beginnt mit der Synchronisation. Nach Abschluss
dieses Vorganges ist der Datenträger mit Ihrem Betriebssystem fehlertolerant.
ANMERKUNG: Kommt es nach dem Hinzufügen eines Spiegels zu einem Spannungsausfall beim
Synchronisationsvorgang oder müssen Sie dabei Ihr System neu starten, so geht der Spiegel verloren, und
Ihr Datenträger ist nicht länger fehlertolerant. Stellen Sie stets sicher, dass der Synchronisationsvorgang
nach dem Hinzufügen eines Spiegels ordnungsgemäß abgeschlossen wird und der Datenträger als Healthy
(In Ordnung) angezeigt wird.
ANMERKUNG: Während der Synchronisation der Laufwerke, die das Betriebssystem oder die Daten
enthalten, sinkt möglicherweise die Leistung des Gesamtsystems.
So erstellen Sie einen RAID-1-Datenträger für Daten:
1
Klicken Sie mit der rechten Maustaste auf
Disk 0
und wählen Sie
New Volume
(Neuer Datenträger).
Der
New Connection Wizard
(Assistent für neue Verbindungen) wird angezeigt.
2
Klicken Sie auf
Weiter
.
3
Wählen Sie
Mirrored Volume
(Gespiegelter Datenträger)
4
Klicken Sie auf
Weiter
.
Sie werden aufgefordert, das dynamische Laufwerk zu verwenden und die Größe
des Datenträgers festzulegen.

44 Software-RAID mit Microsoft Disk Management
www.dell.com | support.dell.com
5
Wählen Sie
Disk 1
und klicken Sie auf
Add
(Hinzufügen).
6
Klicken Sie auf
Weiter
.
7
Klicken Sie auf
Assign a drive letter
(Laufwerksbuchstaben zuordnen), wählen Sie
den Laufwerksbuchstaben und klicken Sie auf
Weiter
.
8
Stellen Sie sicher, dass
Format this volume
(Diesen Datenträger formatieren) und
NTFS
markiert sind.
9
Geben Sie eine Datenträgerbezeichnung ein.
10
Wählen Sie
Perform a quick format
(Schnellformatierung).
11
Klicken Sie auf
Weiter
→
Fertig stellen
.
Ihr neuer Datenträger wird automatisch formatiert und synchronisiert. Nach Abschluss dieses
Vorganges ist Ihr Datenträger fehlertolerant und wird als
Healthy
(In Ordnung) angezeigt.
ANMERKUNG: Während der Synchronisation der Laufwerke, die das Betriebssystem oder die Daten
enthalten, sinkt möglicherweise die Leistung des Gesamtsystems.
Seite wird geladen ...
Seite wird geladen ...
Seite wird geladen ...
Seite wird geladen ...
Seite wird geladen ...
Seite wird geladen ...
Seite wird geladen ...
Seite wird geladen ...
Seite wird geladen ...
Seite wird geladen ...
Seite wird geladen ...
Seite wird geladen ...
Seite wird geladen ...
Seite wird geladen ...
Seite wird geladen ...
Seite wird geladen ...
Seite wird geladen ...
Seite wird geladen ...
Seite wird geladen ...
Seite wird geladen ...
Seite wird geladen ...
Seite wird geladen ...
Seite wird geladen ...
Seite wird geladen ...
Seite wird geladen ...
Seite wird geladen ...
Seite wird geladen ...
Seite wird geladen ...
Seite wird geladen ...
Seite wird geladen ...
Seite wird geladen ...
Seite wird geladen ...
Seite wird geladen ...
Seite wird geladen ...
Seite wird geladen ...
Seite wird geladen ...
-
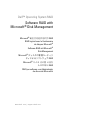 1
1
-
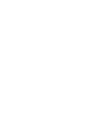 2
2
-
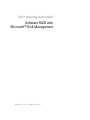 3
3
-
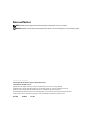 4
4
-
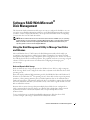 5
5
-
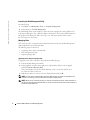 6
6
-
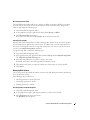 7
7
-
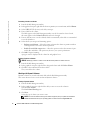 8
8
-
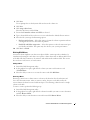 9
9
-
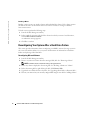 10
10
-
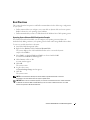 11
11
-
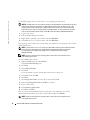 12
12
-
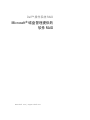 13
13
-
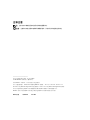 14
14
-
 15
15
-
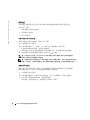 16
16
-
 17
17
-
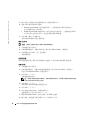 18
18
-
 19
19
-
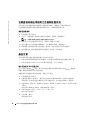 20
20
-
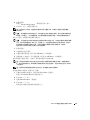 21
21
-
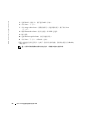 22
22
-
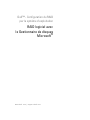 23
23
-
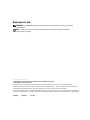 24
24
-
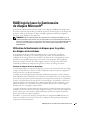 25
25
-
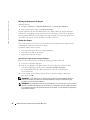 26
26
-
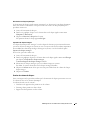 27
27
-
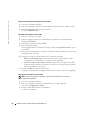 28
28
-
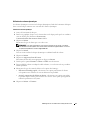 29
29
-
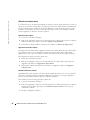 30
30
-
 31
31
-
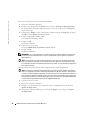 32
32
-
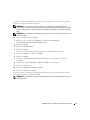 33
33
-
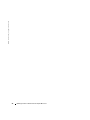 34
34
-
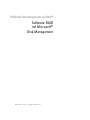 35
35
-
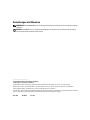 36
36
-
 37
37
-
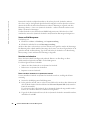 38
38
-
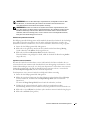 39
39
-
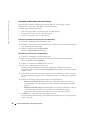 40
40
-
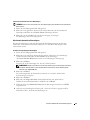 41
41
-
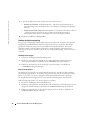 42
42
-
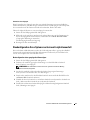 43
43
-
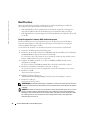 44
44
-
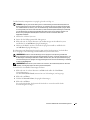 45
45
-
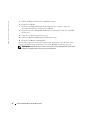 46
46
-
 47
47
-
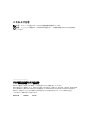 48
48
-
 49
49
-
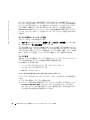 50
50
-
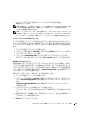 51
51
-
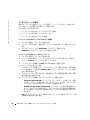 52
52
-
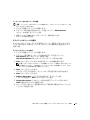 53
53
-
 54
54
-
 55
55
-
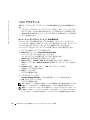 56
56
-
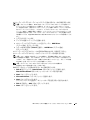 57
57
-
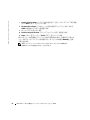 58
58
-
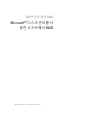 59
59
-
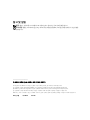 60
60
-
 61
61
-
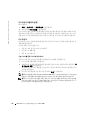 62
62
-
 63
63
-
 64
64
-
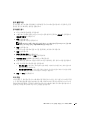 65
65
-
 66
66
-
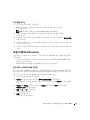 67
67
-
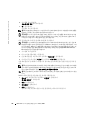 68
68
-
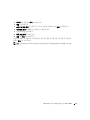 69
69
-
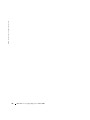 70
70
-
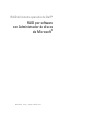 71
71
-
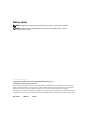 72
72
-
 73
73
-
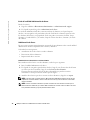 74
74
-
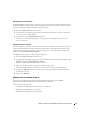 75
75
-
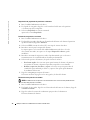 76
76
-
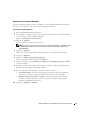 77
77
-
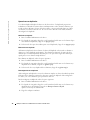 78
78
-
 79
79
-
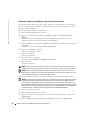 80
80
-
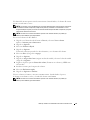 81
81
-
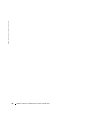 82
82