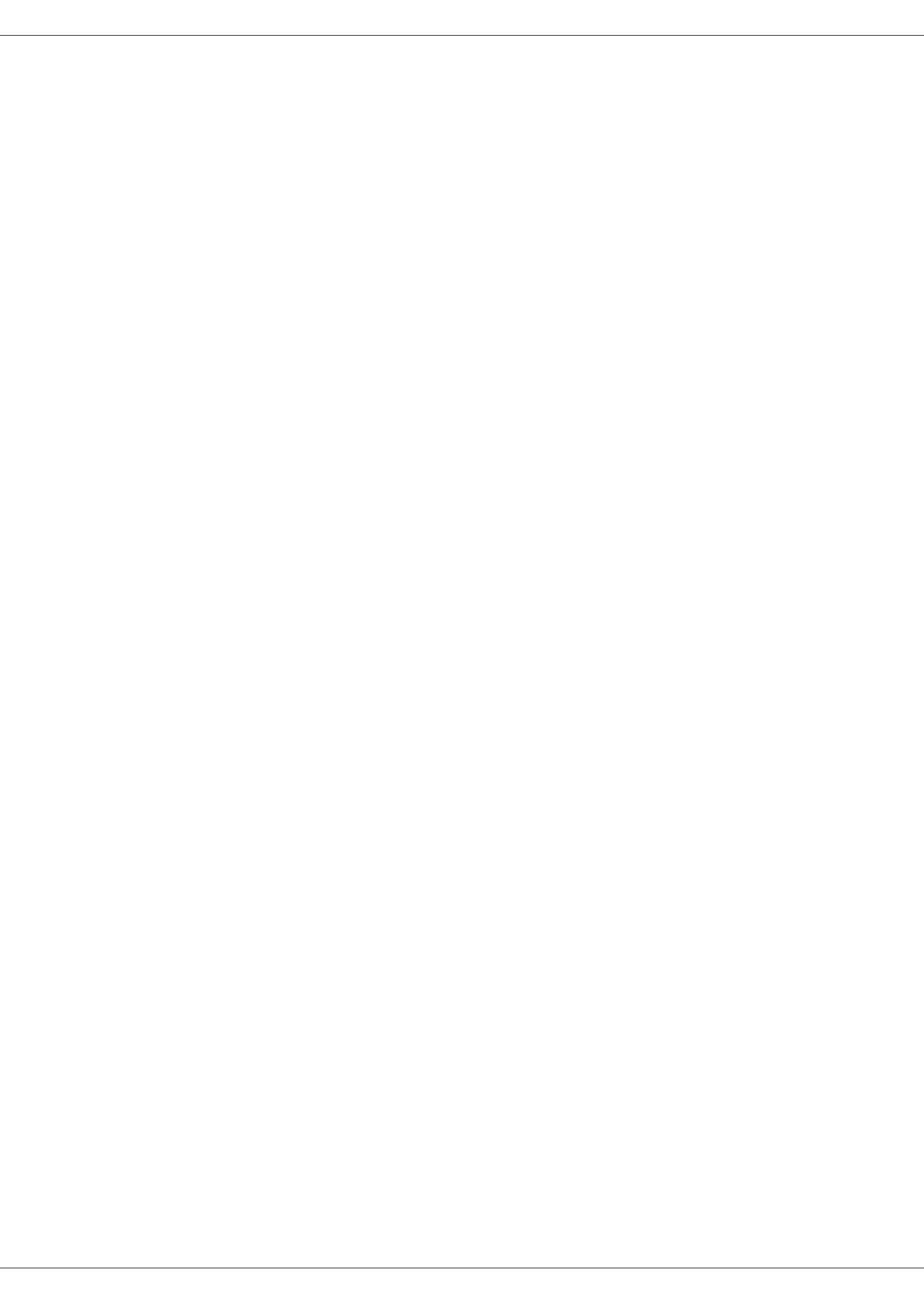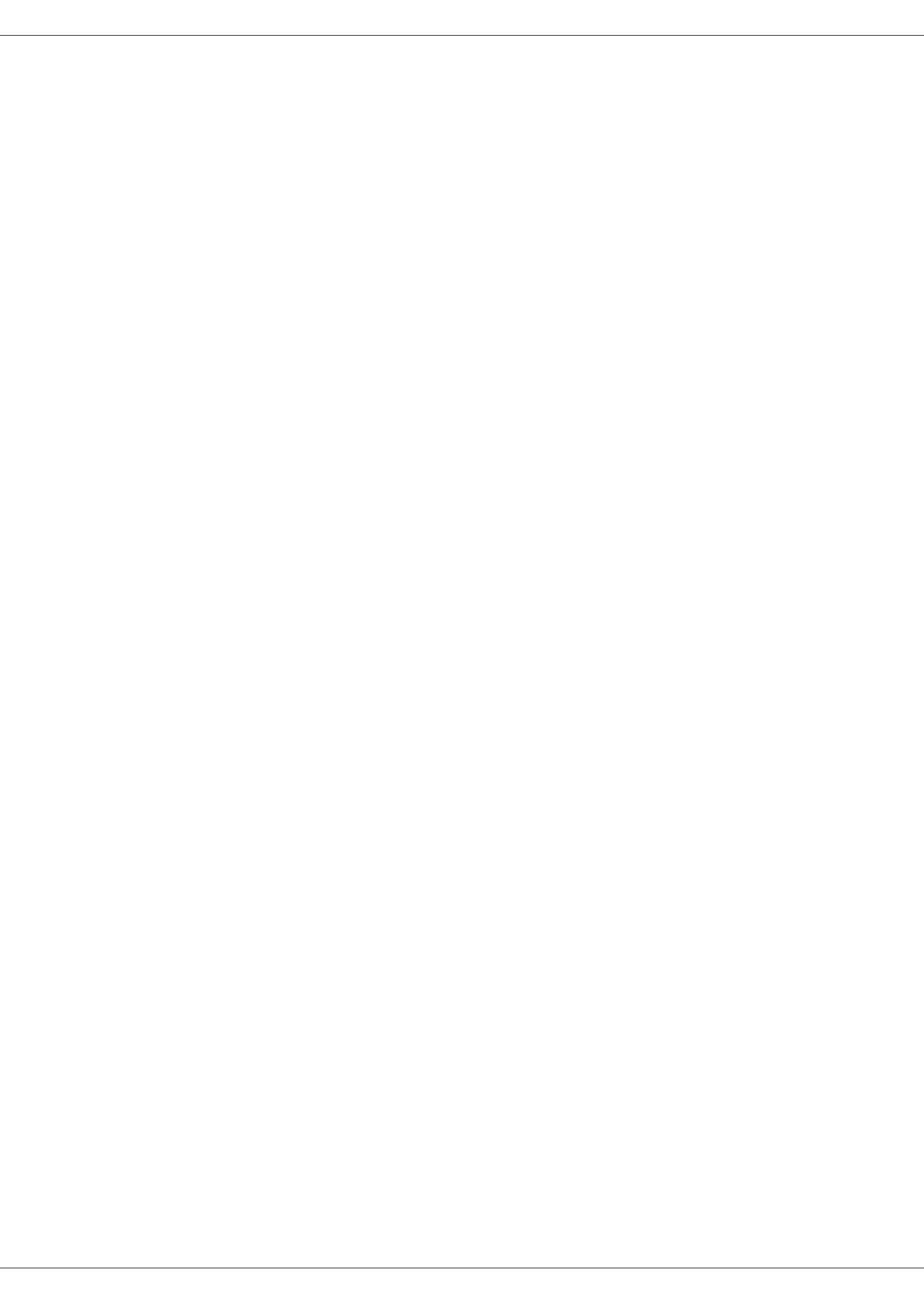
OFX 9700
- I -
Inhalt
Inhalt
Lieber Kunde I
Verbrauchsprodukte I
Sicherheit 1
Sicherheitshinweise 1
Anbringen der Sicherheitsetiketten an
der Maschine 2
Symbole des Ein/Ausschalters 2
Konformitätserklärung 2
Hinweis für Benutzer in EU-Ländern 2
Umwelt 3
Verpackung 3
Batterien und Akkus 3
Das Produkt 3
Lizenz zum Gebrauch der Software 4
Definition 4
Lizenz 4
Eigentumsrecht 4
Dauer 4
Gewährleistung 4
Verantwortlichkeit 4
Entwicklung 4
Zuständige Gesetzgebung 5
Eingetragene Warenzeichen 5
Verbotene Reproduktionen 5
Installation 6
Standortbedingungen 6
Vorsichtsmaßnahmen 6
Empfehlungen zum Papier 7
Nachfüllen von Papier in das Hauptfach 7
Handhabung des Papiers 7
Kontrolle der Feuchtigkeit 7
Benutzung von Umschlägen 8
Empfehlungen zur Tonerkartusche 8
Beschreibung des Terminals 9
Bedientafel 10
Prinzip der Navigation in den Menüs 11
Inhalt der Verpackung 12
Installation des Geräts 12
Einsetzen des Dokumentenzuführung für den
Scanner 12
Einlegen von Papier in das Hauptfach 13
Einsetzen der Kartusche 13
Anschlag des Papierauswurfs 14
Inbetriebnahme Ihres Gerätes 14
Anschluss des Gerätes 14
Einlegen von Papier in die manuelle Einführung 15
Kopieren 16
Einfache Kopie 16
Kopieren im Toner-Sparmodus 16
Ausgearbeitete Kopie 16
Besondere Einstellungen für die Kopie 17
Einstellung der Auflösung 17
Zoom-Parameter 17
Parametrieren der zusammengesetzten Kopie 17
Ausgangspunkt des Scans parametrieren 17
Einstellung des Kontrasts 17
Einstellung der Helligkeit 18
Einstellung der Art des Papiers 18
Wahl des Papierfachs 18
Einstellung der Scanränder
des Einzugscanners 18
Einstellung der Druckränder links und rechts 18
Einstellung der Druckränder oben und unten 18
Einstellung des Papierformats 19
Fax 20
Faxe versenden 20
Drucken eines Deckblatts 20
Sofortiges Versenden 20
Zeitversetztes Versenden 20
Senden mit Verfolgung der Einwahl 20
Fax-Empfang 21
Relaisfunktion für Faxe 21
Faxspeicher 22
Ablegen eines Zugangscodes für
den Faxspeicher 22
Aktivieren oder deaktivieren
des Faxspeichers 22
Ausdrucken der empfangenen Faxe
im Speicher 22
Weiterleitung der Faxe 22
Aktivierung der Weiterleitung 22
Empfänger der Weiterleitung angeben 23
Ausdrucken der weitergeleiteten Dokumente 23
Umleitung der Faxe zu einem USB-Stick 23
Aktivierung der Umleitung 23
Ausdrucken der umgeleiteten Dokumente 23
Sende-Warteschlange 23
Eine wartende Sendung sofort ausführen 24
Die Warteschlange einsehen 24
Löschen eines wartenden Sendeauftrags 24
Drucken eines Dokuments im
Wartezustand oder in der Ablage 24
Drucken der Warteschlange 24
Abbrechen einer laufenden Sendung 24
Fax-Mailboxen 24
Einrichten einer Mailbox 25
Ändern einer bestehenden Mailbox 25
Inhalt einer Mailbox ausdrucken 25
Löschen einer Mailbox 25
Drucken der Liste der Mailboxen 25
Sendeablage in einer Mailbox
Ihres Faxgerätes 25
Senden zur Sendeablage in einer Mailbox
eines entfernten Faxgerätes 26
Empfangsabruf aus der Mailbox
eines entfernten Faxgerätes 26
Sende- und Empfangsabruf von Faxen 26
Sendeabruf eines Dokuments 26
Empfangsabruf eines Dokuments aus dem
Sendeabruf 27
SMS 28
Konfigurierung der SMS-Parameter 28
Darstellung des Absenders 28
SMS-Sendezentrale 28
Eine SMS versenden 28
Parameter/Einstellungen 29
Einstellen von Datum und Uhrzeit 29
Speichern Ihrer Faxnummer und Ihres Namens 29
Art des Netzes 29
Landeseinstellungen 29
Land 29
Telefonnetz 29
Einstellen der Anzeige-Sprache 30