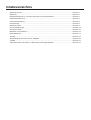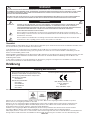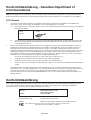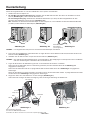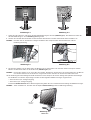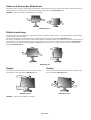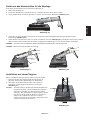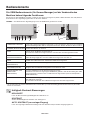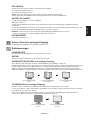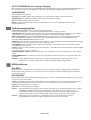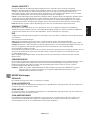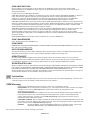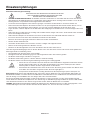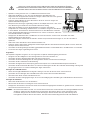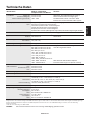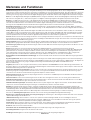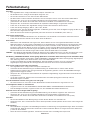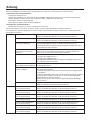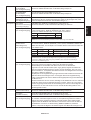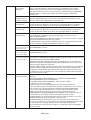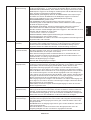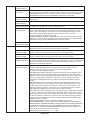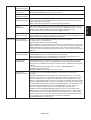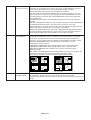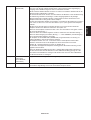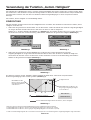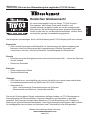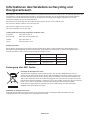NEC MultiSync® LCD2190UXi Bedienungsanleitung
- Kategorie
- Fernseher
- Typ
- Bedienungsanleitung

MultiSync LCD2190UXi
SpectraView 2190
Bedienerhandbuch

Inhaltsverzeichnis
Warnung, Vorsicht ....................................................................................................................... Deutsch-1
Erklärung .................................................................................................................................... Deutsch-1
Konformitätserklärung - Canadian Department of Communications........................................... Deutsch-2
Konformitätserklärung ................................................................................................................. Deutsch-2
Inhalt der Verpackung ................................................................................................................. Deutsch-3
Kurzanleitung .............................................................................................................................. Deutsch-4
Bedienelemente .......................................................................................................................... Deutsch-8
Einsatzempfehlungen.................................................................................................................. Deutsch-13
Technische Daten ....................................................................................................................... Deutsch-15
Merkmale und Funktionen .......................................................................................................... Deutsch-16
Fehlerbehebung .......................................................................................................................... Deutsch-17
Anhang........................................................................................................................................ Deutsch-18
Verwendung der Funktion „Autom. Helligkeit“ ............................................................................. Deutsch-26
TCO’03........................................................................................................................................ Deutsch-27
Informationen des Herstellers zu Recycling und Energieverbrauch ........................................... Deutsch-28

Deutsch
Deutsch-1
WARNUNG
SETZEN SIE DAS GERÄT WEDER REGEN NOCH FEUCHTIGKEIT AUS, DA ES ANDERNFALLS ZU FEUER ODER
STROMSCHLÄGEN KOMMEN KANN. VERWENDEN SIE DEN NETZSTECKER DIESES GERÄTS KEINESFALLS MIT EINEM
VERLÄNGERUNGSKABEL ODER EINER STECKDOSENLEISTE, WENN DIE STECKERSTIFTE NICHT VOLLSTÄNDIG
EINGEFÜHRT WERDEN KÖNNEN.
ÖFFNEN SIE DAS GEHÄUSE NICHT, DA SICH IM INNEREN KOMPONENTEN BEFINDEN, DIE UNTER HOCHSPANNUNG
STEHEN. LASSEN SIE WARTUNGSARBEITEN VON QUALIFIZIERTEN WARTUNGSTECHNIKERN DURCHFÜHREN.
VORSICHT
VORSICHT: ZIEHEN SIE DAS NETZKABEL AUS DER STECKDOSE, UM STROMSCHLÄGE ZU VERHINDERN. ERST
NACH DEM TRENNEN DES GERÄTS VOM STROMNETZ IST GEWÄHRLEISTET, DASS AN KEINER
GERÄTEKOMPONENTE SPANNUNG ANLIEGT. IM INNEREN BEFINDEN SICH KEINE VOM BENUTZER ZU
WARTENDEN KOMPONENTEN. LASSEN SIE WARTUNGSARBEITEN VON QUALIFIZIERTEN
WARTUNGSTECHNIKERN DURCHFÜHREN.
Dieses Symbol weist den Benutzer auf nicht isolierte spannungsführende Komponenten im Gerät hin, die
Stromschläge verursachen können. Aus diesem Grund dürfen Sie keinesfalls Kontakt mit einer Komponente im
Geräteinneren herstellen.
Dieses Symbol weist den Benutzer auf wichtige Informationen zu Betrieb und Pflege dieses Geräts hin. Die
Informationen sollten sorgfältig gelesen werden, um Probleme zu vermeiden.
Vorsicht:
Wird der MultiSync LCD2190UXi oder der SpectraView 2190 in Europa an einem Wechselstromnetz mit 220-240 V betrieben, muss
das mit dem Monitor gelieferte Netzkabel verwendet werden.
In Großbritannien ist ein BS-zugelassenes Netzkabel mit diesem Monitor zu verwenden. Das Netzkabel muss mit einem
Spritzgussstecker mit schwarzer Sicherung (5 A) ausgestattet sein. Setzen Sie sich mit Ihrem Händler in Verbindung, wenn der
Monitor ohne Netzkabel geliefert wurde.
Wird der MultiSync LCD2190UXi oder der SpectraView 2190 in Australien an einem Wechselstromnetz mit 220-240 V betrieben, muss das
mit dem Monitor gelieferte Netzkabel verwendet werden. Setzen Sie sich mit Ihrem Händler in Verbindung, wenn der Monitor ohne
Netzkabel geliefert wurde.
In allen anderen Ländern ist ein für die Spannung des Stromnetzes geeignetes und zugelassenes Netzkabel zu verwenden, dass
den Sicherheitsstandards des betreffenden Landes entspricht.
Erklärung
Erklärung des Herstellers
Wir bestätigen hiermit, dass die Farbmonitore
MultiSync LCD2190UXi und SpectraView 2190
(L215GV) folgenden Richtlinien entsprechen:
EG-Direktive 73/23/EG:
– EN 60950-1
EG-Direktive 89/336/EG:
– EN 55022
– EN 61000-3-2
– EN 61000-3-3
– EN 55024
und mit folgendem Siegel gekennzeichnet ist:
NEC Display Solutions, Ltd.
4-13-23, Shibaura,
Minato-Ku
Tokyo 108-0023, Japan
Windows ist eine eingetragene Marke der Microsoft Corporation. NEC ist eine eingetragene Marke der NEC Corporation.
ENERGY STAR ist eine eingetragene Marke in den USA.
OmniColor ist eine eingetragene Marke der NEC Display Solutions Europe GmbH in den Ländern der EU und der Schweiz.
ErgoDesign ist eine eingetragene Marke der NEC Display Solutions, Ltd. in Österreich, Benelux, Dänemark, Frankreich,
Deutschland, Italien, Norwegen, Spanien, Schweden und Großbritannien.
NaViSet ist eine eingetragene Marke der NEC Display Solutions Europe GmbH in den Ländern der EU und der Schweiz.
Alle anderen Marken, Namen und Produkte sind Marken oder eingetragene Marken der jeweiligen Eigentümer.
NEC Display Solutions of America, Inc. hat als ENERGY STA R
®
-Partner festgestellt, dass dieses Gerät die ENERGY STA R -Richtlinien für
Energieeffizienz erfüllt. Das ENERGY STAR-Emblem stellt keine EPA-Anerkennung eines Produkts oder einer Dienstleistung dar.
Maschinenlärminformations-Verordnung - 3. GPSGV, Der höchste Schalldruckpegel beträgt 70 dB(A) oder weniger gemäß EN ISO 7779.

Deutsch-2
Konformitätserklärung - Canadian Department of
Communications
DOC: Dieses digitale Gerät der Klasse B erfüllt alle Anforderungen der kanadischen Richtlinien zu funkstörenden Geräten.
C-UL: Tr ägt die Kennzeichnung C-UL und erfüllt die kanadischen Sicherheitsrichtlinien nach CSA/CSA C22.2 No. 60950-1.
FCC-Hinweis
1. Verwenden Sie die angebrachten bzw. angegebenen Kabel mit den Farbmonitoren MultiSync LCD2190UXi oder
SpectraView 2190, um Störungen des Rundfunk- bzw. Fernsehempfangs zu vermeiden.
(1) Das Netzkabel muss in den USA zugelassen sein, den dortigen Sicherheitsstandards entsprechen und folgende
Bedingungen erfüllen.
Netzkabel Ungeschirmt, 3 Adern
Länge 2,0 m
Stecker
USA
(2) Verwenden Sie das mitgelieferte abgeschirmte Videosignalkabel, Mini-D-SUB-auf-DVI-A-Kabel (15 Stifte) oder
DVI-D-auf-DVI-D-Kabel. Die Verwendung anderer Kabel und Adapter kann zu Störungen des Rundfunk- und
Fernsehempfangs führen.
2. Dieses Gerät wurde getestet und hält die Grenzwerte für digitale Geräte der Klasse B gemäß Abschnitt 15 der FCC-
Richtlinien ein. Diese Grenzen gewährleisten bei der Installation in Wohngebieten einen ausreichenden Schutz vor
Störungen. Dieses Gerät kann Energie im HF-Bereich erzeugen, verwenden und abstrahlen. Wird es nicht nach
Maßgabe der Bedienungsanleitung installiert, kann es zu Störungen der Kommunikation im HF-Bereich kommen. Es ist
jedoch nicht garantiert, dass unter keinen Bedingungen Störungen auftreten. Treten bei Verwendung dieses Geräts
Störungen des Rundfunk- oder Fernsehempfangs auf (dies ist durch Aus- und Einschalten des Geräts festzustellen),
empfehlen wir eine Beseitigung der Störung durch die folgenden Maßnahmen:
• Richten Sie die Empfangsantenne neu aus oder stellen Sie sie andernorts auf.
• Vergrößern Sie den Abstand zwischen diesem Gerät und dem Empfänger.
• Schließen Sie das Gerät an einen anderen Stromkreis als den Empfänger an.
• Setzen Sie sich mit Ihrem Händler in Verbindung oder fragen Sie einen erfahrenen Rundfunk-/Fernsehtechniker
um Rat.
Der Benutzer sollte sich gegebenenfalls mit seinem Händler oder einem erfahrenen Rundfunk-/Fernsehtechniker in
Verbindung setzen, um weitere Möglichkeiten zu erfragen. Nützliche Hinweise enthält auch die folgende Broschüre der
Federal Communications Commission: „How to Identify and Resolve Radio-TV Interference Problems“. Diese
Broschüre können Sie unter der Bestellnr. 004-000-00345-4 vom U.S. Government Printing Office, Washington, D.C.,
20402, anfordern.
Konformitätserklärung
Dieses Gerät entspricht Abschnitt 15 der FCC-Richtlinien. Beim Betrieb müssen die beiden folgenden Bedingungen erfüllt
sein. (1) Das Gerät darf keine unerwünschten Störgrößen aussenden. (2) Das Gerät muss empfangene Störgrößen
aufnehmen können, auch wenn diese Funktionsstörungen verursachen.
Verantwortlich in den USA: NEC Display Solutions of America, Inc.
Adresse: 500 Park Blvd, Suite 1100
Itasca, Illinois 60143
Telefon: (630) 467-3000
Produkttyp: Display Monitor
Geräteklassifizierung: Peripheriegerät der Klasse B
Modell: MultiSync LCD2190UXi und SpectraView 2190 (L215GV)
Wir erklären hiermit, dass das oben angegebene Gerät den technischen
Standards der FCC-Richtlinien entspricht.

Deutsch
Deutsch-3
Inhalt der Verpackung
Der Karton* mit Ihrem neuen NEC-Monitor sollte folgende Komponenten enthalten:
• Monitor LCD2190UXi oder SpectraView 2190 mit neig-, schwenk- und höhenverstellbarem Pivotfuß
• Netzkabel (Kontinentaleuropa)
• Netzkabel (Großbritannien, nur schwarzes Modell)
• Signalkabel (Mini-D-SUB-Stecker mit 15 Stiften auf DVI-A)
• Signalkabel (Kabel von DVI-D auf DVI-D)
• Bedienungsanleitung
• CD-ROM
• Kabelabdeckung
• Schraube (x 4) (zur Montage des Monitors auf einem Tragarm (Seite 7))
Netzkabel
Kontinentaleuropa
Bedienungsanleitung DVI-D-auf-DVI-D-Kabel Kabelabdeckung
CD-ROM
Mini-D-SUB-Stecker mit
15 Stiften auf DVI-A
Schrauben
Netzkabel
Großbritannien
(nur schwarzes Modell)
*
Bewahren Sie den Originalkarton und das Verpackungsmaterial für spätere Transporte des Monitors auf.
HINWEIS: Dieser Monitor kann mit optionalen
Lautsprechern ausgestattet werden:
„MultiSync Soundbar“. Weitere
Informationen erhalten Sie bei Ihrem
Händler oder auf unserer Website unter
http://www.nec-display-solutions.com

Deutsch-4
Kurzanleitung
Gehen Sie folgendermaßen vor, um den LCD-Monitor an Ihr System anzuschließen:
1. Schalten Sie Ihren Computer aus.
2. PC oder Mac mit digitalem DVI-Ausgang: Verbinden Sie das DVI-Kabel mit dem Anschluss der Grafikkarte in Ihrem
System (Abbildung A.1). Ziehen Sie die Schrauben fest.
PC mit analogem Ausgang: Verbinden Sie den Mini-D-SUB-Stecker (15 Stifte) des DVI-A-Signalkabels mit dem
Anschluss der Grafikkarte in Ihrem System (Abbildung A.2).
Mac: Schließen Sie den Macintosh-Kabeladapter an den Computer an, und verbinden Sie dann das Mini-D-SUB-Kabel
(15 Stifte) mit dem Macintosh-Kabeladapter (Abbildung B.1).
Abbildung A.1 Abbildung B.1
Macintosh-
Kabeladapter
(nicht mitgeliefert)
Abbildung A.2
Abbildung C.1
Abbildung C.2
Höchste
Fußposition
HINWEIS: Für einige Macintosh-Systeme ist kein Macintosh-Kabeladapter erforderlich.
3. Fassen Sie den LCD-Bildschirm auf beiden Seiten an, neigen Sie ihn in einem Winkel von 30 Grad, und heben Sie ihn in die
höchste Position (Abbildung C.1).
4. Verbinden Sie alle Kabel mit den entsprechenden Anschlüssen (Abbildung C.1).
HINWEIS: Eine fehlerhafte Kabelverbindung kann zu Betriebsfehlern, Beschädigungen von Komponenten des LCD-Moduls
und einer Verkürzung der Lebensdauer dieses Moduls führen.
5. Legen Sie die Kabel in die Kabelführung im Fuß, um ein Verdrehen der Kabel zu vermeiden.
Führen Sie das D-Sub-Kabel (nicht im Lieferumfang enthalten) und das Netzkabel durch die in Abbildung C.2
angegebenen Halterungen.
Führen Sie das DVI-Kabel und das 15-polige Mini-D-Sub-an-DVI-A-Kabel durch die in Abbildung C.3 angegebenen
Halterungen.
Wenn Sie den Monitor im Hochformatmodus verwenden, führen Sie das DVI-Kabel und das 15-polige Mini-D-Sub-an-DVI-
A-Kabel durch die in Abbildung C.4 angegebenen Halterungen.
6. Sorgen Sie dafür, dass alle Kabel flach am Fuß anliegen (Abbildung C.3).
Achten Sie beim Verlegen der Kabel auf Neigung, Höhe, Senkung und Drehung des Bildschirms.
Netzkabel
30° Neigung
DVI-D
DVI-I
D-SUB
Gleichspannung (Ausgang)
Anschluss für NEC-Zusatzprodukte.
Verwenden Sie diesen Anschluss nur, wenn dies explizit angegeben wird.

Deutsch
Deutsch-5
Abbildung E.1
Vacation-
Schalter
Netzschalter
Abbildung C.3
Abbildung D.1
Abbildung D.2
Abbildung C.4
7. Halten Sie alle Kabel fest, und setzen Sie die Kabelabdeckung auf den Fuß (Abbildung D.1). Zum Entfernen heben Sie
die Kabelabdeckung an, wie in Abbildung D.2 dargestellt.
8. Stecken Sie ein Ende des Netzkabels auf der Rückseite des Monitors und das andere Ende in die Steckdose ein.
HINWEIS: Beachten Sie zur Auswahl des richtigen Netzkabels den entsprechenden Sicherheitshinweis in dieser
Bedienungsanleitung.
9. Der Vacation-Schalter auf der linken Seite des Monitors muss eingeschaltet sein. Schalten Sie den Computer und den
Monitor mit dem Netzschalter an der Vorderseite (Abbildung E.1) ein.
HINWEIS:
Der Vacation-Schalter ist ein echter Ein-/Aus-Schalter. Befindet sich der Schalter in der Position OFF, kann der Monitor
nicht mit dem Schalter auf der Vorderseite eingeschaltet werden. Drücken Sie den Schalter NICHT mehrmals.
10. Die berührungslose Einstellungsautomatik nimmt beim ersten Setup für die meisten Timings die optimalen Einstellungen
für den Monitor vor. Weitere Anpassungen werden mit den folgenden OSM Steuerungen vorgenommen:
• Autom. Kontrast (nur analoger Eingang)
• Autom. Einst (nur analoger Eingang)
Im Abschnitt Bedienelemente dieser Bedienungsanleitung finden Sie eine ausführliche Beschreibung der OSM Steuerungen.
HINWEIS: Treten Probleme auf, beachten Sie das Kapitel Fehlerbehebung in dieser Bedienungsanleitung.

Deutsch-6
Neigen
Fassen Sie den Monitor an der oberen und unteren Seite,
und neigen Sie ihn nach Bedarf (Abbildung TS.1).
Abbildung TS.1
Drehen
Fassen Sie den Monitor an beiden Seiten, und drehen Sie
ihn nach Bedarf (Abbildung TS.2).
HINWEIS: Neigen Sie den Monitor vorsichtig.
Abbildung TS.2
Bildschirmdrehung
Vor dem Drehen muss der Bildschirm in die höchste Position gehoben werden, damit er nicht gegen den Tisch stößt und Sie
sich die Finger nicht einklemmen.
Fassen Sie den Monitor auf beiden Seiten an und heben Sie ihn in die höchste Position (Abbildung RL.1).
Sie können den Bildschirm nun drehen, indem Sie den Monitor mit beiden Händen an den Seiten fassen und im Uhrzeigersinn
aus dem Quer- in das Hochformat bzw. gegen den Uhrzeigersinn aus dem Hoch- in das Querformat drehen (Abbildung R.1).
Informationen dazu, wie Sie die Darstellung des OSM-Menüs zwischen Hoch- und Querformat umschalten, finden Sie im
Abschnitt Bedienelemente.
Abbildung R.1
Abbildung RL.1
Heben und Senken des Bildschirms
Der Monitor kann im Hoch- und im Querformat gehoben oder gesenkt werden. Fassen Sie den Monitor zu diesem Zweck auf
beiden Seiten an, und heben oder senken Sie ihn auf die gewünschte Höhe (Abbildung RL.1).
HINWEIS: Heben und senken Sie den Monitor vorsichtig.

Deutsch
Deutsch-7
Abbildung S.1
4. Fassen Sie mit einer Hand den Fuß und mit der anderen den Schnellfreigabehebel. Bewegen Sie den Hebel in
Pfeilrichtung (Abbildung S.2).
5. Heben Sie die Unterseite des Fußes an, um ihn vom Monitor zu lösen (Abbildung S.3). Der Monitor kann jetzt auf andere
Weise montiert werden. Führen Sie die Schritte in umgekehrter Reihenfolge aus, um den Fuß wieder anzubringen.
HINWEIS: Verwenden Sie ausschließlich VESA-kompatible Montagemethoden (100 mm Abstand).
HINWEIS: Entfernen Sie den Monitorfuß vorsichtig.
Abbildung S.2
Installation auf einem Tragarm
Dieser LCD-Monitor kann mit einem Tragarm verwendet werden.
1. Entfernen Sie den Fuß entsprechend den Anleitungen im
Abschnitt „Entfernen des Monitorfußes für die Montage“.
2. Verwenden Sie die beim Entfernen des Fußes gelösten
Schrauben, um den Tragarm am Monitor zu befestigen
(Abbildung F.1).
Vorsicht: Verwenden Sie für die Montage NUR die mitgelieferten
Schrauben (4 Stück), um Beschädigungen an Monitor
und Fuß zu vermeiden. Die Sicherheitsvorschriften
verlangen, dass der Monitor an einem Tragarm montiert
wird, der für das Gewicht des Monitors ausreichend
stabil ist. Der LCD-Monitor sollte nur auf einem
zugelassenen Arm montiert werden, der beispielsweise
mit einem GS-Zeichen versehen ist.
Abbildung S.3
Entfernen des Monitorfußes für die Montage
So bereiten Sie den Monitor für eine alternative Montage vor:
1. Ziehen Sie alle Kabel ab.
2. Fassen Sie den Monitor auf beiden Seiten an, und heben Sie ihn in die höchste Position.
3. Legen Sie den Monitor mit der Vorderseite nach unten auf eine weiche Oberfläche (Abbildung S.1).
100 mm
100 mm
Abbildung F.1
Nach
oben
Schieben

Deutsch-8
Bedienelemente
Die OSM Bedienelemente (On-Screen-Manager) auf der Vorderseite des
Monitors haben folgende Funktionen:
Sie können auf das OSM-Menü zugreifen, indem Sie eine der Steuerungstasten (EXIT, LINKS, RECHTS, AUF, AB) drücken.
Zum Wechseln des Signaleingangs drücken Sie die Taste SELECT.
HINWEIS: Zum Wechseln des Signaleingangs muss das OSM Menü geschlossen werden.
* Die Funktionalität der Tasten LINKS/RECHTS und AUF/AB ist je nach Darstellung (Querformat/Hochformat) des OSM-
Menüs austauschbar.
Helligkeit-/Kontrast-Steuerungen
HELLIGKEIT
Passt die Bild- und Hintergrundhelligkeit des Bildschirms an.
KONTRAST
Ändert die Bildhelligkeit im Verhältnis zum Hintergrund.
AUTO. KONTRAST (nur analoger Eingang)
Passt das angezeigte Bild bei Verwendung nicht dem Standard entsprechender Eingangssignale an.
Ermittelt die Umgebungshelligkeit und bewirkt so eine automatische Anpassung verschiedener
Monitoreinstellungen. Dies führt zu entspannterem Sehen. Decken Sie diesen Sensor nicht zu.
Schaltet den Monitor ein und aus.
Zeigt an, dass der Monitor eingeschaltet ist.
Im erweiterten OSM-Steuerungsmenü kann zwischen Blau und Grün gewählt werden.
Öffnet das OSM-Steuerungsmenü. Öffnet die OSM Untermenüs.
Ändert die Eingangsquelle, wenn das OSM-Steuerungsmenü nicht aktiv ist.
Schließt das OSM-Untermenü. Schließt das OSM-Steuerungsmenü.
Navigiert über das OSM-Steuerungsmenü nach links bzw. rechts.
Navigiert über das OSM-Steuerungsmenü nach oben bzw. unten.
Setzt das OSM-Menü auf die Werkseinstellungen zurück.
Wird diese Taste bei nicht angezeigtem OSM-Menü gedrückt, wird die Darstellung des OSM-
Steuerungsmenüs zwischen Hoch- und Querformat umgeschaltet (Seite 23, Menüpunkt 9
„OSM ROTATION“).*
Die Tastenbeschreibung wird beim Zugriff auf das OSM-Steuerungsmenü automatisch auf
dem Bildschirm angezeigt.
Sie wird beim Umschalten des OSM-Steuerungsmenüs ebenfalls umgeschaltet.
1 AMBIBRIGHT-SENSOR
2 POWER (NETZSCHALTER)
3 LED
4 INPUT/SELECT
(EINGANGS/AUSWAHL)
5 EXIT
6 LEFT/RIGHT
(LINKS/RECHTS)
7 UP/DOWN (AUF/AB)
8 RESET/ROTATE OSM
(RESET/OSM
UMSCHALTEN)
9 TASTENBESCHREIBUNG
1 2 3 4 5 6
7
8
9
Querformat
Hochformat

Deutsch
Deutsch-9
ECO-MODUS
Reduziert den Stromverbrauch durch Verringerung der Helligkeit.
1: Verringert die Helligkeit um 25 %.
2: Verringert die Helligkeit um 50 %.
B-DEF.: Verringert die Helligkeit entsprechend der Festlegung durch den Benutzer.
Anweisungen zu benutzerdefinierten Einstellungen finden Sie im erweiterten OSM-Menü.
AUTOM. HELLIGKEIT
Es gibt drei Einstellungen für „Autom. Helligkeit“.
AUS: Keine Funktion.
1: Setzt die HELLIGKEIT automatisch auf die optimale Einstellung durch Ermittlung des Helligkeitsgrads der
Umgebung*
1
.
2: Setzt die HELLIGKEIT automatisch auf die optimale Einstellung, basierend auf dem weißen Anzeigebereich. Der
Sensor für die Umgebungshelligkeit (AmbiBright-Sensor) hat keine Funktion.
HINWEIS: Decken Sie den Sensor für die Umgebungshelligkeit (AmbiBright-Sensor) nicht zu.
*
1
: Weitere Informationen zu „Autom. Helligkeit“ finden Sie auf Seite 26.
SCHWARZWERT
Passt den Schwarzwert an.
Autom. Einst (nur analoger Eingang)
Stellt Bildposition, Bildpunkte und Stabilität automatisch ein.
Bildsteuerungen
LINKS/RECHTS
Steuert die horizontale Bildposition im Anzeigebereich des LCD.
AUF/AB
Steuert die vertikale Bildposition im Anzeigebereich des LCD.
BILDBREITE (BILDHÖHE) (nur analoger Eingang)
Durch Erhöhen oder Verringern des Werts wird die Bildbreite (oder Bildhöhe) eingestellt.
Wird mit der Einstellung „Autom. Einstellung“ kein zufrieden stellendes Ergebnis erzielt, ist eine Optimierung mit dieser
Funktion möglich. Dazu kann ein Moiré-Testmuster verwendet werden. Die Funktion ändert gegebenenfalls die
Bildbreite. Mit dem Menü LINKS/RECHTS können Sie das Bild auf dem Bildschirm zentrieren. Ist die Einstellung
„Bildbreite (Bildhöhe)“ fehlerhaft kalibriert, entspricht das Ergebnis der Zeichnung links. Das Bild sollte homogen sein.
OPTIMIERUNG (nur analoger Eingang)
Optimiert Schärfe, Deutlichkeit und Bildstabilität durch Erhöhen oder Verringern dieses Werts.
Liefern die Funktionen „Autom. Einstellung“ und „Bildbreite“ kein zufrieden stellendes Bild, kann mit dieser Funktion
eine Optimierung vorgenommen werden.
Dazu kann ein Moiré-Testmuster verwendet werden. Ist die Einstellung „OPTIMIERUNG“ fehlerhaft kalibriert,
entspricht das Ergebnis der Zeichnung links. Das Bild sollte homogen sein.
Wert für BILDPUNKTE
ist falsch.
Wert für BILDPUNKTE
wurde optimiert.
Wert für BILDPUNKTE
ist richtig.
Wert für OPTIMIERUNG
ist falsch.
Wert für OPTIMIERUNG
ist richtig.

Deutsch-10
AUTO-OPTIMIERUNG (nur analoger Eingang)
Diese Funktion passt die Einstellung „OPTIMIERUNG“ regelmäßig automatisch an geänderte Signalbedingungen an.
Die Anpassung erfolgt etwa alle 30 Minuten, oder wenn eine Änderung des Signaltimings festgestellt wird.
AUSDEHNUNG
Festlegung der Zoom-Methode.
VOLLBILD: Die Bilddarstellung wird unabhängig von der Auflösung auf 1600 x 1200 Pixel erweitert.
SEITENMASSE: Das Bild wird vergrößert, ohne das Seitenverhältnis zu ändern.
AUS: Die Bilddarstellung wird nicht erweitert.
B-DEF.: Ausführliche Anweisungen finden Sie im Abschnitt zum erweiterten OSM-Steuerungsmenü der
Bedienungsanleitung.
Farbsteuerungssystem
Farbsteuerungssysteme: Sieben vordefinierte Farbeinstellungen.
Für die Voreinstellungen 1, 2, 3 und 5 können die folgenden Ebenen angepasst werden:
TEMPERATUR: Durch Erhöhen oder Verringern dieses Werts wird die Weißtemperatur angepasst. Bei niedrigerer
Farbtemperatur wird die Bildschirmanzeige rötlich, bei höherer Farbtemperatur dagegen bläulich.
WEISS (Weißabgleich): Wenn für die TEMPERATUR weitere Anpassungen erforderlich sind, können die RGB-
Werte des Weißpunkts angepasst werden. Zur Anpassung der RGB-Werte muss unter TEMPERATUR die
Einstellung BENUTZERDEFINIERT gewählt werden.
FARBTON: Hierdurch wird der Farbton jeder Farbe angepasst*
1
. Die Farbänderung wird auf dem Bildschirm sichtbar
und die Farbleisten im Menü speigeln der Grad der Anpassung wider.
SÄTTIGUNG: Hierdurch wird die Farbtiefe jeder Farbe angepasst*
1
. Durch Drücken der Taste RECHTS wird die
Lebendigkeit der Farbe erhöht.
OFFSET: Hierdurch wird die Helligkeit jeder Farbe angepasst*
1
. Durch Drücken der Taste RECHTS wird die Helligkeit
der Farbe erhöht.
*1: ROT, GELB, GRÜN, CYAN, BLAU und MAGENTA.
ORIGINALFARBEN, sRGB: Original-Farbdarstellung des LCD-Bildschirms. Diese Einstellung kann nicht geändert
werden.
PROGRAMMIERBAR: Der Farbton, der mit der heruntergeladenen Anwendungssoftware eingestellt wurde, wird
verwendet.
HINWEIS: Um die Bildeinstellung zurückzusetzen, schalten Sie den Monitor mit dem Netzschalter auf der
Vorderseite ein und halten dabei die Tasten EXIT und SELECT gleichzeitig gedrückt.
Hilfsfunktionen
SCHÄRFE
Mit dieser Funktion wird die Schärfe des Bildes bei unterschiedlichen Timings auf digitalem Wege gewährleistet.
Die Einstellung erfolgt stufenlos zu schärferen oder weicheren Konturen und kann unabhängig vom Signaltiming
vorgenommen werden.
DVI-AUSWAHL
Diese Funktion dient der Auswahl des DVI-Eingangsmodus 1. Wenn die Auswahl bei DVI geändert wurde, muss der
Computer neu gestartet werden.
AUTO: Bei Verwendung des DVI-D-auf-DVI-D-Kabels muss „Auswahl bei DVI“ auf „Digital“ eingestellt werden. Bei
Verwendung des Mini-D-SUB-auf-DVI-A-Kabels muss „Auswahl bei DVI“ auf „Analog“ eingestellt werden.
DIGITAL: DVI-Digitaleingang ist verfügbar.
ANALOG: DVI-Analogeingang ist verfügbar.
Hinweis: Mac mit digitalem Ausgang: Bevor Sie den Mac einschalten, muss der DVI-Eingangsmodus in der DVI-
AUSWAHL des OSM auf DIGITAL gesetzt werden. Drücken Sie dazu die Taste SELECT und
anschließend CONTROL, wenn das DVI-Signalkabel an den DVI-I-Anschluss (DVI-I) des Monitors
angeschlossen wurde. Ansonsten kann der Mac möglicherweise nicht eingeschaltet werden.
Hinweis: Abhängig von der verwendeten PC- und Grafikkarte oder bei Verwendung eines anderen
Videosignalkabels kann diese Funktion möglicherweise nicht eingesetzt werden.

Deutsch
Deutsch-11
SIGNALPRIORITÄT
Hier wird die Methode der Videosignalerkennung bei mehreren angeschlossenen Computern festgelegt.
ERST: Für den Videoeingang wird der Modus „ERSTES“ aktiviert. Ist das ausgewählte Videoeingangssignal nicht
verfügbar, sucht der Monitor am anderen Videoeingang nach einem Signal. Ist am anderen Anschluss ein
Videosignal verfügbar, aktiviert der Monitor diesen automatisch als neuen Eingang. Der Monitor sucht erst wieder
nach anderen Videosignalen, wenn die aktuelle Signalquelle nicht mehr verfügbar ist.
LETZT: Für den Videoeingang wird der Modus „LETZTES“ aktiviert. Zeigt der Monitor das Signal der aktuellen Quelle
an und wird ein neues Signal eingespeist, schaltet der Monitor automatisch auf die neue Signalquelle um. Ist das
ausgewählte Videoeingangssignal nicht verfügbar, sucht der Monitor am anderen Videoeingang nach einem Signal.
Ist am anderen Anschluss ein Videosignal verfügbar, aktiviert der Monitor diesen automatisch als neuen Eingang.
KEIN: Der Monitor fragt den anderen Signaleingang erst dann ab, wenn der Monitor eingeschaltet wird.
ABSCHALT-TIMER
Der Monitor schaltet automatisch ab, wenn der Benutzer einen der vorgegebenen Zeitwerte ausgewählt hat.
Vor dem Ausschalten wird der Benutzer in einer Bildschirmmeldung gefragt, ob er die Ausschaltzeit um 60 Minuten
verlängern will. Drücken Sie eine Taste des OSM-Menüs, um die Ausschaltzeit zu verlängern.
IPM
Intelligent Power Manager (IPM) ermöglicht es dem Monitor, nach einer Zeit der Inaktivität in den Energiesparmodus
umzuschalten.
IPM verfügt über drei Einstellungen.
AUS: Wenn das Eingangssignal verloren geht, schaltet der Monitor nicht in den Energiesparmodus.
STANDARD: Wenn das Eingangssignal verloren geht, schaltet der Monitor automatisch in den Energiesparmodus.
OPTION: Der Monitor schaltet automatisch in den Energiesparmodus, wenn die Umgebungshelligkeit unter den vom
Benutzer vorgegebenen Wert fällt. Der gewünschte Wert kann in Menüpunkt 7 des erweiterten OSM-
Steuerungsmenüs angepasst werden.
Im Energiesparmodus blinkt die LED auf der Vorderseite des Monitors gelb. Wenn Sie im Energiesparmodus eine der
Tasten auf der Vorderseite drücken (außer dem Netzschalter und der Taste SELECT), kehrt der Monitor in den
normalen Modus zurück.
Wenn die Umgebungshelligkeit wieder normale Werte erreicht, kehrt der Monitor automatisch in den normalen
Modus zurück.
FARBVERGLEICH
Diese Funktion kompensiert elektronisch leichte Abweichungen beim Weißabgleich sowie Farbabweichungen, die im
gesamten Anzeigebereich des Bildschirms auftreten können. Diese Abweichungen sind typisch für die LCD-
Bildschirmtechnologie. Durch diese Funktion wird die Darstellung der Farben verbessert und ein sanfterer
Luminiszenzabgleich des Bildschirms erzielt.
HINWEIS: Mithilfe der Funktion FARBVERGLEICH wird die maximale Luminiszenz des Bildschirms verringert.
Wenn eine höhere Luminiszenz wichtiger als eine gleichmäßige Bildschirmleistung ist, sollte
FARBVERGLEICH deaktiviert werden.
MENÜ Werkzeuge
SPRACHE
Die OSM-Steuerungsmenüs sind in acht Sprachen verfügbar.
OSM LINKS/RECHTS
Sie können festlegen, wo das OSM-Steuerungsfenster auf dem Bildschirm angezeigt werden soll. Die Position kann
nach links oder rechts verschoben werden.
OSM AUF/AB
Sie können festlegen, wo das OSM-Steuerungsfenster auf dem Bildschirm angezeigt werden soll. Die Position kann
nach oben oder unten verschoben werden.
OSM ANZEIGEDAUER
Das OSM-Steuerungsmenü wird ausgeblendet, wenn es nicht mehr verwendet wird. Sie können festlegen, nach
welchem Zeitraum das OSM-Steuerungsmenü ausgeblendet wird, wenn der Benutzer keine Taste drückt. Die
Voreinstellungen reichen von 10 -120 Sekunden in 5-Sekunden-Abständen.

Deutsch-12
OSM ABSCHALTUNG
Diese Funktion sperrt den Zugriff auf alle Funktionen der OSM-Steuerungen. Wenn Sie im Modus OSM
ABSCHALTUNG auf die OSM-Steuerungen zugreifen, wird ein Bildschirm angezeigt, der auf die Sperre dieser
Steuerungen hinweist.
Es gibt vier Arten für OSM ABSCHALTUNG:
OSM ABSCHALTUNG mit Helligkeits- und Kontraststeuerung: Um die Funktion OSM ABSCHALTUNG zu aktivieren,
halten Sie die Tasten SELECT und AUF gleichzeitig gedrückt. Um die Funktion OSM ABSCHALTUNG zu
deaktivieren, halten Sie die Tasten SELECT und AUF gleichzeitig gedrückt, während Sie sich im OSM-Menü
befinden. KONTRAST und HELLIGKEIT können im Modus OSM ABSCHALTUNG angepasst werden.
OSM ABSCHALTUNG ohne Steuerung: Um die Funktion OSM ABSCHALTUNG zu aktivieren, halten Sie die Tasten
SELECT und RECHTS gleichzeitig gedrückt. Um die Funktion OSM ABSCHALTUNG zu deaktivieren, halten Sie die
Tasten SELECT und RECHTS gleichzeitig gedrückt, während Sie sich im OSM-Menü befinden. Im Modus OSM
ABSCHALTUNG können keine Steuerungen angepasst werden.
OSM ABSCHALTUNG mit Helligkeitssteuerung: Um die Funktion OSM ABSCHALTUNG zu aktivieren, drücken Sie
die Taste SELECT, und halten Sie die Tasten AB und LINKS gleichzeitig gedrückt. Um die Funktion OSM
ABSCHALTUNG zu deaktivieren, drücken Sie die Taste SELECT, und halten Sie die Tasten AB und LINKS
gleichzeitig gedrückt, während Sie sich im OSM-Menü befinden. Im Modus OSM ABSCHALTUNG kann die Helligkeit
angepasst werden.
BENUTZERDEFINIERT: Informationen hierzu finden Sie im erweiterten OSM-Menü.
OSM-TRANSPARENZ
Passt die Transparenz des OSM-Menüs an.
OSM-FARBE
MENÜPUNKT FENSTERRAHMENFARBE, AUSWAHLFARBE und FENSTERRAHMENFARBE können in Rot, Grün,
Blau oder Grau geändert werden.
AUFLÖSUNGSANZEIGE
Die optimale Auflösung beträgt 1600 x 1200 Pixel. Wenn Sie EIN wählen, wird in einer Bildschirmmeldung nach 30
Sekunden darauf hingewiesen, dass nicht die Auflösung 1600 x 1200 Pixel verwendet wird.
DIREKTZUGRIFF
Sie können die Helligkeit und den Kontrast direkt einstellen. Wenn diese Funktion aktiviert ist, können Sie die
Helligkeit mit den Tasten LINKS oder RECHTS und den Kontrast mit den Tasten AB oder AUF einstellen, während
das OSM-Menü deaktiviert ist. Über die Taste EXIT können Sie auf das Standard-OSM-Menü zugreifen.
WERKSEINSTELLUNG
Mit dieser Option können Sie alle OSM-Steuerungseinstellungen (HELLIGKEIT, KONTRAST, ECO-MODUS, AUTOM.
HELLIGKEIT, SCHWARZWERT, BILDSTEUERUNG, FARBSTEUERUNGSSYSTEM, SCHÄRFE, ABSCHALT-TIMER,
IPM, OSM LINKS/RECHTS, OSM AUF/AB, OSM ANZEIGEDAUER, OSM-TRANSPARENZ) auf die
Werkseinstellungen zurücksetzen. Einzelne Einstellungen können durch Markieren der betreffenden Steuerung und
anschließendes Drücken der Taste RESET zurückgesetzt werden.
Information
Stellt Informationen zur aktuellen Auflösung sowie technische Daten wie verwendetes Signaltiming, horizontale und
vertikale Frequenz bereit. Die Modell- und die Seriennummer des Monitors.
OSM Warnung
Die Menüs der OSM Warnungen können mit der Taste „Exit“ ausgeblendet werden.
KEIN SIGNAL: Diese Funktion gibt eine Warnung aus, wenn kein horizontales oder vertikales Sync-Signal
verfügbar ist. Das Fenster Kein Signal wird nach dem Einschalten oder einem Wechsel des
Eingangssignals angezeigt.
AUFLÖSUNGSANZEIGE: Diese Funktion warnt Sie, wenn nicht die optimale Auflösung verwendet wird.
Nach dem Einschalten, nach einer Änderung des Videosignals oder wenn das Videosignal nicht die
richtige Auflösung besitzt, wird das Fenster Auflösungsanzeige angezeigt. Diese Funktion kann im
Hilfsfunktionenmenü deaktiviert werden.
FREQUENZ ZU HOCH: Diese Funktion empfiehlt die optimale Auflösung und Bildwiederholrate. Nach dem
Einschalten, nach einer Änderung des Videosignals oder wenn das Videosignal nicht die richtige Auflösung
besitzt, wird das Fenster Frequenz zu hoch angezeigt.
HINWEIS: Die DVI-AUSWAHL und die IPM-EINSTELLUNG können geändert werden, während die
Meldungen KEIN SIGNAL oder FREQUENZ ZU HOCH angezeigt werden.
Das erweiterte Benutzermenü wird im „Anhang“ beschrieben.

Deutsch
Deutsch-13
Einsatzempfehlungen
Sicherheitsvorkehrungen und Pflege
BEACHTEN SIE ZUR ERZIELUNG OPTIMALER LEISTUNG
DIE FOLGENDEN HINWEISE ZUM EINRICHTEN UND
NUTZEN DES LCD-FARBMONITORS:
• ÖFFNEN SIE DEN MONITOR NICHT. Es befinden sich keine vom Benutzer zu wartenden Teile im Inneren. Das Öffnen
oder Abnehmen der Abdeckungen kann zu gefährlichen Stromschlägen führen und birgt weitere Risiken. Lassen Sie alle
Wartungsarbeiten von qualifizierten Wartungstechnikern durchführen.
• Lassen Sie keine Flüssigkeiten in das Gehäuse gelangen, und stellen Sie den Monitor in trockenen Räumen auf.
• Führen Sie keinesfalls Objekte in die Gehäuseschlitze ein, da spannungsführende Teile berührt werden können, was zu
schmerzhaften oder gefährlichen Stromschlägen, zu Feuer oder zu Beschädigungen des Geräts führen kann.
• Legen Sie keine schweren Objekte auf das Netzkabel. Beschädigungen des Kabels können zu Stromschlägen oder Feuer
führen.
• Stellen Sie dieses Produkt nicht auf wackelige oder instabile Flächen, Wagen oder Tische, da der Monitor fallen und dabei
schwer beschädigt werden könnte.
• Stellen Sie keine Objekte auf den Monitor und setzen Sie den Monitor nicht außerhalb umbauter Räume ein.
• Im Inneren der Fluoreszenzröhre des LCD-Monitors befindet sich Quecksilber.
Beachten Sie zur Entsorgung der Röhre die örtlichen Vorschriften und Richtlinien.
• Knicken Sie das Netzkabel nicht.
• Verwenden Sie den Monitor nicht in heißen, feuchten, staubigen oder öligen Bereichen.
• Decken Sie die Lüftungsschlitze des Monitors nicht ab.
• Berühren Sie die Flüssigkristalle nicht, wenn der Monitor oder das Glas zerbrochen ist.
Unter den folgenden Bedingungen müssen Sie den Monitor sofort vom Stromnetz trennen und sich mit einem qualifizierten
Wartungstechniker in Verbindung setzen:
• Das Netzkabel oder der Netzstecker ist beschädigt.
• Flüssigkeit wurde über den Monitor gegossen oder Gegenstände sind in das Gehäuse gefallen.
• Der Monitor wurde Regen oder Wasser ausgesetzt.
• Der Monitor wurde fallen gelassen, oder das Gehäuse wurde beschädigt.
• Der Monitor arbeitet trotz Beachtung der Bedienungsanleitung nicht ordnungsgemäß.
• Achten Sie auf ausreichende Luftzufuhr, damit die entstehende Wärme abgeführt werden kann. Decken
Sie die Lüftungsschlitze nicht ab, und stellen Sie den Monitor nicht neben Heizkörpern oder anderen
Wärmequellen auf. Stellen Sie keine Gegenstände auf den Monitor.
• Durch Ziehen des Netzkabelsteckers kann das Gerät vom Stromnetz getrennt werden. Der Monitor muss
in der Nähe einer Steckdose aufgestellt werden, die leicht zugänglich ist.
• Transportieren Sie den Monitor vorsichtig. Bewahren Sie die Verpackung für spätere Transporte auf.
Bildschatten: Bildschatten sind verbleibende oder sogenannte „Geister“-Bilder, die vom vorhergehenden Bild sichtbar auf
dem Bildschirm bleiben. Im Unterschied zu CRT-Monitoren ist der Bildschatten auf LCD-Monitoren nicht dauerhafter Natur,
aber die Anzeige von Standbildern über eine längere Zeit sollte vermieden werden.
Sie können den Bildschatten beseitigen, indem Sie den Monitor so lange ausschalten, wie das vorherige Bild angezeigt
wurde. Wurde auf dem Monitor beispielsweise eine Stunde lang ein Standbild angezeigt und bleibt ein „Geister“-Bild sichtbar,
sollte der Monitor mindestens eine Stunde ausgeschaltet werden, damit der Bildschatten verschwindet.
HINWEIS: NEC DISPLAY SOLUTIONS empfiehlt die Aktivierung eines Bildschirmschoners auf allen Anzeigegeräten, wenn
sich das Bild längere Zeit nicht verändert. Schalten Sie den Monitor aus, wenn Sie ihn nicht verwenden.
VORSICHT

Deutsch-14
DURCH RICHTIGE AUFSTELLUNG UND EINSTELLUNG DES MONITORS KÖNNEN
ERMÜDUNGSERSCHEINUNGEN VON AUGEN, SCHULTERN UND NACKEN VERMIEDEN
WERDEN. BEACHTEN SIE BEI DER AUFSTELLUNG DES MONITORS FOLGENDES:
• Optimale Leistung wird erst nach ca. 20 Minuten Aufwärmzeit erzielt.
• Stellen Sie den Monitor so auf, dass sich die Oberkante des Bildschirms auf
Augenhöhe oder knapp darunter befindet. Ihre Augen sollten leicht nach unten gerichtet
sein, wenn Sie auf die Bildschirmmitte blicken.
• Platzieren Sie den Monitor in einem Abstand von 40-70 cm von Ihren Augen. Der
optimale Abstand beträgt 50 cm.
• Entspannen Sie Ihre Augen regelmäßig, indem Sie ein Objekt fokussieren, dass sich in
einer Entfernung von mindestens 6 m befindet. Blinzeln Sie häufig.
• Stellen Sie den Monitor in einem 90-Grad-Winkel zu Fenstern und anderen
Lichtquellen auf, um Blendung und Reflexionen zu verhindern. Neigen Sie den Monitor
in einem Winkel, der Reflexionen der Deckenleuchten auf dem Bildschirm verhindert.
• Ist das dargestellte Bild aufgrund von Reflexionen nur schwer zu erkennen, sollten Sie
einen Blendschutzfilter verwenden.
• Reinigen Sie die Oberfläche des LCD-Monitors mit einem fusselfreien, weichen Tuch. Verwenden Sie weder
Reinigungsmittel noch Glasreiniger!
• Stellen Sie Helligkeit und Kontrast des Monitors mit den entsprechenden Steuerungen ein, um die Lesbarkeit zu
optimieren.
• Stellen Sie neben dem Monitor einen Dokumentenhalter auf.
• Platzieren Sie das beim Tippen häufiger betrachtete Objekt (Monitor oder Dokumentenhalter) direkt vor Ihnen, damit Sie
den Kopf seltener drehen müssen.
• Vermeiden Sie die längerfristige Darstellung gleichbleibender Muster auf dem Bildschirm, um Bildschatten zu vermeiden.
• Lassen Sie Ihre Augen regelmäßig untersuchen.
Ergonomie
Wir empfehlen folgendes Vorgehen, um eine ergonomisch optimale Arbeitsumgebung einzurichten:
• Korrigieren Sie die Helligkeit, bis das Hintergrundraster nicht mehr erkennbar ist.
• Verwenden Sie nicht die Maximaleinstellung der Kontraststeuerung.
• Verwenden Sie bei Standardsignalen die voreingestellten Größen- und Positionseinstellungen.
• Verwenden Sie die vordefinierte Farbeinstellung.
• Verwenden Sie Signale ohne Zeilensprung (Non-Interlaced) mit einer vertikalen Wiederholfrequenz über 60 Hz.
• Verwenden Sie die Primärfarbe Blau nicht auf schwarzem Hintergrund, da dies die Lesbarkeit beeinträchtigt und aufgrund
des geringen Kontrasts zu starker Ermüdung der Augen führen kann.
Reinigen des LCD-Bildschirms
• Wenn der Flüssigkristallbildschirm fleckig oder staubig ist, wischen Sie ihn mit einem weichen Tuch ab.
• Verwenden Sie zum Reinigen des LCD-Bildschirms keine harten oder kratzenden Materialien.
•Üben Sie keinen Druck auf die LCD-Oberfläche aus.
• Verwenden Sie keine Reinigungslösungen, da sie zur Beschädigung oder Verfärbung der LCD-Oberfläche führen können.
Reinigen des Gehäuses
• Ziehen Sie den Netzstecker aus der Steckdose.
• Wischen Sie das Gehäuse vorsichtig mit einem weichen Tuch ab.
• Reinigen Sie das Gehäuse zunächst mit einem mit neutralem Reinigungsmittel und Wasser getränkten Tuch, und wischen
Sie mit einem trockenen Tuch nach.
HINWEIS: Die Gehäuseoberfläche besteht aus verschiedenen Kunststoffen. Verwenden Sie zum Reinigen NIEMALS Benzol,
Verdünner, alkalische oder alkoholhaltige Lösungsmittel, Glasreiniger, Wachs, Politur, Waschmittel oder
Insektizide. Bringen Sie das Gehäuse nicht über längere Zeit mit Gummi oder Vinyl in Berührung. Diese
Flüssigkeiten und Stoffe können dazu führen, dass die Farbe beeinträchtigt wird und reißt oder abblättert.

Deutsch
Deutsch-15
Technische Daten
Monitordaten MultiSync LCD2190UXi Hinweise
und SpectraView 2190 Monitor
LCD-Modul Diagonale: 54 cm/21,3 Zoll Aktivmatrix, Flüssigkristallanzeige (LCD) in
Sichtbare Bildgröße: 54 cm/21,3 Zoll Dünnschichttransistortechnologie (TFT),
Native Auflösung (Pixelzahl): 1600 x 1200 Punktabstand 0,270 mm, 250 cd/m
2
Weiß-
lumineszenz; Kontrastverhältnis 500:1 typisch
Eingangssignal Video: 0,7 Vpp analog/75 Ohm Digitaler Eingang: DVI
Sync: Separater TTL-Pegel für Synchronisation
Horizontale Synchronisation. Positive/Negative
Vertikale Synchronisation. Positive/Negative
Kompositsynchronisation. Positive/Negative
Synchronisation auf Grün (Videosignal 0,7 Vpp und Synchronisationssignal negativ 0,3 Vpp)
Bildschirmfarben 16,777,216 Abhängig von der verwendeten Grafikkarte.
Synchronisationsbereich Horizontal: 31,5 kHz bis 91,1 kHz, 99,4 kHz*
2
Automatisch
Vertikal: 50 Hz bis 85 Hz Automatisch
Betrachtungswinkel Links/Rechts: ±89° (CR > 10)
Unten/Oben: ±89° (CR > 10)
Bildaufbaugeschwindigkeit 20 ms (typ.) 10 ms (Grau zu Grau typ.)
Unterstützte Auflösungen 720 x 400*
1
bei 70 Hz bis 85 Hz Einige Systeme unterstützen möglicherweise
640 x 480*
1
bei 60 Hz bis 85 Hz nicht alle aufgeführten Modi.
800 x 600*
1
bei 56 Hz bis 85 Hz
832 x 624*
1
bei 75 Hz
1024 x 768*
1
bei 60 Hz bis 85 Hz
1152 x 864*
1
bei 70 Hz bis 85 Hz
1152 x 870*
1
bei 75 Hz
1280 x 960*
1
bei 60 Hz
1280 x 1024*
1
bei 60 Hz bis 85 Hz
1200 x 1600*
1
bei 60 Hz NEC DISPLAY SOLUTIONS empfiehlt
1600 x 1200 bei 60 Hz..................... bestimmte Auflösungen für optimale Leistung.
Nutzbare Querformat: Horiz.: 432 mm/17,0 Zoll
Bildschirmfläche Vert.: 324 mm/12,8 Zoll
Hochformat: Horiz.: 324 mm/12,8 Zoll
Vert.: 432 mm/17,0 Zoll
Stromversorgung Wechselstrom 100-240 V mit 50/60 Hz
Nennleistung 0,68 – 0,29 A (mit Option)
Maße Querformat: 464,8 mm (B) x 424,8 – 574,8 mm (H) x 247,3 mm (T)
18,3 Zoll (B) x 16,7 – 22,6 Zoll (H) x 9,7 Zoll (T)
Hochformat: 358,6 mm (B) x 477,9 – 627,9 mm (H) x 247,3 mm (T)
14,1 Zoll (B) x 18,8 – 24,7 Zoll (H) x 9,7 Zoll (T)
Höheneinstellung: 150 mm/5,9 Zoll (Querformat)
Gewicht 10,9 kg
Umgebungsbedingungen
Betriebstemperatur: 5°C bis 35°C
Feuchtigkeit: 30 % bis 80%
Höhe: 0 bis 3.048 m/0 bis 10.000 Fuß
Lagertemperatur: -10°C bis +60°C
Feuchtigkeit: 10 % bis 85 %
Höhe: 0 bis 12.192 m/0 bis 40.000 Fuß
*1 Interpolierte Auflösungen: Werden Auflösungen mit weniger Punkten angezeigt als das LCD Pixel besitzt, wird der Text möglicherweise nicht korrekt
dargestellt. Dies ist für alle derzeitigen Flachbildschirmtechnologien normal, wenn von der Pixelzahl abweichende Auflösungen als Vollbild angezeigt
werden. Bei Flachbildschirmen entspricht ein Bildschirmpunkt einem Pixel. Um also eine Vollbilddarstellung zu erzielen, muss die Auflösung
interpoliert werden.
*2 Nur bei einer Auflösung von 1200 x 1600.
HINWEIS: Die technischen Daten können ohne vorherige Ankündigung geändert werden.

Deutsch-16
Merkmale und Funktionen
Ambix3-Technologie: Diese Technologie ermöglicht die Nutzung von bis zu 3 Eingangsquellen, die an einen einzigen Monitor
angeschlossen werden. Der DVI-I-Anschluss unterstützt sowohl digitale als auch analoge Eingangssignale. Über den traditionellen 15-poligen
VGA-Anschluss können auch herkömmliche Analogsignale genutzt werden. Ambix3 gewährleistet die Kompatibilität mit der herkömmlichen
Technologie für analoge Signale und mit DVI für digitale Eingangssignale. DVI-D, DFP und P&D sind als digitale DVI-Schnittstellen verfügbar.
DVI-I: Die von der Digital Display Working Group (DDWG) definierte integrierte Schnittstelle, die die Verwendung digitaler und analoger Anschlüsse
über einen Port ermöglicht. Das „I“ steht für die „Integration“ von digitalen und analogen Signalen. Die digitale Komponente basiert auf DVI.
DVI-D: Die rein digitale Komponente der von der Digital Display Working Group (DDWG) definierten DVI-Schnittstelle für digitale
Verbindungen zwischen Computern und Anzeigegeräten. Da es sich um einen echten Digitalanschluss handelt, werden analoge Signale
nicht über einen DVI-D-Anschluss unterstützt. Die ausschließlich digitale Verbindung basiert auf DVI. Deshalb wird nur ein einfacher Adapter
benötigt, um die Kompatibilität zwischen DVI-D und anderen digitalen DVI-Anschlüssen wie DFP und P&D zu gewährleisten.
DFP (Digital Flat Panel): Eine digitale Schnittstelle für Flachbildschirme, signalkompatibel mit DVI. Die ausschließlich digitale Verbindung
basiert auf DVI. Deshalb wird nur ein einfacher Adapter benötigt, um die Kompatibilität zwischen DFP und anderen digitalen DVI-Anschlüssen
wie DVI und P&D zu gewährleisten.
P&D (Plug&Display): Der VESA-Standard für digitale Flachbildschirmschnittstellen. Dieser Standard ist stabiler als DFP, da er den Einsatz
anderer Optionen über einen Signalanschluss zulässt (beispielsweise USB, Analogvideo und IEEE-1394-995). Das VESA-Komitee hat DFP
als Teilmenge von P&D anerkannt. Die ausschließlich digitale Verbindung basiert auf DVI. Deshalb wird nur ein einfacher Adapter benötigt,
um die Kompatibilität zwischen P&D und anderen digitalen DVI-Anschlüssen wie DFP und DVI zu gewährleisten.
Pivotfuß: Benutzer können die Ausrichtung des Monitors an den jeweiligen Einsatzbereich anpassen, also beispielsweise das Querformat für
breite Dokumente nutzen oder im Hochformat eine Seite vollständig auf dem Bildschirm anzeigen. Das Hochformat ist auch hervorragend für
Videokonferenzen mit Vollbilddarstellung geeignet.
Weniger Stellplatz: Ideale Lösung für Umgebungen mit Größen- und Gewichtsbeschränkungen, für die gleichwohl eine hervorragende Bildqualität
benötigt wird. Die geringen Maße des Monitors und das geringe Gewicht erleichtern den Transport von einem Standort zu einem anderen.
Farbsteuerungssysteme: Ermöglicht die Einstellung der Farben auf dem Bildschirm und die Anpassung der Farbtreue des Monitors an eine
Reihe von Standards.
OmniColor: Kombiniert sechsachsige Farbsteuerung mit dem sRGB-Standard. Die sechsachsige Farbsteuerung ermöglicht
Farbeinstellungen über sechs Achsen (R, G, B, C, M und Y) anstelle der bisher verfügbaren drei Achsen (R, G und B). Der sRGB-Standard
gibt dem Monitor ein einheitliches Farbprofil. Dadurch wird die exakte Übereinstimmung der auf dem Bildschirm angezeigten Farben mit
einem Farbausdruck sichergestellt (Voraussetzungen: Betriebssystem, das sRGB unterstützt, und sRGB-Drucker). Dies ermöglicht die
Einstellung der Farben auf dem Bildschirm und die Anpassung der Farbtreue des Monitors an eine Reihe von Standards.
Bedienelemente für den OSM (On-Screen-Manager): Sie können das Bild schnell und einfach mit auf dem Bildschirm angezeigten Menüs
einstellen.
ErgoDesign-Merkmale: Durch Verbesserungen im Bereich der Ergonomie wird die Arbeitsumgebung optimiert. Dies führt zu Einsparungen
und schützt die Gesundheit der Benutzer. Beispiele sind die OSM Steuerungen für schnelle und problemlose Bildkorrekturen, der Kippfuß zur
Anpassung des Sichtwinkels, die geringen Stellplatzanforderungen und die Einhaltung der MPRII- und TCO-Richtlinien zur
Emissionsreduzierung.
Plug&Play: Diese Microsoft
®
-Lösung unter den Betriebssystemen Windows
®
95/98/2000/ME/XP erleichtert Einrichtung und Installation, da
der Monitor Daten zu seinen Merkmalen (beispielsweise Bildschirmgröße und unterstützte Auflösungen) an den Computer senden kann und
die Bildschirmdarstellung automatisch optimiert wird.
IPM-System (Intelligent Power Manager): Dieses System stellt innovative Stromsparmethoden bereit, mit deren Hilfe der Monitor in einen
Modus mit geringerer Leistungsaufnahme umschaltet, wenn er nicht genutzt wird. Dadurch können zwei Drittel der Stromkosten gespart
sowie Emissionen und Kosten für die Klimatisierung des Arbeitsplatzes reduziert werden.
Mehrfrequenztechnologie: Automatische Anpassung des Monitors an die Zeilen- und Bildfrequenzen der Grafikkarte. Dadurch wird immer
die geforderte Auflösung erreicht.
FullScan-Funktion: In den meisten Auflösungen können Sie den vollen Anzeigebereich nutzen, also mit einem größeren Bild arbeiten.
Weiter Betrachtungswinkel: Der Benutzer kann das Monitorbild im Quer- oder Hochformat innerhalb eines Winkelbereichs von 178 Grad
betrachten. Dieser Winkelbereich gilt sowohl vertikal als auch horizontal.
VESA-Standard-Montageadapter: Der MultiSync Monitor kann an jedem Tragarm oder -bügel montiert werden, der dem VESA-Standard
entspricht. So können kompatible Montagevorrichtungen von Drittanbietern problemlos verwendet werden.
NaViSet: Eine bahnbrechende Software-Familie, entwickelt von NEC Display Solutions Europe GmbH. Sie bietet intuitiven Zugriff auf alle
Monitor-Einstellungen sowie Ferndiagnose über die Windows-Schnittstelle und basiert auf dem VESA-Standard DDC/CI. Bei Verwendung eines
standardmäßigen VGA- oder DVI-Signalkabels bietet NaViSet Einzelplatzbenutzern, aber auch im Netzwerk mittels NaViSet Administrator, eine
Reduzierung der Kosten (TCO = Total Cost of Ownership) durch netzwerkweite Fernwartung, Diagnose und Asset-Reporting.
Automatische Kabellängenkompensation verhindert eine Verschlechterung der Bildqualität aufgrund der Kabellänge.
Berührungslose Einstellungsautomatik (nur analoger Eingang): Die berührungslose Einstellungsautomatik nimmt beim ersten Setup die
optimalen Einstellungen für den Monitor vor.
sRGB-Farbsteuerung: Hierbei handelt es sich um einen optimierten Farbverwaltungsstandard, der einen Farbabgleich zwischen
Computerbildschirmen und anderen Peripheriegeräten ermöglicht. sRGB basiert auf einem kalibrierten Farbraum und sorgt für optimale
Farbdarstellung sowie Abwärtskompatibilität mit anderen gängigen Farbstandards.
Farbvergleich: Diese Funktion kompensiert eventuell auftretende, leichte Abweichungen beim Weißabgleich des Bildschirms. Darüber
hinaus wird die Darstellung der Farben verbessert und ein sanfterer Luminiszenzabgleich des Bildschirms erzielt.
Overdrive: Verbesserte Grau-zu-Grau-Reaktion.
Verstellbarer Fuß mit Schwenkmöglichkeit: Ermöglicht eine flexible Anpassung an die Sehgewohnheiten.
Schnellfreigabehebel: Ermöglicht einfaches Entfernen des Fußes.
AmbiBright-Technologie: Passt die Hintergrundbeleuchtung automatisch an die Umgebungshelligkeit an.

Deutsch
Deutsch-17
Fehlerbehebung
Kein Bild
• Das Signalkabel muss richtig mit Grafikkarte/Computer verbunden sein.
• Die Grafikkarte muss richtig in den Steckplatz eingesetzt sein.
• Der Vacation-Schalter muss sich in der Position ON befinden.
• Die Netzschalter an der Vorderseite des Monitors und am Computer müssen sich in der Position EIN befinden.
•Überprüfen Sie, ob ein von der verwendeten Grafikkarte unterstützter Modus ausgewählt wurde.
(Informationen zum Ändern des Grafik modus finden Sie im Handbuch zur Grafikkarte bzw. zum System.)
•Überprüfen Sie, ob für Monitor und Grafikkarte die empfohlenen Einstellungen vorgenommen wurden.
• Prüfen Sie, ob der Stecker des Signalkabels verbogen wurde oder ob Stifte im Stecker fehlen.
• Prüfen Sie die Signaleingänge „DVI-D“, „DVI-I“ oder „D-Sub“.
• Stellen Sie sicher, dass der DVI-Eingangsmodus auf DIGITAL gesetzt wird, wenn der digitale Ausgang des Mac an den
DVI-I-Anschluss angeschlossen wird.
• Wenn die LED auf der Vorderseite gelb blinkt, prüfen Sie den Status des IPM-Modus (siehe Seite 11).
Netzschalter reagiert nicht
• Ziehen Sie das Netzkabel des Monitors aus der Steckdose, um den Monitor auszuschalten und zurückzusetzen.
• Prüfen Sie den Vacation-Schalter auf der linken Seite des Monitors.
Bildschatten
• Bildschatten sind verbleibende oder sogenannte „Geister“-Bilder, die vom vorhergehenden Bild sichtbar auf dem
Bildschirm bleiben. Im Unterschied zu CRT-Monitoren ist der Bildschatten auf LCD-Monitoren nicht dauerhafter Natur,
aber die Anzeige von Standbildern über eine längere Zeit sollte vermieden werden. Sie können den Bildschatten
beseitigen, indem Sie den Monitor so lange ausschalten, wie das vorherige Bild angezeigt wurde. Wurde auf dem
Monitor beispielsweise eine Stunde lang ein Standbild angezeigt und bleibt ein „Geister“-Bild sichtbar, sollte der
Monitor mindestens eine Stunde ausgeschaltet werden, damit der Bildschatten verschwindet.
HINWEIS: NEC DISPLAY SOLUTIONS empfiehlt die Aktivierung eines Bildschirmschoners auf allen Anzeigegeräten, wenn
sich das Bild längere Zeit nicht verändert. Schalten Sie den Monitor aus, wenn Sie ihn nicht verwenden.
Die Meldung „FREQUENZ ZU HOCH“ wird angezeigt (Bildschirm ist entweder dunkel oder zeigt nur ein undeutliches Bild).
• Bild erscheint undeutlich (Pixel fehlen) und die OSM Meldung „FREQUENZ ZU HOCH“ wird angezeigt: Signalfrequenz
oder Auflösung sind zu hoch. Wechseln Sie in einen unterstützten Modus.
• Auf dem leeren Bildschirm wird die OSM Meldung „OUT OF RANGE“ (Frequenz zu hoch) angezeigt: Die
Signalfrequenz liegt außerhalb des zulässigen Bereichs. Wechseln Sie in einen unterstützten Modus.
Bild ist nicht stabil, unscharf oder verschwimmt
• Das Signalkabel muss richtig mit dem Computer verbunden sein.
• Verwenden Sie die OSM Steuerungen zur Bildeinstellung, um das Bild scharf zu stellen, indem Sie den
Optimierungswert erhöhen oder verringern. Wird der Anzeigemodus geändert, müssen die OSM Bildeinstellungen
gegebenenfalls angepasst werden.
•Überprüfen Sie, ob für Monitor und Grafikkarte die empfohlenen Signaltimings eingestellt wurden und ob die Geräte
kompatibel sind.
• Ist der Text verstümmelt, aktivieren Sie einen Videomodus ohne Zeilensprung (Non-Interlaced) und eine
Wiederholfrequenz von 60 Hz.
Die LED am Monitor leuchtet nicht (
grün, blau oder gelb
)
• Der Netzschalter muss sich in der Position EIN befinden und das Netzkabel muss angeschlossen sein.
Die Helligkeit des Bildes ist unzureichend
• Vergewissern Sie sich, dass ECO-MODUS, AUTOM. HELLIGKEIT und FARBVERGLEICH deaktiviert ist.
• Falls die Helligkeit schwankt, vergewissern Sie sich, dass AUTOM. HELLIGKEIT deaktiviert ist.
Bild wird nicht in der richtigen Größe angezeigt
• Verwenden Sie die OSM Steuerungen für die Bildeinstellung, um das Bild zu vergrößern bzw. verkleinern.
•Überprüfen Sie, ob ein von der verwendeten Grafikkarte unterstützter Modus ausgewählt wurde.
(Informationen zum Ändern des Grafik modus finden Sie im Handbuch zur Grafikkarte bzw. zum System.)
Kein Bild
• Wird auf dem Bildschirm kein Bild angezeigt, schalten Sie den Monitor aus und wieder ein.
• Stellen Sie sicher, dass sich der Monitor nicht im Stromsparmodus befindet (drücken Sie eine Taste oder bewegen Sie
die Maus).
Selbstdiagnose
• Der LCD-Monitor verfügt über eine Selbstdiagnosefunktion zur Erkennung von Regelabweichungen. Wenn ein Problem
festgestellt wird, blinkt die LED auf der Vorderseite in einem bestimmten Muster aus langem und kurzem Aufleuchten,
je nach Art des Problems.
• Wenn die LED ein Problem signalisiert, wenden Sie sich bitte an das zuständige Servicepersonal.

Deutsch-18
Anhang
Wenn Sie detaillierte Informationen über die Bedienelemente wünschen, verwenden Sie das erweiterte Menü.
<Verwendung des erweiterten Menüs>
• Schalten Sie den Monitor aus.
• Schalten Sie den Monitor ein, indem Sie die Tasten POWER und SELECT mindestens eine Sekunde lang gleichzeitig
drücken. Drücken Sie dann eine der Steuerungstasten (EXIT, LINKS, RECHTS, AUF, AB).
• Nun wird das erweiterte Menü angezeigt.
Dieses Menü ist größer als das normale OSM Menü.
<Schließen des erweiterten Menüs>
• Schalten Sie den Monitor aus und auf normale Weise wieder ein.
Um eine Einstellung vorzunehmen, markieren Sie den entsprechenden Menüpunkt und drücken SELECT.
Zur Auswahl eines anderen Menüpunkts drücken Sie EXIT und anschließend LINKS oder RECHTS, um den gewünschten
Menüpunkt zu markieren.
Menüpunkt 1 Brightness (Helligkeit) Passt die Bild- und Hintergrundhelligkeit des Bildschirms an.
Drücken Sie LINKS oder RECHTS, um die Einstellung anzupassen.
Contrast (Kontrast) Ändert Bildhelligkeit und -kontrast im Verhältnis zum Hintergrund.
Drücken Sie LINKS oder RECHTS, um die Einstellung anzupassen.
Auto Contrast (Autom. Kontrast, Passt das angezeigte Bild bei Verwendung nicht dem Standard
nur analoger Eingang) entsprechender Eingangssignale an. Drücken Sie SELECT, um die
Einstellung anzupassen. Damit der Kontrast angepasst werden kann, muss
das Bild weiße Bereiche enthalten.
Auto Black Level (Autom. Passt den Schwarzwert automatisch an. Damit der Kontrast angepasst
Schwarzwert, nur analoger werden kann, muss das Bild schwarze Bereiche enthalten. Drücken Sie
Eingang) SELECT, um die automatische Einstellung zu aktivieren.
ECO Mode (ECO-MODUS) Reduziert den Stromverbrauch durch Verringerung der Helligkeit.
1: Verringert die Helligkeit um 25 %.
2: Verringert die Helligkeit um 50 %.
CUSTOM (BENUTZERDEFINIERT): Verringert die Helligkeit entsprechend
der Festlegung durch den Benutzer.
ECO Mode Custom Ermöglicht es dem Benutzer, die gewünschte Helligkeit festzulegen, wenn
(ECO-Modus Benutzerdefiniert) der ECO-Modus aktiv ist.
Auto Brightness „Autom. Helligkeit“ verfügt über drei Einstellungen.
(Autom. Helligkeit) OFF (AUS): Keine Funktion.
1: Setzt die HELLIGKEIT automatisch durch Ermittlung des Helligkeitsgrads
der Umgebung.
2: Setzt die HELLIGKEIT automatisch auf die optimale Einstellung, basierend
auf dem weißen Anzeigebereich. Der Sensor für die Umgebungshelligkeit
(AmbiBright-Sensor) hat keine Funktion.
Hinweis: Decken Sie den Sensor für die Umgebungshelligkeit (AmbiBright-
Sensor) nicht zu.
Black Level (Schwarzwert) Ermöglicht es Ihnen, den Schwarzwert manuell einzustellen. Drücken Sie
LINKS oder RECHTS, um die Einstellung anzupassen.
Menüpunkt 2 R-H.position (R H Position) Passt die Position der roten Bildkomponente an.
(nur analoger Eingang) Drücken Sie LINKS oder RECHTS, um die Einstellung anzupassen.
G-H.position (G H Position) Passt die Position der grünen Bildkomponente an.
(nur analoger Eingang) Drücken Sie LINKS oder RECHTS, um die Einstellung anzupassen.
B-H.position (B H Position) Passt die Position der blauen Bildkomponente an.
(nur analoger Eingang) Drücken Sie LINKS oder RECHTS, um die Einstellung anzupassen.
R-FINE (R-OPTIMIERUNG) Passt die Einstellung „OPTIMIERUNG“ der roten Bildkomponente an.
(nur analoger Eingang) Drücken Sie LINKS oder RECHTS, um die Einstellung anzupassen.
G-FINE (G-OPTIMIERUNG) Passt die Einstellung „OPTIMIERUNG“ der grünen Bildkomponente an.
(nur analoger Eingang) Drücken Sie LINKS oder RECHTS, um die Einstellung anzupassen.
B-FINE (B-OPTIMIERUNG) Passt die Einstellung „OPTIMIERUNG“ der blauen Bildkomponente an.
(nur analoger Eingang) Drücken Sie LINKS oder RECHTS, um die Einstellung anzupassen.
R-SHARPNESS (R-SCHÄRFE) Passt die Schärfe der roten Bildkomponente an.
(nur analoger Eingang) Drücken Sie LINKS oder RECHTS, um die Einstellung anzupassen.
Seite wird geladen ...
Seite wird geladen ...
Seite wird geladen ...
Seite wird geladen ...
Seite wird geladen ...
Seite wird geladen ...
Seite wird geladen ...
Seite wird geladen ...
Seite wird geladen ...
Seite wird geladen ...
-
 1
1
-
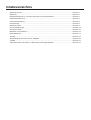 2
2
-
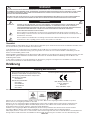 3
3
-
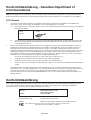 4
4
-
 5
5
-
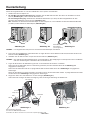 6
6
-
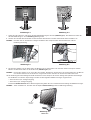 7
7
-
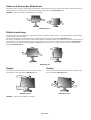 8
8
-
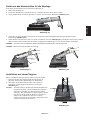 9
9
-
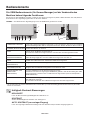 10
10
-
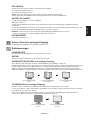 11
11
-
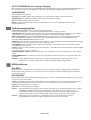 12
12
-
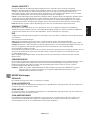 13
13
-
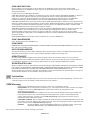 14
14
-
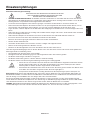 15
15
-
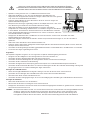 16
16
-
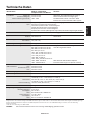 17
17
-
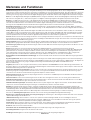 18
18
-
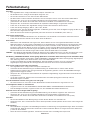 19
19
-
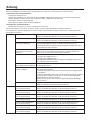 20
20
-
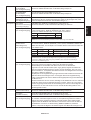 21
21
-
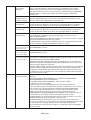 22
22
-
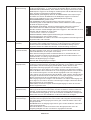 23
23
-
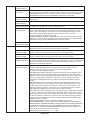 24
24
-
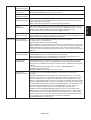 25
25
-
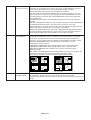 26
26
-
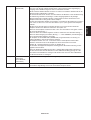 27
27
-
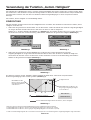 28
28
-
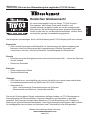 29
29
-
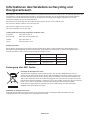 30
30
NEC MultiSync® LCD2190UXi Bedienungsanleitung
- Kategorie
- Fernseher
- Typ
- Bedienungsanleitung
Verwandte Artikel
-
NEC MultiSync® LCD2190UXp Bedienungsanleitung
-
NEC MultiSync® LCD1990FX Bedienungsanleitung
-
NEC MultiSync® LCD1980SX Bedienungsanleitung
-
NEC MultiSync® LCD2190UXi Bedienungsanleitung
-
NEC SpectraView® 2180 Bedienungsanleitung
-
NEC MultiSync® LCD1980SXi Bedienungsanleitung
-
NEC MultiSync® LCD1980FXi Bedienungsanleitung
-
NEC MultiSync LCD2090UXi Bedienungsanleitung
-
NEC MultiSync® LCD1990FXp Bedienungsanleitung