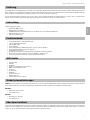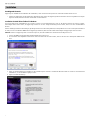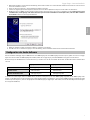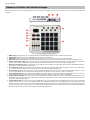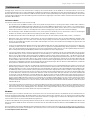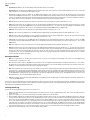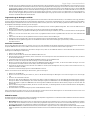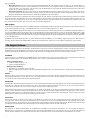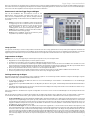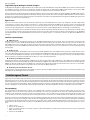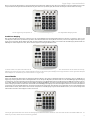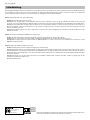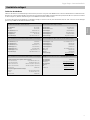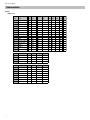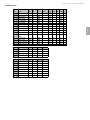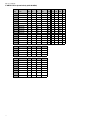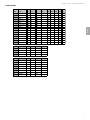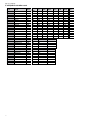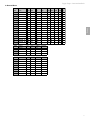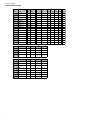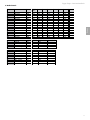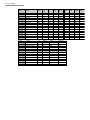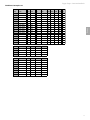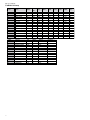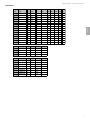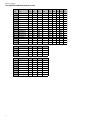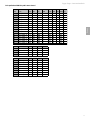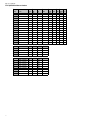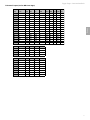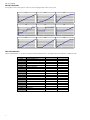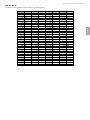M-Audio Trigger Finger Benutzerhandbuch
- Kategorie
- Musiktrommeln
- Typ
- Benutzerhandbuch

Deutsch
3
Trigger Finger • Benutzerhandbuch
Einführung
Vielen Dank, dass Sie sich für Trigger Finger von M-Audio entschieden haben! Mit dem absolut intuitiv und benutzerfreundlich gestalteten Pad-Controller können Sie
Drums und Percussions programmieren und triggern, indem Sie ganz einfach Ihre Finger spielen lassen. Außerdem lässt sich das handliche Kompaktgerät für jede
Menge zusätzliche Controller-Parameter konfigurieren, damit Sie aus Ihren Sounds das Beste herausholen.
Trotz der benutzerfreundlichen Gestaltung möchten wir Sie bitten, dem vorliegenden Handbuch Ihre Aufmerksamkeit zu schenken, denn es enthält wertvolle
Hinweise zu den einzelnen Funktionen des Geräts. Hinter Trigger Finger steckt mehr, als Sie auf den ersten Blick vermuten!
Lieferumfang
Inhalt des Trigger Finger-Pakets:
• Trigger Finger MIDI-Controller
• Gedruckte Quickstart-Anleitung
• CD-ROM mit Treibern, Enigma-Software, Demo-Set von Ableton Live Lite 4 und Benutzerhandbücher
• CD-Rom mit Ableton Live Lite 4
• USB-Anschlusskabel (1,8 m)
Produktmerkmale
• 16 anschlagdynamische, druckempfindliche Pads
• 8 frei programmierbare Drehregler
• 4 frei belegbare Slider
• 16 Speicherplätze
• Pads zur Übertragung von MIDI-Notenbefehlen, Controller- und Velocity-Daten
• Fixe Velocity-Wertausgabe und voller Velocity-Bereich
• Auswählbare Velocity-Kurven
• Bearbeitung mit der kostenlosen Enigma-Software (Software im Lieferumfang enthalten)
• Speicher-Presets für Reason Redrum, Live Impulse, GM Drums, XG Drums u.v.m.
• Stromversorgung über USB-Anschluss oder Gleichstromnetzteil (optional)
MIDI-Befehle
• Program Change
• Bank LSB
• Bank MSB
• Channel: Freie Kanalzuweisung für alle Pads.
• MIDI-Controller-Meldungen (0-119)
• Pitch Bend
• Sys Ex für GM2
• NRPN/RPN
• Note On and Velocity
• Channel Aftertouch
• Channel Mode messages (120-127)
Mindestsystemanforderungen
HINWEIS: Die unten genannten Systemanforderungen beziehen sich auf die erfolgreiche MIDI-Verbindung zwischen Trigger Finger und dem Computer. Eventuell
höhere Anforderungen für die zusammen mit Trigger Finger genutzte Audio-Software wurden bei diesen Angaben nicht berücksichtigt.
Windows:
• Windows XP mit Service Pack 1
• Freier USB-Anschluss
Mac OS:
• Mac OS X 10.2.8 oder höher
• Freier USB-Anschluss
Über dieses Handbuch
In den nachfolgenden Kapiteln werden wir Sie mit den einzelnen funktionalen Aspekten von Trigger Finger vertraut machen. Zunächst folgen Hinweise zur Installation
des Geräts sowie ein Überblick über die einzelnen Controller. Anschließend werden wir ausführlich auf den Betrieb mit Trigger Finger eingehen. Zu guter Letzt
erfahren Sie, wie Sie das Gerät zusammen mit der Enigma-Software programmieren können.

4
Installation
Grundlegende Hinweise
Trigger Finger ist standardkonform mit Windows XP und Mac OS X, sodass für diese Betriebssysteme keine extra Treiber installiert werden müssen.
• Schließen Sie Trigger Finger über das mitgelieferte USB-Kabel an den Computer an. (Trigger Finger kann bei laufendem oder heruntergefahrenem Computer
angesteckt werden.) Nach dem Anschluss ist das Gerät sofort betriebsbereit.
Installation des Multi-Client-Treibers für Windows
Auch wenn Trigger Finger standardkonform ist, benötigen Sie dennoch einen Multi-Client-Treiber, wenn Sie das Gerät zusammen mit mehreren Software-
Anwendungen nutzen wollen. Nutzer, die Trigger Finger ohnehin nur mit einer einzigen Anwendung einsetzen wollen, können von dieser Zusatzinstallation
absehen.
Wenn Sie allerdings mit mehreren Anwendungen gleichzeitig nach dem Host-Slave-Prinzip arbeiten (zum Beispiel Ableton Live als Host und Propellerhead Reason
als Slave), müssen Sie die Windows-MIDI-Treiber für Trigger Finger installieren, damit Sie beide Software-Anwendungen mit Trigger Finger ansteuern können.
WICHTIG: Schließen Sie Trigger Finger bitte erst an Ihren Computer an, wenn die Installation der erforderlichen Treiber abgeschlossen ist.
1. Legen Sie die MIDI-Controller-Treiber-CD in das CD-Laufwerk Ihres Computers ein.
2. Es erscheint das unten abgebildete Installer-Fenster. Falls der Installer nicht automatisch startet, öffnen Sie ihn über Start > Arbeitsplatz > MIDI Controller
Series.
3. Folgen Sie der Bildschirmführung und wählen Sie die Installationssprache und das zu installierende M-Audio-Produkt aus. Klicken Sie anschließend auf
“Install Drivers”, um den Installationsvorgang zu starten.
4. Folgen Sie der Bildschirmführung.

Deutsch
5
Trigger Finger • Benutzerhandbuch
5. Während der Installation erscheint mehrfach die Meldung, dass die Treibersoftware noch nicht für Windows zertifiziert wurde. Klicken Sie in diesen Fenstern
einfach auf “Installation fortsetzen”.
6. Klicken Sie dann auf “Fertigstellen”, um das Installationsprogramm zu beenden.
7. Schließen Sie Trigger Finger über das mitgelieferte Kabel an einen freien USB-Steckplatz Ihres Computers an und schalten Sie das Gerät ein.
8. Da Windows den neuen MIDI-Controller automatisch erkennt, wird der “Assistent für das Suchen nach neuer Hardware” gestartet. Nutzer, die Service Pack
2 installiert haben, werden gefragt, ob der Treiber über Internet gesucht werden soll. Wählen Sie hier die Option “Nein, nicht dieses Mal” und klicken
Sie auf “Weiter”. Danach erscheint folgender Bildschirm:
9. Wählen Sie die Option “Software automatisch installieren” und klicken Sie auf “Weiter”.
10. Nach Abschluss des 2. Installationsvorgangs erscheint die Meldung, dass die Hardware installiert wurde und verwendet werden kann.
Konfiguration der Audio-Software
Nach der Installation wird Trigger Finger als MIDI-Gerät mit einem MIDI-Eingang und einem MIDI-Ausgang auf Ihrem Computer geführt. Nun müssen Sie Trigger
Finger in Ihrer Audio-Software als MIDI-Eingabegerät auswählen, damit alle von Trigger Finger gesendeten MIDI-Daten richtig gelesen werden können.
Die Bezeichnungen für die MIDI-Anschlüsse können abweichen, je nachdem ob Sie am PC oder am Mac arbeiten bzw. den Multi-Client-Treiber installiert haben
oder nicht.
Eingang Ausgang
Mac OS X
USB Trigger Finger USB Trigger Finger
Windows-Treiber
USB Audio Device USB Audio Device
Windows-Multi-Client-Treiber
USB Trigger Finger In
USB Trigger Finger Out
Sie werden sich vielleicht fragen, warum ein MIDI-Controller, der keinen Sound generiert, mit einem MIDI-Ausgang ausgestattet ist. Der MIDI-Ausgang wurde
integriert, um den Datenaustausch zwischen Trigger Finger und der Enigma-Software zu gewährleisten. Sie können diesen MIDI-Ausgang als zusätzlichen Ausgang
für Ihren Computer konfigurieren, indem Sie als Signalquelle für den MIDI-Ausgang von Trigger Finger “USB” wählen (siehe den Abschnitt “Allgemeine Einstellungen”
des vorliegenden Handbuchs).

6
Hardware-Controller und Controller-Anzeigen
Dieser Abschnitt enthält eine Beschreibung der Bedienelemente und Anzeigen von Trigger Finger. Die einzelnen Elemente sind in der nachstehenden Abbildung
aufgeführt.
1. MIDI-Ausgang: Über diesen Anschluss werden die Daten Ihrer Hostanwendung und der Controller von Trigger Finger übertragen.
2. USB-Anschluss: Über diesen Anschluss wird Trigger Finger mit dem Computer verbunden.
3. Netzanschluss: Wenn Sie Trigger Finger als Standalone-Gerät einsetzen wollen, müssen Sie hier ein externes Netzteil anschließen.
4. LED-Anzeige: Die dreistellige LED-Anzeige gibt den jeweils aktivierten Speicherplatz sowie die einzelnen Parametereinstellungen für Trigger Finger an.
5. Program / Bank Change / Exit: Mit dieser Taste werden die Program/Bank Change-Befehle gesendet. Außerdem können Sie mit dieser Taste den Edit-
Modus verlassen, ohne Ihre Änderungen zu speichern. Weitere Informationen hierzu finden Sie im Abschnitt ““Edition mit Trigger Finger”.
6. Memory Recall / Save & Exit: Mit dieser Taste können Sie die Inhalte der 16 Speicherplätze von Trigger Finger abrufen. Wenn Sie den Edit-Modus mit dieser
Taste verlassen, werden alle Änderungen gespeichert.
7. Lock / Full Velocity / Select: Mit dieser Taste können Sie zwischen den beiden Velocity-Modi (fixe Wertausgabe und voller Velocity-Bereich) von Trigger Finger
hin- und her wechseln. Im Edit-Modus können Sie mit dieser Taste einen der 8 Drehregler programmieren.
8. Ctrl / Note Mute / Peek: Mit dieser Taste können Sie zwischen den beiden Mute-Funktionen (Control Mute und Note Mute) von Trigger Finger hin- und her
wechseln. Im Edit-Modus können Sie mit dieser Taste die Einstellungen des aktuellen Controller aufrufen, ohne diese zu verändern.
9. Programmierbare Slider: Über diese Slider werden die MIDI-Controller-Daten während des Spielens übertragen. Im Edit-Modus können Sie über diese
Regler die allgemeinen Einstellungen vornehmen. Weitere Informationen hierzu finden Sie im Abschnitt ““Edition mit Trigger Finger”.
10. Programmierbare Drehregler: Über diese Regler werden ebenfalls MIDI-Controller-Daten während des Spielens übertragen. Im Edit Mode können die
Einstellungen für die Controller-Pads, Slider und Drehregler programmiert werden (Note, Controller und Channel). Weitere Informationen hierzu finden Sie
im Abschnitt ““Edition mit Trigger Finger”.
11. Programmierbare Pads: Die 16 Pads sind sowohl anschlagdynamisch als auch druckempfindlich. Anschlagdynamisch bedeutet, dass die Pads darauf
reagieren, wie hart oder wie weich sie angeschlagen werden. Druckempfindlich bedeutet, dass Sie die Datenübermittlung mit dem Druck Ihrer Finger
beeinflussen können, solange sich Ihre Finger auf den Pads befinden, ähnlich wie bei der Aftertouch-Funktion am Master-Keyboard. In Verbindung mit der
Memory Recall-Taste können über die Pads ebenso die Inhalte der Speicherplätze abgerufen und erneut gespeichert werden. In Verbindung mit der Prog/
Bank Change-Taste dienen die Pads zur Übertragung von Prog/Bank Change-Befehlen.

Deutsch
7
Trigger Finger • Benutzerhandbuch
Funktionsmodi
Mit Trigger Finger stehen Ihnen zwei Funktionsmodi zur Verfügung: der Performance-Modus und der Edit-Modus. Im Performance-Modus steuern Sie die
programmierten Drum-Parts, Patches und Program Changes. Im Edit-Modus programmieren und konfigurieren Sie die Controller-Einstellungen für Ihre Performance.
Der jeweils aktivierte Funktionsmodus wird über die 2 LEDS über der Memory Recall- und der Prog/Bank Change-Taste angezeigt. Wenn beide LEDs leuchten, befindet
sich Trigger Finger im Edit-Modus. Wenn beide LEDs ausgeschaltet sind, befindet sich Trigger Finger im Performance-Modus. Beim Einschalten wird automatisch der
Performance-Modus aktiviert.
Performance-Modus
Im Performance-Modus verhalten sich die Controller wie folgt:
• Über die Pads werden die MIDI-Noten-Befehle und die Velocity-Befehle übertragen. Wenn Sie die Pads gedrückt halten und dabei stärker aufdrücken,
werden MIDI-Befehle druckabhängig übertragen. Während Sie mit den einfachen MIDI-Noten-Befehlen Drum-Sounds, Samples, Loops und Synths triggern,
können Sie parallel über den Druck Ihrer Finger bestimmte Parameter wie Panorama, Filter, Effekte, Tonhöhe, Aftertouch, u.a. beeinflussen. Das genaue
Verhalten dieser Parameter ist jedoch von der Konfiguration der zusammen mit Trigger Finger eingesetzten Hard- und Software abhängig.
• Über die Drehregler werden die MIDI-Controller-Werte für den jeweils zugewiesenen Parameter gesteuert. Sinnvollerweise sollten Sie den Drehreglern
Parameter wie Lautstärke, Panorama, Filter-Cutoffs, Reverbpegel, Tonhöhe, Attack, Ausklingzeit, o.ä. zuweisen.
• Die Slider haben dieselbe Funktion wie die Drehregler. Sinnvolle Zuweisungen für die Slider sind Filter, Lautstärke, Effekte, Tonhöhe, o.ä. Parameter.
• Während Sie spielen oder programmieren, wird die Nummer des derzeit ausgewählten Controllers über die dreistellige LED-Anzeige angegeben. Beim
Bewegen eines Drehreglers oder eines Sliders wird 2 Sekunden lang der jeweilige Controller-Wert eingeblendet, bevor die Anzeige wieder auf die
Nummer des ausgewählten Speicherplatzes zurückschaltet. Beim Anschlagen eines Pads erscheint zunächst die Geschwindigkeit der gespielten Note und
anschließend der Controller-Wert.
• Senden von Program/Bank Change-Befehlen: Drücken Sie die Prog/Bank Change-Taste. Die entsprechende LED leuchtet auf und erinnert Sie daran, dass
der Befehl gesendet werden muss. Drücken Sie nun das Pad, das für den gewünschten Program/Bank Change-Befehl programmiert ist. Unabhängig
davon, ob Sie den Befehl tatsächlich gesendet haben, können Sie den Vorgang jederzeit beenden, indem Sie erneut die Prog/Bank Change-Taste drücken.
Wenn ein Pad gedrückt wird zeigt das LED Display unmittelbar den Velocity Wert bevor die Note angezeigt wird.
• Locked Velocity-Funktion: Mit der Lock/Full Velocity-Taste aktivieren Sie die Locked Velocity-Funktion für die fixe Velocity-Wertausgabe. Die über der Taste
befindliche LED beginnt zu leuchten und auf der LED-Anzeige erscheint die Meldung “Loc”. In diesem Modus sind die Pads nicht mehr anschlagempfindlich.
Wenn Sie nun ein Pad anschlagen, wird die ihm zugewiesene MIDI-Note zusammen mit dem jeweils zugewiesenen ‘On’ - oder ‘Off’-Wert gesendet. Die
Zuweisung des ‘On’-Werts für die Pads erfolgt im Edit-Modus. Der ‘Off’-Wert kann über die Enigma-Software geändert werden, falls ein von 0 abweichender
Wert erforderlich ist. Full Velocity-Funktion: Wenn Sie die Lock/Full Velocity-Taste ein zweites Mal drücken, wird die Full Velocity-Funktion aktiviert. Die über
der Taste befindliche LED leuchtet weiter und auf der LED-Anzeige erscheint 2 Sekunden lang die Meldung “FUL”. Mit der Full Velocity-Funktion werden alle
gespielten Noten unabhängig von der Härte des Anschlags mit dem Velocity-Wert 127 übertragen. Wenn Sie die Taste ein drittes Mal drücken, werden beide
Velocity-Funktionen deaktiviert und die über der Taste befindliche LED erlischt.
• Ctrl/Note Mute-Funktion: Für den Fall, dass Sie die Drehregler und Slider bewegen wollen, ohne eine Datenübertragung zu veranlassen, können Sie die
Datenübertragung deaktivieren, indem Sie ein Mal die Ctrl/Note Mute-Taste drücken. Damit wird die Control Mute-Funktion aktiviert. Die über der Taste
befindliche LED beginnt zu leuchten und auf der LED-Anzeige erscheint die Meldung “CtL”. Mit dieser Funktion wird die Datenübertragung deaktiviert; über
die LED-Anzeige werden jedoch weiterhin die jeweils programmierten Controller-Werte angezeigt. Diese Funktion ist praktisch, wenn die Trigger Finger-
Controller ohne Controller-Sprünge auf die Controller von Hard- oder Software-Instrumenten abgestimmt werden sollen. Wenn Sie die Ctrl/Note Mute-Taste
ein zweites Mal drücken, wird die Control Mute-Funktion deaktiviert und die Note Mute-Funktion wird zugeschaltet. Die über der Taste befindliche LED
leuchtet weiter und auf der LED-Anzeige erscheint die Meldung “Not”. Mit dieser Funktion werden die den Drehreglern, Sildern und Pads zugewiesenen
Controller-Werte übertragen, nicht jedoch die den Pads zugewiesenen MIDI-Notenbefehle. Die ist hilfreich, wenn Sie mit Software-Anwendungen arbeiten,
die über integrierte MIDI-Lernfunktionen verfügen (so zum Beispiel die im Lieferumfang enthaltene Ableton Live Lite 4) und diese Software für bestimmte
MIDI-Einstellungen konfigurieren wollen. Die Controller-Werte der Pads werden weiterhin druckempfindlich überragen, ohne dass die Software jedoch
zusätzliche Notenbefehle verarbeiten muss. Wenn Sie die Taste ein drittes Mal drücken, werden beide Mute-Funktionen deaktiviert und die über der Taste
befindliche LED erlischt.
• Presets laden: Zum Laden eines bestimmten Presets steht Ihnen die Memory Recall-Taste zur Verfügung. Die der Taste zugewiesene LED beginnt zu leuchten
und erinnert Sie daran, dass Sie ein Preset aufrufen wollen. Drücken Sie das dem Speicherplatz zugewiesene Pad, um das gewünschte Preset zu laden (z.B.
Pad 9 zum Laden von Preset 9). Unabhängig davon, ob Sie tatsächlich ein Preset aufgerufen haben oder nicht, können Sie den Vorgang jederzeit beenden,
indem Sie erneut die Memory Recall-Taste drücken. Die entsprechende LED erlischt.
Edit-Modus
Für die Zuweisung neuer Parameter und Funktionen zu den Controllern müssen Sie vom Performance-Modus in den Edit-Modus wechseln. Alternativ können Sie
hierzu mit der Enigma-Software arbeiten. Die Enigma-Software möchten wir Ihnen ganz besonders empfehlen, da sie eine ausgesprochen benutzerfreundliche
und leicht eingängige Bedieneroberfläche bietet. Außerdem sind bestimmte Funktionen von Trigger Finger ausschließlich über die Enigma-Software edierbar. Die
meisten Funktionen lassen sich jedoch mit dem Edit-Modus programmieren.
Sie aktivieren den Edit-Modus durch gleichzeitiges Drücken der Memory Recall- und der Prog/Bank Change-Taste. Damit werden auch die beiden LEDs über den
Tasten zugeschaltet. Im Edit-Modus werden die mit blauer Schrift neben den Controllern markierten Funktionen aktiviert (z.B. die Global MIDI Channel-Einstellungen
für Slider 2).
Bevor wir ausführlich auf die einzelnen Möglichkeiten der Programmierung eingehen, zunächst eine kurze Beschreibung der verfügbaren Funktionen und Parameter.
Die nachfolgende Aufstellung enthält sowohl Angaben zu den Parametern als auch zu den Wertebereichen.
Hinweis: Die kursiv gedruckten Parameter können
nur mit der Enigma-Software ediert werden.

8
Pads:
• Anmerkung: Die MIDI Note, die durch das Pad gesendet wird. Werte Zwischen C-2 und G 8
Anmerkung: Durch die Limitierung der LED Anzeige werden erhöhte Noten durch einen Punkt nach dem Buchstaben dargestellt, wie z.B. “C 3” steht für das
mittlere C, währen “C.3” für das C# über dem mittleren C steht.
•
CC: Mit dieser Funktion erhalten Sie Zugriff auf die MIDI-Controller-Nummern (CC = Continuous Controller) für die Übertragung der per Fingerdruck
beeinflussbaren MIDI-Daten. Wertebereich: 0 - 127. Eine Aufstellung der MIDI-Controller-Nummern finden Sie in den entsprechenden Charts auf den letzten
Seiten dieses Handbuchs. Hinweis: Die Palette der per Fingerdruck beeinflussbaren Parameter kann erweitert werden; siehe hierzu die Tabelle zu den Extra-
CC’s auf den letzten Seiten dieses Handbuchs. Für diese Programmierungen benötigen Sie die Enigma-Software.
• Vel Lock: Mit dieser Funktion werden die Velocity-Werte für die Pads im Locked Velocity-Modus eingestellt. Wertebereich: 0 - 127.
•
Chan: Diese Funktion dient der Programmierung des für die Übertragung der MIDI-Notenbefehle gewünschten Kanals. Mit der Einstellung “0” werden
alle Noten-Befehle über den Global MIDI Channel (siehe unten) übertragen. Wertebereich: 0 - 16. Hinweis: Bei vielen der gängigen Sound-Module sind die
Drums für Kanal 10 programmiert. Dies ist ebenso die Standardeinstellung beim Global MIDI Channel von Trigger Finger.
• PGM: Über diese Funktion weisen Sie den Pads die Program Change Nummer zu. Wertebereich: 0 - 127.
• MSB: Über diese Funktion programmieren Sie den MSB-Wert (Most Significant Byte) des Bank Change-Befehls der Pads. Wertebereich: 0 - 127.
•
LSB: Über diese Funktion programmieren Sie den LSB-Wert (Least Significant Byte) des Bank Change-Befehls der Pads. Die passenden Einstellungen
entnehmen Sie bitte dem Bedienerhandbuch Ihrer MIDI-Geräte. Wertebereich: 0 - 127.
• P CH: Mit dieser Funktion weisen Sie den MIDI-Kanal für die Übertragung der Program/Bank Change-Befehle zu. Bitte beachten Sie, dass Sie die MIDI-
Noten-Befehle und die Program/Bank Change-Befehle für ein und dasselbe Pad über verschiedene Kanäle routen können. Wertebereich: 0 - 16 (0 = Global
MIDI Channel).
•
Min:
Hier konfigurieren Sie den unteren Wertebereich für die druckabhängige Signalübertragung der Pads. Wertebereich: 0 - 127.
•
Max:
Hier konfigurieren Sie den oberen Wertebereich für druckabhängige Signalübertragung der Pads. Wertebereich: 0 - 127. Über diese Einstellungen
bestimmen Sie also, welche Werte je nach Druck auf die Pads übertragen werden. Wenn Sie als Mindestwert 30 und als Maximalwert 80 programmieren,
wird bei vollem Druck auf die Pads der Wert 80 und beim Loslassen der Pads der Wert 30 gesendet. Als Maximalwert können Sie ebenso einen Wert
programmieren, der unter dem gewählten Mindestwert liegt. Analog zum o.g. Beispiel wird dann bei vollem Druck auf die Pads der Wert 30 und beim
Loslassen der Pads der Wert 80 übertragen.
Drehregler und Slider:
• Min: Hier programmieren Sie den Wert, der gesendet werden soll, wenn der zu konfigurierende Drehregler oder Slider voll heruntergedreht bzw.
heruntergezogen ist. Wertebereich: 0 - 127.
• CC: Über diese Funktion geben Sie die MIDI-Controller-Nummer für die zu programmierenden Drehregler und Silder ein. Wertebereich: 0 - 127. Hinweis:
Die Palette der per Fingerdruck beeinflussbaren Parameter kann erweitert werden; siehe hierzu die Tabelle zu den Extra-CC’s auf den letzten Seiten dieses
Handbuchs. Für diese Programmierungen benötigen Sie die Enigma-Software.
•
Max.: Hier programmieren Sie den Wert, der gesendet werden soll, wenn der zu konfigurierende Drehregler oder Slider voll aufgedreht bzw. hochgezogen
ist. Wertebereich: 0 - 127. Die Einstellung des Maximalwerts macht nur Sinn, wenn ebenso ein Mindestwert ausgewählt wird. Wenn Sie beispielsweise 25 als
Mindestwert und 64 als Maximalwert wählen, wird der Mindestwert übertragen, wenn der Drehregler oder Slider voll heruntergedreht bzw. heruntergezogen
ist. Der Maximalwert 64 wird gesendet, wenn der Drehregler oder Slider voll aufgedreht bzw. hochgezogen ist. Als Maximalwert können Sie ebenso einen
Wert programmieren, der unter dem gewählten Mindestwert liegt.
• Chan: Diese Funktion dient der Einstellung des MIDI-Kanals für die Übertragung der den Drehreglern und Slidern zugewiesenen Befehle. Wertebereich: 0
- 16 (0 = Global MIDI Channel).
Bevor Sie einen Controller (Pad, Drehregler oder Slider) programmieren können, müssen Sie ihn für die Programmierung auswählen. Im Edit-Modus können jeweils
die in blauer Schrift unter dem jeweiligen Controller markierten Parameter programmiert werden – zum Beispiel Drehregler 8 zur Einstellung des Kanals für die
Übertragung der Program/Bank Change-Befehle [P CH].
Pad-Programmierung
Beginnen wir mit der Programmierung der Pads. Und so gehen Sie vor:
1. Aktivieren Sie den Edit-Modus durch gleichzeitiges Drücken der Memory Recall- und der Prog/Bank Change-Taste. Nun leuchten die LEDs über diesen
beiden Tasten auf.
2. Tippen Sie ein Pad an, um es für die Programmierung auszuwählen. Wählen Sie zum Beispiel Pad 16.
3. Das ausgewählte Pad kann nun mit Hilfe der Drehregler programmiert werden. Nehmen wir an, Sie wollen Pad 16 die MIDI-Note F#3 zuweisen. Bewegen
Sie hierzu den Note-Drehregler, bis der Wert F.3 auf der LED-Anzeige erscheint. Zur besseren Übersicht über Ihre laufenden Einstellungen werden im Edit-
Modus über die Pads weiterhin MIDI-Noten-Befehle gesendet, was bei anderen MIDI-Controllern sonst nur im Performance-Modus der Fall ist. Wenden
wir uns den übrigen Einstellungen zu. So zum Beispiel können Sie mit Hilfe der Drehregler die für Pad 16 programmierten Befehle auf Kanal 10 senden
und hierfür den Velocity-Wert 90 auswählen. Anschließend können Sie mit dem CC-Drehregler die MIDI-Controller-Nummer für die druckabhängige
Befehlsübertragung auswählen. Bewegen Sie den CC-Regler, bis der Wert 10 (Panorama) angezeigt wird. Wenn Sie nun im Performance-Modus das für
diesen Wert programmierte Pad – in unserem Beispiel Pad 16 – drücken, können Sie mit dem Druck Ihrer Finger das Klangpanorama verändern.
4. Analog wie für Pad 16 dargestellt, können Sie mit allen übrigen Pads verfahren.

Deutsch
9
Trigger Finger • Benutzerhandbuch
5. Nach Abschluss der Programmierung können Sie alle Einstellungen über die Save & Exit-Taste speichern und den Edit-Modus verlassen. Drücken Sie hierzu
zuerst die Save & Exit-Taste und anschließend das Pad, unter dessen Speicherplatz die Einstellungen gespeichert werden sollen. Wenn Sie Ihre Einstellungen
auf Speicherplatz 7 ablegen wollen, drücken Sie die Save & Exit-Taste und anschließend Pad 7. Wenn Sie den Edit-Modus verlassen wollen, ohne Ihre
Änderungen zu speichern, drücken Sie die Exit-Taste. Danach stellt Trigger Finger auf den Performance-Modus um und die beiden LEDs erlöschen. Hiernach
bleiben alle Ihre Änderungen aktiviert, sind jedoch nicht in Trigger Finger gespeichert. So können Sie Ihre neuen Einstellungen erst einmal ausprobieren,
bevor Sie sich für oder gegen das Speichern entscheiden. Wenn die Änderungen doch gespeichert werden sollen, aktivieren Sie erneut den Edit-Modus und
drücken Sie unmittelbar danach die Save & Exit-Taste.
Programmierung der Drehregler und Slider
Da die Drehregler und Slider im Edit-Modus zum Programmieren der Controller-Werte für die Pads verwendet werden, ist ein zusätzlicher Schritt nötig, damit diese
Controller selbst konfiguriert werden können. Für die Konfiguration der Pads war es ausreichend, ein Pad anzutippen, um es für die Programmierung auszuwählen.
Mit den Drehreglern und Slidern kann nicht nach diesem Prinzip verfahren werden, da ansonsten die für die Pads programmierten Werte verändert werden. Für
die Konfiguration der Drehregler und Slider gehen Sie wie folgt vor:
1. Aktivieren Sie den Edit-Modus durch gleichzeitiges Drücken der Memory Recall- und der Prog/Bank Change-Taste. Nun leuchten die LEDs über diesen
beiden Tasten auf.
2. Drücken Sie anschließend die Select Button-Taste. Nun leuchtet auch die über dieser Taste befindliche LED auf.
3. Erst jetzt können Sie den zu programmierenden Drehregler oder Slider durch Bewegen auswählen, ohne dass ein Controller-Wert für die Pads geändert
wird.
4. Drücken Sie erneut die Select Button-Taste, wenn Sie den zu programmierenden Controller ausgewählt haben. Die über dieser Taste befindliche LED
erlischt.
5. Jetzt können Sie die Werte für den ausgewählten Controller einstellen. Nutzen Sie hierzu die Drehregler.
6. Wiederholen Sie alle Schritte ab Punkt 2, wenn Sie zur Programmierung eines anderen Drehreglers oder Sliders übergehen wollen.
7. Nach Abschluss der Programmierung können Sie den Edit-Modus verlassen. Wenn Sie Ihre Einstellungen speichern wollen, verfahren Sie wie in Punkt 5 für
die Pads beschrieben.
Ansicht der Parameterwerte
Bevor Sie die Konfiguration der Controller neu einstellen, müssen Sie sich unter Umständen über die aktuell eingestellten Controllerwerte informieren. Wenn Sie zum
Beispiel die MIDI-Note für Pad 5 um einen Halbton erhöhen wollen, müssen Sie zuvor wissen, auf welchen Notenwert Pad 5 eingestellt ist.
Sie können sich die aktuell programmierten Controllerwerte anzeigen lassen, indem Sie den Edit-Modus aktivieren und anschließend die Peek-Taste drücken.
Nachfolgend eine Abbildung zur Verdeutlichung:
1. Aktivieren Sie den Edit-Modus.
2. Drücken Sie die Peek-Taste. Die über der Taste befindliche LED leuchtet auf.
3. Bewegen Sie den Controller des Parameters, den Sie sehen wollen. In unserem Beispiel möchten wir die aktuellen Noten-Zuordnungen sehen, also drehen
wir den “C1/Note/Min” Knopf.
4. Sobald der Knopf bewegt wurde zweigt das Display die MIDI Noten Namen eines ausgewählten Pads.
5. Drücken Sie “Peak” noch einmal, um die Peak-Zuordnung zu verlassen (die LED erlischt).
6. Drücken Sie jetzt das Pad 1. Der Noten Name wird jetzt im LED Display angezeigt. Drücken Sie Pad 2, um dessen Noten Name anzuzeigen. In unserem
Beispiel arbeiten wir mit Pad 5. Drücken Sie bitte Pad 5, um den Noten Namen anzuzeigen.
7. Verwenden Sie den Note-Knopf, um den Notenwert einen Halbton zu erhöhen (wenn der Original-Ton “G.2” war, stellen Sie den Notenwert auf “A 2” ein,
nämlich einen Halbton über G#2).
8. Nun können Sie Ihre Einstellungen speichern und den Edit-Modus verlassen.
Wenn Sie verschiedene Controller-Einstellungen abrufen wollen, gehen Sie wie folgt vor:
1. Aktivieren Sie den Edit-Modus.
2. Drücken Sie die Select-Taste. Wir gehen davon aus, dass Sie die aktuellen Einstellungen für Drehregler 6 interessieren. Bewegen Sie also diesen Regler
und
3. drücken Sie anschließend die Peek-Taste.
4. Bewegen Sie dann den Note/Min-Regler. Nun wird der dem Regler zugewiesene Mindestwert für die druckabhängige Befehlsübertragung angezeigt.
Bewegen Sie danach den Note/Max-Regler. Nun wird der dem Regler zugewiesene Maximalwert für die druckabhängige Befehlsübertragung angezeigt.
Wenn Sie den Regler 6 zugewiesenen MIDI-Kanal oder die ihm zugewiesene MIDI-Controller-Nummer abrufen wollen, bewegen Sie den Chan- bzw. den
CC-Drehregler.
5. Wenn Sie alle Einstellungen abgerufen haben, drücken Sie erneut die Peek-Taste, um den Anzeige-Modus zu verlassen. Danach haben Sie die Möglichkeit,
die Einstellungen zu verändern.
6. Abschließend können Sie Ihre Einstellungen speichern und den Edit-Modus verlassen.
Wie aus den Beispielen ersichtlich, können Sie sich mit der Peek-Taste sowohl mehrere Controller-Einstellungen für ein und denselben Controller als auch einen
bestimmten Controller-Parameter für verschiedene Controller anzeigen lassen.
Globale Parameter
Die globalen Parameter von Trigger Finger sind auf ausgewählten Speicherplätzen vorprogrammiert. Aus Gründen der Überschaubarkeit sind alle diese Parameter
den Slidern zugewiesen. Nachfolgend eine kurze Beschreibung:
• Global Transpose: Über diesen Slider können Sie die Notenwerte für alle Pads eines bestimmten Presets im Bereich von -24 bis +24 Halbtönen verändern.
Wenn die Pads eines bestimmten Presets für eine Tonleiter ab C programmiert sind, können Sie die Noten für eine Tonleiter ab D transponieren, indem Sie
über diesen Slider den Wert +2 programmieren. Befindet sich der Slider genau in der mittleren Position, liegt der Transpose-Wert bei Null.
• Global MIDI Channel: Diese Funktion betrifft alle Controller, deren Kanal auf 0 eingestellt ist. Wenn also zum Beispiel für Pad 4 der Notenbefehl 65 und der
Kanal 0 programmiert sind, wird der Notenbefehl mit diesem Slider auf Position 8 auf Kanal 8 übertragen. Der Wertebereich dieses Sliders liegt zwischen 1
und 16.

10
• Global Velocity Curve: Über diesen Slider kann die Anschlagempfindlichkeit der Pads geändert werden. Hier haben Sie die Auswahl zwischen 9
vorprogrammierten Velocity-Kurven (siehe die Abbildungen auf den letzten Seiten des vorliegenden Handbuchs). Der Wertebereich dieses Sliders liegt
zwischen C1 und C9. Ferner stehen Ihnen 3 Velocity-Kurven für die fixe Wertausgabe zur Verfügung (F0-F2). Mit diesen Einstellungen können alle Pads für
die Werte 64, 100 oder 127 programmiert werden.
• Global Pressure Sensitivity: Über diese Funktion können Sie die Druckempfindlichkeit der Pads im Wertebereich zwischen 0 und 3 ändern. Wenn Sie hier
für einen bestimmten Controller-Befehl den Wert 1 einstellen, bedeutet dies, dass für die Übertragung dieses Befehls weniger Druck erforderlich ist, als zum
Beispiel mit der Einstellung 3. Mit der Einstellung 0 wird die Druckempfindlichkeit der Pads deaktiviert.
Die globalen Parameter können im Edit-Modus über einfaches Bewegen der Slider geändert werden. Die entsprechenden Änderungen können über Save&Exit
übernommen werden. Außerdem haben Sie auch hier die Möglichkeit, die aktuellen Parameter-Einstellungen über die Peek-Taste abzurufen. Drücken Sie hierzu
einfach die Peek-Taste und bewegen Sie den Sie interessierenden Slider. Nun wird der eingestellte Parameterwert auf der LED-Anzeige eingeblendet. Da es sich
hier um globale Parameter handelt, müssen zuvor keine weiteren Controller bewegt werden.
MIDI-Ausgang
Auf der Rückseite von Trigger Finger befindet sich der MIDI-Ausgang, der standardmäßig für die Übertragung aller über Trigger Finger generierten Befehle vorgesehen
ist. Über diese Ausgang können Sie also externe MIDI-Gerät ansteuern, ohne Ihren Computer dazwischen zu schalten.
Dennoch wird der MIDI-Ausgang auf Ihrem Computer als solcher erkannt und in Ihrer Host-Anwendung geführt, wenn Sie Ihre MIDI-Ausgabegeräte konfigurieren.
Sie können den MIDI-Ausgang von Trigger Finger ebenso für die Übertragung von Computerdaten konfigurieren, indem Sie gleichzeitig die Ctrl/Note Mute- und die
Lock/Full Velocity-Taste drücken. Mit der Meldung “USB” auf der LED-Anzeige wird angezeigt, dass die vom Computer über USB gesendeten Daten über den MIDI-
Ausgang geroutet werden. Wenn Sie die beiden Tasten erneut drücken, wird Trigger Finger wieder auf den Standard-Modus zurückgesetzt und auf der LED-Anzeige
erscheint die Meldung “CS”.
Der MIDI-Out-Status wird im Gegensatz zu den o.g. globalen Parameter-Einstellungen
nicht als Preset in der RAM von Trigger Finger gespeichert. Bitte beachten Sie
außerdem, dass bei Aktivierung des MIDI-Out-Modus sämtliche über die Ctrl/Note Mute- und Velocity Lock-Taste aktivierten Einstellungen gelöscht werden.
Die Enigma-Software
Mit der Enigma-Software haben Sie die Möglichkeit, im Handumdrehen eigene Setups und Presets für Trigger Finger zu erstellen, zu bearbeiten und zu speichern.
Die Bearbeitung erfolgt über Drag&Drop und die erstellten Setups können jederzeit an Trigger Finger übertragen werden. Außerdem stehen Ihnen mit der Enigma-
Software spezielle Extras für die Bearbeitung zur Verfügung. Insgesamt können Sie mit Enigma mehr als 16 Setups auf Ihrem Computer speichern.
Installation
Enigma wird als Bonus auf der MIDI-Controller-CD-ROM geliefert. Auf dieser CD-Rom stellen wir Ihnen die jeweils aktuelle Version des Programms zur Verfügung.
Dennoch empfehlen wir Ihnen, auf der M-Audio-Website (www.m-audio.co
m) nach eventuellen Aktualisierungen nachzusehen.
Anleitung für Windows-Nutzer:
1. Starten Sie die Datei “enigma_pc.exe”.
2. Folgen Sie der Bildschirmführung.
Anleitung für Mac OS X-Nutzer:
1. Doppelklicken Sie auf die Datei “enigma_mac.dmg”.
2. Ziehen Sie “Enigma” in das Verzeichnis, in das die Programmdateien abgelegt werden sollen. (Wir empfehlen Ihnen, Enigma in den Anwendungsordner zu
ziehen.)
Ansicht
Wenn Trigger Finger an Ihren Computer angeschlossen ist und die Geräte-Treiber korrekt installiert wurden, wird das Gerät beim Einschalten automatisch von
Enigma erkannt. Trigger Finger erscheint dann, mit einem roten Symbol gekennzeichnet, in der Liste der Speicherbänke, im Fenster ganz oben rechts. Sollte dies
nicht der Fall sein, lesen Sie bitte im Abschnitt zur Fehlerbehebung nach.
Geräte-Liste
Enigma gestattet die Bearbeitung und Verwaltung von Presets aller programmierbaren Produkte von M-Audio. Daher werden unter den Speicherbänken zahlreiche
andere M-Audio- und Evolution-Controller aufgelistet, deren Presets untereinander ausgetauscht werden können. Wenn Sie also die Controller für den Subtractor
Synth von Reason bearbeiten wollen, können Sie diese direkt zu den Controllern von Trigger Finger kopieren.
Während Trigger Finger mit einem roten Symbol gekennzeichnet ist, sind die übrigen Geräte der Liste blau oder orange markiert. Bei den blau markierten Geräten
handelt es sich um die Werkseinstellungen der jeweiligen Controller. Wenn Sie also die blau markierten Trigger Finger-Dateien an Trigger Finger senden, setzen Sie
Trigger Finger damit automatisch auf die Werkseinstellungen zurück. Die von Ihnen erstellten Geräte werden orange dargestellt. Sie können beliebig viele eigene
Geräte hinzufügen, indem Sie einfach auf das Plus-Symbol (+) links unten klicken.
Preset-Liste
Die Preset-Liste befindet sich direkt unter dem Fenster mit der Geräte-Liste. Klicken Sie hier auf das rot dargestellte Gerät, welches dem physischen Speicher
von Trigger Finger entspricht. Nun werden alle Werkseinstellungen von Trigger Finger mit ihren jeweiligen Originalbezeichnungen angezeigt. Wenn Sie diese
Bezeichnungen ändern, sollten Sie beachten, dass diese Änderungen nicht in die RAM von Trigger Finger übernommen werden. Die Änderung von Bezeichnungen
ist lediglich eine für Enigma gültige Funktion. Durch Anklicken der eines Gerätes wird die Preset-Liste automatisch aktualisiert.
Daten-Fenster
Im Hauptfenster von Enigma werden die Daten des zur Bearbeitung ausgewählten Presets angezeigt. Normalerweise sehen Sie hier zuerst eine graphische
Darstellung des aus der Geräte-Liste ausgewählten Controllers. Über die Auswahlschaltfläche rechts unten (View Select) können Sie zwischen der graphischen
Anzeige und der ausführlichen Listen-Anzeige umschalten. Über die Listen-Anzeige können Sie den gesamten Inhalt des ausgewählten Presets einsehen.

Deutsch
11
Trigger Finger • Benutzerhandbuch
Klicken Sie in der Geräte-Liste auf Trigger Finger (rot markiert). Klicken Sie dann zur graphischen Darstellung des Presets auf die Auswahlschaltfläche (View Select).
Nun werden die Controller von Trigger Finger im Hauptfenster der Software angezeigt. Doppelklicken Sie auf einen der Controller. Nun erscheint die Editor-Dialogbox.
Hier können Sie die dem angeklickten Controller zugewiesenen Parameter bearbeiten.
Datenaustausch zwischen Trigger Finger und Enigma
Über die drei Schaltflächen über der Geräte-Liste steuern Sie den
Datenaustausch zwischen Enigma und Trigger Finger. Wenn Sie die
Maus über diese Schaltflächen bewegen, wird die jeweilige funktionale
Beschreibung angezeigt. Hier die Funktionen dieser Schaltflächen (von links
nach rechts):
•
Receive: Per Klick auf diese Schaltfläche werden die Einstellungen
von Trigger Finger an das rot markierte Gerät aus der Geräte-Liste
von Enigma gesendet. Bitte beachten Sie, dass die gespeicherten
Daten ausschließlich an das rote Gerät gesendet werden,
unabhängig davon, welche Speicherbank gerade ausgewählt ist.
•
Update: Über diese Schaltfläche senden Sie die für das rot markierte
Gerät bearbeiteten Daten an Trigger Finger.
•
Send: Über diese Schaltfläche senden Sie die Inhalte der gerade
ausgewählten Speicherbank an Trigger Finger.
Setups speichern
Ihre eigenen Controller-Setups erscheinen orange markiert in der Geräte-Liste. Diese orange gekennzeichneten Setups sind zu jedem Zeitpunkt in der Geräte-Liste
verfügbar und können per Klick auf die Receive-Schaltfläche an jedes beliebige an den Computer angeschlossene (rot markierte) Controller-Gerät (in unserem Falle
Trigger Finger) gesendet werden. Zum Speichern dieser Daten brauchen Sie lediglich das rot markierte Gerät auf ein orange markiertes Gerät zu ziehen.
Programmieren mit Enigma
HINWEIS: Stellen Sie sicher, dass Trigger Finger an den Computer angeschlossen ist, bevor Sie Enigma starten.
1. Doppelklicken Sie auf das Enigma-Symbol, um das Programm zu starten.
2. Im Hauptfenster von Enigma erscheint eine graphische Abbildung der Trigger Finger-Controller.
3. Nun müssen Sie die Controllerdaten zur Bearbeitung an Enigma übertragen. Klicken Sie hierzu auf die Receive-Schaltfläche über der Geräte-Liste (siehe
die Beschreibung im vorigen Abschnitt). Damit werden alle aktuellen Speicherinhalte von Trigger Finger an Enigma gesendet. Diese Speicherinhalte können
dann per Klick auf das rot markierte Gerät aus der Geräte-Liste, welches Trigger Finger entspricht, aufgerufen werden.
4. Wie Sie die Speicherinhalte bearbeiten können, erfahren Sie in den nachfolgenden Abschnitten.
5. Wenn Sie die bearbeiteten Speicherinhalte an Trigger Finger zurücksenden wollen, klicken Sie auf die Update-Schaltfläche über der Geräte-Liste.
6. Um alle neu geladenen Setups zu aktivieren, müssen Sie eines dieser Setups an Trigger Finger abrufen.
Pad-Programmierung mit Enigma
Den Pads von Trigger Finger sind normalerweise mehrere Parameter zugewiesen. Zur Vereinfachung sind diese Parameter in Enigma in drei Gruppen eingeteilt:
MIDI-Controller-Daten (CC), Program-Daten (PGM) und Note-Daten (
�).
• In der Gruppe der MIDI-Controller-Daten (CC) können Sie die Controller-Meldungen und die Mindest- und Maximalwerte für die druckabhängige
Signalübertragung bearbeiten.
• In der Gruppe der Program-Daten (PGM) haben Sie die Möglichkeit, die Werte für die Program- und Bank Change-Befehle (Bank MSB und Bank LSB) zu
ändern.
• In der Gruppe der Note-Daten können Sie festlegen, welche Notenwerte beim Antippen der Pads gesendet werden sollen und die Werte für die fixe Velocity-
Wertausgabe (‘On’ und ‘Off’-Daten) konfigurieren.
Jedes Pad ist graphisch in drei Datenzonen eingeteilt. Bei Doppelklick auf eine dieser Zonen erscheint die Editor-Dialogbox mit den jeweiligen aktuellen Pad-
Einstellungen.
Über die Listen-Ansicht erhalten Sie Zugriff auf die Gesamtheit der für Trigger Finger aktuellen Setups. Damit diese Setups an andere M-Audio- und Evolution-
Controller-Geräte übertragen werden können, gelten spezifische Zuweisungen für die CC-Werte und Notenbefehle. Diese Zuweisungen lauten wie folgt:
• CC 147—Note On/Off: Diese Einstellung betrifft das Standardverhalten der Pads. Beim Antippen eines Pads wird ein Note On-Befehl mit dem entsprechend
konfigurierten anschlagabhängigen Velocity-Wert gesendet, während beim Loslassen des Pads ein Note Off-Befehl übertragen wird. Ist einem Pad die
Controller-Nummer 147 zugewiesen, wird die über dieses Pad gesendete Noten-Nummer in der Gruppe der Program-Daten angezeigt. Der ebenso dort
angegebene MSB-Wert entspricht der Velocity des Note-On-Befehls bei aktiviertem Locked Velocity-Modus und der LSB-Wert entspricht der Velocity des
Note-Off-Befehls, welche normalerweise bei 0 liegt.
• CC 148—Note On/Off Toggle: Die Controller-Nummer 148 entspricht dem Toggle-Modus. Ist einem Pad die Controller-Nummer 148 zugewiesen, wird
beim erstmaligen Antippen dieses Pads ein Note-On-Befehl mit dem entsprechend programmierten Velocity-Wert gesendet, während der Note-Off-Befehl
nicht beim Loslassen des Pads, sondern beim zweitmaligen Antippen des Pads übertragen wird. In der Gruppe der Program-Daten werden die für den
Locked Velocity-Modus programmierten MSB- bzw. LSB-Werte angezeigt. Der MSB-Wert bezieht sich auf die Velocity beim erstmaligen Antippen des Pads,
während sich der LSB-Wert auf die Velocity beim zweitmaligen Antippen des Pads bezieht. Liegt der LSB-Wert bei 0, wird der programmierte Notenbefehl
beim erstmaligen Antippen des Pads mit der entsprechend konfigurierten Velocity gesendet. Beim zweitmaligen Antippen des Pads wird die Übertragung
gestoppt.

12
Programmierung der Drehregler und Slider in Enigma
Per Doppelklick auf die graphisch dargestellten Drehregler und Slider öffnet sich die Editor-Dialogbox mit den aktuellen MIDI-Controller-Nummern und Einstellungen
des angeklickten Controllers. Hier können Sie ergänzend zu den direkt an Trigger Finger programmierbaren MIDI-Controller-Nummern 0 bis 127 weitere MIDI-
Controller-Nummern konfigurieren. Eine Liste dieser Extra-CCs finden Sie auf den letzten Seiten des vorliegenden Handbuchs.
Wenn Sie zum Beispiel einen Drehregler für das Pitch Bend programmieren wollen, können Sie diesem Regler über die Editor-Dialogbox die MIDI-CC “144” zuweisen.
Beim Bewegen des entsprechend programmierten Drehreglers an Trigger Finger wird dann anstelle der ursprünglichen MIDI-Standard-CC ein Pitch Bend-Befehl
übertragen. Zur Vereinfachung der Programmierung können Sie die Extra-CCs auch direkt aus der Enigma-Bibliothek auf die graphische Abbildung des gewünschten
Drehreglers oder Sliders ziehen und dort ablegen.
Eigene Presets
Wie bereits vorher erwähnt, können Sie per Klick auf das Plus-Symbol links unten auf dem Bildschirmfenster eigene Setups konfigurieren, die dann orange markiert
in der Geräte-Liste erscheinen. Allen Controllern und Pads der so erstellten Geräte wird zunächst die MIDI-CC 255 zugewiesen, welcher der Einstellung “Off”
entspricht. Damit diese Geräte genutzt werden können, müssen Sie die Pads entweder für die CC 147 oder für die CC 148 programmieren. Als Program-Wert der
Pads muss CC 145 konfiguriert werden. Anschließend müssen Sie entsprechende CCs und druckabhängige Werte für die Drehregler und Slider definieren.
Zur Vereinfachung empfehlen wir Ihnen, die Werkseinstellungen oder Ihre aktuellen Einstellungen für Trigger Finger auf Ihr neues Gerät zu kopieren. Damit erstellen
Sie sich eine praktische Vorlage für alle weiteren Einstellungen und müssen nicht jeden einzelnen Controller bearbeiten. Außerdem können Sie per Drag&Drop
jede Menge Extra-Daten aus der Enigma-Bibliothek auf die Pads Ihrer neuen Geräte kopieren. So zum Beispiel steht Ihnen eine Bibliothek mit MIDI-Noten zur
Verfügung.
Nützliche Programmiertipps
< GM Drum-Sounds
Mit Trigger Finger haben Sie die Möglichkeit, die Drum-Sounds aller GM-kompatiblen Geräte anzusteuern. Hierzu können Sie beispielsweise die einzelnen Pad-
Setups der Presets 1-3 nutzen. Gemäß der GM-Spezifikation werden Drum-Sounds für GM-Systeme über Kanal 10 adressiert. Stellen Sie hierzu am Besten den
Global MIDI Channel auf 10 und alle Pads auf Kanal 0. Die Pads sollten in der Regel für Kanal 0 programmiert bleiben, denn damit werden sie automatisch
umprogrammiert, wenn der Global MIDI Channel geändert wird. Eine Ausnahme bilden Fälle, in denen für ein und dasselbe Preset mehrere Kanäle gleichzeitig
benötigt werden.
< XG Drum-Sounds
Die von Yamaha eingeführte XG-Spezifikation stellt eine Erweiterung der GM-Spezifikation dar. XG-kompatible Geräte verfügen über spezifische Drum-Sounds,
welche über NRPN-Befehle angesteuert werden müssen. Die wichtigsten dieser NRPN-Befehle haben wir in Preset 5 zusammengestellt. Für die Auswahl des Drum-
Sounds ist das LSB des NRPN-Befehls zuständig. In Preset 5 beispielsweise ist das LSB für eine Bass Drum programmiert. Sie können jeden beliebigen anderen
Drum-Sound adressieren, indem Sie den Mindestwert des XG-Presets entsprechend umprogrammieren.
< Deaktivierung der MIDI-CCs für die Pads
Mit Trigger Finger konnten Sie die Übertragung von MIDI-CCs über die Pads mit der Ctrl Mute-Funktion deaktivieren, sodass lediglich die Noten-Befehle gesendet
werden. Mit dieser Funktion wurde allerdings gleichzeitig die Übertragung von MIDI-CCs über die Drehregler und Slider verhindert. Wenn Sie die Übertragung der
MIDI-CCs für die Pads unterbinden wollen, die MIDI-CCs jedoch weiterhin über die Drehregler und Slider gesendet werden sollen, können Sie von der Ctrl Mute-
Funktion absehen und die Pads statt dessen in Enigma für den Controller-Wert 255 (Off) programmieren.
< Deaktivierung der Noten-Befehle für die Pads
In Enigma können Sie die Noten-Befehle der Pads deaktivieren, indem Sie den Wert 255 (Off) programmieren. Damit stehen Ihnen die Pads ausschließlich für die
Übertragung der druckabhängigen Befehle zur Verfügung.
Erstellen eigener Presets
Trigger Finger ist extrem flexibel ausgelegt und kann für die verschiedensten Anwendungen eingesetzt werden. Angesichts der Fülle der hierfür in Frage kommenden
Einstellungen müssen wir uns an dieser Stelle auf einige wichtige Beispiele beschränken. Die nachfolgenden Szenarien liefern Ihnen nicht nur Ideen für die eigene
Arbeit mit Trigger Finger, sondern verdeutlichen Ihnen gleichzeitig noch einmal die Funktionsweise des Controller-Geräts. Beim Einsatz von Trigger Finger sollten Sie
sich jedoch in jedem Falle vergegenwärtigen, dass Ihr Handlungsspielraum zum Teil auch von den Hardware-Geräten und der Software, die Sie mit Trigger Finger
ansteuern, abhängig ist. Aus diesem Grunde empfehlen wir Ihnen prophylaktisch, die Bedienerhandbüchern dieser Tools und Geräte in Reichweite zu halten.
Velocity-Mapping
Zum Programmieren von Drumbeats kann es hilfreich sein, bestimmten Pads verschiedene Velocity-Werte zuzuweisen. Damit erstellen Sie quasi eine eigene
Drum-Partitur, mit der Sie die einzelnen Velocity-Befehle voll im Griff haben. So können Sie beispielsweise alle 16 Pads für ein und denselben Bass Drum-Sound
konfigurieren und anschließend den Pads verschiedene Velocity-Werte zuweisen, sodass der Aufbau eines Crescendos mit der Reihenfolge Pad 1, Pad 2, Pad
3, usw. bis Pad 16 mit voller Velocity möglich wird. Als Kontrastprogramm können Sie im Anschluss einen Kick Drum-Rhythmus mit exakten Velocity-Werten laden.
Mit Preset 3 steht Ihnen ein werkseitig konfiguriertes Velocity-Programm zur Verfügung. Wenn Sie mit diesem Preset arbeiten, wird automatisch der Locked Velocity-
Modus aktiviert, das heißt: die Velocity-Werte werden nicht mehr anschlagdynamisch übertragen, sondern sind fest vorprogrammiert. Nachfolgend eine Abbildung
zur Verdeutlichung der Werteverteilung. Die Velocity-Werte für die Kick Drum sind in gemäß der GM Drum-Belegungsliste verteilt. Wenn Sie Preset 3 für einen
anderen Drum-Sound verwenden wollen oder ganz von den GM Drumkits absehen wollen, können Sie Trigger Finger ganz einfach umprogrammieren. Und so
geht’s:
1. Laden Sie Preset 3.
2. Aktivieren Sie den Edit-Modus.
3. Tippen Sie ein Pad an und halten Sie es gedrückt. Schieben Sie dabei den Global Transpose-Slider nach oben und nach unten, bis Sie einen Sound gefunden
haben, der Ihnen zusagt.
4. Verlassen Sie den Edit-Modus.

Deutsch
13
Trigger Finger • Benutzerhandbuch
Der neue Sound für die Belegungsliste ist eingestellt und kann verwendet werden. Falls Ihnen die für die Presets definierten Sounds nicht gefallen, können Sie die
entsprechenden Einstellungen einfach ändern. Das Gleiche gilt für die fixe Velocity-Wertausgabe, falls Ihnen die Verteilung der einzelnen Werte nicht zusagt.
Die für Trigger Finger konzipierten Velocity-Presets mit fixer Wertausgabe folgen dem unten abgebildeten Belegungsmuster.
Kombiniertes Mapping
Dem vorstehenden Abschnitt konnten Sie entnehmen, wie das Velocity-Mapping für die fixe Wertausgabe funktioniert. Nun kann es vorkommen, dass Sie nicht
unbedingt alle 16 Pads mit Velocity-Werten belegen wollen. Wenn bereits 4 Werte für Ihr Velocity-Muster ausreichen, können Sie die übrigen Pads ebenso gut für
andere Sounds verwenden. Da alle Trigger Finger-Pads separat programmiert werden können, haben Sie volle Freiheit bei der Padbelegung. Nachstehende eine
Abbildung des relativ komplexen Presets 4, das Sie nach Ihren eigenen Vorstellungen abändern können.
In diesem Preset ist für jedes Pad neben dem fixen Velocity-Wert ein anderer Noten-Befehl programmiert. Damit können Sie die Vorteile des Velocity-
Mappings für mehrere Sounds nutzen. Selbstverständlich können Sie die Pads für jeden beliebigen Sound programmieren. Die hier genannten Beispiele
dienen lediglich der Verdeutlichung der Funktionsweise von Trigger Finger.
Note Off-Befehle
Wenn Sie die Trigger Finger-Einstellungen mit der Enigma-Software bearbeiten, stehen Ihnen ein paar Extra-Funktionen zur Verfügung, die Sie im Edit-Modus von
Trigger Finger nicht programmieren können. Mit Enigma haben Sie zum Beispiel die Möglichkeit, bestimmte Pads nur für die druckabhängige Signalübertragung
zu konfigurieren, ohne dass gleichzeitig ein Noten-Befehl gesendet wird. Im unten abgebildeten Beispiel ist die Übertragung von MIDI-Noten-Befehlen für die vier
oberen Pads deaktiviert. Über diese Pad-Reihe werden lediglich druckabhängige MIDI-CCs gesendet. Für die Übertragung der Noten-Befehle stehen die übrigen 12
Pads zur Verfügung. Außerdem wurden Pad 13 und Pad 14 für die druckabhängige Übertragung von Pitch Bends konfiguriert (Pad 13 für einen Pitch Bend-Up-Befehl
und Pad 14 für einen Pitch Bend-Down-Befehl). Über Pad 15 wird der Reverb Send geregelt. Wenn die Drum-Sounds außerdem über eine Audio-Anwendung mit
Effekten bearbeitet werden, kann Pad 16 in diesem Szenario beispielsweise zur Effektregelung eingesetzt werden. Denkbar wäre es, die Sounds der übrigen Pads
während der Performance durch Antippen von Pad 16 zu verzerren.
Für die gelb gekennzeichneten Pads wurde die Übertragung der MIDI-Notenbefehle deaktiviert. Über diese Pads werden ausschließlich MIDI-CCs zur
Steuerung von Pitch, Reverb Send und Verzerrung gesendet.

14
Fehlerbehebung
Als Kompaktgerät ist Trigger Finger überschaubarerweise mit nur wenigen Anschlüssen ausgestattet. Dennoch können punktuelle Probleme bei der Signalübertragung
nicht einwandfrei ausgeschlossen werden. Sollten beim Einsatz von Trigger Finger Übertragungsprobleme auftreten, empfehlen wir Ihnen, die nachfolgenden
Punkte durchzugehen. Damit ersparen Sie sich unter Umständen eine Nachfrage beim technischen Kundendienst.
Problem: Trigger Finger kann nicht eingeschaltet werden.
Ursache: Das Gerät wird nicht mit Strom versorgt.
Lösung: Prüfen Sie, ob Trigger Finger über das USB-Kabel mit Ihrem Computer verbunden ist. Ziehen Sie ggf. das USB-Kabel von beiden Anschlüssen ab und
stecken Sie es erneut an. Manchmal können Datenübertragung und Stromversorgung durch winzige Staubpartikel an den Kabelenden beeinträchtigt werden.
Lösung: Unter Umständen haben Sie Trigger Finger zum Ansteuern eines externen Geräts (Sampler, o.ä.) an Ihren Computer angeschlossen, der Computer ist
aber heruntergefahren. Fahren Sie den Computer hoch oder schließen Sie Trigger Finger über ein externes Netzteil an das Stromversorgungsnetz an (siehe
Zubehör auf www.m-audio.com).
Lösung: Wenn Sie Trigger Finger über ein externes Netzteil speisen, prüfen Sie dieses auf Beschädigungen. Neue Netzteile können über die Webseiten von M-
Audio bestellt werden.
Problem: Der Computer empfängt keine MIDI-Daten von Trigger Finger.
Ursache: Die Audio-Anwendung ist nicht korrekt konfiguriert oder Trigger Finger befindet sich im Control Mute-Modus.
Lösung: Stellen Sie sicher, dass die Control Mute-Funktion deaktiviert ist. (Die LED über der Control Mute-Taste darf nicht leuchten.)
Lösung: Wählen Sie Trigger Finger in Ihrer Audio-Software als MIDI-Eingabegerät aus. Laden Sie zur Kontrolle einen beliebigen Track und prüfen Sie, ob die
MIDI-Daten empfangen werden.
Problem: Trigger Finger wird durch Enigma nicht erkannt.
Ursache: Der Datenaustausch zwischen Enigma und Trigger Finger verläuft einseitig.
Lösung: Unter Windows kann nur ein Softwareprogramm auf Trigger Finger zugreifen. Wenn Sie Trigger Finger zusammen mit Ihrer Audio-Software einsetzen,
kann kein Datenaustausch mit Enigma zustande kommen, da die MIDI-Anschlüsse von Trigger Finger bereits durch die Audio-Software beansprucht werden. In
diesem Falle haben Sie zwei Möglichkeiten: a) Sie müssen Ihre Audio-Software schließen, bevor Sie Enigma starten oder b) den mitgelieferten Windows-Multi-
Client-Treiber installieren.
Lösung: Trigger Finger muss an den Computer angeschlossen sein, bevor Sie Enigma starten. Schließen Sie Enigma, schließen Sie Trigger Finger an den
Computer an und starten Sie Enigma erneut.
M-Audio-Kontaktinformation
Trigger Finger
Tested to comply with
FCC standards
FOR HOME OR STUDIO USE
Elektrostatische Entladungen und Spannungsspitzen können das Gerät kurzzeitig ausfallen lassen.
Schalten Sie das Gerät aus und wieder ein, um wieder zu reaktivieren.

Deutsch
15
Trigger Finger • Benutzerhandbuch
Kontaktinfo einfügen!
Technischer Kundendienst
Falls Ihnen die Hinweise zur Fehlerbehebung nicht weiter helfen, können Sie sich gerne an die Mitarbeiter des technischen Kundendiensts von M-Audio wenden.
Bitte halten Sie in diesem Falle die Angaben zu Ihrem Computermodell (z.B. Mac G5 1GHz) und zu Ihrem Betriebssystem (z.B. Mac OS X 10.3.5) bereit und schalten
Sie Ihren Computer ein, damit Sie die Anweisungen unserer Mitarbeiter in Echtzeit ausführen können.
Sie erreichen den technischen Kundendienst von Montag bis Freitag, von 07:00 bis 19:00 Uhr, unter der Nummer (626) 633-9055. Sie können uns Ihre Anfragen
gerne auch per E-Mail über die M-Audio-Website zusenden.
M-AUDIO U.S. -
5795 Martin Road, Irwindale, CA 91706-6211, U.S.A.
M-AUDIO Deutschland (Germany) -
Kuhallmand 34, D-74613 Ohringen, Germany
Sales Information: . . . . . . . . . . . . . . . . . . . . . . . . . . . . . . . . . . . . . . . . . . .626-633-9050
Sales (fax): . . . . . . . . . . . . . . . . . . . . . . . . . . . . . . . . . . . . . . . . . . . . . . . . . . 626-633-9070
Sales Information (email): . . . . . . . . . . . . . . . . . . . . . . . . . . . . . . . info@m-audio.com
Tech Support (email): . . . . . . . . . . . . . . . . . . . . . . . . . . . . . . . . techsupt@m-audio.com
Tech Support (fax): . . . . . . . . . . . . . . . . . . . . . . . . . . . . . . . . . . . . . . . . . .626-633-9060
Internet Home Page: . . . . . . . . . . . . . . . . . . . . . . . . . . . . . .http://www.m-audio.com
Sales Information: . . . . . . . . . . . . . . . . . . . . . . . . . . . . . . . . . . . . . . +49 (0)7941 987000
Sales Information (email): . . . . . . . . . . . . . . . . . . . . . . . . . . . . . . . . . info@m-audio.de
Technical Support: . . . . . . . . . . . . . . . . . . . . . . . . . . . . . . . . . . . . . +49 (0)7941 9870030
Technical Support (email): . . . . . . . . . . . . . . . . . . . . . . . . . . . . . support@m-audio.de
Technical Support (fax): . . . . . . . . . . . . . . . . . . . . . . . . . . . . . . . .+49 (0)7941 98 70070
Internet Home Page: . . . . . . . . . . . . . . . . . . . . . . . . . . . . . . . . http://www.m-audio.de
M-AUDIO U.K. -
Floor 6, Gresham House, 53 Clarendon Road, Watford, WD17 1LA, United Kingdom
M-AUDIO Canada -
1400 St-Jean Baptiste Ave. #150, Quebec City, Quebec G2E 5 B7, Canada
Sales Information (phone): . . . . . . . . . . . . . . . . . . . . . . . . . . . . . . . . . . . 01923 204010
Sales Information (fax): . . . . . . . . . . . . . . . . . . . . . . . . . . . . . . . . . . . . . . 01923 204039
Sales Information (email): . . . . . . . . . . . . . . . . . . . . . . . . . . . . . . . info@maudio.co.uk
Technical Support (PC): . . . . . . . . . . . . . . . . . . . . . . . . . . . . . . . . . . .44 (0) 1309 671301
Technical Support (Mac): . . . . . . . . . . . . . . . . . . . . . . . . . . . . . . . . . 44 (0) 1765 650072
Technical Support (email): . . . . . . . . . . . . . . . . . . . . . . . . . . . .support@maudio.co.uk
Internet Home Page: . . . . . . . . . . . . . . . . . . . . . . . . . . . . . .http://www.maudio.co.uk
Technical Support (e-mail): . . . . . . . . . . . . . . . . . . . . . . . techcanada@m-audio.com
Technical Support (PC): . . . . . . . . . . . . . . . . . . . . . . . . . . . . . . . . . . . . . (418) 872-0444
Technical Support (Mac): . . . . . . . . . . . . . . . . . . . . . . . . . . . . . . . . . . . 1-800-638-2120
Technical Support (fax): . . . . . . . . . . . . . . . . . . . . . . . . . . . . . . . . . . . . . (418) 872-0034
Sales (e-mail): . . . . . . . . . . . . . . . . . . . . . . . . . . . . . . . . . . .infocanada@m-audio.com
Sales (phone): . . . . . . . . . . . . . . . . . . . . . . . . . . . . . . . . . . . . . . . . . . . . .(866) 872-0444
Sales (fax): . . . . . . . . . . . . . . . . . . . . . . . . . . . . . . . . . . . . . . . . . . . . . . . . .(514) 396-7102
Internet Home Page . . . . . . . . . . . . . . . . . . . . . . . . . . . . . . . . http://www.m-audio.ca
M-AUDIO France -
Floor 6, Gresham House, 53 Clarendon Road, Watford, WD17 1LA, United Kingdom
M-AUDIO Japan -
460-0002 2-18-10
Assistance Technique (aucune questions reliées aux ventes)
courriel (assistance PC): . . . . . . . . . . . . . . . . . . . . . . . support@m-audio-france.com
courriel (assistance Mac): . . . . . . . . . . . . . . . . . . . . . . . . . mac@m-audio-france.com
téléphone (assistance PC): . . . . . . . . . . . . . . . . .0820 000 731 (0,12 Euros par minute)
téléphone (assistance Mac): . . . . . . . . . . . . . . . 0820 391 191 (0,12 Euros par minute)
télécopieur/fax: . . . . . . . . . . . . . . . . . . . . . . . . . . . . . . . . . . . . . . . . . . . . . 01 72 72 90 52
Ventes (aucun appels d’assistance technique)
téléphone: . . . . . . . . . . . . . . . . . . . . . . . . . . . . . . . . . . . . . 0810 001 105 (Numero Azur)
courriel: . . . . . . . . . . . . . . . . . . . . . . . . . . . . . . . . . . . . . . . . info@m-audio-france.com
télécopieur/fax: . . . . . . . . . . . . . . . . . . . . . . . . . . . . . . . . . . . . . . . . . . . . . 01 72 72 90 52
052-218-0859
(Macintosh):
mac-support@m-audio.co.j
p
(Windows):
win-support@m-audio.co.j
p
052-218-0875
http://www.m-audio.co.jp

16
Referenzdaten
Presets
1: GM Drum Kit
Lock
VEL
1 Bass Drum C 1 127 OFF 0 127 0 0 127 0
2 Snare D 1 127 OFF 0 127 1 0 127 0
3 Electric Snare E 1 127 OFF 0 127 2 0 127 0
4 Side Stick C#1 127 OFF 0 127 3 0 127 0
5 Hi T
om D 2 127 OFF 0 127 4 0 127 0
6 Hi Mid Tom C 2 127 OFF 0 127 5 0 127 0
7 Low Tom A 1 127 OFF 0 127 6 0 127 0
8 Floor Tom F 1 127 OFF 0 127 7 0 127 0
9 Cowbell G#2 127 OFF 0 127 8 0 127 0
10 Clap D#1 127 OFF 0 127 16 0 127 0
11
Hi-Hat Closed F#1 127 OFF 0 127 24 0 127 0
12 Hi-Hat Open A#1 127 OFF 0 127 25 0 127 0
13 Crash 1 C#2 127 OFF 0 127 32 0 127 0
14 Crash 2 A 2 127 OFF 0 127 40 0 127 0
15 Ride D#2 127 OFF 0 127 48 0 127 0
16 Ride Bell F 2 127 OFF 0 127 56 0 127 0
Fader Control CC Data 1 Data 2 Channel
1 V
olume 7 0 127 0
2 Modulation 1 0 127 0
3 Resonance 71 0 127 0
4 Cut-off 74 0 127 0
Knob Drum CC Data 1 Data 2 Channel
1 Pan 10 0 127 0
2 E
ffect 1 12 0 127 0
3 Porta time 5 0 127 0
4 Porta depth 84 0 127 0
5 Reverb 91 0 127 0
6 Chorus 93 0 127 0
7 Attack 71 0 127 0
8 Release 72 0 127 0
MSB CH.
Pad Drum Note CC MIN MAX PRG LSB

Deutsch
17
Trigger Finger • Benutzerhandbuch
2: GM Percussion
Lock
VEL
1 Maracas A#3 127 OFF 0 127 0 0 127 0
2 T
ambourine F#2 127 OFF 0 127 1 0 127 0
3 Muted Conga D 3 127 OFF 0 127 2 0 127 0
4 Open Conga D#3 127 OFF 0 127 3 0 127 0
5 Low Timbales F#3 127 OFF 0 127 4 0 127 0
6 Hi T
imbales F 3 127 OFF 0 127 5 0 127 0
7 Hi bongo C 3 127 OFF 0 127 6 0 127 0
8 Low bongo C#3 127 OFF 0 127 7 0 127 0
9 Long Whistle C 4 127 OFF 0 127 8 0 127 0
10 Short Whistle B 3 127 OFF 0 127 16 0 127 0
11
Hi Wood Block E 4 127 OFF 0 127 24 0 127 0
12 Low Wood
Block
F 4 127 OFF 0 127 25 0 127 0
13 Open Cuica G 4 127 OFF 0 127 32 0 127 0
14 Muted Cuica F#4 127 OFF 0 127 40 0 127 0
15 Muted Triangle G#4 127 OFF 0 127 48 0 127 0
16 Open Triangle A 4 127 OFF 0 127 56 0 127 0
Fader Control CC Data 1 Data 2 Channel
1 V
olume 7 0 127 0
2 Modulation 1 0 127 0
3 Resonance 71 0 127 0
4 Cut-off 74 0 127 0
Knob Drum CC Data 1 Data 2 Channel
1 Pan 10 0 127 0
2 E
ffect 1 12 0 127 0
3 Porta time 5 0 127 0
4 Porta depth 84 0 127 0
5 Reverb 91 0 127 0
6 Chorus 93 0 127 0
7 Attack 71 0 127 0
8 Release 72 0 127 0
MSB CH.
MIN MAX PRG LSBPad Drum Note CC

18
3: GM Bass Drum Spread velocity (with XG NRPN)
Lock
VEL
1 Bass drum C 1 7 OFF 0 127 0 0 127 0
2 Bass drum C 1 15 OFF 0 127 1 0 127 0
3 Bass drum C 1 25 OFF 0 127 2 0 127 0
4 Bass drum C 1 31 OFF 0 127 3 0 127 0
5 Bass drum C 1 39 OFF 0 127 4 0 127 0
6 Bass drum C 1 47 OFF 0 127 5 0 127 0
7 Bass drum C 1 55 OFF 0 127 6 0 127 0
8 Bass drum C 1 63 OFF 0 127 7 0 127 0
9 Bass drum C 1 71 OFF 0 127 8 0 127 0
10 Bass drum C 1 79 OFF 0 127 16 0 127 0
11
Bass drum C 1 87 OFF 0 127 24 0 127 0
12 Bass drum C 1 95 OFF 0 127 25 0 127 0
13 Bass drum C 1 103 OFF 0 127 32 0 127 0
14 Bass drum C 1 111 OFF 0 127 40 0 127 0
15 Bass drum C 1 119 OFF 0 127 48 0 127 0
16 Bass drum C 1 127 OFF 0 127 56 0 127 0
Fader Control CC Data 1 Data 2 Channel
1 Cut-off 134 36 20 0
2 Resonance 134 36 21 0
3 Attack 134 36 22 0
4 Decay 134 36 23 0
Knob Control CC Data 1 Data 2 Channel
1 Pitch coarse 134 36 24 0
2 Pitch fine 134 36 25 0
3 Pan 134 36 28 0
4 V
olume 134 36 26 0
5 Reverb send 134 36 29 0
6 Chorus send 134 36 30 0
7 V
ariation send 134 36 31 0
8 OFF 255 0 127 0
MSB CH.
Pad Drum Note CC MIN MAX PRG LSB

Deutsch
19
Trigger Finger • Benutzerhandbuch
4: GM Hybrid Kit
Lock
VEL
1 Bass Drum C 1 64 OFF 0 127 0 0 127 0
2 Snare D 1 64 OFF 0 127 1 0 127 0
3 Hi-Hat A#1 64 OFF 0 127 2 0 127 0
4 Crash 1 C#2 64 OFF 0 127 3 0 127 0
5 Bass Drum C 1 80 OFF 0 127 4 0 127 0
6 Snare D 1 80 OFF 0 127 5 0 127 0
7 Hi-Hat Open F#1 64 OFF 0 127 6 0 127 0
8 Crash 1 D#2 64 OFF 0 127 7 0 127 0
9 Bass Drum C 1 100 OFF 0 127 8 0 127 0
10 Snare D 1 100 OFF 0 127 16 0 127 0
11
Hi-Hat A#1 127 OFF 0 127 24 0 127 0
12 Ride D#2 127 OFF 0 127 25 0 127 0
13 Bass Drum C 1 127 OFF 0 127 32 0 127 0
14 Snare D 1 127 OFF 0 127 40 0 127 0
15 Hi-Hat Open F#1 127 OFF 0 127 48 0 127 0
16 Ride C#2 127 OFF 0 127 56 0 127 0
Fader Control CC Data 1 Data 2 Channel
1 V
olume 7 0 127 0
2 Modulation 1 0 127 0
3 Resonance 71 0 127 0
4 Cut-off 74 0 127 0
Knob Drum CC Data 1 Data 2 Channel
1 Pan 10 0 127 0
2 E
ffect 1 12 0 127 0
3 Porta time 5 0 127 0
4 Porta depth 84 0 127 0
5 Reverb 91 0 127 0
6 Chorus 93 0 127 0
7 Attack 71 0 127 0
8 Release 72 0 127 0
MSB CH.
Pad Drum Note CC MIN MAX PRG LSB

20
5: XG hybrid Kit with NRPN control
Pad Drum Note
Lock
VEL
CC MIN MAX PRG LSB MSB CH.
1 Bass drum C 1 64 OFF 0 127 0 0 127 0
2 Bass drum C 1 88 OFF 0 127 1 0 127 0
3 Bass drum C 1 100 OFF 0 127 2 0 127 0
4 Bass drum C 1 127 OFF 0 127 3 0 127 0
5 Snare D 1 64 OFF 0 127 4 0 127 0
6 Snare D 1 88 OFF 0 127 5 0 127 0
7 Snare D 1 100 OFF 0 127 6 0 127 0
8 Snare D 1 127 OFF 0 127 7 0 127 0
9 Hi-Hat F#1 64 OFF 0 127 8 0 127 0
10 Hi-Hat F#1 88 OFF 0 127 16 0 127 0
11 Hi-Hat F#1 100 OFF 0 127 24 0 127 0
12 Hi-Hat F#1 127 OFF 0 127 25 0 127 0
13 Crash C#2 64 OFF 0 127 32 0 127 0
14 Crash C#2 88 OFF 0 127 40 0 127 0
15 Crash C#2 100 OFF 0 127 48 0 127 0
16 Crash C#2 127 OFF 0 127 56 0 127 0
Fader Control CC Data 1 Data 2 Channel
1 Cut-off 134 49 20 0
2 Resonance 134 49 21 0
3 Attack 134 49 22 0
4 Decay 134 49 23 0
Knob Control CC Data 1 Data 2 Channel
1 Pitch coarse 134 49 24 0
2 Pitch fine 134 49 25 0
3 Pan 134 49 28 0
4 Volume 134 49 26 0
5 Reverb send 134 49 29 0
6 Chorus send 134 49 30 0
7 Variation send 134 49 31 0
8 OFF 255 0 127 0

Deutsch
21
Trigger Finger • Benutzerhandbuch
6: Glaresoft iDrum
Lock
VEL
1 Channel 1 C 2 127 OFF 0 127 0 0 127 0
2 Channel 2 C#2 127 OFF 0 127 1 0 127 0
3 Channel 3 C#2 127 OFF 0 127 2 0 127 0
4 Channel 4 C 2 127 OFF 0 127 3 0 127 0
5 Channel 5 D 2 127 OFF 0 127 4 0 127 0
6 Channel 6 D#2 127 OFF 0 127 5 0 127 0
7 Channel 7 D#2 127 OFF 0 127 6 0 127 0
8 Channel 8 D 2 127 OFF 0 127 7 0 127 0
9 Channel 9 E 2 127 OFF 0 127 8 0 127 0
10 Channel 10 F 2 127 OFF 0 127 16 0 127 0
11
Channel 11 F 2 127 OFF 0 127 24 0 127 0
12 Channel 12 E 2 127 OFF 0 127 25 0 127 0
13 Channel 13 F#2 127 OFF 0 127 32 0 127 0
14 Channel 14 G 2 127 OFF 0 127 40 0 127 0
15 Channel 15 G 2 127 OFF 0 127 48 0 127 0
16 Channel 16 F#2 127 OFF 0 127 56 0 127 0
Fader Control CC Data 1 Data 2 Channel
1 V
olume 7 0 127 0
2 Modulation 1 0 127 0
3 Resonance 71 0 127 0
4 Cut-off 74 0 127 0
Knob Drum CC Data 1 Data 2 Channel
1 Pan 10 0 127 0
2 E
ffect 1 12 0 127 0
3 Porta time 5 0 127 0
4 Porta depth 84 0 127 0
5 Reverb 91 0 127 0
6 Chorus 93 0 127 0
7 Attack 71 0 127 0
8 Release 72 0 127 0
MSB CH.
Pad Drum Note CC MIN MAX PRG LSB

22
7: Wizoo Darbuka/Latigo
Lock
VEL
1 Pattern 1 C 1 127 119 0 127 0 0 127 0
2 Pattern 2 C#1 127 119 0 127 1 0 127 0
3 Pattern 3 D 1 127 119 0 127 2 0 127 0
4 Pattern 4 D#1 127 119 0 127 3 0 127 0
5 Pattern 5 E 1 127 119 0 127 4 0 127 0
6 Pattern 6 F 1 127 119 0 127 5 0 127 0
7 Pattern 7 F#1 127 119 0 127 6 0 127 0
8 Pattern 8 G 1 127 119 0 127 7 0 127 0
9 Pattern 9 G#1 127 119 0 127 8 0 127 0
10 Pattern 10 A 1 127 119 0 127 16 0 127 0
11
Pattern 11 A#1 127 119 0 127 24 0 127 0
12 Pattern 12 B 1 127 119 0 127 25 0 127 0
13 Pattern 13 C 2 127 119 0 127 32 0 127 0
14 Pattern 14 C#2 127 119 0 127 40 0 127 0
15 Pattern 15 D 2 127 119 0 127 48 0 127 0
16 Pattern 16 D#2 127 119 0 127 56 0 127 0
Fader Control CC Data 1 Data 2 Channel
1 T
rk Volume 7 0 127 0
2 T
rk Pan 10 0 127 0
3 T
rk Rear Bal 8 0 127 0
4 T
rk Ambience 91 0 127 0
Knob Control CC Data 1 Data 2 Channel
1 Complexity 1 0 127 0
2 V
ariance 2 0 127 0
3 Ambience
time
12 0 127 0
4 Dynamics 13 0 127 0
5 Quantise 16 0 127 0
6 Swing 17 0 127 0
7 T
iming 18 0 127 0
8 T
empo 19 0 127 0
MSB CH.
Pad Drum Note CC MIN MAX PRG LSB
Seite wird geladen ...
Seite wird geladen ...
Seite wird geladen ...
Seite wird geladen ...
Seite wird geladen ...
Seite wird geladen ...
Seite wird geladen ...
Seite wird geladen ...
Seite wird geladen ...
Seite wird geladen ...
Seite wird geladen ...
Seite wird geladen ...
-
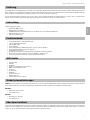 1
1
-
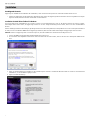 2
2
-
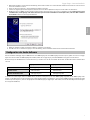 3
3
-
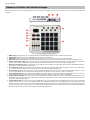 4
4
-
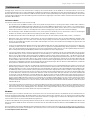 5
5
-
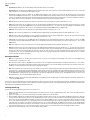 6
6
-
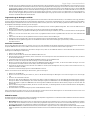 7
7
-
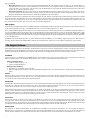 8
8
-
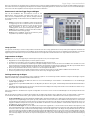 9
9
-
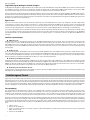 10
10
-
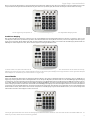 11
11
-
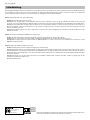 12
12
-
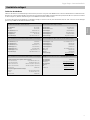 13
13
-
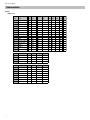 14
14
-
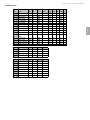 15
15
-
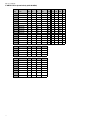 16
16
-
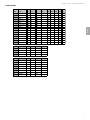 17
17
-
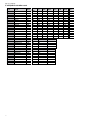 18
18
-
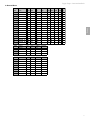 19
19
-
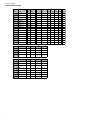 20
20
-
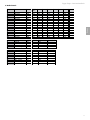 21
21
-
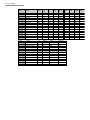 22
22
-
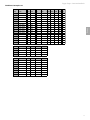 23
23
-
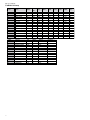 24
24
-
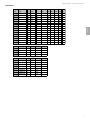 25
25
-
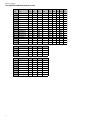 26
26
-
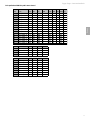 27
27
-
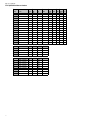 28
28
-
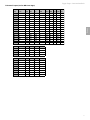 29
29
-
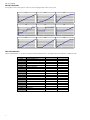 30
30
-
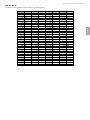 31
31
-
 32
32
M-Audio Trigger Finger Benutzerhandbuch
- Kategorie
- Musiktrommeln
- Typ
- Benutzerhandbuch
Verwandte Artikel
-
M-Audio Axiom 61 Benutzerhandbuch
-
M-Audio 8 V2 Benutzerhandbuch
-
M-Audio Axiom Pro 61 Benutzerhandbuch
-
M-Audio Oxygen 61 Benutzerhandbuch
-
M-Audio Oxygen 61 MK IV Bedienungsanleitung
-
M-Audio OXYGEN 25 Benutzerhandbuch
-
M-Audio Oxygen 49 Benutzerhandbuch
-
M-Audio Axiom 61 (2nd gen) Benutzerhandbuch
-
M-Audio KEYRIG 25 Benutzerhandbuch
-
M-Audio QS_M80010QS Benutzerhandbuch