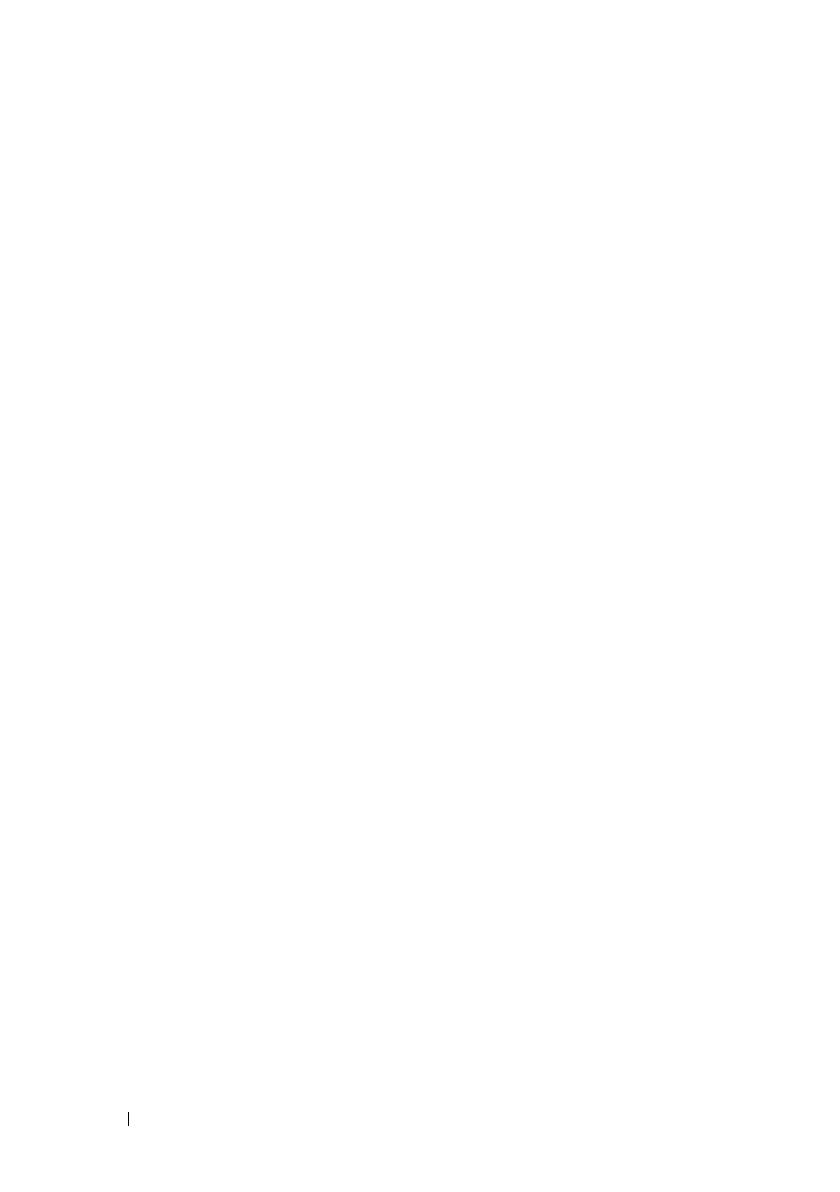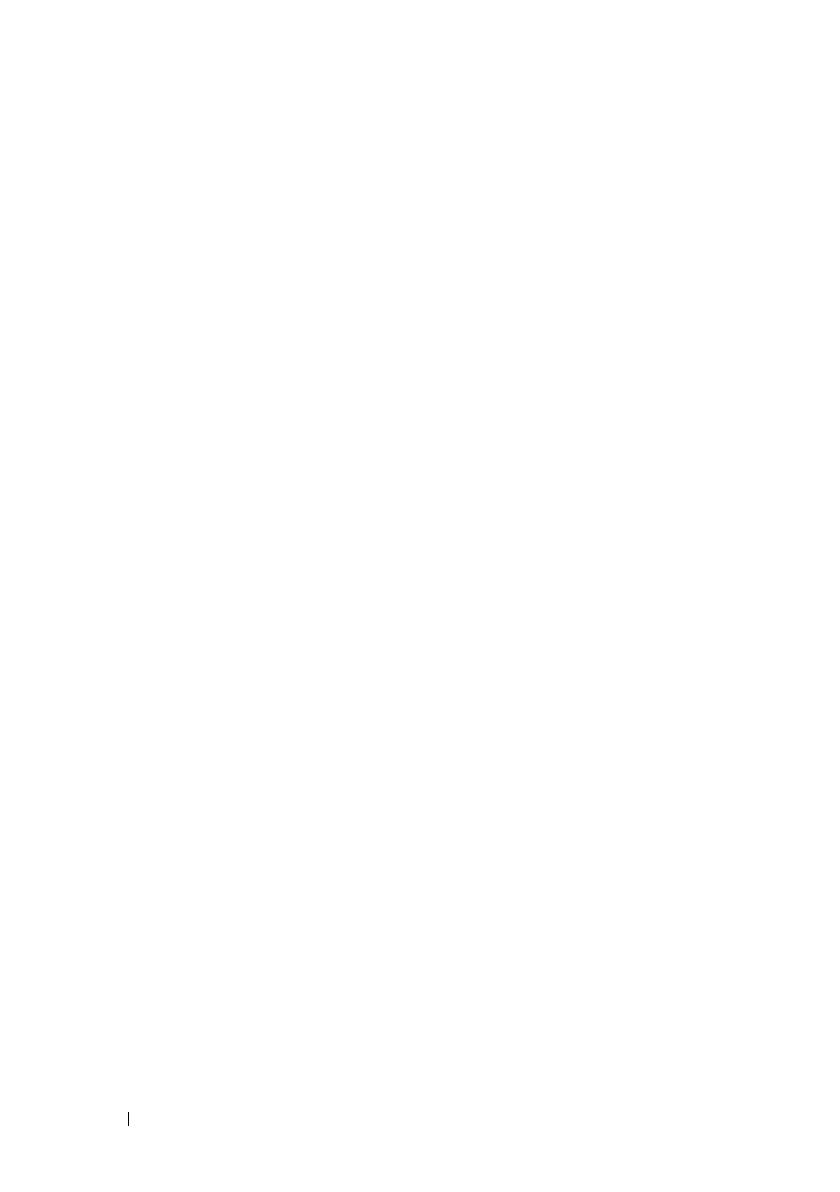
138 Handbuch zum Einstieg
Konsolen-Port
Der Konsolen-Port ist zur Verwaltung über eine serielle Schnittstelle
vorgesehen. Dieser Port stellt eine direkte Verbindung zum Switch her und
ermöglicht den CLI-Zugang von einem Konsolen-Terminal aus; dieses wird
über das mitgelieferte serielle Kabel (RJ-45 auf DB-9-Buchse) angeschlossen.
Der Konsolen-Port unterstützt die asynchrone Datenübertragung mit folgenden
Eigenschaften: acht Datenbits, ein Stoppbit, kein Paritätsbit und keine
Flusskontrolle. Die Standardbaudrate beträgt 9600 bit/s.
Außenband-Verwaltungsschnittstelle
Die Außenband-Verwaltungsschnittstelle (Out-of-Band = OOB) ist ein
10/100/1000BASE-T Ethernet-Port für die Switch-Fernverwaltung.
Der Datenverkehr an diesem Port ist vom Betriebsnetzwerk an den Switch-
Ports getrennt und lässt sich nicht per Switch oder Routing auf das
Betriebsnetzwerk lenken.
USB-Port
Der USB-Port (Typ A, Buchse) unterstützt ein USB 2.0-konformes Flash-
Speicherlaufwerk. Der PowerConnect-Switch kann ein Flash-Laufwerk
beschreiben, das mit FAT-32 formatiert ist. Mit einem USB-Flash-Laufwerk
können Sie Switch-Konfigurationdateien und Images zum Switch oder vom
Switch übertragen. Außerdem lassen sich mit dem USB-Flash-Laufwerk
Konfigurationsdateien und -Images von einem Switch auf andere Switches
im Netzwerk kopieren oder verschieben.
Der USB-Port unterstützt keine anderen USB-Geräte.
Reset-Taste
Die Reset-Taste wird durch das kleine Loch hindurch betätigt und ermöglicht
einen harten Reset des Switches. Um die Reset-Taste zu drücken, führen Sie
das Ende einer Büroklammer oder ein ähnliches Werkzeug gerade in
das kleine Loch ein. Wenn der Switch nach dem Zurücksetzen wieder
hochgefahren ist, wird der Betrieb mit der zuletzt gespeicherten
Konfiguration fortgesetzt. Änderungen an der laufenden Konfiguration,
die vor dem Reset nicht gespeichert wurden, gehen verloren.