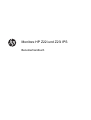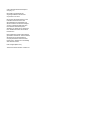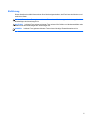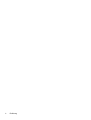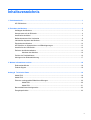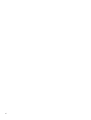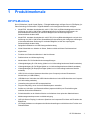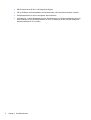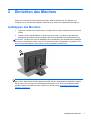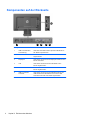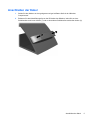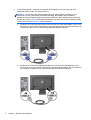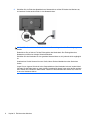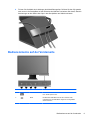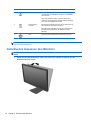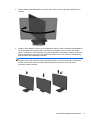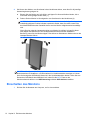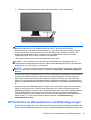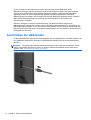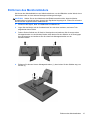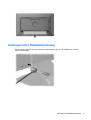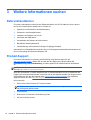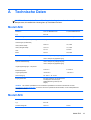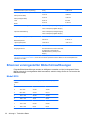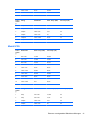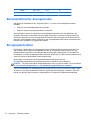Monitore HP Z22i und Z23i IPS
Benutzerhandbuch

© 2013 Hewlett-Packard Development
Company, L.P.
Microsoft® und Windows® sind
eingetragene Marken der Microsoft
Corporation in den USA.
Die einzigen Garantieansprüche für HP
Produkte und Services sind in den
Garantieerklärungen festgehalten, die
diesen Produkten und Services beiliegen.
Aus dem vorliegenden Dokument sind
keine weiteren Garantieansprüche
abzuleiten. HP haftet nicht für technische
bzw. redaktionelle Fehler oder fehlende
Informationen.
Diese Publikation enthält urheberrechtlich
geschützte Informationen. Ohne schriftliche
Genehmigung der Hewlett-Packard
Company darf dieses Dokument weder
kopiert noch in anderer Form vervielfältigt
oder übersetzt werden.
Erste Ausgabe (März 2013)
Teilenummer des Dokuments: 723951-041

Einführung
Dieses Handbuch enthält Informationen über Monitoreigenschaften, das Einrichten des Monitors und
technische Daten.
VORSICHT! In dieser Form gekennzeichneter Text weist auf Verletzungs- oder Lebensgefahr bei
Nichtbefolgen der Anweisungen hin.
ACHTUNG: In dieser Form gekennzeichneter Text weist auf die Gefahr von Hardwareschäden oder
Datenverlust bei Nichtbefolgen der Anweisungen hin.
HINWEIS: In dieser Form gekennzeichneter Text weist auf wichtige Zusatzinformationen hin.
iii

iv Einführung

Inhaltsverzeichnis
1 Produktmerkmale ............................................................................................................................................ 1
HP IPS-Monitore .................................................................................................................................. 1
2 Einrichten des Monitors ................................................................................................................................. 3
Aufklappen des Monitors ...................................................................................................................... 3
Komponenten auf der Rückseite .......................................................................................................... 4
Anschließen der Kabel ......................................................................................................................... 5
Bedienelemente auf der Vorderseite .................................................................................................... 9
Individuelles Anpassen des Monitors ................................................................................................. 10
Einschalten des Monitors ................................................................................................................... 12
HP Richtlinien zu Wasserzeichen und Bildeinlagerungen .................................................................. 13
Anschließen der USB-Geräte ............................................................................................................. 14
Entfernen des Monitorständers .......................................................................................................... 15
Montieren des Monitors ..................................................................................................... 16
Position der Produktetiketten ............................................................................................................. 16
Anbringen einer Diebstahlsicherung .................................................................................................. 17
3 Weitere Informationen suchen .................................................................................................................... 18
Referenzhandbücher .......................................................................................................................... 18
Produkt-Support ................................................................................................................................. 18
Anhang A Technische Daten .......................................................................................................................... 19
Modell Z22i ......................................................................................................................................... 19
Modell Z23i ......................................................................................................................................... 19
Erkennen voreingestellter Bildschirmauflösungen ............................................................................. 20
Modell Z22i ........................................................................................................................ 20
Modell Z23i ........................................................................................................................ 21
Benutzerdefinierter Anzeigemodus .................................................................................................... 22
Energiesparfunktion ........................................................................................................................... 22
v

vi

1 Produktmerkmale
HP IPS-Monitore
Die LCD-Monitore (Liquid Crystal Display – Flüssigkristallanzeige) verfügen über ein IPS-Display (In-
Plane Switching) mit Aktivmatrix. Folgende Modelle und Leistungsmerkmale sind verfügbar:
● Modell Z22i, sichtbarer Anzeigebereich mit 21,5 Zoll (54,6 cm) Bildschirmdiagonale und einer
Auflösung von 1920 x 1080 sowie Vollbildunterstützung bei niedrigeren Auflösungen; mit
benutzerdefinierter Skalierung für maximale Bildgröße, bei der das ursprüngliche
Seitenverhältnis erhalten bleibt
●
Modell Z23i, sichtbarer Anzeigebereich mit 23 Zoll (58,4 cm) Bildschirmdiagonale und mit einer
Auflösung von 1920 x 1080 sowie Gesamtbildschirmunterstützung bei niedrigeren Auflösungen;
mit benutzerdefinierter Skalierung für maximale Bildgröße, bei der das ursprüngliche
Seitenverhältnis erhalten bleibt
●
Spiegelfreier Bildschirm mit LED-Hintergrundbeleuchtung
● Weite Sichtwinkel zum Arbeiten im Sitzen, Stehen und bei seitlichem Positionswechsel
●
Kippfunktion
●
Funktion zum Drehen des Monitors in das Hochformat
●
Drehfunktionen und Höhenregulierung
●
Abnehmbarer Fuß für flexible Monitormontagelösungen
●
Videosignaleingang für VGA Analog (Kabel nur im Lieferumfang bestimmter Modelle enthalten)
●
Videosignaleingang für DVI Digital (Kabel nur im Lieferumfang bestimmter Modelle enthalten)
●
Videosignaleingang für DisplayPort Digital (Kabel nur im Lieferumfang bestimmter Modelle
enthalten)
●
USB 2.0-Hub mit einem Upstream-Anschluss (zum Computer) und zwei Downstream-
Anschlüssen (zu USB-Geräten)
● USB-Kabel zum Verbinden des USB-Hubs des Monitors mit dem USB-Anschluss am Computer
(im Lieferumfang enthalten)
●
Unterstützt eine optionale HP Lautsprecherleiste
● Plug-and-Play-fähig, wenn von Ihrem Betriebssystem unterstützt
●
Schlitze zur Aufnahme von Datenschutzfiltern (separat erhältlich) zur Einschränkung der
seitlichen Sicht auf den Bildschirm
●
Sicherheitsschlitz an der Monitorrückseite zur Aufnahme eines optionalen Kabelschlosses
●
Kabelmanagementkomponente zur Kabelverlegung
●
OSD (On-Screen Display) in mehreren Sprachen zum bequemen Einrichten und Einstellen des
Bildschirms
●
HP Display Assistant zum Anpassen der Monitoreinstellungen und Aktivieren der Funktion zum
Diebstahlschutz
HP IPS-Monitore 1

●
HDCP-Kopierschutz für DVI- und DisplayPort-Signale
● CD mit Software und Dokumentation, die Monitortreiber und Produktdokumentation umfasst
●
Energiesparfunktion für einen verringerten Stromverbrauch
●
Informationen zu Sicherheitsbestimmungen, Zertifizierungen und Zulassungsbestimmungen für
diese Produkte sind im Referenzhandbuch für HP LCD-Monitore auf der im Lieferumfang des
Monitors enthaltenen CD zu finden.
2 Kapitel 1 Produktmerkmale

2 Einrichten des Monitors
Achten Sie vor dem Einrichten des Monitors darauf, dass die Stromzufuhr zum Monitor, zum
Computer und zu den Peripheriegeräten unterbrochen ist. Gehen Sie anschließend wie folgt vor.
Aufklappen des Monitors
1. Heben Sie den Monitor aus dem Karton, und legen Sie ihn mit der Vorderseite auf eine ebene
Fläche.
2. Drücken Sie den Monitorständer mit einer Hand nach unten (1), greifen Sie die Spitze der
Anzeige mit der anderen Hand und klappen Sie den Anzeigekopf im 90-Grad-Winkel auf (2).
ACHTUNG: Berühren Sie nicht die Oberfläche des LCD-Monitors. Auf den Bildschirm ausgeübter
Druck kann uneinheitliche Farben oder eine Fehlorientierung der Flüssigkristalle verursachen. Tritt
dies auf, kehrt der Bildschirm nicht wieder in seinen normalen Zustand zurück.
HINWEIS: Wenn der Monitor zum ersten Mal aufgeklappt wird, ist der Anzeigekopf gesperrt und
kann nicht in die aufrechte Position gebracht werden. Um den Anzeigekopf zu entsperren, drücken
Sie ihn nach unten und ziehen ihn anschließend nach oben, bis er sich in der höchsten Position
befindet. Weitere Informationen hierzu finden Sie in Schritt 3 unter
„Individuelles Anpassen des
Monitors“ auf Seite 10.
Aufklappen des Monitors 3

Komponenten auf der Rückseite
Komponente Funktion
1 USB 2.0-Downstream-
Anschlüsse (2)
Über diese Anschlüsse werden optionale USB-Geräte an
den Monitor angeschlossen.
2 Anschluss für Netzkabel Über diesen Anschluss wird das Netzkabel an den Monitor
angeschlossen.
3 DisplayPort Über diesen Anschluss wird das DisplayPort-Kabel mit dem
Monitor verbunden.
4 VGA Über diesen Anschluss wird das VGA-Kabel an den
Monitor angeschlossen.
5 DVI-D Über diesen Anschluss wird das DVI-D-Kabel an den
Monitor angeschlossen.
6 USB 2.0-Upstream-
Anschluss
Über diesen Anschluss wird das USB-Hub-Kabel an den
USB-Hub-Anschluss des Monitors und an einen USB-
Anschluss/-Hub eines Host-Geräts angeschlossen.
4 Kapitel 2 Einrichten des Monitors

Anschließen der Kabel
1. Stellen Sie den Monitor an einer geeigneten und gut belüfteten Stelle in der Nähe des
Computers auf.
2. Entfernen Sie den Kabelführungsclip von der Rückseite des Ständers, indem Sie an einer
Schellenseite nach innen drücken (1) und an der anderen Schellenseite nach außen ziehen (2).
Anschließen der Kabel 5

3. Je nach Konfiguration, verbinden Sie entweder den DisplayPort, den DVI oder das VGA-
Videokabel zwischen dem PC und dem Monitor.
HINWEIS: Der Monitor kann sowohl analoge als auch digitale Signale unterstützen. Der
Videomodus ist vom verwendeten Videokabel abhängig. Der Monitor wird automatisch
feststellen, welche Eingänge gültige Videosignale empfangen. Die Eingänge lassen sich durch
Drücken der Taste Eingang auf der Monitorvorderseite oder über die On-Screen Display (OSD)-
Funktion durch Drücken der Menü-Taste auswählen.
●
Schließen Sie für den analogen Betrieb das eine Ende des VGA-Signalkabels an den VGA-
Anschluss an der Rückseite des Monitors und das andere Ende an den VGA-Anschluss am
Computer an (Kabel nur im Lieferumfang bestimmter Modelle enthalten).
● Schließen Sie für den DVI-Digitalbetrieb das eine Ende des DVI-D-Signalkabels an den
DVI-Anschluss an der Rückseite des Monitors und das andere Ende an den DVI-Anschluss
am Computer an (Kabel nur im Lieferumfang bestimmter Modelle enthalten).
6 Kapitel 2 Einrichten des Monitors

●
Schließen Sie für den DisplayPort-Digitalbetrieb das eine Ende des DisplayPort-
Signalkabels an den DisplayPort-Anschluss an der Rückseite des Monitors und das andere
Ende an den DisplayPort-Anschluss am Computer an (Kabel nur im Lieferumfang
bestimmter Modelle enthalten).
4. Schließen Sie das eine Ende des mitgelieferten USB-Kabels an den USB-Hub-Anschluss auf
der Rückseite des Computers und das andere Ende an den USB-Upstream-Anschluss am
Monitor an.
Anschließen der Kabel 7

5. Schließen Sie ein Ende des Netzkabels am Netzanschluss auf der Rückseite des Monitors an,
und stecken Sie das andere Ende in eine Netzsteckdose.
VORSICHT! So verhindern Sie die Gefahr eines Stromschlags oder eine Beschädigung der
Geräte:
Deaktivieren Sie auf keinen Fall den Erdungsleiter des Netzkabels. Der Erdungsleiter des
Netzsteckers erfüllt eine wichtige Sicherheitsfunktion.
Schließen Sie das Netzkabel an eine geerdete Netzsteckdose an, die jederzeit leicht zugänglich
ist.
Unterbrechen Sie die Stromzufuhr zum Gerät, indem Sie das Netzkabel aus der Steckdose
ziehen.
Legen Sie zur eigenen Sicherheit keine Gegenstände auf das Netzkabel oder auf andere Kabel.
Verlegen Sie die Kabel stets so, dass niemand versehentlich darauf treten oder darüber stolpern
kann. Ziehen Sie niemals am Kabel selbst. Fassen Sie das Netzkabel am Stecker an, wenn Sie
es aus der Steckdose ziehen.
8 Kapitel 2 Einrichten des Monitors

6. Fixieren Sie die Kabel durch Anbringen des Kabelführungsclips. Drücken Sie den Clip gerade
nach unten in die Steckplätze auf der Rückseite des Ständers und achten Sie darauf, dass die
Arretierungen an den Seiten des Clips in den Steckplätzen am Ständer einrasten.
Bedienelemente auf der Vorderseite
Kontrolle Funktion
1
Menü Mit dieser Taste öffnen oder beenden Sie das OSD-Menü
bzw. wählen Optionen aus.
2
Minus Bei aktiviertem OSD-Menü können Sie mit dieser Taste
rückwärts durch das OSD-Menü navigieren und eingestellte
Werte reduzieren.
Bedienelemente auf der Vorderseite 9

Kontrolle Funktion
3
Plus/Eingang Bei aktiviertem OSD-Menü können Sie mit dieser Taste
vorwärts durch das OSD-Menü navigieren und eingestellte
Werte erhöhen.
Wenn das OSD-Menü inaktiv ist, drücken Sie für seine
Aktivierung die Eingangstaste, die den Videosignaleingang
(VGA, DVI oder DisplayPort) auswählt.
4
OK/Automatisch
anpassen
Bei aktiviertem OSD-Menü können Sie mit dieser Taste die
hervorgehobene Menüoption auswählen.
Bei deaktiviertem OSD-Menü können Sie mit dieser Taste
die automatische Optimierung der Bildschirmanzeige
aktivieren.
5
Netz Mit dieser Taste schalten Sie den Monitor ein- bzw. aus.
HINWEIS: Eine Simulation des OSD-Menüs finden Sie in der Mediothek von HP unter
http://www.hp.com/go/sml.
Individuelles Anpassen des Monitors
HINWEIS: Ihr Monitormodell kann anders aussehen als das in den folgenden Abbildungen gezeigte
Modell.
1. Kippen Sie den Monitorbildschirm nach vorne oder hinten, sodass Sie bequem auf den
Bildschirm schauen können.
10 Kapitel 2 Einrichten des Monitors

2. Drehen Sie den Monitorbildschirm nach links oder rechts, um einen optimalen Sichtwinkel zu
erhalten.
3. Stellen Sie den Monitor auf eine für Sie angenehme Höhe für Ihren individuellen Arbeitsplatz ein.
Die obere Blende des Monitors sollte nicht über einer parallelen Linie zur Höhe Ihrer Augen
liegen. Für Benutzer mit Kontaktlinsen ist es ggf. angenehmer, den Monitor niedriger und leicht
geneigt aufzustellen. Sie müssen den Monitor neu positionieren, wenn Sie Ihre Arbeitshaltung
über die Dauer des Arbeitstags verändern.
HINWEIS: Wenn der Monitor zum ersten Mal aufgeklappt wird, ist der Anzeigekopf gesperrt
und kann nicht in die aufrechte Position gebracht werden. Um den Anzeigekopf zu entsperren,
drücken Sie ihn nach unten und ziehen ihn anschließend nach oben, bis er sich in der
aufrechten Position befindet.
Individuelles Anpassen des Monitors 11

4. Sie können den Monitor vom Querformat in das Hochformat drehen, wenn dies für die jeweilige
Anwendung besser geeignet ist.
a. Bringen Sie den Monitor auf volle Höhe, und kippen Sie ihn anschließend wieder, bis er
nicht mehr weiter gekippt werden kann (1).
b. Drehen Sie den Monitor im Uhrzeigersinn vom Querformat in das Hochformat (2).
ACHTUNG: Wenn sich der Monitor beim Drehen nicht in der vollständig aufrechten oder
vollständig gekippten Position befindet, besteht die Gefahr, dass die rechte untere Ecke
des Monitorbildschirms den Standfuß berührt und der Monitor möglicherweise beschädigt
wird.
Wenn Sie eine optionale Lautsprecherleiste zum Monitor hinzufügen, bringen Sie diese
nach Kippen des Monitors an. Die Lautsprecherleiste kommt mit dem Standfuß in
Berührung, wenn Sie den Monitor kippen. Dies könnte zu Schäden am Monitor oder an der
Lautsprecherleiste führen.
HINWEIS: Sie können die HP Display Assistant Software von der Software- und
Dokumentations-CD installieren, um Informationen im Hochformatmodus anzeigen zu können.
Auch die Anzeige des OSD-Menüs lässt sich in die Hochformatposition drehen. Rufen Sie zum
Drehen des OSD-Menüs das OSD-Menü auf, indem Sie die Menü-Taste an der
Monitorvorderseite drücken und OSD-Steuerung und dann OSD drehen auswählen.
Einschalten des Monitors
1. Drücken Sie die Netztaste am Computer, um ihn einzuschalten.
12 Kapitel 2 Einrichten des Monitors

2. Drücken Sie die Netztaste an der Vorderseite des Monitors, um ihn einzuschalten.
ACHTUNG: Wenn dasselbe statische Bild über einen längeren Zeitraum angezeigt wird, kann sich
dieses Bild einbrennen und zu Schäden am Monitor führen.* Aktivieren Sie stets einen
Bildschirmschoner, oder schalten Sie den Monitor aus, wenn dieser über einen längeren Zeitraum
nicht verwendet wird. Auf diese Weise können Sie das Einbrennen von Bildern vermeiden. Die
Gefahr, dass ein Nachbild entsteht, besteht bei allen LCD-Bildschirmen. Monitore mit einem
„eingebrannten Bild“ sind von der HP Garantie nicht abgedeckt.
* Ein längerer Zeitraum sind 12 Stunden Nichtbenutzung am Stück.
HINWEIS: Wenn der Monitor nach dem Drücken der Netztaste nicht eingeschaltet wird, ist
möglicherweise die Netztastensperre aktiviert. Halten Sie die Netztaste am Monitor zehn Sekunden
lang gedrückt, um diese Funktion zu deaktivieren.
HINWEIS: Sie können die Netz-LED des Systems über das OSD-Menü deaktivieren. Drücken Sie
die Menü-Taste an der Monitorvorderseite, und wählen Sie Steuerung > Frontblenden-Netz-LED >
Aus aus.
Nachdem der Monitor eingeschaltet wurde, wird für fünf Sekunden eine Meldung zum Monitorstatus
angezeigt. Diese Meldung gibt auch das derzeit aktive Signal (DisplayPort, DVI oder VGA), den
Status der Einstellung zum automatischen Wechseln der Quelle (Ein oder Aus; werkseitig ist die
Option „Ein“ voreingestellt), das Standardquellsignal (werkseitig ist „DisplayPort“ voreingestellt), die
aktuelle voreingestellte Bildschirmauflösung und die empfohlene voreingestellte Bildschirmauflösung
an.
Der Monitor scannt die Signaleingänge automatisch nach einem aktiven Signal und verwendet das
Signal für die Anzeige. Wenn zwei oder mehr Signale aktiv sind, wird für die Monitoranzeige die
Standardeingangsquelle verwendet. Wenn die Standardquelle keinem der aktiven Signale entspricht,
wird für die Monitoranzeige das Signal mit der höchsten Priorität in der folgenden Reihenfolge
verwendet: DisplayPort, DVI und dann VGA. Sie können die Standardquelle im OSD-Menü ändern,
indem Sie die Menü-Taste an der Monitorvorderseite drücken und Quellensteuerung >
Standardquelle auswählen.
HP Richtlinien zu Wasserzeichen und Bildeinlagerungen
Die IPS-Monitormodelle sind mit der IPS-Display-Technologie (In-Plane-Switching) ausgestattet und
bieten äußerst breite Betrachtungswinkel und eine verbesserte Bildqualität. IPS-Monitore eignen sich
HP Richtlinien zu Wasserzeichen und Bildeinlagerungen 13

für eine Vielzahl von Anwendungen mit hohen Anforderungen an die Bildqualität. Diese
Bildschirmtechnologie eignet sich jedoch nicht für Anwendungen, bei denen über einen längeren
Zeitraum ohne die Benutzung eines Bildschirmschoners statische, stationäre oder feste Bilder
angezeigt werden. Zu diesen Anwendungen gehören Überwachungskameras, Videospiele,
Marketinglogos und Vorlagen, die für längere Zeit auf dem Bildschirm angezeigt werden. Statische
Bilder können Bildeinlagerungen verursachen, die auf dem Bildschirm wie Flecken oder
Wasserzeichen erscheinen.
Monitore, die täglich 24 Stunden verwendet werden und dadurch Schäden aufgrund von
Bildeinlagerungen verursachen, werden von der HP Garantie nicht abgedeckt. Zur Vermeidung von
Bildeinlagerungen empfiehlt es sich, den Monitor auszuschalten, wenn er nicht verwendet wird, oder -
falls das System dies unterstützt - die Energieverwaltungsoption zur automatischen Ausschaltung im
Ruhezustand zu aktivieren.
Anschließen der USB-Geräte
An die USB-Anschlüsse können Sie Peripheriegeräte wie eine Digitalkamera, eine USB-Tastatur oder
eine USB-Maus anschließen. Die beiden USB-Anschlüsse befinden sich an der Seitenblende des
Monitors.
HINWEIS: Sie müssen das USB-Hub-Kabel des Monitors an den Computer anschließen, um die
USB 2.0 Anschlüsse des Monitors nutzen zu können. Weitere Informationen hierzu finden Sie in
Schritt 4 unter
„Anschließen der Kabel“ auf Seite 5.
14 Kapitel 2 Einrichten des Monitors
Seite wird geladen ...
Seite wird geladen ...
Seite wird geladen ...
Seite wird geladen ...
Seite wird geladen ...
Seite wird geladen ...
Seite wird geladen ...
Seite wird geladen ...
-
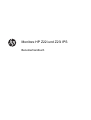 1
1
-
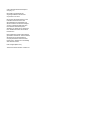 2
2
-
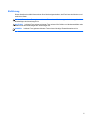 3
3
-
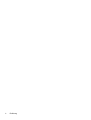 4
4
-
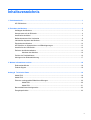 5
5
-
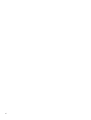 6
6
-
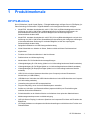 7
7
-
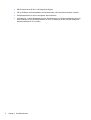 8
8
-
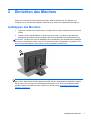 9
9
-
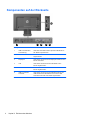 10
10
-
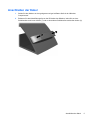 11
11
-
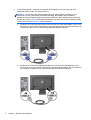 12
12
-
 13
13
-
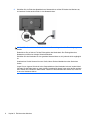 14
14
-
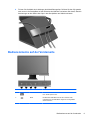 15
15
-
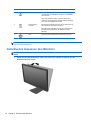 16
16
-
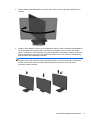 17
17
-
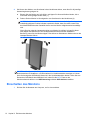 18
18
-
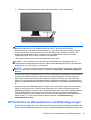 19
19
-
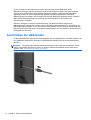 20
20
-
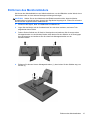 21
21
-
 22
22
-
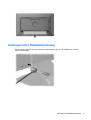 23
23
-
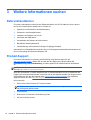 24
24
-
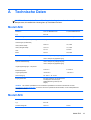 25
25
-
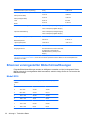 26
26
-
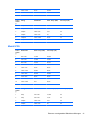 27
27
-
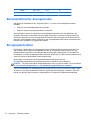 28
28
HP Z22i Benutzerhandbuch
- Typ
- Benutzerhandbuch
- Dieses Handbuch eignet sich auch für
Verwandte Artikel
-
HP ZR2330w 23-inch IPS LED Backlit Monitor Benutzerhandbuch
-
HP EliteDisplay E231i 23-in IPS LED Backlit Monitor Benutzerhandbuch
-
HP EliteDisplay E221c 21.5-inch Webcam LED Backlit Monitor Benutzerhandbuch
-
HP Z Display Z30i 30-inch IPS LED Backlit Monitor Benutzerhandbuch
-
HP Compaq LA22f 22-inch LED Backlit LCD Monitor Benutzerhandbuch
-
HP Compaq LA2306x 23-inch LED Backlit LCD Monitor Benutzerhandbuch
-
HP Compaq L2206tm 21.5-inch LED Backlit Touch Monitor Benutzerhandbuch
-
HP Compaq LA2206xc 21.5-inch Webcam LCD Monitor Benutzerhandbuch
-
HP ENVY 24 23.8-inch IPS Monitor with Beats Audio Benutzerhandbuch
-
HP Pavilion 22cwa 21.5-inch IPS LED Backlit Monitor Benutzerhandbuch