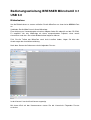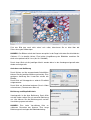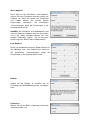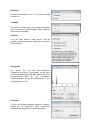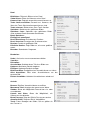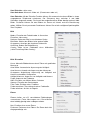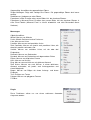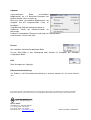Bresser 5914310 Bedienungsanleitung
- Kategorie
- Messung
- Typ
- Bedienungsanleitung
Dieses Handbuch eignet sich auch für

Bedienungsanleitung BRESSER MikroCamII 3.1
USB 3.0
Bildaufnahme
Um die Bildaufnahme zu starten schließen Sie die MikroCam an einen freien USB 3.0 Port
an.
Verbinden Sie die MikroCam mit ihrem Mikroskop.
Eine Anleitung zur Verwendung der einzelnen Adapter finden Sie ebenfalls auf der CD-ROM.
Es empfiehlt sich, das Mikroskop mit einem entsprechenden Präparat schon soweit
einzurichten und, dass Sie mit der Bildaufnahme beginnen können.
Falls Sie die Treiber der MikroCam noch nicht installiert haben, folgen Sie bitte den
Anweisungen der Installationsanleitung.
Nach dem Starten der Software erscheint folgendes Fenster:
In der Kamera Liste wird ihre Kamera angezeigt.
Mit einem Klick auf den Kameranamen starten Sie die Liveansicht. Folgendes Fenster
erscheint:

Falls das Bild jetzt noch nicht scharf sein sollte, fokussieren Sie es bitte über die
Fokussierung des Mikroskops.
HINWEIS: Der Bildausschnitt der Kamera entspricht in der Regel nicht dem Gesichtsfeld des
Okulares. Es ist deutlich kleiner. Eine leichte Vergrößerung des Bildfeldes erreichen Sie
durch eine optionale 0,5x Linse (Art.-Nr. 5914005).
Durch einen Klick auf die jeweiligen Menüs werden diese in den Vordergrund gestellt oder
wieder zurück gestellt.
Aufnahme und Auflösung
Durch Klicken auf die entsprechende Schaltfläche
können Sie die jeweilige Auflösung einstellen. Eine
geringere Auflösung der Liveansicht erhöht die
Bildrate.
Durch Klick auf Schnappschuss wird ein Einzelbild
aufgenommen.
Durch Klick auf Aufnahme beginnen Sie ein Video
aufzunehmen. (Formate wmv oder avi)
Belichtung und Empfindlichkeit
Voreingestellt ist die Auto Belichtung. Durch Klick
auf den Haken stellen Sie auf manuelle Belichtung
um. Hier können Sie die Belichtungszeit und die
Verstärkung separat einstellen.
HINWEIS: Eine hohe Verstärkung führt zu
stärkerem Rauschen der Kamera. Eine lange
Belichtungszeit verringert die Bildwiederholung.

Weiss Abgleich
Durch Klick auf die Schaltfläche „Weissabgleich“
nehmen Sie eine Farbanpassung der Kamera am
Präparat vor. Durch die Regler von Temperatur
und Farbton können Sie manuell weitere
Anpassungen vornehmen. Die Schaltfläche
„Voreinstellungen“ bringt die Einstellungen in die
Ausgangswerte zurück.
HINWEIS: Bei Belichtung und Weißabgleich wird
ihnen ein Rahmen angeboten, den Sie verschieben
und in der Größe verändern können. Bei stark
farbigen Präparaten, wählen Sie zur besseren
Anpassung einen Bereich ohne Probenmaterial
Farb Abgleich
Durch Verschieben der einzelnen Regler können Sie
die Abbildung nach ihren Bedürfnissen anpassen.
Die Schaltfläche „Voreinstellungen“ bringt die
Einstellungen in die Ausgangswerte zurück.
Bildrate
Ändern Sie die Bildrate, je nachdem wie ihr
PC/Laptop die Bildwiederholungsrate verarbeiten
kann.
Farbe/Grau
Wählen Sie, ob das Bild in Farbe oder Graustufen
angezeigt werden soll.

Umdrehen
Drehen Sie das Bild um, um es z. B. dem Okularbild
anzupassen.
Sampling
Bei geringen Auflösungen kann eingestellt werden,
ob Pixel zusammen gefügt werden sollen. (Nicht bei
allen Geräten verfügbar.)
Frequenz
Falls das Bild flimmern sollte, passen Sie die
Frequenz der Stromquelle an. Aktivieren sie die Anti-
Flicker Funktion
Histogramm
Hier können Sie sich die unterschiedlichen
Farbkanäle anschauen. Verschieben sie die linke
und rechte Begrenzungslinie oder geben Sie einen
entsprechenden Wert ein. Die Schaltfläche
„Voreinstellungen“ bringt die Einstellungen in die
Ausgangswerte zurück.
Parameter
Fall Sie ihre Bildeinstellungen speichern möchten,
klicken Sie auf „Speichern“. Unter „Verwaltung“
können die die gespeicherten Werte bearbeiten.

Messung
Eine Messung mit der MikroCam 3.1 USB 3.0 Kamera ist nur dann möglich, wenn
entsprechende Werte kalibriert wurden.
Eine Kalibrierung kann mit einem BRESSER Kalibrierpräparat (erhältlich mit 0,1 mm oder
0,01 mm Auflösung) oder einem Präparat mit einer definierten Größe erfolgen.
Sie haben die Möglichkeit, eine Kalibrierung im Livebild oder in einem zuvor
aufgenommenen Bild, durchzuführen.
Bevor Sie mit der Kalibrierung beginnen, schalten Sie den Zoom auf 100%. Im Livebild
sollten Sie die maximale Auflösung wählen.
Klicken Sie auf die Schaltfläche oder auf Optionen / Kalibrieren
Im jetzt erscheinenden Fenster wählen Sie zuerst eine Vergrößerung aus. Einige Werte sind
bereits vorgegeben. Sie können allerdings auch eigene Werte verwenden. Um
Verwechslungen zu vermeiden, sollten Sie das verwendete Objektiv und ggf. auch den
Mikroskopnamen in die Zeile eintragen.
Bewegen Sie die Kalibrierlinie ggf. auf die Messskala. Ziehen Sie die beiden Enden jetzt
soweit, bis sie einen ganzen Wert erhalten (z.B. 2 mm). Tragen Sie diesen Wert in die Zeile
„Aktuelle Länge“ ein. In der daneben liegenden Schaltfläche können Sie die entsprechende
Maßeinheit wählen. Klicken Sie auf „OK“ wenn Sie die Kalibrierung abgeschlossen haben.
Die Schaltfläche „End Point“ können die Endpunkte als kleines Rechteck oder als horizontale
Linie angezeigt werden.
Bearbeiten der kalibrierten Werte: Unter Optionen / Vergrösserung ist einer Tabelle mit allen
kalibrierten Werten verfügbar. Hier können Sie einzelne Werte löschen, bzw. in der Priorität
hinauf oder herab setzen.
Wählen Sie in der Statusleiste den Maßstab und eine entsprechende Vergrößerung aus. Der
Zoomwert kann gegenüber dem Kalibrieren verändert werden.
Um ihr Objekt genau zu vermessen, werden ihnen verschiedene Möglichkeiten geboten:
Winkel / Punkt / Linie / Parallele / Zwei Parallelen / Vertikal / Rechteck / Rundeck / Ellipse /
Kreis / Ring / Zwei Kreise / Bogen / Polygon
Siehe auch unter Messungen

Datei
Bild öffnen: Öffnet ein Bild aus einer Datei
Video öffnen: Öffnet ein Video aus einer Datei
Kamera Liste: Zeigt die angeschlossenen Kameras an
Twain Gerät auswählen: Auswahl aus Kameras, die
über eine Twain Schnittstelle angeschlossen sind.
Twain erfassen: Bildvorschau eines Twain Gerätes
Speichern: Speichern des geöffneten Bildes
Speichern unter: Speichern des geöffneten Bildes
unter anderem Dateinamen oder Dateiformat
Batch Speichern:
Einfügen als neue Datei:
Druck Einstellung: Einrichten des Druckers
Druck Vorschau: Anzeigen der Druckervorschau
Drucken: Druckt ein geöffnetes Bild
Kürzliche Dateien: Zeigt Bilder an, die zuvor geöffnet
waren
Beenden: Beendet das Programm
Bearbeiten
Undo: Löscht eine zuvor unternommene Aktion
Vorwärts:
Rückwärts:
Ausscheiden: Scheidet einen Teil eines Bildes aus
Kopieren: Markierten Bereich kopieren
Einfügen: Kopierten Bereich einfügen
Bild Auswählen: Ermöglicht einen Auswahlrahmen zu ziehen
Alles Auswählen: Zieht einen Auswahlrahmen um das
gesamte Bild
Keines Auswählen: Hebt den Auswahlrahmen wieder auf
Ansicht
Browse: Bild über Verzeichnisbaum auswählen
Messwerte Tafel: Anzeigen der gemessenen Werte
Sidebar: Bietet die Möglichkeit Statusleisten ein- oder
auszublenden
Lineale und Gitter: Bietet die Möglichkeit, ein
Gitterraster einzublenden
Beste Passung: Zeigt das Bild im Fenster passend an
Aktuelle Größe: Zeigt das Bild in Vollgröße an
Track: Freies Bewegen des Bildes, falls es größer als
das Fenster ist

Einstellung
Start/Pause: Pausiert die Liveansicht
Ganzer Bildschirm: Liveansicht als Vollbild darstellen
(mit ESC zurück)
Eigenschaften anzeigen: Zeigt die Eigenschaften des
Livebildes an
Video Overlay: siehe unten
Video Wasserzeichen: Einfügen einer bmp-Datei als
Wasserzeichens
Wasserzeichen bewegen: Position des
Wasserzeichens festlegen
Wasserzeichen rotieren: Drehe das Wasserzeichen
um einen bestimmten Wert.
Grau Kalibration: siehe unten
Manuelle Verschmelzung: siehe unten
Video Overlay: Diese Funktion bietet die Möglichkeit zusätzliche Einblendungen in das Bild
vorzunehmen.
Overlay: Sie haben die Möglichkeit, einen Maßstab, Datum mit Uhrzeit und einen
Klarheitsfaktor einzublenden. Hierzu können Sie die Position, sowie den Schriftgrad
einstellen.
Hinweis: Die Skala ist von der Software vorgegeben und kann nicht abgeändert werden.
Marker: Hiermit können Sie einen Bereich des Bildes markieren. Stellen Sie die Größe bzw.
die Position entsprechend ein.
Grau Kalibration: Hier wird die Möglichkeit geboten, die Helligkeit des Bildes optimal
anzupassen. Nachdem Sie auf die Schaltfläche „Grau Kalibration“ geklickt haben, öffnen sich
ein neues Fenster mit Helligkeit-Durchschnittswerten und ein Selektionsfenster. Verschieben
Sie das Selektionsfenster auf einen möglichst hellen Bereich des Bildes. Vergrößern, bzw.
verkleinern Sie das Selektionsfenster, falls nötig. In dem ersten Fenster werden Helligkeit-
Durchschnittswerte angezeigt. Regeln Sie jetzt die Helligkeit soweit, bis ein Wert von etwa
200 erreicht wird. Ggf. können Sie auch unter Belichtung die Belichtungszeit, bzw. die
Verstärkung anpassen. Klicken Sie anschließend auf „OK“.
Manuelle Verschmelzung: Die manuelle Verschmelzung ermöglicht es, mehrere
Aufnahmen eines unbewegten Objektes zu verschmelzen. Hierdurch kann die Bildqualität im
Vergleich zu einem Einzelbild verbessert werden. Klicken Sie so oft auf „Aufnehmen“, bis Sie
die gewünschte Anzahl Aufnahmen erreichen. Klicken Sie anschließend auf
„Verschmelzung“. Die einzelnen Bilder werden jetzt zu einem verschmolzen.
Aufnahme
Bild aufnehmen: Nimmt ein Einzelbild auf.

Start Zeitraffer: siehe unten
Start Aufnahme: Nimmt ein Video auf. (Formate wmv oder avi)
Start Zeitraffer: Mit der Zeitraffer-Funktion können Sie automatisch mehrere Bilder in einem
vorgegebenen Zeitabstand aufnehmen. Der Zeitsprung kann zwischen 2 und 3600
Sekunden eingestellt werden. Die Anzahl der aufgenommenen Bilder beträgt maximal 9999
Bilder. Zusätzlich können Sie den Bildern ein Datum mit Uhrzeit und eine Bezeichnung
geben. Wählen Sie ein passendes Dateiformat. Achten Sie auf die verfügbare Speichergröße
ihrer Festplatte
Bild
Modus: Einstellen der Farbtiefe oder in Graustufen
Einstellen: siehe unten
Rotieren: Rotiert das Bild in verschiedenen Stufen
Bild Skala: Skaliert das Bild auf eine andere Größe
Histogramm: Anzeigen der einzelnen Farbkanäle
Auflösung: Ändern der Bildauflösung
Overlay Skala Leiste: Einblenden eines Maßstaben
(siehe Einstellung/Video Overlay)
Bild / Einstellen
Kurve: Manuelle Bildkorrekturen durch Ziehen mit gedrückter
Maustaste
Auto Stärke: Automatische Anpassung der Helligkeit
Auto Kontrast: Automtische Anpassung des Kontrastes
Histogramm Angleichung: Anpassung von Helligkeit und
Kontrast anhand des Histogramms
Helligkeit/Kontrast: Anpassen von Helligkeit und Kontrast
Farbe: Anpassen der Farbwerte
HMS: Einstellen von Höhen, Mitten, Schatten
Gamma: Einstellen der Gammawerte
Filter Farbe: Einfügen eines Farbfilters
Farbe extrahieren: Darstellung einzelner Farbkanäle
Farbe umkehren: Ansicht als Negativ
Ebene
Ebenen helfen, um z.B. verschiedene Einblendungen
vorzunehmen (Texte, Messungen usw.). Diese können
dann beliebig gezeigt oder verborgen werden.
Neu: Erstellen einer neuen Ebene
Entfernen: Entfernen einer Ebene. Die Ebene darf nicht
die gegenwärtige sein.

Gegenwärtig: Auswählen der gegenwärtigen Ebene
Zeigen/Verbergen: Zeigt oder verbirgt eine Ebene. Die gegenwärtige Ebene wird immer
gezeigt.
Umbenennen: Umbenennen einer Ebene
Exportieren in Bild: Erstellen eines neuen Bildes inkl. der einzelnen Ebenen
Exportieren in Microsoft Excel: Erstellen eines neuen Bildes inkl. der einzelnen Ebenen in
einer Excel-Tabelle (Microsoft Excel ist hierfür erforderlich und nicht Bestandteil dieser
Software).
Messungen
Objekt Auswählen:
Winkel: Messen von Winkeln
Punkt: Gibt die Position einzelner Punkte an
Linie: Messen von Linien
Parallele: Messen von zwei parallelen Linien
Zwei Parallelen: Messen von jeweils zwei parallelen Linien, die
ebenfalls parallel zueinander sind
Vertikal: Messen von vertikalen Linien, mit vier oder drei
Endpunkten
Rechteck: Messen von Rechtecken
Rundeck: Messen von Rechtecken mit abgerundeten Ecken
Ellipse: Messen von elliptischen Formen
Kreis: Messen von Kreisen
Ring: Messen von zwei Kreisen, mit gleichem Abstand
Zwei Kreise: Messen von zwei Kreisen: in einem definierten
Abstand zueinander, mit jeweils zwei Anfangspunkten und
einem Mittelpunkt
Bogen: Messen von Bögen mit einem Anfangs- und einem
Endpunkt
Text: Einfügen von Texten
Polygon: Messen von polygonen Formen
Z Ordner
Plugin
Diese Funktionen sollten nur von einem erfahrenen Anwender
eingestezt werden.

Optionen
Voreinstellungen: Bietet verschiedene
Möglichkeiten, um z. B. bestimmte Dateitypen, die
geöffnet werden sollen anzupassen.
Messung: Bietet verschiedene Möglichkeiten, die
Angaben und die entsprechenden Linien zu
bearbeiten
Vergrößerung: Zeigt alle kalibrierten Werte an
Kalibrieren: Öffnet die Kalibrier-Funktion für
Messungen
Farbton Liste bearbeiten: Bietet eine Auflistung von Farbindikatoren
Auto Korrektur: Derzeit nicht aktiv
Fenster
Alle schließen: Schließt alle geöffneten Bilder
Fenster: Stellt Bilder in den Vordergrund oder schließt sie. Ermöglicht das Schließen
ausgewählter Bilder
Hilfe
Über: Anzeigen des Copyright
EG-Konformitätserklärung:
Um Einblick in die EG-Konformitätserklärung zu erhalten wenden Sie sich hierzu bitte an
uns!
© 2013 Bresser GmbH. Keine Reproduktion ohne Genehmigung. Alle Rechte sowie Änderungen und Irrtümer vorbehalten.
® Der Name „Bresser“ und das Bresser-Logo sind eingetragene Warenzeichen der Bresser Gmbh, Rhede, Deutschland
Bresser GmbH
Gutenbergstr. 2 · DE-46414 Rhede
Tel. +49 (0) 28 72 - 80 74-200
Fax +49 (0) 28 72 - 80 74-222
www.bresser.de ·
-
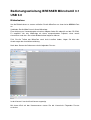 1
1
-
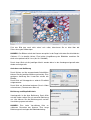 2
2
-
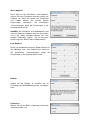 3
3
-
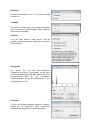 4
4
-
 5
5
-
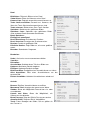 6
6
-
 7
7
-
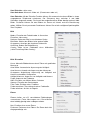 8
8
-
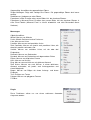 9
9
-
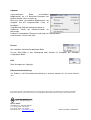 10
10
Bresser 5914310 Bedienungsanleitung
- Kategorie
- Messung
- Typ
- Bedienungsanleitung
- Dieses Handbuch eignet sich auch für
Verwandte Artikel
Andere Dokumente
-
Motic Images Plus 3.0 ML Software Benutzerhandbuch
-
Motic Live Imaging Module Benutzerhandbuch
-
Basler Microscopy Software Bedienungsanleitung
-
Minolta All in One Printer AF-2840 Benutzerhandbuch
-
Samsung GX-20 Benutzerhandbuch
-
Huawei HUAWEI Mate 9 Bedienungsanleitung
-
Huawei PORSCHE DESIGN Mate 9 Benutzerhandbuch
-
Canon EOS C300 Mark II PL Benutzerhandbuch
-
Simrad NSO evo3S Bedienungsanleitung