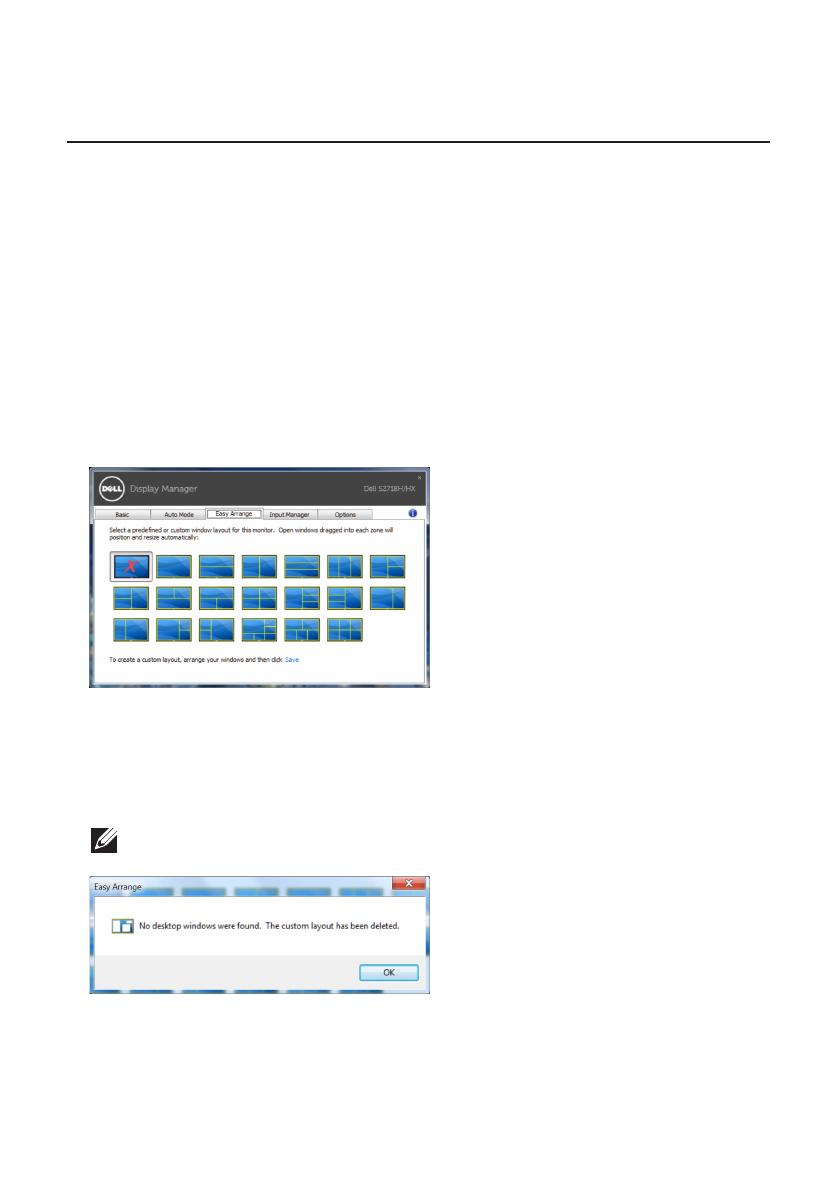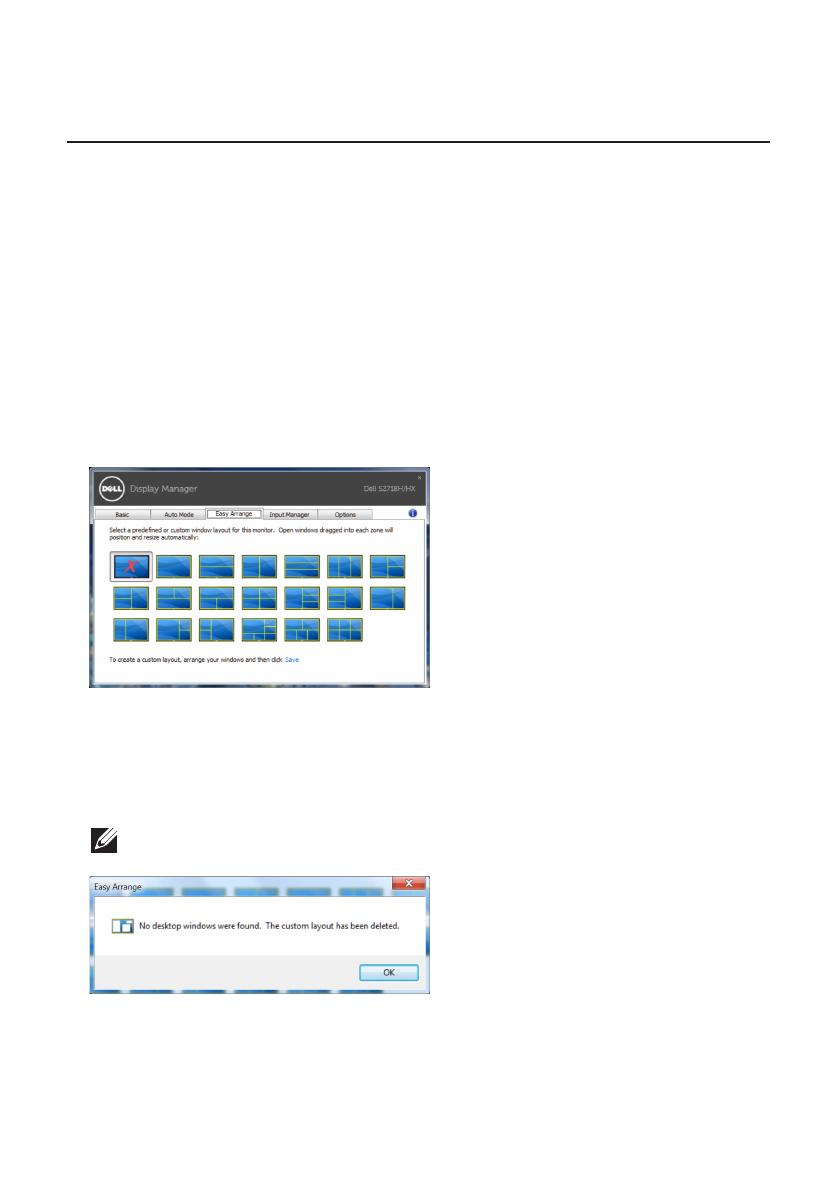
Fenster mit Easy Arrange einfach anordnen | 7
Fenster mit Easy Arrange einfach anordnen
Einige Dell-Modelle verfügen über Easy Arrange, wodurch der Desktop des
ausgewählten Monitors in verschiedenen vordefinierten oder angepassten
Fensterlayouts organisiert werden kann. Wenn Easy Arrange aktiviert ist, können
Größe und Position von Fenstern zum Ausfüllen bestimmter Bereiche innerhalb
eines Fensterlayouts ganz einfach automatisch geändert werden.
Wählen Sie zunächst Schritte mit Easy Arrange einen Zielmonitor und eines der
vordefinierten Layouts. Die Bereiche für dieses Layout werden vorübergehend am
Monitor angezeigt. Ziehen Sie anschließend ein offenes Fenster über den Monitor.
Während das Fenster gezogen wird, wird das aktuelle Fensterlayout angezeigt
und ein aktiver Bereich, den das Fenster passiert, wird hervorgehoben. Ziehen Sie
jederzeit das Fenster in den aktiven Bereich, wenn das Fenster in diesem Bereich
platziert werden soll.
Passen Sie zum Erstellen eines angepassten Fensterlayouts Größe und Position
der Fenster (maximal 10) auf dem Desktop an; klicken Sie dann auf den Save
(Speichern)-Link in Easy Arrange. Größe und Position der Fenster werden als
angepasstes Layout gespeichert und das Symbol des angepassten Layouts wird
erstellt.
Hinweis: Diese Option speichert nicht die geöffneten Applikationen. Nur
Größe und Position der Fenster werden gespeichert.
Wählen Sie zur Nutzung des angepassten Layouts das Symbol des angepassten
Layouts. Zum Löschen des aktuell gespeicherten angepassten Layouts schließen
Sie alle Fenster auf dem Desktop und klicken dann auf den Save (Speichern)-Link
in Easy Arrange.