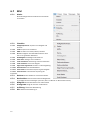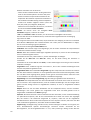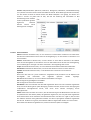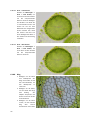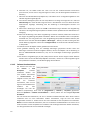Bresser MikroCamII 3.1MP USB 3.0 Bedienungsanleitung
- Typ
- Bedienungsanleitung
Dieses Handbuch ist auch geeignet für
- 5914520
- MikroCam II 0.4 UHSP microscope camera
- MikroCam PRO HDMI Autofocus
- MikroCam PRO HDMI microscope camera
- MikroCam SP 5.0 Microscope Camera
- MikroCamII 4.2MP b/w 1.2'' Microscope Camera
- MikroCamII 5MP HIS Microscope Camera
- MikroCamII 9MP 4K 1'' Microscope Camera
- MikroCamII Full HD HSP Microscope camera

1
Anleitung
MikroCamLab II Software
Aufnahme- und Bildbearbeitungssoftware für die BRESSER MikroCam SP und MikroCamII
Kameraserie

2
1. Starten der
Software
1.1 Der Start
1.2 Kamera aktivieren
2. Video
2.1 Das Videofenster
in der Übersicht:
2.2 Schließen des
Videofensters:
3. Bild
3.1 Das Bildfenster
öffnen
3.2 Bildfenster
schließen
4. Symbolleiste
5. Kameraleiste
5.1 Kameraliste
5.2 Aufnahme &
Auflösung
5.3 Belichtung &
Empfindlichkeit
5.4 Weißabgleich
5.5 Schwarzabgleich
5.6 Farbabgleich
5.7 Bittiefe
(nicht bei
allen Kameramodellen)
5.8 Frequenz
5.9 Bildrate
5.10 Farbe/Grau
5.11 Spiegeln
5.12 Rotieren
5.13 Sampling
5.14 ROI
5.15 Digital Binning
5.16 Histogramm
5.17 Korrektur dunkler
Hintergrund
5.18 Flat Field
Correction
5.19 Schärfen
5.20 Verschiedenes
5.21 Voreinstellung
6. Menu
6.1 Datei
6.1.1 Bild öffnen
6.1.2 Video öffnen
6.1.3 Open Broadcast
6.1.4 Speichern
6.1.5 Speichern unter
6.1.6 Quick Speichern
6.1.7 Batch Speichern
6.1.8 Externer Prozess
6.1.9 Einfügen als neue
Datei
6.1.10 Report
6.1.11 Twain erfassen
6.1.12 Twain Gerät
auswählen
6.1.13 Kürzliche Dateien
6.1.14 Beenden
6.2 Editieren
6.2.1 Ausschneiden
6.2.2 Kopieren
6.2.3 Einfügen
6.2.4 Abkürzung einfügen
6.2.5 Datei entfernen
6.2.6 Bild Auswählen
6.2.7 Alles Auswählen
6.2.8 Keines Auswählen
6.2.9 Tiefe Kopie
6.3 Ansicht
6.3.1 Durchsuchen
6.3.2 Vorschaubild
6.3.3 Messwerte Tafel
6.3.4 Seitenliste
6.3.5 Gitter
6.3.6 Beste Passung
6.3.7 Aktuelle Größe
6.3.8 Vollbild
6.3.9 Pipette
6.3.10 Track
6.4 Durchsuchen
6.4.1 Anordnen
6.4.2 Icons
6.4.3 Erneuern
6.4.4 Eigenschaften
6.5 Einstellungen
6.5.1 Start/Pause
6.5.2 Video Overlay
6.5.3 Video Wasserzeichen
6.5.4 Wasserzeichen
bewegen
6.5.5 Wasserzeichen
rotieren
6.5.6 Grau Kalibration
6.6 Aufnahme
6.6.1 Bild aufnehmen
6.6.2 Start Zeitraffer
6.6.3 Start Aufnahme
6.7 Bild
6.7.1 Modus
6.7.2 Einstellen
6.7.2.1 Helligkeit/Kontrast
6.7.2.2 Farbe
6.7.2.3 HMS
6.7.2.4 Kurve
6.7.2.5 Weißabgleich
6.7.2.6 Filter Farbe
6.7.2.7 Farbe extrahieren

3
6.7.2.8 Farbe umkehren
6.7.2.9 Edge Preserving Smooth
6.7.2.10 Detail Enhance
6.7.2.11 Auto Stärke
6.7.2.12 Auto Kontrast
6.7.3 Rotieren
6.7.4 Beschneiden
6.7.5 Bildgroße
6.7.6 Histogramm
6.7.7 Auflösung
6.7.8 DPI
6.7.9 Mosaik
6.7.9.1 Bilder Liste
6.7.9.2 Parameter
6.8 Prozess
6.8.1 Zusammenfügen
6.8.1.1 Zusammenfügen (Mosaik)
6.8.1.2 Zusammenfügen im
Livebild
6.8.1.3 Zusammenfügen bei zuvor
aufgenommenen Bildern
6.8.2 Hoher
Dynamikbereich
(HDR)
6.8.3 EDF
(erhöhte
Tiefenschärfe)
6.8.4 Deinterlacing
6.8.5 Farb Komposite
6.8.6 Segmentierung &
Graf
6.8.6.1 Wasserscheide (W)
6.8.6.2 OTSU Dark
6.8.6.3 OTSU Bright (B)
6.8.6.4 RGB Histogramm
6.8.6.5 HSV Histogramm
6.8.6.6 Color Cubic
6.8.6.7 Split Objects
6.8.6.8 Count Result (T)
6.8.7 Entrauschen
6.8.8 Schärfen
6.8.9 Farbzuordnung
6.8.10 Filter
6.8.10.1 Bildverbesserung
6.8.10.2 Ecken verbessern
6.8.10.3 Morphologisch
6.8.10.4 Kernel
6.8.11 Bilder Stapeln
6.8.12 Linien Profil
6.8.13 Oberfläche zeichnen
6.8.14 Falschfarbe
6.8.15 Bereich
6.8.16 Binary
6.9 Ebene
6.9.1 Über Ebene
6.9.2 Ebene organisieren
6.9.3 Ebenen für
beschädigungsfreie
Messungen und
Etiketten
6.9.4 Ebenen Menü und
Seitenleiste
6.9.5 Neu
6.9.6 Entfernen
6.9.7 Gegenwärtig
6.9.8 Zeigen/Verbergen
6.9.9 Umbenennen
6.9.10 Exportieren in Bild
6.9.11 Exportieren in
Microsoft Excel
6.10 Messungen
6.10.1 Objekt auswählen
6.10.2 Winkel
6.10.3 Punkt
6.10.4 Linie
6.10.4.1 Beliebige Linie
6.10.4.2 Horizontale Linie
6.10.4.3 Vertikale Linie
6.10.4.4 Parallele
6.10.4.5
Vertikal
6.10.4.5.1 Vertikal -> Vier Punkte
6.10.4.5.2 Vertikal -> Drei Punkte
6.10.5 Rechteck
6.10.6 Ellipse
6.10.7 Kreis
6.10.7.1 Kreis -> Zentrum+Radius
6.10.7.2 Kreis -> zwei Punkte
6.10.7.3 Kreis -> Drei Punkte
6.10.8 Ring
6.10.9 Zwei Kreise
6.10.9.1 Zwei Kreise ->
Zentrum+Radius
6.10.9.2 Zwei Kreise -> Drei Punkte
6.10.10 Bogen
6.10.11 Text
6.10.12 Polygon
6.10.13 Kurve
6.10.13.1 Kurve -> Modus 1
6.10.13.2 Kurve -> Modus 2
6.10.14 Lineal
6.10.15 Z Order
6.11 Optionen
6.11.1 Voreinstellungen
6.11.1.1 Schnellspeicherung
6.11.1.2 Schnellaufnahme
6.11.1.3 Datei
6.11.1.4 Bericht
6.11.1.5 Gitter
6.11.1.6 Aufnahme
6.11.1.7 Metadaten
6.11.1.8 Verschiedenes
6.11.2 Messung
6.11.2.1 Allgemein
6.11.2.2 Längeneinheit
6.11.2.3 Winkeleinheit
6.11.2.4 Messungsliste
6.11.2.5 Objekt
6.11.3 Vergrößerung
6.11.4 Kalibration
6.11.5 Farbton Liste
bearbeiten
6.11.5 Auto Korrektur
6.12 Fenster
6.12.1 Alle schließen
6.12.2 Reset Window Layout
6.12.3 Fenster
6.13 Hilfe
6.13.1 Hilfe Inhalte
6.13.2 Über

4
1. Starten der Software
1.1 Der Start
Schließen Sie die Kamera mithilfe des USB-Kabels an den Computer an.
Das Programm MikroCamLabII lässt sich durch einen Doppelklick auf das entsprechende Symbol
öffnen. Ebenfalls können Sie MIKROCAMLABII über das Startmenü und das entsprechende Symbol
öffnen.
oder
1.2 Kamera aktivieren
MikroCamLabII erkennt alle installierten
Kameras auf dem Computer. Diese werden
in der Kamera Liste aufgeführt. (In diesem
Fall die MikroCam SP 5.1MP)
Durch das Anwählen der Kamera in der
Kamera Liste (MikroCamSP5.1) wird das Video Fenster mit der Bezeichnung [MikroCamSP5.1]
geöffnet.

5
2. Video
2.1 Das Videofenster in der Übersicht
A: MikroCamLabII,
B: Menü,
C: MikroCamLabII Symbolleiste,
D: Kamera Leiste,
E: Ordner Leiste,
F: Rückgängig/Wiederholen,
G: Ebene
H: Messung,
I: Messungsblatt,
J: Status,
K: Leiste einziehen,
L: Horizontales Lineal,
M: Vertikales Lineal,
N: Bilder pro Sekunde (FPS),
O: aktuelle Bilderzahl, Q
P: Auflösung der Kamera,
Q: aktuelle Videogröße,
R: aktuelle Einheit,
2.2 Schließen des Videofensters
Durch Doppelklick auf den Reiter des geöffneten Videofensters oder durch klicken auf das X in
derselben Zeile wird das Fenster sofort geschlossen.
Um das Programm vollständig zu schließen klicken Sie das X in der rechten oberen Ecke an.

6
3. Bild
3.1 Das Bildfenster öffnen
Das Bildfenster öffnet sich automatisch nachdem ein Bild gespeichert wurde oder ein Bild über
„Datei -> öffnen“, geöffnet wurde.
3.2 Bildfenster schließen
Durch Doppelklick auf den Reiter des geöffneten Videofensters oder durch klicken auf das X in
derselben Zeile wird das Fenster sofort geschlossen.
Um das Programm vollständig zu schließen klicken Sie das X in der rechten oberen Ecke an.
Bestätigungsfenster:
a) Wenn Sie ein Bild bearbeitet haben und es schließen
möchten, erscheint nach dem Doppelklick auf den Reiter,
oder durch klicken auf das X in derselben Zeile ein
Hinweisfenster.
Wenn Sie JA auswählen werden die Änderungen unter dem
gleichen Dateinamen gespeichert und das Fenster
geschlossen. Durch Anklicken von NEIN wird das Fenster ohne weiteren Hinweis geschlossen.
Durch ABBRECHEN wird das Schließen des Fensters abgebrochen.
b) Wenn das geöffnete Bild ein Schnappschuss vom
Videofenster ist, wird durch Doppelklick auf den
Tab, oder durch Klicken des X in der selben Zeile
erneut ein Hinweis Fenster geöffnet:
Wenn Sie JA auswählen öffnet sich das Fenster
Speichern unter:
Wählen Sie nun das entsprechende Laufwerk und
den Ordner in dem Sie die Bilddatei speichern
wollen und vergeben Sie einen Dateinamen.
Anschließend klicken Sie auf Speichern um die
Datei mit dem vergebenen Namen an dem
gewünschten Ort zu speichern. Durch ABBRECHEN schließen Sie das Speichern unter Fenster und
kehren zum Bild Fenster zurück.
Hinweis: Durch Auswählen von Fenster -> alle schließen werden alle geöffneten Tabs
geschlossen.

7
4. Symbolleiste
Sobald die Kamera gestartet, oder ein Bild geöffnet wird, werden die meisten Aktionen in der
Symbolleiste aktiviert. Dies ermöglicht eine schnelle Bearbeitung.
1: Öffnen (Strg + O)
2: Speichern (Strg + S)
3: Schnelles Speichern
4: Durchsuchen (Strg + B)
5: Vorschaubild (Strg + T)
6: Einheit
7: Vergrößerung
8: Zoom
9: Verfolgung (nur aktiv, wenn die Video-/Bildgröße die des Fensters überschreitet)
10: Objekt Auswahl (nur aktiv, wenn ein Objekt in der Hintergrundebene geöffnet ist)
11: Winkel
12: Punkt
13: Linie
14: Linie (3 Punkte)
15: Parallel
16: Zwei Parallelen
17: Vertikal
18: Rechteck
19: Ellipse
20: Kreis
21: Ring
22: Zwei Kreise
23: Bogen
24: Text
25: Polygon
26: Lineal
27: Pfeil
28: Kalibrierung
29: Grau Kalibrierung
30: Zusammenfügen (Umschalt + T)
31: EDF (manuelle Verschmelzung) (Umschalt + F)
32: Hoher Dynamikbereich (HDR)
33: Bericht (F10)
34: Externe Anwendung (F7)

8
5. Kameraleiste
Die Kamera Seitenleiste dient zur Steuerung der
angeschlossenen MikroCam Kamera und beinhaltet bis
zu 21 Gruppen. (je nach Kameramodell und
Kamerafunktion) Die einzelnen Gruppen enthalten
mehrere Funktionen, welche sich durch einen Klick auf
die Bezeichnung öffnen lassen.
5.1 Kameraliste
Die Kamera Liste zeigt alle verbundenen Kameras,
welche von MIKROCAMLABII unterstützt werden. Ein
Klick auf den Kameranamen startet das Video Fenster.
5.2 Aufnahme & Auflösung
Schnappschuss: Zeichnet einen Schnappschuss bei
jedem Klick auf
Aufnahme: Startet eine Video Aufnahme in den
Formaten wmv/asf oder avi
Live: Auswahl der Video Auflösung
Schnappschuss: Auswahl der Schnapp-
schuss Auflösung
Format: Gibt das Format an (RGB/RAW)

9
5.3 Belichtung & Empfindlichkeit
Voreingestellt ist die Auto Belichtung. Wenn Sie den
Haken entfernen, stellen Sie auf manuelle Belichtung
um. Hier können Sie die Belichtungszeit und die
Verstärkung separat einstellen. Hinweis: Eine hohe
Verstärkung führt zu stärkerem Rauschen der Kamera.
Eine lange Belichtungszeit verringert die
Bildwiederholrate.
5.4 Weißabgleich
Durch einen Klick auf die Schaltfläche Weißabgleich
nehmen Sie eine Farbanpassung der Kamera am
Präparat vor. Durch die Regler von Temperatur und
Farbton können Sie manuell weitere Anpassungen
vornehmen. Die Schaltfläche Voreinstellungen bringt die
Anpassungen in die Ausgangswerte zurück.
Hinweis: Bei Belichtung und Weißabgleich wird ihnen
ein Rahmen angeboten, den Sie verschieben und in der
Größe verändern können. Bei stark farbigen Präparaten
wählen Sie zur besseren Anpassung einen Bereich ohne
Probenmaterial.
5.5 Schwarzabgleich
Der Schwarzabgleich arbeitet ähnlich, wie der
Weißabgleich. Jedoch werden hier Werte für Schwarz
definiert.
Daher empfiehlt es sich, den Schwarzabgleich nur bei
schwarzen Flächen durchzuführen.

10
5.6 Farbabgleich
Durch Verschieben der einzelnen Regler können Sie die
Abbildung nach ihren Bedürfnissen anpassen. Die
Schaltfläche Voreinstellungen bringt die Einstellungen in
die Ausgangswerte zurück.
5.7 Bittiefe (nicht bei allen Kameramodellen)
Hier können Sie die Farbtiefe im Video/Bild Fenster
einstellen. Ein höherer Bit-Wert, verbessert die
Bildqualität, verringert jedoch die Bildwiederholrate. Die
einstellbaren Bit-Werte unterscheiden sich je nach
Kamera.
5.8 Frequenz
Falls das Bild flimmern sollte, oder Streifen im Bild sind,
passen Sie die Frequenz der Stromquelle an. Aktivieren
Sie die Anti-Flicker Funktion.
5.9 Bildrate
Ändern Sie die Bildrate, je nachdem wie ihr Laptop/PC
die eingehenden Bilddaten verarbeiten kann.

11
5.10 Farbe/Grau
Wählen Sie, ob das Bild in Farbe oder Graustufen angezeigt werden soll.
5.11 Spiegeln
Wenn das Bild in dem Video Fenster seitenverkehrt
angezeigt wird, können Sie es mit dieser Funktion
spiegeln, um es dem Okularbild anzupassen.
5.12 Rotieren
Zur besseren Orientierung kann das Bild entsprechende
rotiert werden.
5.13 Sampling
Bei geringen Auflösungen können Sie einstellen, ob Pixel
zusammengefügt werden sollen. (Nicht bei allen Geräten
verfügbar.)
5.14 ROI
Das Bild wird von einem Rahmen umschlossen der sich
beliebig positionieren lässt. Dies dient dazu, bestimmte
Bereiche des Bildes auszuschneiden. Die Bildinformation
außerhalb des Rahmens wird verworfen. Die
Datenmenge im aufgenommenen Bild bzw. Video wird
reduziert.
5.15 Digital Binning
Beim Binning werden mehrere Pixel zu einem
zusammengefasst. Hierdurch wird die Empfindlichkeit
stark erhöht. Die Auflösung verringert sich hierdurch
entsprechend.

12
5.16 Histogramm
Hier können Sie sich die verschiedenen Farbkanäle
anschauen. Verschieben Sie die linke und rechte
Begrenzungslinie, oder geben Sie einen entsprechenden
Wert ein. Die Schaltfläche Voreinstellungen bringt die
Einstellungen in die Ausgangswerte zurück.
5.17 Korrektur dunkler Hintergrund
Die Funktion kann ein Dunkelbild erstellen (die Kamera
muss dazu abgedeckt sein). Dieses Dunkelbild wird dann
von der eigentlichen Aufnahme abgezogen. So kann bei
Langzeitbelichtungen das Bildrauschen bzw. Artefakte
wie Hotpixel vermindert werden.
5.18 Flat Field Correction
Eine Flat Field Korrektur wird u.a. dafür eingesetzt, um
sichtbaren Staub auf optischen Teilen oder
Abschattungen vom Bild zu entfernen. Hierzu werden
Aufnahmen auf einer völlig sauberen Stelle des
Präparats aufgenommen. Durch einen Klick auf
„Freigabe“ wird dieses Bild nun von der eigentlichen
Aufnahme „abgezogen“. Hierdurch ist ein glatter
Untergrund möglich. Vignettierungen der Optik werden
ausgeglichen. Für die Erstellung der Flat Field Bilder
müssen die Einstellungen von Fokus bzw.
Kondensorblende identisch sein.
5.19 Schärfen
Mit dieser Funktion kann das Bild weiter geschärft
werden. Dieses Schärfen verstärkt jedoch auch Artefakte
wie zB Bildrauschen.

13
5.20 Verschiedenes
Das Bild/Video wird als Negativ dargestellt.
5.21 Voreinstellung
Falls Sie ihre Bildeinstellungen speichern möchten,
klicken Sie auf Speichern. Unter Verwaltung können Sie
die gespeicherten Werte bearbeiten.

14
6. Menu
6.1 Datei
6.1.1 Bild öffnen
: Öffnet ein Bild aus einer Datei.
6.1.2 Video öffnen
: Öffnet ein Video aus einer Datei.
6.1.3 Open Broadcast
: Ein Live Videostream von einem weiteren MikroCamLabII Benutzer lässt sich
anzeigen (nur bei aktiver Internetverbindung möglich)
6.1.4 Speichern
: Speichern des geöffneten Bildes.
6.1.5 Speichern unter
: Speichern des geöffneten Bildes unter anderem Dateinamen oder Dateiformat.
6.1.6 Quick Speichern
: Schnelles Speichern eines aufgenommenen Bildes.
6.1.7 Batch Speichern
: Speichert alle geöffneten, oder
aufgenommenen Bilder unter den jeweils aktuellen
Dateibezeichnungen
6.1.8 Externer Prozess
: Übergibt ein Bild an ein unter
„Optionen -> Voreinstellung -> verschiedenes -> Externe
Anwendung“ angegebenes Programm, in dem es direkt
weiterbearbeitet werden kann.
6.1.9 Einfügen als neue Datei
: Bilddatei aus der
Zwischenablage als neue Datei einfügen.
6.1.10 Report
: Erstellt ein Word oder Excel Dokument
(.docx/.xlsx) aus einer Vorlage mit Platzhalter für
spezifische Werte die unter „Optionen -> Voreinstellung ->
Bericht“ angegeben wurden.
6.1.11 Twain erfassen
: Bildvorschau eines Twain Gerätes.
6.1.12 Twain Gerät auswählen
: Auswahl aus Kameras, die
über eine Twain Schnittstelle angeschlossen sind.
6.1.13 Kürzliche Dateien
: Zeigt Bilder an, die zuvor geöffnet
waren.
6.1.14 Beenden
: Beendet das Programm

15
6.2 Editieren
6.2.1 Ausschneiden
: Schneidet einen Teil eines Bildes aus.
6.2.2 Kopieren
: Markierten Bereich kopieren.
6.2.3 Einfügen
: Kopierten Bereich einfügen.
6.2.4 Abkürzung einfügen
:
6.2.5 Datei entfernen
: Löscht eine markierte Datei in der
Ordneransicht.
6.2.6 Bild Auswählen
: Ermöglicht es, einen
Auswahlrahmen zu ziehen.
6.2.7 Alles Auswählen
: Zieht einen Auswahlrahmen um
das gesamte Bild.
6.2.8 Keines Auswählen
: Hebt den Auswahlrahmen wieder
auf.
6.2.9 Tiefe Kopie
: Ganzes Bild kopieren
6.3 Ansicht
6.3.1 Durchsuchen
: Bild über Verzeichnisbaum auswählen.
6.3.2 Vorschaubild
: Aufgenommene Bilder werden als
Kacheln angeordnet angezeigt.
6.3.3 Messwerte Tafel
: Anzeigen der gemessenen Werte.
6.3.4 Seitenliste
: Bietet die Möglichkeit in der linken
Seitenleiste weitere Statusleisten ein- oder
auszublenden.
6.3.5 Gitter
: Bietet die Möglichkeit ein Gitterraster ein- oder
auszublenden und die Einstellungen zu verändern.
6.3.6 Beste Passung
: Zeigt das Bild im Fenster passend an.
6.3.7 Aktuelle Größe
: Zeigt das Bild in Vollgröße an
6.3.8 Vollbild
: Zeigt das Bild auf dem ganzen Bildschirm an
6.3.9 Pipette
: Zeigt die Farbwerte (RGB) an.
6.3.10 Track
: Bietet die Möglichkeit das Bild frei zu bewegen, falls es größer als das Fenster ist.
6.4 Durchsuchen
6.4.1 Anordnen
: Bietet die Möglichkeit Bilder in der
Ordneransicht nach unterschiedlichen Kriterien zu
sortieren.
6.4.2 Icons
: Die Icons lassen sich in Groß und Klein darstellen.
6.4.3 Erneuern
: Aktualisiert die Ansicht.
6.4.4 Eigenschaften
: Zeigt die Eigenschaften eines
markierten Bildes in der Ordneransicht an.

16
6.5 Einstellungen
6.5.1 Start/Pause
: Pausiert die Liveansicht.
6.5.2 Video Overlay
: Diese Funktion bietet die Möglichkeit
zusätzliche Einblendungen in dem Bild vorzunehmen.
6.5.3 Video Wasserzeichen
: Bietet die Möglichkeit eine
Bilddatei auszuwählen und als Wasserzeichen
einzufügen.
6.5.4 Wasserzeichen bewegen
: Mit dieser Funktion lässt
sich die Position des Wasserzeichens im Bild festlegen.
6.5.5 Wasserzeichen rotieren
: Bietet die Möglichkeit das
Wasserzeichen auszurichten.
6.5.6 Grau Kalibration
: Hier wird die Möglichkeit geboten, die Helligkeit des Bildes optimal
anzupassen.
6.6 Aufnahme
6.6.1 Bild aufnehmen
: Nimmt ein Einzelbild auf
6.6.2 Start Zeitraffer
: Mit der Zeitraffer Funktion können
Sie automatisch mehrere Bilder in einem vorgegebenen
Zeitabstand aufnehmen. Der Zeitsprung kann zwischen 2
und 3600 Sekunden eingestellt werden. Die Anzahl der
aufgenommenen Bilder beträgt maximal 9999 Bilder.
Zusätzlich können Sie den Bildern ein Datum mit Uhrzeit und eine Bezeichnung geben. Wählen Sie
ein passendes Dateiformat. Achten Sie auf die verfügbare Speichergröße ihrer Festplatte.
6.6.3 Start Aufnahme
: Nimmt ein Video auf. (In den Formaten wmv oder avi)
6.6.3 Start Rundfunk
: Ein Live Videostream lässt sich an einen weiteren MikroCamLabII Benutzer
senden (nur bei aktiver Internetverbindung möglich)

17
6.7 Bild
6.7.1 Modus
Bietet die Möglichkeit die Farbtiefe und Graustufen
einzustellen.
6.7.2 Einstellen
6.7.2.1 Helligkeit/Kontrast: Anpassen von Helligkeit und
Kontrast.
6.7.2.2 Farbe: Anpassen der Farbwerte.
6.7.2.3 HMS: Einstellen von Höhen, Mitten, Schatten.
6.7.2.4 Kurve: Ermöglicht manuelle Bildkorrekturen durch
Ziehen mit gedrückter Maustaste.
6.7.2.5 Weißabgleich: Weißabgleich durchführen.
6.7.2.6 Filter Farbe: Einfügen eines Farbfilters.
6.7.2.7 Farbe extrahieren: Darstellung einzelner Farbkanäle.
6.7.2.8 Farbe umkehren: Ansicht als Negativ.
6.7.2.9 Edge Preserving Smooth: Funktion zur Kantenglättung.
6.7.2.10 Detail Enhance: Verstärkt Bilddetails.
6.7.2.11 Auto Stärke: Automatische Anpassung der Helligkeit.
6.7.2.12 Auto Kontrast: Automatische Anpassung des
Kontrastes.
6.7.3 Rotieren
: Rotiert das Bild in verschiedene Stufen.
6.7.4 Beschneiden
: Diese Funktion bietet die Möglichkeit
einen Bildausschnitt anzufertigen. (Nur aktiv, wenn ein Bereich im Bild markiert wurde)
6.7.5 Bildgröße
: Skaliert das Bild auf eine andere Größe
6.7.6 Histogramm
: Zeigt die einzelnen Farbkanäle an
6.7.7 Auflösung
: Ändern der Bildauflösung
6.7.8 DPI
: Gibt die Druckauflösung an.

18
6.7.9 Mosaik
:
Diese Funktion bietet die Möglichkeit mehrere
Teilaufnahmen von einem Präparat zu einem Bild
zusammenzusetzen.
Vorgehensweise bei bereits aufgenommenen Bildern:
Wenn Sie ein Objekt mit mehreren überlappenden Fotos
„abgerastert“ haben, können Sie diese Fotos von der
MikroCamLabII kombinieren lassen. Öffnen Sie zuerst
alle Bilder, die kombiniert werden sollen. Wähen Sie
hierzu die entsprechenden Bilder aus oder wählen Sie
ggf. „Alle Hinzufügen“ Bestätigen Sie ihre Auswahl mit
„OK“
Vorgehensweise im Livebild:
Durch Klicken auf „Schnappschuss“ nehmen Sie ein Bild auf. Bewegen Sie das Objekt ein Stück weiter
und nehmen ein weiteres Bild auf. Wiederholen Sie diesen Vorgang so lange, bis Sie die gewünschte
Menge Bilder aufgenommen haben. Unter „Weiter“ können Sie zusätzliche Einstellungen
vornehmen. Durch einen Klick auf „Fertig stellen“, startet MikroCamLabII mit dem Verbinden. Je
nach Bildanzahl und Rechnerleistung, kann dieser Vorgang einige Zeit in Anspruch nehmen.
Tipp: Umso gerader die Objektbewegung erfolgt, desto besser kann MikroCamLabII die Bilder
zusammenfügen. Eine möglichst große Bildüberlappung ist ebenfalls förderlich für ein gutes
Ergebnis. Nutzen Sie die Flat Field Correction (sh. 5.18) um bereits während der Aufnahme
Staubflecken etc. zu entfernen.
6.7.9.1 Bilder Liste
- Verfügbare Bilder: Geöffnete Bilder in MikroCamLabII
- Hinzufügen: Geöffnete Bilder zu den ausgewählten Bildern hinzufügen
- Alle Hinzufügen: Alle geöffneten Bilder zu den ausgewählten Bildern hinzufügen
- Entfernen: Ein ausgewähltes Bild wieder entfernen
- Löschen: Alle ausgewählten Bilder wieder entfernen
6.7.9.2 Parameter
- Titel: Gewünschten Titel eingeben
- Fuß: Gewünschten Fuß eingeben
- Arrangement: Die Verteilung der Mosaikbilder auf der Seite
- Seitengröße: Die Seitengröße für die Mosaikbilder

19
6.8 Prozess
6.8.1 Zusammenfügen
6.8.1.1 Zusammenfügen (Mosaik)
Diese Funktion bietet die Möglichkeit mehrere
Bilder von einem Präparat zu einem detaillierteren
Mosaik zusammenzufügen. Hierfür ist ein
mechanischer Kreuztisch erforderlich.
6.8.1.2 Zusammenfügen im Livebild:
Klicken Sie auf die Schaltfläche „Zusammenfügen“.
Die Liveansicht wird nun verkleinert in einem
Raster dargestellt. Bewegen Sie das Objekt jetzt
langsam voran. Das Bild wird nach und nach
aufgebaut, indem neue Bildbereiche angefügt
werden. Zur Überwachung des Fortschritts wird
ein grüner Rahmen angezeigt. Wechselt die Farbe
auf gelb, ist die Bewegungsgeschwindigkeit zu
hoch. Wechselt der Rahmen auf rot, so hat die
Software den Anschluss an das Mosaik verloren.
Ggf. hilft es, wieder an die vorherige Position
zurück zu fahren.
Ist das Mosaik abgeschlossen, klicken Sie ein
weiteres Mal auf die Schaltfläche
„Zusammenfügen“.
TIPP: Kameras mit einem „Global Shutter“ eignen
sich besser für EDF, als Kameras mit „Rolling
Shutter“. Hier wird das Bild ggf. etwas langsamer aufgebaut. Bei Kameras mit geringer
Bildwiederholrate, sollte ebenfalls etwas langsamer verfahren werden.
6.8.1.3 Zusammenfügen bei zuvor aufgenommenen Bildern:
Deaktivieren Sie das Livebild der Kamera. Öffnen Sie alle Bilder, die zusammengefasst werden sollen.
Nach einem Klick auf die Schaltfläche „Zusammenfügen“. Jetzt können Sie noch einmal auswählen,
welche Bilder verwendet werden sollen.
Die Software bietet ihnen nun ggf. die Möglichkeit, weitere Einstellungen vorzunehmen.
Klicken Sie auf „Fertigstellen“ um den Vorgang zu beginnen.
6.8.2 Hoher Dynamikbereich (HDR)
Bietet die Möglichkeit ein Bild als Hochkontrastbild darzustellen und gibt die Helligkeitsunterschiede
detailreich wieder.
TIPP: Sie können ein HDR-Bild auch mit einem EDF-Bild kombinieren, um z.B. eine Fokusebene
aufzuhellen (nicht für Live-EDF)

20
6.8.3 EDF (erhöhte Tiefenschärfe)
Diese Funktion bietet die Möglichkeit die Tiefenschärfe eines Objekts stark zu erhöhen.
EDF kann im Livebild oder mit zuvor aufgenommenen Bildern vorgenommen werden.
EDF im Livebild:
Bewegen Sie den Fokus soweit, bis der oberste oder unterste Punkt des Bildes scharf angezeigt wird.
Klicken Sie auf die Schaltfläche „EDF“.
Das Livebild wird von der Software skaliert und nun als Standbild angezeigt. In der linken unteren
Ecke wird das Livebild weiterhin angezeigt.
Fokussieren Sie nun langsam das Objekt an. Ein zu schnelles Fokussieren könnte zu Fehlern führen. In
der großen Darstellung können Sie erkennen, wie sich die Tiefenschärfe des Bildes verändert. Ist der
Vorgang abgeschlossen, klicken Sie ein weiteres Mal auf die Schaltfläche „EDF“.
Sie haben die Möglichkeit, die Methode zum Aufaddieren der Fokusebene zu verändern.
Unter: „Optionen“ – „Voreinstellungen“ – „Verschiedenes“ – EDF (Video) können Sie zwischen:
Maximaler Kontrast (voreingestellt), Gewichteter Durchschnitt und Stapel wählen.
TIPP: Kameras mit einem „Global Shutter“ eignen sich besser für EDF, als Kameras mit „Rolling
Shutter“. Hier wird ggf. etwas langsamer fokussiert. Bei Kameras mit geringer Bildwiederholrate,
sollte ebenfalls etwas langsamer fokussiert werden.
EDF bei zuvor aufgenommenen Bildern:
Deaktivieren Sie das Livebild der Kamera. Öffnen Sie alle Bilder, die zusammengefasst werden sollen.
Nach einem Klick auf die Schaltfläche „EDF“. Jetzt können Sie noch einmal auswählen, welche Bilder
verwendet werden sollen.
Im weiteren Verlauf werden ihnen folgende Einstellmöglichkeiten geboten:
- Maximaler Kontrast
Die Bilder werden so zusammengefügt, dass im Endergebnis ein möglichst kontrastreiches Bild
erstellt wird. Die erhalten Elemente werden schärfer, allerdings gehen einige Details verloren.
Diese Methode ist die bevorzugte von den 3 Möglichkeiten.
- Gewichteter Durchschnitt
Die Bilder werden so zusammengefügt, dass gleitende Übergänge entstehen.
- FFDSSD Methode
Klicken Sie zum Schluss auf „Fertig stellen“
Die richtige Methode zu finden bedarf etwas Erfahrung, denn nicht jede Methode ist für jedes
Objekt gleichermaßen gut geeignet.
Diese Funktion kann auch mit bereits aufgenommenen Bildern vorgenommen werden. Öffnen
Sie dazu zuerst alle Bilder, die kombiniert werden sollen.
6.8.4 Deinterlacing
Diese Funktion steht nur bei Kameras mit Zeilensprungverfahren (Interlace) zur Verfügung.
Seite laden ...
Seite laden ...
Seite laden ...
Seite laden ...
Seite laden ...
Seite laden ...
Seite laden ...
Seite laden ...
Seite laden ...
Seite laden ...
Seite laden ...
Seite laden ...
Seite laden ...
Seite laden ...
Seite laden ...
Seite laden ...
Seite laden ...
Seite laden ...
Seite laden ...
Seite laden ...
Seite laden ...
Seite laden ...
Seite laden ...
Seite laden ...
Seite laden ...
Seite laden ...
Seite laden ...
Seite laden ...
Seite laden ...
Seite laden ...
Seite laden ...
Seite laden ...
Seite laden ...
Seite laden ...
Seite laden ...
Seite laden ...
Seite laden ...
Seite laden ...
Seite laden ...
Seite laden ...
-
 1
1
-
 2
2
-
 3
3
-
 4
4
-
 5
5
-
 6
6
-
 7
7
-
 8
8
-
 9
9
-
 10
10
-
 11
11
-
 12
12
-
 13
13
-
 14
14
-
 15
15
-
 16
16
-
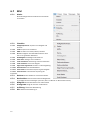 17
17
-
 18
18
-
 19
19
-
 20
20
-
 21
21
-
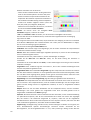 22
22
-
 23
23
-
 24
24
-
 25
25
-
 26
26
-
 27
27
-
 28
28
-
 29
29
-
 30
30
-
 31
31
-
 32
32
-
 33
33
-
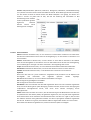 34
34
-
 35
35
-
 36
36
-
 37
37
-
 38
38
-
 39
39
-
 40
40
-
 41
41
-
 42
42
-
 43
43
-
 44
44
-
 45
45
-
 46
46
-
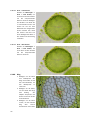 47
47
-
 48
48
-
 49
49
-
 50
50
-
 51
51
-
 52
52
-
 53
53
-
 54
54
-
 55
55
-
 56
56
-
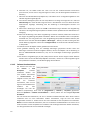 57
57
-
 58
58
-
 59
59
-
 60
60
Bresser MikroCamII 3.1MP USB 3.0 Bedienungsanleitung
- Typ
- Bedienungsanleitung
- Dieses Handbuch ist auch geeignet für
-
- 5914520
- MikroCam II 0.4 UHSP microscope camera
- MikroCam PRO HDMI Autofocus
- MikroCam PRO HDMI microscope camera
- MikroCam SP 5.0 Microscope Camera
- MikroCamII 4.2MP b/w 1.2'' Microscope Camera
- MikroCamII 5MP HIS Microscope Camera
- MikroCamII 9MP 4K 1'' Microscope Camera
- MikroCamII Full HD HSP Microscope camera
Verwandte Papiere
Sonstige Unterlagen
-
Basler Microscopy Software Bedienungsanleitung
-
Canon EOS 4000D Bedienungsanleitung
-
Canon EOS 2000D Bedienungsanleitung
-
Canon EOS 1200D Bedienungsanleitung
-
Canon EOS 1300D Bedienungsanleitung
-
Canon EOS 600D Bedienungsanleitung
-
Canon EOS 700D Bedienungsanleitung
-
Canon EOS 700D Schnellstartanleitung
-
Canon Powershot S2 IS Benutzerhandbuch
-
Motic Images Plus 3.0 ML Software Benutzerhandbuch