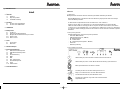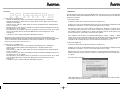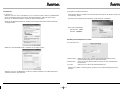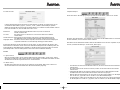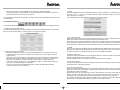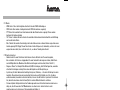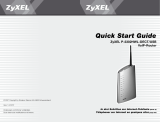Hama 62737 - VoIP Modem Router Bedienungsanleitung
- Kategorie
- Ladegeräte
- Typ
- Bedienungsanleitung
Dieses Handbuch eignet sich auch für

00062737
VoIP-Modem-Router
00062737-11.05
Hama GmbH & Co KG
Postfach 80
86651 Monheim/Germany
Tel. +49 (0)9091/502-0
Fax +49 (0)9091/502-274
www.hama.de
www.hama.de
00062737bda 07.11.2005 9:54 Uhr Seite 2

1.Übersicht
1.1 Hinweise
Wichtiger Hinweis für Kunden die einen Zeitvertrag für die DSL-Verbindung verwenden:
Der VoIP Modemrouter ist für Benutzer mit einem Zeitvertrag ungeeignet. Da VoIP eine ständige
Internetverbindung erfordert.
Ihr DSL-Provider vergibt automatisch alle 24 Stunden eine neue IP-Adresse.
Um diese neue IP-Adresse zu übertragen muss die Internetverbindung kurz getrennt werden.
Sollten Sie während dieser Trennung gerade ein Gespräch via Voice over IP führen, bricht dieses
zusammen. Es ist also empfehlenswert, z. B. zu Beginn eines Arbeitstages sich kurz aus dem Internet
aus und dann wieder einzuloggen, damit Sie eine IP Adresse für die nächsten 24 Stunden zugewiesen
bekommen.
1.2 Verpackungsinhalt
Folgende Komponenten sind in der Verpackung enthalten:
-Hama VoIP Modem Router
-230V Netzteil (Output: 15V, 1000mA)
-RJ-45 Netzwerkkabel
-RJ-11 Telefonkabel
-RJ-11 Verbindungskabel (Splitter – Modem)
-Treiber CD
-Bedienungsanleitung
1.3 Produktbeschreibung
LED leuchtet grün, wenn der Router mit dem Stromnetz verbunden ist.
LED leuchtet grün, wenn sich der Router mit der DSL-Leitung synchronisiert hat.
Blinkt grün bei Datentransfer über das Internet.
Leuchtet grün wenn ein PC über USB angeschlossen ist.
Zeigt an, auf welchem Port (1-4) ein PC über die Ethernet-
Schnittstelle verbunden ist, blinkt bei Datentransfer.
Leuchtet grün, sobald am angeschlossenen Telefon der Hörer
abgenommen wird.
Inhalt
1. Übersicht
1.1 Hinweise
1.2 Verpackungsinhalt
1.3 Produktbeschreibung
2. Anschluss
2.1 Anschluss bei Analogbetrieb
2.2 Anschluss bei ISDN-Betrieb
3. USB-Betrieb
4. Konfiguration
4.1 IP-Adresse
4.2 Zugriff auf die Web-Oberfläche
4.3 Konfiguration mit dem Einrichtungsassistenten
4.3.1 DSL Assistent
4.3.2 VoIP Assistent
5. Status
5.1 Systemstatus
5.2 DSL Status
6. VoIP Einstellungen
7. Erweiterte Einstellungen
7.1 WAN (Internet) Konfiguration
7.2 LAN (Netzwerk) Konfiguration
7.3 NAT
7.4 Port Weiterleitung
7.5 DMZ
7.6 DNS
7.7 DSL – Konfiguration
7.8 Firewall Konfiguration
7.9 Status
7.10 Administration
8. Sicherheitshinweise
l VoIP-Modemrouter
00062737bda 07.11.2005 9:54 Uhr Seite 4

3. USB-Betrieb
Über die USB Buchse (Steckertyp B) des VoIP Modem Routers können Sie auch einen PC mit dem Modem
Router verbinden. Sollten Sie diese Möglichkeit wählen, ist es nötig den USB Treiber von der beiliegenden
Treiber CD zu installieren:
3.1 Windows 98/Me
Legen Sie die Treiber CD in das CD-Rom Laufwerk Ihres Computers ein.
Verbinden Sie nun den PC mit dem Modem Router in dem Sie ein handelsübliches USB-Kabel sowohl in
die USB-Buchse des Routers, als auch an einen freien USB-Port am PC stecken.
Der Hardwareassistent sucht nun nach Treibern für „USB Net Card“. Klicken Sie auf „Weiter“ und wählen
Sie „Nach dem besten Treiber für das Gerät suchen“ und fahren Sie mit „Weiter“ fort. Markieren Sie das
Feld „CD-Rom Laufwerk“ und klicken Sie auf „Weiter“. Mit „Weiter“ beginnen Sie die Treiber Installation
und mit einem Klick auf „Fertig Stellen“ beenden Sie die Installation.
Der Installationsassistent erkennt nun „Zoom USB Network Device“. „Weiter“ -> „Weiter“ -> „Weiter“ ->
„Weiter“. Wenn Sie dazu aufgefordert werden, legen Sie die Windows 98 Installations-CD in das CD-Rom
Laufwerk ein und fahren Sie mit „OK“ fort. Mit einem Klick auf „Fertig Stellen“ schließen Sie die
Installation ab. Die nachfolgende Frage nach einem Neustart beantworten Sie mit „Ja“.
3.2 Windows 2000 / XP
Legen Sie die Treiber CD in das CD-Rom Laufwerk Ihres Computers ein.
Verbinden Sie nun den PC mit dem Modem Router in dem Sie ein handelsübliches USB-Kabel sowohl in
die USB-Buchse des Routers, als auch an einen freien USB-Port am PC stecken.
Windows erkennt nun ein neues USB Gerät. Wenn Sie zur Treiberinstallation aufgefordert werden,
wählen Sie den Punkt „Treiber automatisch installieren“ und bestätigen Sie Ihre Auswahl mit einem Klick
auf „Weiter“.
Der Treiber wird nun installiert.
Sollte obige Meldung erscheinen, bestätigen Sie diese mit „Installation fortsetzen“. Mit einem Klick auf
„Fertig stellen“ beenden Sie die Installation.
2. Anschluss
2.1 Anschluss bei Analogbetrieb
-Verbinden Sie die Buchse „Phone“ und Ihr Telefon mit dem beigelegten RJ-11 Telefonkabel.
-Verbinden Sie die Buchse „ADSL“ mit Ihrem analogen Telefonanschluss (Direkt an die vorhandene
Telefondose; ohne Splitter).
-An die Anschlüsse „LAN1“ bis „LAN4“ können Sie mit einem handelsüblichen RJ-45 Netzwerkkabel
Ihre PCs anschließen.
-Über den Anschluss „USB“ können Sie mit Hilfe eines optional erhältlichen USB-Kabel einen PC über
den USB-Port Ihres PCs anschließen.
-Durch Drücken des „Reset“ Knopfes können Sie den Router neu starten; wenn Sie den „Reset“ Knopf
länger als 30 Sekunden drücken, wird der VoIP Modemrouter auf den Auslieferungszustand
zurückgesetzt.
-In die Buchse „Power“ wird das beiliegende 230V Netzteil eingesteckt.
Mit dieser Anschlusseinstellung werden grundsätzlich alle Anrufe über die herkömmlich analoge
Telefonleitung getätigt. Möchten Sie jedoch Ihre Anrufe über VoIP tätigen ist dies ohne Weiteres möglich.
Sie müssen hierzu bevor Sie die Telefonnummer (inkl. Vorwahl) eingeben die „#“ auf Ihrem Telefon
drücken. Lesen Sie hier bitte unter Punkt 6 nach.
2.2 Anschluss bei ISDN-Betrieb
-Verbinden Sie die Buchse „Phone“ und Ihr Telefon mit dem beigelegten RJ-11 Telefonkabel.
-Verbinden Sie Ihren ADSL-Splitter mit dem beiliegenden RJ-11 Verbindungskabel mit der
Buchse „ADSL“.
-An die Anschlusse „LAN1“ bis „LAN4“ können Sie mit einem handelsüblichen RJ-45 Netzwerkkabel
Ihre PCs anschließen.
-Über den Anschluss „USB“ können Sie mit Hilfe eines optional erhältlichen USB-Kabel einen PC über
den USB-Port Ihres PCs anschließen.
-Durch Drücken des „Reset“ Knopfes können Sie den Router neu starten; wenn Sie den „Reset“ Knopf
länger als 30 Sekunden drücken, wird der VoIP Modemrouter auf den Auslieferungszustand
zurückgesetzt.
-In die Buchse „Power“ wird das beiliegende 230V Netzteil eingesteckt.
00062737bda 07.11.2005 9:54 Uhr Seite 6

4.2 Zugriff auf die Web-Oberfläche
Öffnen Sie Ihren Browser und geben Sie in die Adresszeile die IP-Adresse des Routers ein. Diese lautet
standardmäßig „10.0.0.2“
Nun werden Sie zur Eingabe des Benutzernames und des Kennworts aufgefordert.
Diese lauten standardmäßig:
Benutzername: „admin“
Kennwort: „voipadmin“
Einrichtung mit dem Konfigurationsassistenten
4.3.1 DSL Assistent
„Länderauswahl:“ Wählen Sie Ihr Land aus, damit die entsprechenden Einstellungen für die
Internetverbindung automatisch erstellt werden können.
„Benutzername:“ Geben Sie hier Ihren Benutzernamen ein, den Sie von Ihrem Internetprovider
erhalten haben.
„Passwort:“ Geben Sie Ihr Passwort für die Internetverbindung ein.
Klicken Sie auf <Weiter> um Ihre Eingaben zu speichern und zur nächsten Konfigurationsseite zu
gelangen.
4. Konfiguration
4.1 IP-Adresse
Stellen Sie sicher, dass Ihr PC so konfiguriert ist, dass er automatisch eine IP-Adresse zugeteilt bekommt.
Um dies zu überprüfen öffnen Sie das Fenster „Netzwerkverbindungen“ indem Sie mit der rechten
Maustaste auf <Netzwerkumgebung> und dann auf <Eigenschaften> klicken.
Wählen Sie die Netzwerkverbindung an und öffnen Sie das Konfigurationsmenü mit einem Rechtsklick
auf <Eigenschaften>.
Wählen Sie „Internetprotokoll (TCP/IP)“ und klicken Sie auf <Eigenschaften>.
Stellen Sie sicher, dass die Menüpunkte „IP-Adresse automatisch beziehen“ und „DNS-Serveradresse
automatisch beziehen“ angewählt sind.
00062737bda 07.11.2005 9:54 Uhr Seite 8

6. Voip Einstellungen
Zu den Voice over IP Einstellungen gelangen Sie, indem Sie auf den Button „Voice over IP“ klicken.
Der Haken „Nur VoIP benutzen:“ wird automatisch gesetzt. Wenn Sie den Modem Router an einem Analog-
Anschluss betreiben, müssen Sie diesen Haken entfernen.
Hier können Sie den VoIP Anbieter wählen. Sollte Ihr VoIP Anbieter nicht in der Liste aufgeführt sein, klicken
Sie unter „Erweiterte Einstellungen“ auf den Punkt „VoIP Zugang“.
-User ID: Geben Sie hier Ihren VoIP Benutzernamen ein, den Sie von Ihrem VoIP Service-Anbieter
erhalten haben.
-Password: Geben Sie hier Ihr VoIP Passwort ein, welches Sie von Ihrem VoIP Service-Provider
erhalten haben.
- Authorization ID: Wird von den meistern Providern verlangt und ist im Normalfall gleich mit der
SIP-ID/Benutzernamen und wird deshalb vom Router automatisch eingetragen.
-Domain: Geben Sie hier die Adresse des SIP-Servers Ihres VoIP Service-Anbieters ein. Die Eingabe
kann als URL (z.b. „sipgate.de“) oder als IP-Adresse (z.b. 203.93.248.099) erfolgen.
-SIP Proxy Adresse: Geben Sie hier die Adresse des SIP Proxy-Servers Ihres VoIP Service Anbieters
ein. Die Eingabe kann als URL (z.b. „sipgate.de“) oder als IP-Adresse (z.b. 203.93.248.098) erfolgen.
4.3.2 VoIP Assistent
In diesem Konfigurationsfenster können Sie SIP (VoIP) Anbieter auswählen. Es wurden bereits für vier
verschiedenen VoIP-Anbieter(„sipgate“, „Freenet“, „1und1“, „Nikotel“) Voreinstellungen getroffen.
Wählen Sie hier bitte den entsprechenden SIP (VoIP) Anbieter aus. Sollte Ihr SIP-(VoIP) Anbieter in dieser
Liste nicht vorhanden sein, lesen Sie bitte unter Punkt 5.1 nach.
Benutzer ID: Geben Sie hier Ihren VoIP Benutzernamen ein, den Sie von Ihrem SIP
Provider erhalten haben.
Passwort: Hier geben Sie das Passwort ein dass Sie von Ihrem VoIP Service-Anbieter
erhalten haben.
Aut. Benutzername: Wird von den meistern Providern verlangt und ist im Normalfall gleich mit der
SIP-ID/Benutzernamen und wird deshalb vom Router automatisch eingetragen.
Angezeigter Name: Hier können Sie einen Namen eingeben, der bei VoIP zu VoIP Anrufen im Display des
angerufenen Teilnehmers erscheint (Anzeige abhängig von VoIP-Provider).
Ihre Eingaben bestätigen Sie mit einem Klick auf „Fertig stellen“. Es folgt ein Neustart des Routers. Nach
diesem Neustart ist der Router für den Internet- bzw. VoIP-Betrieb konfiguriert. Die Grundkonfiguration, die
für den Betrieb des VoIP Modemrouters notwendig ist, wurde mit diesem Schritt abgeschlossen. Nachfol-
gende Konfigurations- bzw. Einstellungshinweise sind nicht für den Grundbetrieb notwendig.
5. Status
5.1 Systemstatus
Wenn Sie in der Navigations-Leiste am oberen Bildschirmrand auf den Button „System Status“ klicken,
wird Ihnen eine Übersichtsseite angezeigt. Auf dieser Seite befinden sich aktuelle Informationen wie über
den Datentransfer oder die angeschlossenen PCs an diesem Router.
5.2 ADSL Status
Die ADSL Status Übersichtsseite rufen Sie auf, indem Sie auf den Button „ADSL Status“ klicken. Auf
dieser Seite werden Ihnen Informationen über die Internetverbindung angezeigt.
00062737bda 07.11.2005 9:54 Uhr Seite 10

7.3 NAT
NAT bietet die Möglichkeit, mehrere inoffizielle IP-Adressen oder ganze Netze (z.B. aus den Bereichen
192.168.x.x, 172.16. x.x - 172.31.x.x, 10.x.x.x) hinter einer oder mehrerer offiziellen IP-Addressen (z.B. vom Pro-
vider zugewiesen) zu "verbergen".
In diesem Menüpunkt kann diese Möglichkeit aktiviert bzw. deaktiviert werden.
7.4 Port Weiterleitung
Sollten Sie bestimmte Programme bzw. Online-Spiele verwenden, kann es nötig sein, bestimmte Ports zu
konfigurieren, damit der Router die entsprechenden Anfragen weiterleiten kann.
Tragen Sie hier den Port und die dazugehörige IP-Adresse ein und wählen Sie die Port-Art. Nachdem Sie
diese Einstellungen vorgenommen haben fügen Sie den Port mit „Add this Setting“ hinzu und speichern Sie
Ihre Einstellungen mit „Write Settings to Flash and Reboot“ ab. Danach startet der Router automatisch neu.
7.5 DMZ
Falls Sie in Ihrem Netzwerk eine DMZ haben bzw. eine DMZ einrichten wollen können Sie unter diesem
Menüpunkt die entsprechenden Einstellungen vornehmen. Alle Datenpakte die nicht an einen bestimmten PC
im Netzwerk adressiert sind, werden automatisch an den PC in der DMZ weitergeleitet.
7.6 DNS Konfiguration
Das Domain Name System (DNS) ist einer der wichtigsten Dienste im Internet. Das DNS ist eine verteilte
Datenbank, die den Namensraum im Internet verwaltet.
In diesem Menüpunkt können Sie die Adresse eines speziellen DNS Servers eingeben
7.7 DSL Konfiguration
Hier können Sie Länderspezifische DSL-Einstellungen vornehmen, diese Einstellungen werden auch durch
den Konfigurationsassistenten vorgenommen
7.8 Firewall Konfiguration
Dieser Bereich beinhaltet die Einstellung Ihrer Firewall. Diese kontrolliert den Ein- sowie Ausgang aller
Daten zum und vom Internet. Die Firewall schützt Sie beispielsweise vor unerlaubtem Zugriff von außen.
Standardmäßig ist die Firewall aktiviert.
Bitte beachten: Immer wenn Sie Änderungen auf dieser Seite vornehmen, müssen Sie nacheinander die
Buttons „Speichern“ und „Änderungen speichern“ und „neu starten“drücken. Danach erscheint eine
Bestätigungsseite, dort betätigen Sie dann den Bestätigen Button, um den Vorgang des Neustarts
abzuschließen. Das Einloggen mit den neuen Informationen kann nur erfolgen, wenn Sie diese gespeichert
und das Gerät neu gestartet haben. Andernfalls gehen diese Informationen verloren.
-SIP-Port: Hier wird der IP-Port eingegeben den Ihr VoIP Service Anbieter verwendet.
-Enable STUN: STUN ist ein Datenprotokoll, das es einem IP-Telefon erlaubt, die Existenz und den Typ
einer NAT bzw. Firewall zu erkennen und zu umgehen.
Ihre Einstellungen speichern Sie mit einem Klick auf „Write Settings to Flash and Reboot“. Der Router startet
anschließend neu.
7. Erweiterte Einstellungen
Zu den Erweiterten Einstellungen gelangen Sie indem Sie auf den Button „Erweiterte Einstellungen“ klicken.
7.1 WAN (Internet) Konfiguration
Unter diesem Menüpunkt können Sie die Einstellungen für die Internetverbindung vornehmen, welche aller-
dings auch durch den Einrichtungsassistenten (Punkt 3.3.1) vorgenommen werden.
7.2 LAN (Netzwerk) Konfiguration
-DHCP Server: Wählen Sie „Enabled“ wenn der VoIP Modem Router den angeschlossenen PCs die
IP-Adressen automatisch zuweisen soll. Wählen Sie „Disabled“ falls Sie die IP-Adressen manuell
vergeben wollen.
-DHCP adress pool selection: Wählen Sie „System Allocated“ wenn der Router den IP-Adressbereich
zur IP-Adressenvergabe selbst wählen soll (IP-Adresse des Routers + 12 Adressen = Startadresse).
Wählen Sie „User definded“ wenn Sie den IP-Adressbereich selbst bestimmen wollen. Die
IP-Startadresse können Sie dann unter „User Definded Start Address“ eingeben. Die IP-Endadresse
wird unter „User defined End Address“ eingegeben.
-Lease Time: Zeit in Tagen/Stunden/Minuten/Sekunden, nachdem der VoIP Modem Router die
IP-Adressen automatisch neu vergeben soll.
00062737bda 07.11.2005 9:54 Uhr Seite 12

7.9 Status
-WAN Status: Diese Seite zeigt den aktuellen Status der WAN-Verbindung an.
-ATM Status: Hier werden ständig aktualisierte ATM Informationen angezeigt
-PPP Status: Hier werden Ihnen Informationen über den Datentransfer angezeigt. Diese werden
kontinuierlich fortgeschrieben
-TCP Status: In diesem Bereich erhalten Sie wertvolle Informationen über die Qualität und die Menge
von transferierten Daten.
-Mac Tabelle: Hier werden Ihnen die physikalischen Adressen der an diesen Router angeschlossenen
Geräte angezeigt. Mit "Aging Timeout" bestimmen Sie die Zeitspanne (in Sekunden), nach der ein zuvor
angeschlossenes Gerät, das nicht mehr aktiv ist, aus dieser Tabelle gelöscht wird.
7.10 Administration
-Administrator Passwort: Auf dieser Seite können Sie ein Administrator Passwort eingeben,
bzw. verändern. Falls Sie das eingegebene Passwort verändert und vergessen haben, bleibt Ihnen
nur die Möglichkeit das Modem auf die Werkseinstellungen zurückzusetzen (Siehe Punkt 2.1).
-Diagnose: Dieser Test überprüft die Netzwerk (LAN) Einstellungen, die DSL Konfiguration, sowie die
virtuellen Einstellungen und zeigt Ihnen dann die Ergebnisse der Überprüfung an.
-System Log: Ihr Gerät dokumentiert wichtige Ereignisse, Probleme, ... mit einem Zeitstempel in einem
Log-Buch. Diese können bei einer eventuellen Fehlersuche von Wichtigkeit sein. Falls Sie diese
ausdrucken oder jemandem zuschicken möchten, müssen Sie die Datei erst speichern. Dies können
Sie, indem Sie das blaue unterstrichene Wort im unteren Bildschirmbereich anklicken.
-Firmware Update: Aufgrund technischer Änderungen oder neuer Sicherheitsmechanismen kann es
nötig sein, die Firmware des VoIP Modemrouters zu aktualisieren. Sehen Sie hierzu unter
www.hama.de nach, ob ein neues Firmwareupdate verfügbar ist.
-Auf Werkseinstellungen zurücksetzen: Betätigen Sie bitte diese Taste, wenn Sie das Gerät auf die
Werkseinstellungen zurücksetzen möchten. Beachten Sie bitte: Dieser Vorgang kann etwas dauern.
Während des Vorgangs werden die Anzeigen Ihres Gerätes blinken. Sobald alle Anzeigen aufleuchten
ist der Vorgang beendet. Danach müssen Sie das Gerät neu konfigurieren.
-Gerät neustarten: Bitte betätigen Sie den "Bestätigen" Button, um den Vorgang des Neustarts
abzuschließen.
8. Sicherheitshinweise
-Betreiben Sie dieses Gerät weder in feuchter noch in staubiger Umgebung.
-Betreiben Sie dieses Gerät nicht auf Heizkörpern oder in der Nähe von Wärmequellen.
-Dieses Gerät ist nur für den Inneneinsatz bestimmt.
-Verwenden Sie ausschließlich das mitgelieferte Netzteil. Die Verwendung eines anderen Netzteiles
kann zur Zerstörung des Gerätes sowie zu Verletzungen führen.
Die Konformitätserklärung nach der R&TTE-Richtlinie 99/5/EG finden Sie unter www.hama.de.
00062737bda 07.11.2005 9:54 Uhr Seite 14
-
 1
1
-
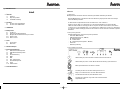 2
2
-
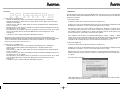 3
3
-
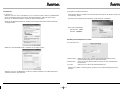 4
4
-
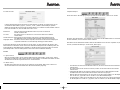 5
5
-
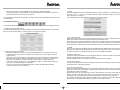 6
6
-
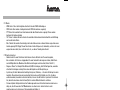 7
7
Hama 62737 - VoIP Modem Router Bedienungsanleitung
- Kategorie
- Ladegeräte
- Typ
- Bedienungsanleitung
- Dieses Handbuch eignet sich auch für
Andere Dokumente
-
Allnet ALL02300N Schnellstartanleitung
-
Allnet ALL7902 Bedienungsanleitung
-
Allnet ALL7902 Benutzerhandbuch
-
Siemens SX552 Bedienungsanleitung
-
Vodafone Easybox-802 Bedienungsanleitung
-
Tiptel 40 VoIP Bedienungsanleitung
-
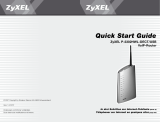 ZyXEL Communications P-2302HWL-DECT-USB Bedienungsanleitung
ZyXEL Communications P-2302HWL-DECT-USB Bedienungsanleitung
-
Gigaset DX800A all in one Benutzerhandbuch
-
Allnet ALL7960 Bedienungsanleitung
-
Gigaset DX800A all in one Benutzerhandbuch