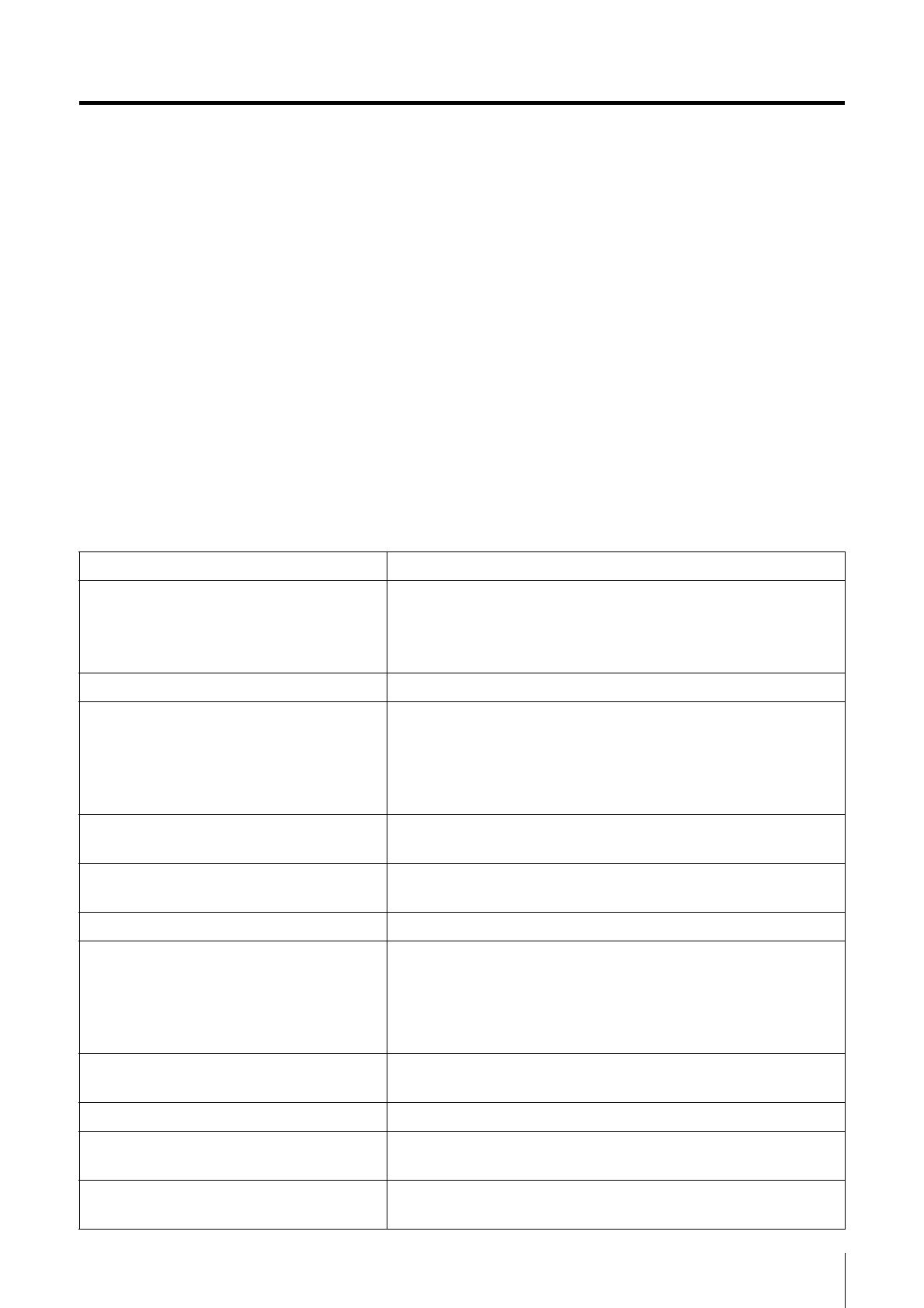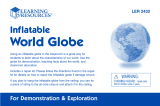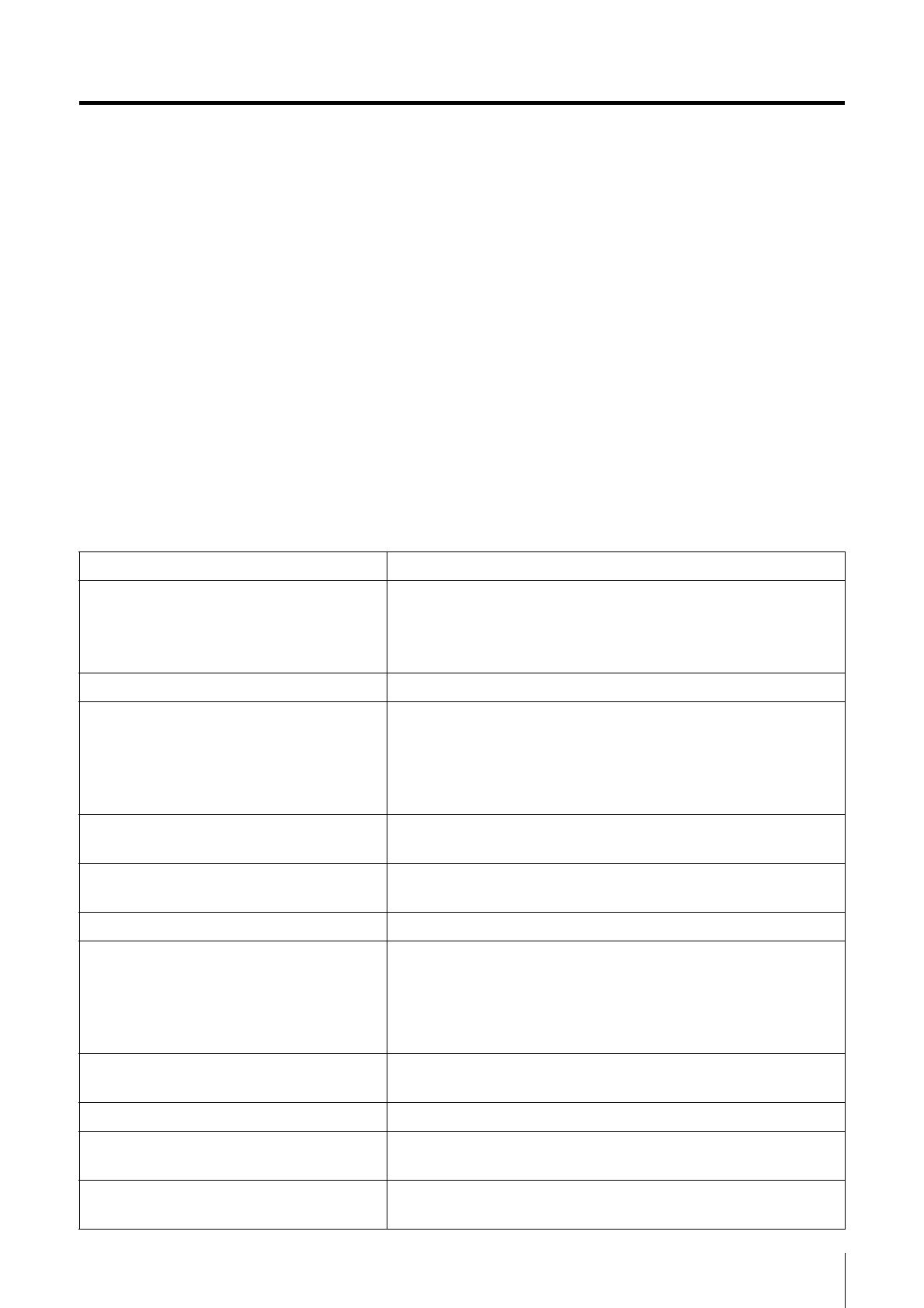
Music Laboratory System Installation Guide 3
Introduction
Overview of the Music Laboratory System
The Yamaha Music Laboratory System is a music education system that combines Yamaha’s
abundant know-how in music education and electronics technology. This system is built to support
communication between students and instructors and to provide more fluid guidance on individual and
group performances. Instructors can use the application on an iPad to operate the entire system, such
as checking students’ performances, responding to questions and sending performance data.
This system combines MRX7-D as the core of the audio network and MLA-200 (with a master unit for
the instructor and subordinate units for the students). Up to 24 subordinate units for students can be
connected to one MRX7-D. At maximum, a system can be built to connect 96 subordinate units with
four MRX7-Ds.
This Setup Guide provides the necessary information for building and setting up the Music Laboratory
System in a classroom. We recommend that you read this information before and during setup.
Preparations
Items necessary for building the system
MLA-200 One for the instructor and a maximum of 96 for students.
MRX7-D
A maximum of one MLA-200 for the instructor and 24
MLA-200s for students can be connected to one MRX7-D.
Up to four MRX7-Ds can be connected.
Insert the SD Memory Card into all MRX7-Ds.
PoE powered Ethernet switch A power supply of 6 W or more per port is required.
STP Ethernet cables
STP cables must be of CAT5e (1000BASE-T) or higher
grade.
Prepare a total number of cables equal to the number of
MLA-200s + the number of MRX7-Ds × 2 + the computer
+ the wireless access point + the Ethernet switch.
USB cable (Type AB)
Use to communicate MIDI data with the instrument.
Prepare the same number as MLA-200s.
Audio cable
Use to connect the instrument and MLA-200. Prepare
stereo cables with standard headphones plugs.
Headphones/microphone headset With 3.5 mm mini plugs (CTIA compliant)
Wireless access point/DHCP server
Use for communication between the iPad application and
the hardware.
This device must be able to perform the DHCP server
function of assigning addresses to both wireless devices
and LAN devices.
Audio playback device
Use a CD player, etc., to play back audio teaching
materials.
Microphone For audio input by the instructor.
iPad
Use to operate the “ML Touch” control application for the
instructor. iOS 12 or later is required.
ML Touch
This iPad application for instructors can be obtained for free
from the App Store.