Seite wird geladen ...

A
H
I
B C D E F G
SurfTab® ventos 7.0
Made in China
Designed
in Germany
microSD
Seite wird geladen ...
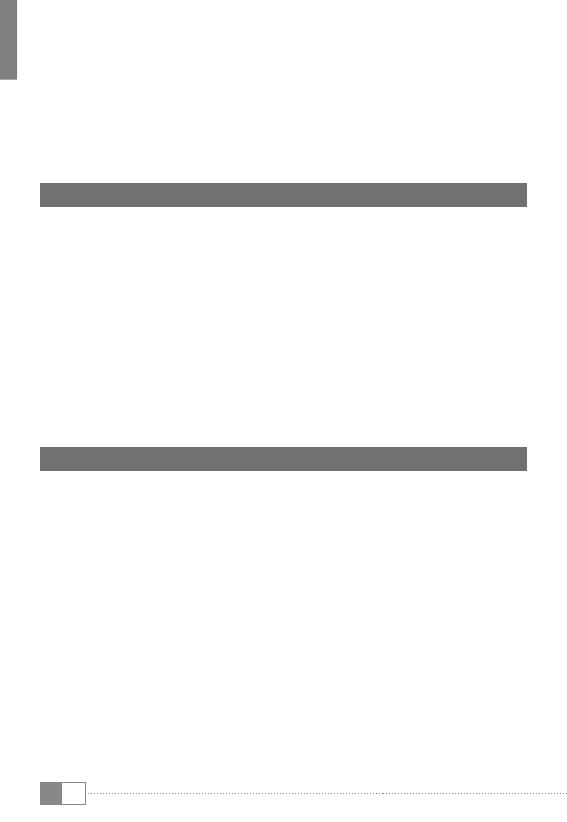
DE
4
b
BEDIENUNGSANLEITUNG
Wir wünschen Ihnen viel Freude mit dem TrekStor Surf Tab ventos 7.0.
Bitte lesen Sie die folgenden Abschnitte aufmerksam durch, damit Sie die
Funktionen dieses Produkts und seine Bedienung kennenlernen.
Aktuelle Produktinformationen finden Sie auf der TrekStor Website
www.trekstor.de
Weitere Produkte und Zubehör erhalten Sie unter www.trekstor-onlineshop.de
1) Allgemeines
Beachten Sie unbedingt die Sicherheits- und Verwendungshinweise in
Kapitel 2 dieser Anleitung.
Bewahren Sie diese Anleitung auf und händigen Sie sie bei Weitergabe
des Geräts auch an den neuen Besitzer aus.
Verwenden Sie das Gerät stets nur für den vorgesehenen Zweck (siehe Kapitel 3).
Der Hersteller haftet nicht für Schäden, die sich aus nicht bestimmungsgemäßer
Verwendung des Gerätes ergeben. Weiter ist der Hersteller nicht für Beschädigungen
oder Verlust von Daten und deren Folgeschäden verantwortlich.
Der Hersteller behält sich das Recht vor, das Produkt ständig weiter zu entwickeln.
Diese Änderungen können ohne direkte Beschreibung in dieser Bedienungsanleitung
vorgenommen werden. Informationen in dieser Bedienungsanleitung
müssen somit nicht den Stand der technischen Ausführung widerspiegeln.
2) Sicherheits- und Verwendungshinweise
a
Achtung: Verwenden oder laden Sie das Gerät nicht, wenn der Akku
beschädigt ist oder ausläuft.
a
Achtung: Decken Sie das Gerät während des Betriebs oder beim
Laden nicht ab. Das kann zu Überhitzung führen.
a
Achtung: Schalten Sie das Gerät sofort aus, falls es nass werden sollte.
Warten Sie ab, bis das Gerät vollkommen getrocknet ist, bevor Sie es
erneut einschalten.
a
Achtung: Dieses Gerät kann hohe Lautstärken erzeugen. Um Hörschäden
zu vermeiden, die sofort, später oder schleichend eintreten können,
sollten Sie nicht längere Zeit mit hoher Lautstärke hören. Bitte bedenken
Sie, dass eine dauerhafte Schädigung des Gehörs auch erst zu einem
späteren Zeitpunkt auftreten kann. Unter Umständen gewöhnen
Sie sich mit der Zeit zwar an höhere Lautstärken, sodass diese für
Sie normal erscheinen mögen, Ihre Hörfähigkeit kann dadurch jedoch
bereits beeinträchtigt worden sein. Je höher Sie die Lautstärke
einstellen, desto schneller kann Ihr Gehör geschädigt werden.

DE
5
d
Technische Arbeiten an dem Gerät dürfen nur von entsprechend
qualifizierten Personen durchgeführt werden. Das Gerät darf weder
geöffnet werden noch dürfen Änderungen daran vorgenommen werden.
Die Komponenten können nicht vom Nutzer gewartet werden.
e
Setzen Sie das Gerät niemals Feuchtigkeit, Kondenswasser und Nässe aus.
m
Stellen Sie das Gerät nicht in der Nähe einer Wärmequelle auf und
schützen Sie es vor direkter Sonneneinstrahlung.
j
Schützen Sie das Gerät vor extrem hohen und niedrigen Temperaturen
und Temperaturschwankungen. Betreiben Sie es nur bei einer
Umgebungstemperatur innerhalb des Bereichs von 10º C und 40º C.
h
Achten Sie bei der Verwendung und Lagerung des Geräts auf eine
möglichst staubfreie Umgebung.
g
Die Reinigung der Oberfläche des Geräts darf niemals mit Lösungsmitteln,
Farbverdünnern, Reinigungsmitteln oder anderen chemischen
Produkten erfolgen. Nutzen Sie stattdessen ein weiches, trockenes
Tuch bzw. einen weichen Pinsel.
p
Sollten Sie das Gerät einer elektrostatischen Entladung aussetzen,
kann es zu einer Unterbrechung des Datentransfers zwischen dem
Gerät und dem Computer kommen. Die Funktionen des Geräts
können gestört werden. In diesem Fall das Gerät vom USB-Port
abziehen und erneut einstecken beziehungsweise die WLAN-
Verbindung neu aufbauen.
o
Von der Nutzung von USB-Kabeln mit Leitungslängen von mehr
als 3 m sollte abgesehen werden.
q
Die Ihnen vom Betriebssystem angezeigte Speicherkapazität Ihres
Geräts kann von der eigentlichen Kapazität abweichen. TrekStor verwendet,
wie die meisten Hardwarehersteller, zur Angabe der Speicherkapazität
die vom Internationalen Einheitensystem (SI) vorgegebenen Präfixe
für Einheiten (z. B. 1 GB = 1.000.000.000 Byte). Viele Betriebssysteme
halten sich allerdings nicht an diese Vorgabe und zeigen eine
geringere Speicherkapazität an, da sie ihren Berechnungen
1 GB = 2 Byte = 1.073.741.824 Byte zugrunde legen.

DE
6
3) Über das SurfTab® ventos 7.0
Das TrekStor SurfTab ventos 7.0 ist ein Tablet-PC mit Touch-Display zum Surfen
im Internet und zur Wiedergabe von Applikationen, Musik, Videos und Spielen.
4) Lieferumfang
• TrekStor SurfTab ventos 7.0
• USB-Kabel (Micro-USB / USB-A)
• USB Host-Adapterkabel (Micro-USB / USB-A (female))
• HDMI™ Adapter (Micro-HDMI / HDMI (female))
• Netzteil 100-240 V
• Reinigungstuch
• Kurzanleitung
5) Technische Daten
Abmessungen (B x H x T) 192 x 122 x 7,9 mm
Gewicht 295 g (Gerät ohne Kabel)
Prozessor (CPU) Cortex A9 Dual-Core, 1,5GHz
Grafikprozessor (GPU) Mali-400 MP2
Akku Li-Polymer
Gehäusematerial Aluminium, Kunststoff
Display-Typ kapazitives 5-Punkt Multitouch-Display
Display-Größe 7 " (17,7 cm)
Bildformat 16:10
Bildschirmauflösung 1024 x 600
Schnittstellen Micro-USB, Micro-HDMI, Audio Out,
Mikrofon, Kamera, Kartenleser, WLAN.
Unterstützte Speicherkarten microSD, microSDHC (max. 32 GB)
Kamera 0,3 MP Webcam
Betriebssystem Android™ 4.1 (Jelly Bean)

DE
7
6) Bedienelemente und Anschlüsse
A) Kamera
B) Home-Taste
C) Audio-Out Buchse
D) Micro-HDMI Buchse
E) Mikrofon
F) Micro-USB Buchse
G) Ein-/Ausschalter
H) microSD-/microSDHC Karteneinschub
I) Lautsprecher
7) Das SurfTab® aufladen
Laden Sie Ihr SurfTab bitte vollständig auf, bevor Sie es zum ersten Mal benutzen.
Schließen Sie Ihr SurfTab unter Verwendung des mitgelieferten Netzteils an
eine Steckdose an. Alternativ kann das SurfTab über das beiliegende Micro-
USB Kabel am Computer geladen werden. Nach ca. 3 Stunden ist das SurfTab
vollständig aufgeladen. Die Ladedauer am Computer ist deutlich länger.
i
Die maximale Akkulaufzeit wird erst nach ca. 10 Ladezyklen erreicht.
8) Das SurfTab® einschalten
Nachdem Sie Ihr SurfTab aufgeladen haben, können Sie es einschalten.
Drücken Sie bitte für 3-5 Sekunden den Ein-/Ausschalter um das Gerät zu
starten. Sobald das Gerät hochgefahren ist, erscheint der Sperrbildschirm.
Legen Sie im Sperrbildschirm Ihre Fingerspitze auf das Sperrsymbol und
ziehen es nach rechts auf das offene Schloss. Ihr SurfTab zeigt nun den
Startbildschirm an.
i
Wenn Sie Ihr neues SurfTab zum ersten Mal in Betrieb nehmen, erscheint ein
Konfigurations-Assistent, der Ihnen dabei hilft, erste wichtige Einstellungen
an Ihrem SurfTab vorzunehmen. Die Einstellungen, die Sie hier vornehmen
(wie zum Beispiel Sprache), können Sie später unter "EinstEllungEn" im
Applikationsmenü wieder ändern.

DE
8
9) Elemente auf dem Startbildschirm
A B
DC
E F G H I J
A) Google™-Suche
B) Mikrofon
C) Anzeige der Seitenzahl (Startbildschirm)
D) Applikationsmenü
E) Zurück zum vorhergehenden Bildschirm
F) Home-Icon (Zurück zum Startbildschirm)
G) Anzeige aller geöffneten Applikationen
H) Screenshot-Funktion (erstellt einen Screenshot)
I) Lautstärkeregelung
J) Statusanzeige: Zeigt unterschiedliche Meldungen wie zum Beispiel Uhrzeit,
WLAN-Verbindung, zur Verfügung stehende Downloads oder Akkustatus an.
10) Den Touchscreen verwenden
10.1) Bildlauf
Das Display Ihres SurfTabs geht rechts und links jeweils zwei Seiten über den
Startbildschirm hinaus. Um diese Seiten zu erreichen, streichen Sie bitte mit
der Fingerspitze von links nach rechts (oder umgekehrt) über den Bildschirm.
Innerhalb eines geöffneten Fensters (zum Beispiel in einem Menü, im
Browser, in einer Anwendung oder in Ordnern) "ziehen" Sie den Bildschirm,
indem Sie mit Ihrer Fingerspitze auf dem Bildschirm in die gewünschte
Richtung streichen.

DE
9
10.2) Ein Element auswählen
Berühren Sie das gewünschte Icon kurz mit der Fingerspitze, um ein Element
zu öffnen oder eine Option auszuwählen.
10.3) Elemente verschieben
Halten Sie Ihre Fingerspitze auf dem zu verschiebenden Element, bis ein
dünner, blauer Rand auf dem Bildschirm erscheint. Nun können Sie das
gewählte Element auf jeder freien Stelle innerhalb des blauen Randes
(oder auf der nächsten Seite Ihres Displays) platzieren.
10.4) Die Ansicht vergrößern und verkleinern
Ziehen Sie auf dem Bildschirm gleichzeitig zwei Fingerspitzen auseinander
oder tippen Sie zweimal schnell hintereinander auf das Display, um die
Anzeige vergrößern. Umgekehrt ziehen Sie auf dem Bildschirm zwei
Fingerspitzen gleichzeitig zusammen, um die Anzeige wieder zu verkleinern.
10.5) Die Display-Tastatur verwenden
Wenn Sie ein Textfeld antippen, um einen Text einzugeben (zum Beispiel
eine Webadresse), wird die Displaytastatur angezeigt. Geben Sie den Text
wie gewohnt über die Tastatur ein. Nutzen Sie außerdem die Tasten "?123"
sowie "~\{", um Zahlen und Sonderzeichen einzugeben. Für die Eingabe von
alternativen Buchstaben (zum Beispiel solchen mit Akzent oder Umlauten),
drücken Sie länger auf einen bestimmten Buchstaben um die verfügbaren
Alternativen anzuzeigen.
i
Unter "EinstEllungEn" + "sprachE und EingabE" + "tastatur & EingabEmEthodEn"
können Sie weitere Einstellungen an der Display-Tastatur vornehmen.
11) Den Startbildschirm individuell einrichten
Sie können den Startbildschirm (sowie die vier zusätzlichen Seiten) Ihren
Wünschen entsprechend einrichten, indem Sie Applikationsverknüpfungen
und Widgets hinzufügen oder entfernen und den Hintergrund ändern.
11.1) Applikationen zum Startbildschirm hinzufügen
Tippen Sie auf das Applikationsmenü rechts oben auf dem Startbildschirm.
Es öffnet sich ein Bildschirm, der Ihnen alle aktuell verfügbaren Applikationen
anzeigt. Halten Sie die ausgewählte Applikation gedrückt, bis der Startbildschirm
erscheint. Verschieben Sie nun das ausgewählte Icon an eine beliebige freie
Stelle innerhalb des blauen Randes. Wenn Sie das Icon bis an den Seitenrand
ziehen, können Sie es auch auf der nächsten Seite des Startbildschirms platzieren.

DE
10
11.2) Widgets zum Startbildschirm hinzufügen
Neben Applikationen können Sie auch Widgets zu Ihrem Startbildschirm
hinzufügen. Tippen Sie dazu im Applikationsmenü links oben auf "Widgets".
Halten Sie das ausgewählte Widget gedrückt, bis der Startbildschirm
erscheint. Verschieben Sie nun das ausgewählte Widget an eine beliebige
freie Stelle innerhalb des blauen Randes. Wenn Sie das Widget bis an
den Seitenrand ziehen, können Sie es auch auf dem nächsten Bildschirm
platzieren.
11.3) Applikationen und Widgets vom Startbildschirm entfernen
a) Um eine Applikation oder ein Widget vom Startbildschirm zu entfernen,
drücken Sie so lange auf das entsprechende Icon, bis am oberen
Bildschirmrand "entfernen" bzw. "X" erscheint.
b) Halten Sie das Icon gedrückt und ziehen Sie es auf "
entfernen" bzw. "X".
i
Dieser Vorgang löscht nur die Verlinkung zum Startbildschirm, nicht aber
die Applikation selbst. Wie eine Applikation vollständig von Ihrem SurfTab
entfernt wird, finden Sie unter 15.2.
11.4) Den Bildschirmhintergrund ändern
a) Berühren Sie den Bildschirmhintergrund an einer freien Stelle so lange,
bis ein Fenster mit der Nachricht "Hintergrund ausWäHlen" erscheint.
b) Wählen Sie nun durch Tippen auf das entsprechende Icon, ob Sie ein
Hintergrundmotiv aus der "
galerie", den "Hintergrund-Bildern" oder den
"live-Hintergründen" (bewegte Bilder) verwenden möchten.
c) Tippen Sie im gewählten Ordner auf das gewünschte Bild und
bestätigen Sie Ihre Wahl mit "
Hintergrund festlegen".
i
Wenn Sie einen Hintergrund aus der Galerie auswählen, haben Sie zusätzlich
die Möglichkeit, einen bestimmten Bereich des ausgewählten Bildes als Ihr
Hintergrundmotiv auszuwählen. Verschieben Sie das Auswahlfenster auf
dem Bild und tippen Sie rechts oben auf "oK", sobald Sie den gewünschten
Bereich des Bildes ausgewählt haben.

DE
11
12) Eine Verbindung zum Internet herstellen
Mit dem SurfTab haben Sie die Möglichkeit, über WLAN eine Verbindung
mit dem Internet herzustellen. Wenn Sie eine Verbindung mit einem neuen
Netzwerk herstellen möchten, gehen Sie wie folgt vor:
a) Gehen Sie über das Applikationsmenü zu
"einstellungen". In der linken
Menüspalte finden Sie den Punkt "Wlan".
b) Tippen Sie mit Ihrer Fingerspitze auf "Wlan". Der Menüpunkt erscheint
nun farblich hinterlegt.
c) Schieben Sie den An-/Ausschalter für WLAN im rechten Teil der farblich
hinterlegten Fläche von "
aus" auf "an".
d) Die WLAN-Funktion wird aktiviert und alle verfügbaren
Drahtlosnetzwerke werden in der rechten Menüspalte angezeigt.
e) Tippen Sie auf das Netzwerk, mit dem Sie sich verbinden möchten.
Es erscheint ein Eingabefenster. Geben Sie hier den Netzwerkschlüssel
("
PassWort") des gewählten Drahtlosnetzwerks ein und tippen Sie auf
"verBinden".
f) Das SurfTab verbindet sich daraufhin mit dem Drahtlosnetzwerk und
darüber mit dem Internet. Über eine Browser-Applikation können Sie
nun wie gewohnt im Internet surfen.
i
Haben Sie einmal eine Verbindung zu einem WLAN hergestellt, wählt sich
das SurfTab automatisch in dieses ein, sobald es in Reichweite ist. Eine
erneute Eingabe des Netzwerkschlüssels ist nicht notwendig.
i
Um Strom zu sparen empfiehlt es sich, die WLAN-Funktion auszuschalten,
wenn Sie sie nicht benötigen.

DE
12
13) Die Kamera verwenden
Die Kamera des SurfTabs kann über das Applikationsmenü oder über den
Sperrbildschirm aktiviert werden. Über den Sperrbildschirm gelangen Sie zur
Kamera, indem Sie das Sperrsymbol an den linken Rand des Kreises auf das
Kamerasymbol ziehen. Es erscheint folgender Bildschirm:
A DB C E F
13.1) Ein Foto machen
Halten Sie das SurfTab mit der Kamera in die gewünschte Richtung um ein
Foto zu machen. Mithilfe des (13 C) Symbols in den Kamera-Bedienelementen
gelangen Sie zu weiteren Einstellungsmöglichkeiten Ihrer Kamera, wie zum
Beispiel zur Regulierung des Weißabgleichs oder der Belichtung. Wenn Sie die
optimale Einstellung gefunden haben, betätigen Sie den Auslöser, indem Sie
auf den blauen Punkt (13 D) in den Kamera-Bedienelementen tippen.
i
Zu Ihren kürzlich gemachten Aufnahmen gelangen Sie, indem Sie mit Ihrer
Fingerspitze von rechts nach links über den Bildschirm streichen.
13.2) Ein Video aufnehmen
Wenn Sie ein Video aufnehmen möchten, tippen Sie auf das (13 F) Symbol.
Hier finden Sie in den Kamera-Bedienelementen einen roten Punkt vor.
Durch Tippen auf diesen Punkt starten/beenden Sie die Aufnahme Ihres
Videos. Mithilfe des (13 C) Symbols in den Kamera-Bedienelementen
gelangen Sie zu weiteren Einstellungsmöglichkeiten Ihrer Kamera, wie zum
Beispiel zur Regulierung des Zeitrafferintervalls oder des Weißabgleichs.

DE
13
13.3) Zoomen
Sowohl im Foto-, als auch im Video-Modus können Sie an Ihr Motiv
heranzoomen beziehungsweise daraus herauszoomen. Tippen Sie dazu
bitte mit Ihrer Fingerspitze auf den kleinen weißen Kreis (13 B) in den
Kamera-Bedienelementen und ziehen diesen Kreis entlang der Linie (13 A)
in Richtung des "+" beziehungsweise "-" Symbols.
i
Wenn Sie den Kamera-Modus verlassen möchten, tippen Sie kurz auf den
unteren Rand des Displays um die Taskleiste einzublenden.
14) Ein Email-Konto einrichten/entfernen
14.1) Ein Email-Konto einrichten
Um ein Email-Konto einzurichten, gehen Sie über das Applikationsmenü zu
"
e-Mail" und gehen anschließend wie folgt vor:
a) Geben Sie in das obere Eingabefeld eine gültige Email-Adresse und in
das untere Eingabefeld das dazugehörige Passwort ein.
b) Tippen Sie auf "
Weiter", um Ihre Eingabe zu bestätigen.
c) In den nächsten Schritten können Sie weitere Kontoeinstellungen
vornehmen. Bestätigen Sie die vorgenommenen Einstellungen mit
"
Weiter". Sobald Sie das Konto nach Ihren Wünschen eingerichtet haben,
ist die Email-Applikation bereit für den Gebrauch.
14.2) Ein Email-Konto entfernen
Um ein Email-Konto wieder zu entfernen, wählen Sie "e-Mail" über das
Applikationsmenü aus und gehen anschließend wie folgt vor:
a) Tippen Sie oben rechts auf die drei untereinander stehenden Punkte
und anschließend auf "
einstellungen".
b) Tippen Sie nun in der linken Menüspalte auf das Konto, das Sie
entfernen möchten.
c) Ziehen Sie die rechte Menüspalte ganz nach oben und tippen Sie auf
"
Konto entfernen".
d) Bestätigen Sie Ihre Wahl mit "oK" und das Konto wird gelöscht.

DE
14
15) Applikationen installieren/deinstallieren
15.1) Applikationen herunterladen und installieren
Ihr SurfTab bietet Ihnen dank Zugang zu Google Play™ die Möglichkeit,
die vorinstallierten Applikationen, Widgets, Programme und Bücher durch
weitere zu ergänzen. Bitte befolgen Sie die Anweisungen von Google Play™
um neue Anwendungen zu installieren.
Sobald Sie eine Applikation installiert haben, befindet sie sich im
Applikationsmenü. Bedienen Sie die Applikation entweder von dort aus
oder fügen Sie sie Ihrem Startbildschirm hinzu (siehe 11.1).
i
Um Programme, Applikationen oder Bücher herunterladen zu können, muss
Ihr SurfTab mit dem Internet verbunden sein (siehe 12).
i
Bestimmte Applikationen sind kostenpflichtig und müssen gekauft werden,
bevor sie heruntergeladen werden können. Google Play™ hält Anweisungen
zur Auswahl des richtigen Bezahlsystems und zur Zahlungsabwicklung
bereit.
15.2) Applikationen deinstallieren
Wenn Sie selbst installierte Applikationen von Ihrem SurfTab entfernen
möchten, gehen Sie bitte wie folgt vor:
a) Tippen Sie im Applikationsmenü auf "
einstellungen".
b) Ziehen Sie die linke Menüspalte mit Ihrer Fingerspitze nach oben, bis
"
aPPs" zu sehen ist. Tippen Sie auf "aPPs".
c) Ziehen Sie die rechte Menüspalte mit Ihrer Fingerspitze nach links oder
rechts, bis Sie zur Kategorie "alle" gelangen.
d) Ziehen Sie die rechte Menüspalte nun so lange nach oben, bis die zu
entfernende Applikation sichtbar wird.
e) Tippen Sie mit Ihrer Fingerspitze auf die Applikation, die Sie entfernen
möchten und wählen Sie in der daraufhin erscheinenden Ansicht
"
deinstallieren".
i
Sie können nur diejenigen Applikationen deinstallieren, die Sie selbst
installiert haben. Applikationen, die ab Werk fest im System integriert
sind, können lediglich "dEaKtiviErt" werden. Das Deaktivieren von fest im
System integrierten Applikationen kann die Funktionalität Ihres SurfTabs
einschränken!

DE
15
16) Andere Geräte anschließen
16.1) Das SurfTab® an einen Computer anschließen
a) Schließen Sie das SurfTab mit dem mitgelieferten Micro-USB Kabel an
Ihren Computer.
b) Nach einer Weile erscheint rechts unten in der Statusanzeige Ihres
SurfTabs das USB-Symbol. Tippen Sie auf das Symbol und anschließend
auf "
usB-verBindung / ZuM KoPieren von daten BerüHren".
c) Tippen Sie im daraufhin erscheinenden Display auf "
usB-sPeicHer aKtivieren".
d) Einen kurzen Moment später wird Ihnen der Speicher des SurfTabs als
ein externes Laufwerk im Dateiexplorer des Computers angezeigt.
Von dort aus können Sie Dateien wie gewohnt laden, kopieren, löschen
oder verschieben.
i
Wenn Sie das SurfTab ordnungsgemäß vom Computer abmelden möchten,
tippen Sie auf "usb-spEichEr dEaKtiviErEn" und trennen es anschließend.
16.2) Ein USB-Gerät anschließen
Externe USB-Geräte wie zum Beispiel USB-Sticks können über das
mitgelieferte Micro-USB Host-Adapterkabel angeschlossen werden.
i
Um Dateien zwischen Ihrem SurfTab und einem externen Speichermedium
verschieben zu können, benötigen Sie eine Applikation mit der Funktion
eines Dateibrowsers (wie zum Beispiel den "Es datEi ExplorEr" oder den
"FilEbrowsEr").
a) Schließen Sie das externe USB-Speichermedium mithilfe des Micro-USB
Host-Adapterkabels an das SurfTab an.
b) In der Statusanzeige erscheint die Meldung "
PreParing eXternal storage".
Warten Sie, bis die Meldung nicht mehr angezeigt wird.
c) Über Ihre Dateiexplorer-App können Sie nun wie gewohnt Dateien
laden, kopieren, löschen oder verschieben.
i
Unter Umständen reicht die Stromversorgung des SurfTabs nicht aus,
um alle Funktionen des angeschlossenen USB-Geräts zu gewährleisten.
Versorgen Sie externe USB-Geräte deshalb zusätzlich über ein Stromkabel
mit Energie.

DE
16
16.3) Ein TV-Gerät über HDMI™ anschließen
a) Gehen Sie über das Applikationsmenü zu "einstellungen".
b) Tippen Sie in der linken Menüspalte auf "HdMi"
c) Tippen Sie in der rechten Menüspalte auf "
enaBle dual disPlay" und auf
"enaBle auto sWitcH". Hinter beiden Punkten erscheint ein Häkchen.
d) Schließen Sie nun das SurfTab mithilfe des mitgelieferten Micro-HDMI
Adapters und eines HDMI Kabels an Ihr HDMI-fähiges Fernsehgerät.
In der Statusanzeige Ihres SurfTabs erscheint ein HDMI-Logo.
e) Wählen Sie über die Fernbedienung Ihres Fernsehgeräts den
HDMI-Anschluss aus, an den das SurfTab angeschlossen wurde.
f) Tippen Sie auf das HDMI Logo in der Statusleiste Ihres SurfTabs und
anschließend auf "
HdMi sWitcH / HdMi connected"
g) Auf dem SurfTab erscheint ein Auswahlmenü. Hier können Sie die
Auflösung wählen, mit welcher Sie das HMDI Signal von Ihrem SurfTab
auf das Fernsehgerät übertragen möchten. Tippen Sie entsprechend
auf "
HdMi 720P" oder "HdMi 1080P".
h) Bestätigen Sie bei "
aPPly tHis Mode?" mit "oK". Ihr Fernsehgerät zeigt nun
das Display des SurfTabs an.
17) Den Standby-Modus aktivieren
Wenn Sie Ihr SurfTab eine Weile nicht verwenden möchten, drücken Sie
kurz auf den Ein-/Ausschalter, um das SurfTab in den Standby-Modus zu
versetzen und so Strom zu sparen. Um den Standby-Modus wieder zu
verlassen, drücken Sie ebenfalls kurz den Ein-/Ausschalter.
Sobald Sie das SurfTab wieder aktiviert haben, zeigt es zunächst den
Sperrbildschirm an. Legen Sie Ihre Fingerspitze auf das Sperrsymbol und
ziehen es nach rechts auf das offene Schloss. Ihr SurfTab zeigt nun den
Startbildschirm an.
i
Der Standby-Modus wird automatisch aktiviert, wenn das SurfTab für eine
bestimmte Zeit nicht verwendet wird. Die Zeitspanne, ab wann das SurfTab
automatisch in den Standby-Modus gehen soll, kann unter "EinstEllungEn"+
"display"+"ruhEzustand" individuell angepasst werden.

DE
17
18) Das SurfTab® in den Recovery-Modus versetzen /
Werkseinstellungen wiederherstellen
Der sogenannte "Recovery-Modus" ermöglicht es Ihnen unter anderem,
das Gerät auf Werkseinstellung zurückzusetzen, vergessene Passwörter zu
löschen oder den Speicher des SurfTabs zu löschen. Um zum Recovery-
Modus zu gelangen, gehen Sie bitte wie folgt vor:
a) Schalten Sie Ihr SurfTab aus (siehe 19).
b) Drücken Sie die Home-Taste und halten Sie sie gedrückt.
c) Während Sie die Home-Taste gedrückt halten, drücken Sie zusätzlich
den Ein-/Ausschalter und halten diesen gedrückt, bis der "Android
robot" auf dem Display erscheint. Lassen Sie nun den Ein-/Ausschalter los.
d) Ca. 3-4 Sekunden später können Sie auch die Home-Taste loslassen.
e) Nach ca. 4-5 Sekunden erscheint das Menü des Recovery-Modus auf
dem Display des SurfTabs.
f) Mithilfe der Home-Taste können Sie durch das Menü navigieren, mit
dem Ein-/Ausschalter wählen Sie eine Option aus.
i
Sie können das SurfTab auch über "EinstEllungEn" + "sichErn und zurücKsEtzEn"
auf Werkseinstellungen zurücksetzen.
19) Das SurfTab® ausschalten
Zum Ausschalten drücken Sie für ca. 2-4 Sekunden den Ein-/Ausschalter.
Es erscheint die folgende Mitteilung: "MöcHten sie das gerät HerunterfaHren?".
Tippen Sie auf "oK", um das SurfTab auszuschalten.

DE
18
20) Hinweise zu Copyright und Marken
Das Urheberrecht verbietet das Kopieren von Daten dieses Produkts oder der Inhalte dieser
Bedienungsanleitung (Abbildungen, Referenzdokumente usw.), ganz oder teilweise, ohne
die Zustimmung des Rechteinhabers.
Android ist eine eingetragene Marke der Google Inc. Die Nutzung dieser Marke ist nur
mit Genehmigung von Google gestattet
GooglePlay ist eine eingetragene Marke der Google Inc.
HDMI, the HDMI Logo and High-Definition Multimedia Interface are trademarks or registered
trademarks of HDMI Licensing LLC.
TrekStor und SurfTab sind eingetragene Markenzeichen der TrekStor Ltd. in der Europäischen
Union und in anderen Ländern.
Copyright © 2013 TrekStor GmbH. Alle Rechte vorbehalten. Bei weiteren erwähnten
Produkt- oder Firmenbezeichnungen handelt es sich möglicherweise um Warenzeichen
oder Markennamen der jeweiligen Inhaber.
Seite wird geladen ...
Seite wird geladen ...
Seite wird geladen ...
Seite wird geladen ...
Seite wird geladen ...
Seite wird geladen ...
Seite wird geladen ...
Seite wird geladen ...
Seite wird geladen ...
Seite wird geladen ...
Seite wird geladen ...
Seite wird geladen ...
Seite wird geladen ...
Seite wird geladen ...
Seite wird geladen ...
Seite wird geladen ...
Seite wird geladen ...
Seite wird geladen ...
Seite wird geladen ...
Seite wird geladen ...
Seite wird geladen ...
Seite wird geladen ...
Seite wird geladen ...
Seite wird geladen ...
Seite wird geladen ...
Seite wird geladen ...
Seite wird geladen ...
Seite wird geladen ...
Seite wird geladen ...
Seite wird geladen ...
Seite wird geladen ...
Seite wird geladen ...
Seite wird geladen ...
Seite wird geladen ...
Seite wird geladen ...
Seite wird geladen ...
Seite wird geladen ...
Seite wird geladen ...
Seite wird geladen ...
Seite wird geladen ...
Seite wird geladen ...
Seite wird geladen ...
Seite wird geladen ...
Seite wird geladen ...
Seite wird geladen ...
Seite wird geladen ...
Seite wird geladen ...
Seite wird geladen ...
Seite wird geladen ...
Seite wird geladen ...
Seite wird geladen ...
Seite wird geladen ...
Seite wird geladen ...
Seite wird geladen ...
Seite wird geladen ...
Seite wird geladen ...
Seite wird geladen ...
Seite wird geladen ...
Seite wird geladen ...
Seite wird geladen ...
Seite wird geladen ...
Seite wird geladen ...
Seite wird geladen ...
Seite wird geladen ...
Seite wird geladen ...
Seite wird geladen ...
Seite wird geladen ...
Seite wird geladen ...
Seite wird geladen ...
Seite wird geladen ...
Seite wird geladen ...
Seite wird geladen ...
Seite wird geladen ...
Seite wird geladen ...
Seite wird geladen ...
Seite wird geladen ...
Seite wird geladen ...
Seite wird geladen ...
Seite wird geladen ...
Seite wird geladen ...
Seite wird geladen ...
Seite wird geladen ...
Seite wird geladen ...
Seite wird geladen ...
Seite wird geladen ...
Seite wird geladen ...
Seite wird geladen ...
Seite wird geladen ...
Seite wird geladen ...
Seite wird geladen ...
Seite wird geladen ...
Seite wird geladen ...
Seite wird geladen ...
Seite wird geladen ...
Seite wird geladen ...
Seite wird geladen ...
Seite wird geladen ...
Seite wird geladen ...
Seite wird geladen ...
Seite wird geladen ...
Seite wird geladen ...
Seite wird geladen ...
Seite wird geladen ...
Seite wird geladen ...
Seite wird geladen ...

Akku-Entsorgung
Informationspflicht gemäß Batterieverordnung (BattV)
Batterien und Akkus gehören nicht in den Hausmüll. Der Verbraucher ist dazu verpflichtet,
nicht mehr verwendete Batterien und Akkus ordnungsgemäß zurückzugeben. Lassen Sie
diese bitte nur über den Fachhandel oder durch Batteriesammelstellen entsorgen. Hier
leisten Sie einen konkreten Beitrag zum Umweltschutz.
Seit 1998 verpflichtet die Deutsche Batterieverordnung alle Bürgerinnen und Bürger, verbrauchte
Batterien und Akkus ausschließlichüber den Handel oder speziell dafür eingerichtete Sammelstellen
zu entsorgen (gesetzliche Rückgabepflicht).
Handel und Hersteller sind verpflichtet, diese Batterien und Akkus unentgeltlich
zurückzunehmen und ordnungsgemäß zu verwerten oder als Sondermüll zu beseitigen
(gesetzliche Rücknahmepflicht).
Der verbaute Li-Polymer Akku dieses Geräts ist mit dem nebenstehenden Zeichen,
bestehend aus einer durchgestrichenen Mülltonne und der Art des verwendeten
Akkus gekennzeichnet.
Akku ausbauen
a
Bevor Sie Ihr ausgedientes Gerät zur Entsorgung geben, muss der Akku aus dem Gerät
entfernt werden.
Battery disposal
Reporting requirement according to the Battery Directive (BattV)
Batteries are not part of the domestic waste. The consumer is obliged to return no longer used
batteries properly. Please dispose of them by a specialized trade or a battery collection point.
Hereby you make an important contribution to environmental protection.
Since 1998 the German Battery Directive compels all citizens to dispose of used batteries
exclusively through the trader or specially equipped departments (legal return obligation).
Trade and manufacturers are committed to take back batteries for free and to exploit it
properly or to remove it as special waste (legal take-back obligation).
The built-in lithium-polymer battery of this device is marked with the adjoining
symbol, consisting of a crossed out bin and the used battery type.
Remove battery
a
Before you return a disused device for disposal, the battery has to be removed from the device.
Seite wird geladen ...

BA-STV70-V1-10-INT-131021
TrekStor GmbH
Kastanienallee 8-10
D-64653 Lorsch, Germany
www.trekstor.de
Supportinformationen
Sollten Sie Fragen zu Ihrem TrekStor Produkt haben, gehen Sie bitte wie folgt vor:
• Überprüfen Sie anhand der Produkteigenschaften und der Funktionen Ihres Gerätes
(auf der Verpackung ersichtlich), ob Sie die richtigen Einstellungen vorgenommen haben.
• Lesen Sie aufmerksam die gesamte Bedienungsanleitung.
• Informieren Sie sich auf unserer Website www.trekstor.de über aktuelle
Informationen zu Ihrem Produkt (z. B. neu verfügbare Firmware-Updates).
Wenn Sie weitergehende Fragen zu Ihrem Produkt haben, beachten Sie bitte die folgenden
TrekStor Supportoptionen:
FAQ Der FAQ-Bereich unserer Website bietet Ihnen vielfältige Problemlösungshinweise.
Hier erhalten Sie Antworten zu den am häufigsten gestellten Fragen zu
unseren Produkten.
E-Mail Füllen Sie das Supportformular auf unserer Website aus oder senden Sie
eine E-Mail an support.de@trekstor.de.
Telefonsupport Von Deutschland aus wählen Sie bitte 01805-TREKSTOR
*
, 01805-87357867
*
.
Die Nummer der Supporthotline für andere Länder finden Sie auf unserer
Website unter "SERVICE".
* 14 Cent/Min. aus dem deutschen Festnetz der DTAG, max. 42 Cent/Min. aus Mobilfunknetzen.
Support information
If you have any questions regarding your TrekStor product, please proceed as follows:
• Check the features as well as the functions of your device (apparent on the packaging),
in order to use the correct settings.
• Read the manual carefully.
• Inform yourself on our website www.trekstor.de/en about the up-to-date information
concerning your product (e. g. available most recent firmware releases).
In the case you have further questions regarding your product, please note the following
TrekStor support options:
FAQ The FAQ area of our website offers you a wide range of problem solving hints.
Here you can obtain answers to the most frequently asked questions
concerning our products.
E-Mail Please fill in the support form on our website or send an E-Mail to
support.en@trekstor.de. You can find mailing addresses for other
countries when you click "SERVICE" at the menu bar on our website.
Phone support Please find the number of the support hotline for your country on our
website under "SERVICE" as well.
-
1
-
2
-
3
-
4
-
5
-
6
-
7
-
8
-
9
-
10
-
11
-
12
-
13
-
14
-
15
-
16
-
17
-
18
-
19
-
20
-
21
-
22
-
23
-
24
-
25
-
26
-
27
-
28
-
29
-
30
-
31
-
32
-
33
-
34
-
35
-
36
-
37
-
38
-
39
-
40
-
41
-
42
-
43
-
44
-
45
-
46
-
47
-
48
-
49
-
50
-
51
-
52
-
53
-
54
-
55
-
56
-
57
-
58
-
59
-
60
-
61
-
62
-
63
-
64
-
65
-
66
-
67
-
68
-
69
-
70
-
71
-
72
-
73
-
74
-
75
-
76
-
77
-
78
-
79
-
80
-
81
-
82
-
83
-
84
-
85
-
86
-
87
-
88
-
89
-
90
-
91
-
92
-
93
-
94
-
95
-
96
-
97
-
98
-
99
-
100
-
101
-
102
-
103
-
104
-
105
-
106
-
107
-
108
-
109
-
110
-
111
-
112
-
113
-
114
-
115
-
116
-
117
-
118
-
119
-
120
-
121
-
122
-
123
-
124
-
125
-
126
- Kategorie
- Tablets
- Typ
- Bedienungsanleitung
- Dieses Handbuch eignet sich auch für
in anderen Sprachen
- English: Trekstor 7.0 Owner's manual
- français: Trekstor 7.0 Le manuel du propriétaire
- español: Trekstor 7.0 El manual del propietario
- italiano: Trekstor 7.0 Manuale del proprietario
- русский: Trekstor 7.0 Инструкция по применению
- Nederlands: Trekstor 7.0 de handleiding
- polski: Trekstor 7.0 Instrukcja obsługi
- svenska: Trekstor 7.0 Bruksanvisning
- Türkçe: Trekstor 7.0 El kitabı
Verwandte Artikel
-
Trekstor SurfTab® ventos 7.0 HD Bedienungsanleitung
-
Trekstor SurfTab Ventos 7.0 HD Benutzerhandbuch
-
Trekstor SurfTab® ventos 7.0 HD Bedienungsanleitung
-
Trekstor SurfTab Ventos 10.1 Benutzerhandbuch
-
Trekstor SurfTab Ventos 10.1 Bedienungsanleitung
-
Trekstor xiron 7.0 HD Benutzerhandbuch
-
Trekstor SurfTab Xiron 7.0 HD Schnellstartanleitung
-
Trekstor SurfTab Xiron 7.0 HD Benutzerhandbuch
-
Trekstor SurfTab Breeze 7.0 Benutzerhandbuch
-
Trekstor SurfTab Breeze 7.0 Benutzerhandbuch