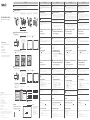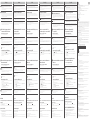English Čeština
Technical Support
Shenzhen Tenda Technology Co., Ltd.
6-8 Floor, Tower E3, NO.1001, Zhongshanyuan Road, Nanshan District, Shenzhen, China.
518052
USA hotline: 1-800-570-5892
Toll Free: 7 x 24 hours
Canada hotline: 1-888-998-8966
Toll Free: Mon - Fri 9 am - 6 pm PST
Hong Kong hotline: 00852-81931998
Global hotline: +86 755-2765 7180 (China Time Zone)
Website: www.tendacn.com
E-mail: support@tenda.com.cn
Copyright
© 2020 Shenzhen Tenda Technology Co., Ltd. All rights reserved.
Tenda is a registered trademark legally held by Shenzhen Tenda Technology Co., Ltd. Other
brand and product names mentioned herein are trademarks or registered trademarks of
their respective holders. Specifications are subject to change without notice.
Operating Temperature: 0°C - 40°C
Operating Humidity: (10% - 90%) RH, non-condensing
Hardware installation
Tips
− This wireless adapter only supports Windows 10 64-bit operating system.
− If you have installed a wireless adapter before, please uninstall the existing wireless adapter. The specific steps can refer to the appendix.
− If the high profile bracket is too long for your PC case, you can use the low profile bracket in the package to install the wireless adapter.
Note
Do not touch the metal pins on the connector of the wireless
adapter with your hands to prevent wireless adapter from
being burnt out by static electricity.
Tipy
– Tento bezdrátový adaptér podporuje pouze 64bitový operační systém Windows 10.
−Pokud jste bezdrátový adaptér již nainstalovali, odinstalujte stávající bezdrátový adaptér. Konkrétní kroky naleznete v dodatku.
− Pokud je držák s vysokým profilem pro vaši počítačovou skříň příliš vysoký, můžete k montáži bezdrátového adaptéru použít
držák s nízkým profilem.
Tipy
Pokud váš počítač nemá CD mechaniku, můžete si ovladač Wi-Fi pro tento bezdrátový adaptér stáhnout pomocí
následujících metod.
Metoda1: Navštivte stránky https://www.tendacn.com/en/download/detail-3734.html a stáhněte si ovladač Wi-Fi.
Metoda2: Naskenujte níže uvedený QR kód a stáhněte si ovladač Wi-Fi. Pokud si ovladač Wi-Fi nemůžete stáhnout
pomocí QR kódu WeChat, doporučujeme vám vyzkoušet prohlížeč.
Tipy
Pokud nemůžete najít zařízení Bluetooth, ke kterému se chcete připojit, zkuste následující postup.
Zařízení umístěte blíže k bezdrátovému adaptéru.
Restartujte Bluetooth na zařízení.
Tips
If there is no CD-driver in your computer, you can download
the WiFi driver of this wireless adapter through the following
methods.
Method 1: Visit https://www.tendacn.com/en/download/
detail-3734.html to download the WiFi driver.
Method 2: Scan the QR code below to download the WiFi
driver. If the WiFi driver cannot be downloaded through
WeChat QR code, it is recommended to try a browser.
Tips
If you can't find the Bluetooth device you want to
connect to, try the following solutions.
− Place the device close to the wireless adapter.
− Restart Bluetooth for the device.
1. Turn off the computer and disconnect the power,
then remove the side panel of the PC case.
1. Put the CD in your computer's CD-ROM driver.
1. Click in the lower right corner on the desktop.
Choose the WiFi network you need to connect
and click Connect.
2. If the wireless network is encrypted, enter its wireless
password, click Next, and then follow the system prompts.
Connected successfully.
2. Access the contents of the CD. Double-click the
driver wifi_driver_win10_64. exe and follow the
prompts.
3. Connect the 4-hole end of the Bluetooth cable to
the Bluetooth connector of the wireless adapter
and the other end to the 9-pin connector with USB
printing on the main board.
4. Install the antennas to the wireless adapter. Install
the side panel of the PC case, then reconnect the
computer to the power source and switch it on.
2. Select an available PCI-E X1 slot, and remove the bracket
corresponding to the slot on the PC case. Then insert the
wireless adapter into the selected slot, and make sure that
wireless adapter contacts with the slot properly.
1
Montáž hardwaru
1. Vypněte počítač a odpojte jej od elektřiny, poté odstraňte boční panel počítačové skříně.
2. Vyberte dostupný slot PCI-E X1 a odstraňte držák odpovídající slotu v počítačové skříni. Poté do vybraného
slotu zasuňte bezdrátový adaptér a zkontrolujte, že v něm dobře sedí.
3. Připojte konec kabelu Bluetooth se čtyřmi otvory ke konektoru Bluetooth na bezdrátovém adaptéru a
devítikolíkovému konektoru s USB potiskem na hlavní desce.
4. K bezdrátovému adaptéru namontujte antény. Namontujte boční panel počítačové skříně a poté připojte
počítač k elektřině a zapněte jej.
1
Connect to a WiFi network
1. Klikněte na v pravém dolním rohu plochy. Zvolte si síť Wi-Fi, ke které se chcete připojit, a klikněte na
možnost Připojit.
2. Pokud je bezdrátová síť šifrovaná, zajdete heslo bezdrátové sítě, klikněte na tlačítko Další a postupujte
podle pokynů systému.
Úspěšně připojeno.
Připojení k síti WiFi
FAQ
Odpovědi na časté dotazy
1. Turn on Bluetooth for the device to be connected to, such as wireless mouse, wireless stereo and so on.
2. Turn on Bluetooth for the wireless adapter.
(1) Click in the lower right corner of your desktop,
and click Add a Bluetooth Device.
(2) Click Add Bluetooth or other device.
1. Click in the lower left corner of the desktop. Click .
2. Click Apps.
3. Find and uninstall any other installed wireless adapter drivers.
(3) Click Bluetooth. (4) Click the Bluetooth device you want to connect to.
Connect Bluetooth
1. Zapněte Bluetooth na zařízení, ke kterému se chcete připojit (např. bezdrátové myši, bezdrátovým
reproduktorům apod.).
2. Zapněte Bluetooth na bezdrátovém adaptéru.
(1) Klikněte na v pravém dolním rohu plochy a poté klikněte na možnost Přidat zařízení Bluetooth.
(2) Klikněte na možnost Přidat Bluetooth nebo jiné zařízení.
(3) Klikněte na možnost Bluetooth.
(4) Klikněte na zařízení Bluetooth, ke kterému se chcete připojit.
Počkejte chvíli, než dojde k připojení.
Připojení Bluetooth
Install WiFi driver and connect to a WiFi network
2
Nainstalujte ovladač Wi-Fi a připojte se
k síti Wi-Fi
2
PCI-E X1
USB
Install the WiFi driver
1. Do CD-ROM mechaniky vložte CD.
2. Přistupte k obsahu na CD. Dvakrát klikněte na ovladač wifi_driver_win10_64. exe a postupujte podle
pokynů.
Instalace ovladače Wi-Fi
Instalace ovladače Bluetooth a používání
Bluetooth
3
1. Do CD-ROM mechaniky vložte CD.
Instalace ovladače Bluetooth
Appendix
Uninstall the wireless adapter driver
you already had on your computer.
1. Klikněte na v levém dolním rohu plochy. Klikněte .
2. Klikněte na možnost Aplikace.
3. Najděte a odinstalujte všechny ostatní nainstalované ovladače bezdrátového adaptéru.
Otázka 1: Počítač po dokončení montáže hardwaru neidentifikoval bezdrátový adaptér, co mám dělat?
Odpověď 1: Zkuste následující postupy:
− Očistěte kovové kolíky rozhraní PCI-E bezdrátového adaptéru pomocí gumy.
− Použijte jiný slot PCI-E X1.
− Pokud počítač stále nemůže identifikovat síťovou kartu, kontaktujte prodejce.
Příloha
Odinstalujte ovladač bezdrátového adaptéru, který již máte
na počítači.
Tips
If there is no CD-driver in your computer, you can download
the Bluetooth driver of this wireless adapter by the following
methods.
Method 1: Visit https://www.tendacn.com/en/download/
detail-3734.html to download the Bluetooth driver.
Method 2: Scan the QR code below to download the
Bluetooth driver.
CD-ROM driver
Next Cancel
Intel® Software Installer
Welcome to the Intel® Software Installer
This installation program will install Intel® PROSet/Wireless WiFi Software on
your computer. Click Next to continue or Cancel to exit.
The following components will be installed:
Intel® WiFi driver
Finish
Intel® Software Installer
Installation Completed
Installation has been completed successfully
Q1: After the completion of hardware installation,
the computer cannot identify the wireless
adapter, what should I do?
A1: Please try the following solutions:
− Wipe the metal pins of the wireless adapter's
PCI-E interface with an eraser.
− Use another PCI-E X1 slot.
− If the computer still cannot identify the network
card, please contact the reseller.
Install Bluetooth driver and use Bluetooth
3
1. Put the CD in your computer's CD-ROM driver.
Install the Bluetooth driver
CD-ROM driver
Tenda_XXXXXX
Secured
Connnect automatically
Connect
Network & Internet Settings
Change settings, such as making a connection metered.
Wi-Fi
Airplane mode
Mobile
hotspot
2. Access the contents of the CD. Double-click the
driver Bt_win10_64.exe and follow the prompts.
Installation completed.
Instalace byla dokončena.
Tipy
Pokud váš počítač nemá CD mechaniku, můžete si ovladač Bluetooth pro tento bezdrátový adaptér stáhnout pomocí
následujících metod.
Metoda1: Navštivte stránky https://www.tendacn.com/en/download/detail-3734.html a stáhněte si ovladač Bluetooth.
Metoda2: Naskenujte níže uvedený QR kód a stáhněte si ovladač Bluetooth.
2. Přistupte k obsahu na CD. Dvakrát klikněte na soubor Bt_win10_64.exe a postupujte podle pokynů.
Instalace byla dokončena.
Installation completed.
Intel® PROSet/Wireless Software
The wizard will check and download the required
prerequisites for this installation.
WARNING: This program is protected by copyright and
international treaties.
Welcome to the Intel® PROSet/Wireless
Tools Installation Wizard
<Back Next> Cancel
Intel(R) Wireless Bluetooth(R) Setup
Click the Finish button to exit the Setup Wizard.
Completed the Intel(R) Wireless
Bluetooth(R) Setup Wizard
Back Finish Cancel
Add a Bluetooth Device
Allow a Device to Connect
Show Bluetooth Devices
Send a File
Receive a File
Join a Personal Area Network
Open Settings
Remove Icon
Wait a moment, the connection succeeds.
Add a device
Cancel
Choose the kind of device you want to add.
Bluetooth
Mice, keyboards, pens, or audio and other kinds of Bluetooth devices
Wireless display or dock
Wireless monitors, TVs, or PCs that use Miracast, or wireless docks
Everything else
Xbox controllers with Wireless Adapter, DLNA, and more
Add a device
Add a device
Cancel
Make sure your device is turned on and discoverable. Select a device
below to connect.
Bose QuietComfort 35
Audio
Add a device
Wireless AX3000 PCI Express Adapter
E30
Quick Installation Guide
• Wireless adapter (with a high profile bracket) x 1
• Antenna x 2
• Driver CD x 1
• Low profile bracket x 1
• Bluetooth cable x 1
• Quick installation guide x 1
Package contents
The guide walks you through installation and how to perform first-time
configurations. For product details, please visit www.tendacn.com.
Poznámka
Nedotýkejte se kovových kolíků konektoru na bezdrátovém adaptéru, abyste bezdrátový adaptér nepoškodili statickou
elektřinou.
Français
Astuces
− Cette carte sans fil prend uniquement en charge le système d'exploitation Windows10 64bits.
−Si vous avez déjà installé une carte sans fil, veuillez désinstaller la carte sans fil existante. Référez-vous à l'annexe pour
connaître les étapes spécifiques.
− Si le support à profil haut est trop long pour le boîtier de votre PC, vous pouvez installer la carte sans fil à l'aide du
support à profil bas dans l'emballage.
Astuces
Si votre ordinateur ne dispose pas de lecteur CD, vous pouvez télécharger le pilote Wi-Fi de cette carte sans fil via les
méthodes suivantes.
Méthode 1: Accédez à https://www.tendacn.com/en/download/detail-3734.html pour télécharger le pilote Wi-Fi.
Méthode 2: Scannez le code QR ci-dessous pour télécharger le pilote Wi-Fi. En cas d'échec du téléchargement du
pilote Wi-Fi via le code QR WeChat, nous vous recommandons d'essayer avec un navigateur.
Astuces
Si vous ne trouvez pas le périphérique Bluetooth auquel vous souhaitez vous connecter, essayez les solutions suivantes.
Placez l'appareil à proximité de la carte sans fil.
Redémarrez le Bluetooth pour l'appareil.
Installation matérielle
1. Éteignez l'ordinateur et débranchez l'alimentation, puis retirez le panneau latéral du boîtier du PC.
2.Choisissez un emplacement PCI-E X1 disponible et retirez le support correspondant à l'emplacement sur
le boîtier du PC. Insérez ensuite la carte sans fil dans l'emplacement choisi et assurez-vous que la carte
sans fil entre correctement en contact avec l'emplacement.
3. Connectez l'extrémité à 4trous du câble Bluetooth au connecteur Bluetooth de la carte sans fil et l'autre
extrémité au connecteur à 9broches portant la mention USB sur la carte principale.
4. Installez les antennes sur la carte sans fil. Installez le panneau latéral du boîtier du PC, puis reconnectez
l'ordinateur à la source d'alimentation et allumez-le.
1
1. Cliquez sur dans le coin inférieur droit du bureau. Choisissez le réseau Wi-Fi auquel vous souhaitez
vous connecter et cliquez sur Connecter.
2. Si le réseau sans fil est chiffré, saisissez son mot de passe sans fil, cliquez sur Suivant, puis suivez les
invites du système.
Connexion réussie.
Connexion à un réseau Wi-Fi
FAQ
1. Activez le Bluetooth pour le périphérique à connecter, comme une souris sans fil, une chaîne Hi-Fi
stéréo sans fil, etc.
2. Activez le Bluetooth pour la carte sans fil.
(1) Cliquez sur dans le coin inférieur droit de votre bureau, puis cliquez sur Ajouter un périphérique
Bluetooth.
(2) Cliquez sur Ajouter un appareil Bluetooth ou autre.
(3) Cliquez sur Bluetooth.
(4) Cliquez sur l'appareil Bluetooth auquel vous souhaitez vous connecter.
Attendez un instant, la connexion réussit.
Connexion Bluetooth
Installation du pilote Wi-Fi et connexion
à un réseau Wi-Fi
2
1. Insérez le CD dans le lecteur de CD-ROM de votre ordinateur.
2. Accédez au contenu du CD. Double-cliquez sur le pilote wifi_driver_win10_64. exe et suivez les invites.
Installation du pilote Wi-Fi
Installation du pilote Bluetooth et
utilisation du Bluetooth
3
1. Insérez le CD dans le lecteur de CD-ROM de votre ordinateur.
Installation du pilote Bluetooth
1. Cliquez sur dans le coin inférieur gauche du bureau. Cliquez sur .
2. Cliquez sur Applications.
3. Recherchez et désinstallez tous les autres pilotes de carte sans fil installés.
Q1: Une fois l'installation matérielle terminée, l'ordinateur ne réussit pas à identifier la carte sans fil, que
dois-je faire?
R1: Veuillez essayer les solutions suivantes:
− Essuyez les broches métalliques de l'interface PCI-E de la carte sans fil avec une gomme.
− Utilisez un autre emplacement PCI-E X1.
− Si l'ordinateur ne parvient toujours pas à identifier la carte réseau, veuillez contacter le revendeur.
Annexe
Désinstallation du pilote de la carte sans fil déjà installé sur
votre ordinateur.
L'installation est terminée.
Astuces
Si votre ordinateur ne dispose pas de lecteur CD, vous pouvez télécharger le pilote Bluetooth de cette carte sans fil via les
méthodes suivantes.
Méthode 1: Accédez à https://www.tendacn.com/en/download/detail-3734.html pour télécharger le pilote Bluetooth.
Méthode 2: Scannez le code QR ci-dessous pour télécharger le pilote Bluetooth.
2. Accédez au contenu du CD. Double-cliquez sur le pilote Bt_win10_64.exe et suivez les invites.
L'installation est terminée.
Remarque
Ne touchez pas les broches métalliques du connecteur de la carte sans fil avec vos mains pour éviter que la carte sans
fil ne soit brûlée par l'électricité statique.
Tenda_XXXXXX
Secured
Network & Internet Settings
Change settings, such as making a connection metered.
You can also connect by pushing the button on
the router.
Wi-Fi
Airplane mode
Mobile
hotspot
Enter the network security key
Next Cancel
Tenda_XXXXXX
Connected, secured
Network & Internet Settings
Change settings, such as making a connection metered.
Wi-Fi
Airplane mode
Mobile
hotspot
Properties
Disconnect
Windows Settings
Apps
Uninstall, defaults, optional
features
Add Bluetooth or other device
Häufig gestellte Fragen
F1: Der Computer kann den drahtlosen Adapter nach der Hardware-Installation nicht erkennen. Was soll
ich tun?
A1: Versuchen Sie die folgenden Lösungswege:
− Wischen Sie die Metallstifte der Schnittstelle des drahtlosen Adapters mit einem Radierer ab.
− Verwenden Sie einen anderen PCI-E X1-Steckplatz.
− Wenden Sie sich an den Verkäufer, wenn der Computer die Netzwerkkarte immer noch nicht finden kann.
2
3
Deutsch
Tipps
− Dieser drahtlose Adapter unterstützt nur das Betriebssystem Windows 10 64-Bit.
− Wenn Sie zuvor einen drahtlosen Adapter installiert haben, deinstallieren Sie den bestehenden drahtlosen Adapter. Die
genauen Schritte werden im Anhang angegeben.
− Wenn die große Halterung zu lang für Ihr PC-Gehäuse ist, können Sie für die Anbringung des drahtlosen Adapters die kleine
Halterung verwenden.
Tipps
Wenn Ihr Computer kein CD-ROM-Laufwerk besitzt, können Sie den WiFi-Treiber des drahtlosen Adapters wie folgt
herunterladen.
Methode 1: Gehen Sie auf https://www.tendacn.com/en/download/detail-3734.html, um den WiFi-Treiber herunterzuladen.
Methode 2: Scannen Sie den folgenden QR-Code, um den WiFi-Treiber herunterzuladen. Wenn der WiFi-Treiber nicht über
den WeChat-QR-Code heruntergeladen werden kann, wird ein Browser empfohlen.
Tipps
Wenn Sie das Bluetooth-Gerät, das Sie verbinden möchten, nicht finden können, versuchen Sie die folgenden Lösungen.
Bringen Sie das Gerät näher an den drahtlosen Adapter.
Starten Sie die Bluetooth-Funktion des Geräts erneut.
1. Klicken Sie in der unteren rechten Ecke des Desktops auf . Wählen Sie das WiFi-Netzwerk aus, mit
dem Sie eine Verbindung aufbauen möchten und klicken Sie auf Verbinden.
2. Wenn das drahtlose Netzwerk verschlüsselt ist, geben Sie das Passwort ein, klicken Sie dann auf Weiter
und befolgen Sie die Systemanweisungen.
Die Verbindung wurde erfolgreich aufgebaut.
Die Verbindung zu einem
WLAN-Netzwerkherstellen.
1. Aktivieren Sie für das zu verbindende Gerät (z.B. drahtlose Maus, drahtlose Lautsprecher, usw.) die
Bluetooth-Funktion.
2. Schalten Sie für den drahtlosen Adapter die Bluetooth-Funktion ein.
(1) Klicken Sie auf der unteren rechten Ecke Ihres Desktops auf , und klicken Sie auf
Bluetooth-Gerät hinzufügen.
(2) Klicken Sie auf Bluetooth-Gerät oder anderes Gerät hinzufügen.
(3) Klicken Sie auf Bluetooth.
(4) Klicken Sie auf das Bluetooth-Gerät, mit dem Sie eine Verbindung aufbauen möchten.
Warten Sie einen Moment, bis die Verbindung aufgebaut ist.
Verbindung mit Bluetooth
Installation des WiFi-Treibers und
Verbindung zu einem WiFi-Netzwerk
2
1. Geben Sie die CD in das CD-ROM-Laufwerk Ihres Computers.
2. Öffnen Sie den Inhalt der CD. Klicken Sie zwei Mal auf den Treiber wifi_driver_win10_64. exe und
befolgen Sie die Aufforderungen.
Installation des WiFi-Treibers
Installation des Bluetooth-Treibers und
Verwendung der Bluetooth-Funktion
3
1. Geben Sie die CD in das CD-ROM-Laufwerk Ihres Computers.
Installation des Bluetooth-Treibers
1. Klicken Sie auf der linken unteren Ecke Ihres Desktops auf . Klicken .
2. Klicken Sie auf Anwendungen.
3. Suchen Sie nach anderen installierten Treiber für drahtlose Adapter und deinstallieren Sie sie.
Anhang
Deinstallieren Sie den Treiber für den drahtlosen Adapter,
der bereits auf Ihrem Computer installiert ist.
Die Installation ist abgeschlossen.
Tipps
Wenn Ihr Computer kein CD-ROM-Laufwerk besitzt, können Sie den Bluetooth-Treiber des drahtlosen Adapters wie folgt
herunterladen.
Methode 1: Gehen Sie auf https://www.tendacn.com/en/download/detail-3734.html, um den Bluetooth-Treiber herunterzuladen.
Methode 2: Scannen Sie den folgenden QR-Code, um den Bluetooth-Treiber herunterzuladen.
2. Öffnen Sie den Inhalt der CD. Klicken Sie zwei Mal auf den Treiber Bt_win10_64.exe und befolgen Sie
die Aufforderungen.
Die Installation ist abgeschlossen.
1
Hardware-Installation
1. Schalten Sie den Computer aus und trennen Sie die Stromzufuhr, entfernen Sie dann die Seitenabdeckung
des PC-Gehäuses.
2. Wählen Sie einen verfügbaren PCI-E X1-Steckplatz aus und entfernen Sie die Halterung für den Steckplatz
im PC-Gehäuse. Stecken Sie dann den drahtlosen Adapter in den ausgewählten Steckplatz und stellen Sie
sicher, dass der drahtlose Adapter ordnungsgemäß im Steckplatz steckt.
3. Verbinden Sie das Ende mit den vier Löchern des Bluetooth-Kabels mit dem Bluetooth-Anschluss des
drahtlosen Adapters und das andere Ende mit dem 9-Pin-Anschluss auf der Hauptplatine, der mit „USB“
beschriftet ist.
4. Bringen Sie die Antennen des drahtlosen Adapters an. Bringen Sie die Seitenabdeckung des PC wieder
an, schalten Sie die Stromzufuhr an und schalten Sie den PC an.
1
Hinweis
Berühren Sie nicht die Metallstifte am Anschluss des drahtlosen Adapters, um eine Beschädigung des drahtlosen
Adapters durch eine statische Entladung zu vermeiden.
Español
Consejos
−Este adaptador inalámbrico solo es compatible con el sistema operativo Windows10 de 64bits.
−Si anteriormente ha instalado otro adaptador inalámbrico, desinstale el adaptador inalámbrico existente. Para obtener
información sobre los pasos específicos, consulte el Apéndice.
−Si el soporte de perfil alto es demasiado largo para el chasis de su ordenador, utilice el soporte de perfil bajo incluido en el
paquete para instalar el adaptador inalámbrico.
Consejos
Si el ordenador no dispone de una unidad de CD, siga los pasos que se indican a continuación para descargar el
controlador WiFi de este adaptador inalámbrico.
Método 1: Visite https://www.tendacn.com/en/download/detail-3734.html para descargar el controlador WiFi.
Método 2: Escanee el códigoQR que se muestra a continuación para descargar el controlador WiFi. Si no es posible
descargar el controlador WiFi mediante el códigoQR de WeChat, se recomienda utilizar un navegador.
Consejos
Si no encuentra el dispositivo con el que desea establecer conexión, pruebe las siguientes soluciones:
Acerque el dispositivo al adaptador inalámbrico.
Reinicie la función Bluetooth en el dispositivo.
Instalación de hardware
1. Apague el ordenador y desconéctelo del suministro eléctrico; a continuación, extraiga el panel lateral del
chasis del ordenador.
2. Seleccione una ranura PCI-EX1 disponible y extraiga el soporte correspondiente a la ranura del chasis del
ordenador. A continuación, inserte el adaptador inalámbrico en la ranura seleccionada; asegúrese de que
el contacto entre el adaptador inalámbrico y la ranura se ha establecido correctamente.
3. Conecte el extremo de 4 orificios del cable Bluetooth al conector Bluetooth del adaptador inalámbrico y
el otro extremo al conector de 9 clavijas con la marca USB de la placa principal.
4. Instale las antenas en el adaptador inalámbrico. Coloque el panel lateral del chasis del ordenador; a
continuación, conecte el ordenador al suministro eléctrico y enciéndalo.
1
1. Haga clic en en la esquina inferior derecha del escritorio. Seleccione la red WiFi a la que desea
conectarse y haga clic en Conectar.
2. Si la red inalámbrica está cifrada, introduzca la contraseña y haga clic en Siguiente ; a continuación,
siga las instrucciones del sistema.
La conexión se ha establecido correctamente.
Conexión a la red WiFi
Preguntas frecuentes
1. Active la función Bluetooth en el dispositivo con el que desea establecer conexión, como un ratón
inalámbrico, un sistema de sonido estéreo inalámbrico, etc.
2. Active la función Bluetooth en el adaptador inalámbrico.
(1) Haga clic en en la esquina inferior derecha del escritorio y, a continuación, en Agregar un
dispositivo Bluetooth.
(2) Haga clic en Agregar Bluetooth u otro dispositivo.
(3) Haga clic en Bluetooth.
(4) Haga clic en el dispositivo Bluetooth con el que quiere establecer conexión.
Espere un momento hasta que la conexión se establezca correctamente.
Conexión de Bluetooth
Instalación del controlador WiFi y
conexión a la red WiFi
2
1. Inserte el CD en la unidad de CD-ROM del ordenador.
2. Acceda a los contenidos del CD. Haga doble clic en el controlador wifi_driver_win10_64.exe
y siga las instrucciones.
Instalación del controlador WiFi
Instalación del controlador Bluetooth y
uso de Bluetooth
3
1. Inserte el CD en la unidad de CD-ROM del ordenador.
Instalación del controlador Bluetooth
1. Haga clic en en la esquina inferior izquierda del escritorio. Haga clic en .
2. Haga clic en Aplicaciones.
3. Identifique y desinstale todos los controladores de adaptadores inalámbricos instalados.
P1: Después de completar la instalación de hardware, el ordenador no detecta el adaptador
inalámbrico. ¿Qué debo hacer?
R1: Pruebe las siguientes soluciones:
−Limpie los pines metálicos de la interfaz PCI-E del adaptador inalámbrico con una goma.
−Utilice otra ranura PCI-E X1.
−Si el ordenador todavía no detecta la tarjeta de red, póngase en contacto con el vendedor.
Apéndice
Desinstale el controlador de adaptador inalámbrico
previamente instalado en el ordenador.
La instalación se ha completado.
Consejos
Si el ordenador no dispone de una unidad de CD, siga los pasos que se indican a continuación para descargar el
controlador Bluetooth de este adaptador inalámbrico.
Método 1: Visite https://www.tendacn.com/en/download/detail-3734.html para descargar el controlador Bluetooth.
Método 2: Escanee el códigoQR que se muestra a continuación para descargar el controlador Bluetooth.
2. Acceda a los contenidos del CD. Haga doble clic en el controlador Bt_win10_64.exe y siga las
instrucciones.
La instalación se ha completado.
Nota
Para evitar que el adaptador inalámbrico sufra daños por la electricidad estática, no toque los pines metálicos del
conector del adaptador inalámbrico con las manos.
Seite wird geladen ...
-
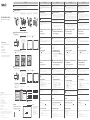 1
1
-
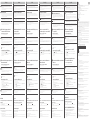 2
2
Tenda AX3000 Wireless PCI Express Adapter Benutzerhandbuch
- Typ
- Benutzerhandbuch
- Dieses Handbuch eignet sich auch für
in anderen Sprachen
- English: Tenda AX3000 Wireless PCI Express Adapter User guide
- français: Tenda AX3000 Wireless PCI Express Adapter Mode d'emploi
- español: Tenda AX3000 Wireless PCI Express Adapter Guía del usuario
- italiano: Tenda AX3000 Wireless PCI Express Adapter Guida utente
- русский: Tenda AX3000 Wireless PCI Express Adapter Руководство пользователя
- português: Tenda AX3000 Wireless PCI Express Adapter Guia de usuario
- polski: Tenda AX3000 Wireless PCI Express Adapter instrukcja
- čeština: Tenda AX3000 Wireless PCI Express Adapter Uživatelská příručka
- română: Tenda AX3000 Wireless PCI Express Adapter Manualul utilizatorului