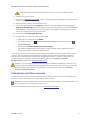Pelco VideoXpert Professional Power 2 Sery Schnellstartanleitung
- Typ
- Schnellstartanleitung

VideoXpert Professional Power 2 Series
Kurzanleitung
Vorbereitungen
Stellen Sie sicher, dass das Microsoft-Betriebssystem auf jedem Computer in Ihrem System,
einschließlich des Servers, auf dem neuesten Stand bezüglich von Aktualisierungen (Updates) ist, welche
alle derzeit bekannten Anfälligkeiten adressieren. Diese Informationen sind unter www.microsoft.com
erhältlich.
Laufend erforderlich:
l Aktualisieren Sie das Betriebssystem regelmäßig, um sicherzustellen, dass alle aktuell bekannten
Anfälligkeiten behoben werden, sobald ein Patch zur Verfügung steht.
l Aktualisieren Sie Virenschutzprogramme regelmäßig mit den aktuellsten Patches.
Initiale Systemkonfiguration
Ihr Video-Management-System (VMS) VideoXpert Professional (VxPro) ist vollständig für die Verwendung
vorbereitet, d.h. sowohl Laufwerke als auch die Software ist bereits installiert. Schließen Sie Ihr System
einfach an und schon können Sie VxPro verwenden. Für weitere Informationen zur VxPro-Hardware und -
Software, siehe www.pelco.com/vxpro.
Über VxPro
l In Ihrem System sind die Komponenten der Serverseite von VxPro bereits installiert. VxOpsCenter
ist nicht installiert; Sie sollten dieses System nicht als Client-Arbeitsplatz verwenden. Für weitere
Informationen, siehe VxOpsCenter mit VxProVideoXpert verwenden.
l Der VxPro-Server macht Videoaufnahmen, leitet Mediendaten weiter, verwaltet Benutzer und
Berechtigungen und führt alle serverseitigen Operationen durch, die Sie von einem VMS erwarten.
l Die Systemleistung kann abhängig von Ihrer Umgebung (z.B.: Anzahl der Kanäle) verschieden
ausfallen.
l VxToolbox ist die administrative Applikation für VxPro; mit der VxToolbox können Sie VxPro-Server
konfigurieren und Kameras finden.
C5698M-D | 05/19 1

VideoXpert Professional Power 2 Series Kurzanleitung
C5698M-D | 05/19 2
Position der Anschlüsse auf der Vorderseite
1 USB-Anschlüsse 3 Nicht verwenden (VGA-Anschluss)
2 Einschalttaste und Statusanzeige 4 Direkter iDRAC-Anschluss
Position der Anschlüsse auf der Rückseite
1 Serieller Anschluss 6 Zugewiesener iDRAC-Netzwerkanschluss
2 Laufwerk (Rückseite) 7 USB-Anschlüsse
3 Videosteuerung, anstelle von VGA (8)
verwenden
8 Nicht verwenden (VGA-Anschluss)
4 Netzteileinheiten (PSU) 9 CMA-Stromanschluss
5 Ethernet-Ports 10 Systemidentifikationstaste

VideoXpert Professional Power 2 Series Kurzanleitung
C5698M-D | 05/19 3
Einrichten des Systems
1. Packen Sie den Server aus.
2. Verbinden Sie das System und die Peripheriegeräte.
l Verbinden Sie den Monitor mit einer unabhängigen Videosteuerung (Element 3 in Position der
Anschlüsse auf der Rückseite); VGA ist deaktiviert.
l Verbinden Sie das VxPro-System mit dem Netzwerk mittels einer der Ethernet-Anschlüsse
(Element 5 in Position der Anschlüsse auf der Rückseite).
l Sie können auch eine Verbindung mit dem iDRAC-Anschluss herstellen (Element 6 in Position
der Anschlüsse auf der RückseitePosition der Anschlüsse auf der Rückseite), um das System
dezentral zu konfigurieren und zu überwachen; der iDRAC-Anschluss verbindet das VxPro-
System jedoch nicht mit dem Netzwerk.
3. Verbinden Sie beide Netzteileinheiten (Element 4 in Position der Anschlüsse auf der Rückseite) mit
einer Steckdose.
4. Schalten Sie das System an, indem Sie die Einschalttaste an der Vorderseite drücken oder iDRAC
verwenden.
Erste Schritte mit VxPro
Wenn Sie Ihr VxPro-System starten, beginnt ein 60-tägiger Probezeitraum für die VxPro-Software in voller
Funktionstüchtigkeit. Sie müssen vor dem Ende des 60-tägigen Probezeitraums eine Lizenz installieren,
um VxPro weoterhin nutzen zu können.
1. Starten Sie die VxPro-Hardware.
2. Melden Sie sich mit den folgenden Standard-Benutzerdaten für Windows an:
l Benutzername: Pelco
l Passwort: Pel2899100
3. Pelco empfiehlt, das standardmäßige Windows-Passwort sofort zu ändern, um den Zugriff auf das
System zu sichern.
Dadurch wird automatisch das Fenster Pelco VideoXpert Professional initialisieren geöffnet.
4. Klicken Sie auf Erste Schritte. Dadurch wird der Initialisierungsprozess gestartet.
Hinweis:
Damit beginnt der 60-tägige Probezeitraum für die VxPro-Software.
5. Wenn der Initialisierungsprozess unterbrochen wird oder aus anderen Gründen neu gestartet werden
muss, führen Sie die folgenden Schritte aus:
l Melden Sie sich ab und wieder an.
l Starten Sie das System neu.
6. Stellen Sie das Passwort für den Administrator auf Ihrem VxPro-System ein, wenn Sie von
VxToolbox (startet automatisch) dazu aufgefordert werden und klicken Sie dann auf Passwort
einstellen.
7. Wenn Sie dazu aufgefordert werden, geben Sie den Firmennamen und den VideoXpert-
Systemnamen ein und klicken Sie auf Speichern. Diese Information wird vom Pelco-
Lizenzierungsportal verwendet, um Ihren VxPro-Server zu erkennen.

VideoXpert Professional Power 2 Series Kurzanleitung
C5698M-D | 05/19 4
Vorsicht:
Wenn diese Werte eingestellt sind, können sie nicht mehr geändert werden.
8. Verlassen Sie die VxToolbox.
9. Gehen Sie zu www.pelco.com/vxpro, um die VxPro-Software herunterzuladen und auf die neueste
Version zu aktualisieren.
10. Starten Sie die VxToolbox mit dem Desktop-Icon.
11. Klicken Sie auf die Registerkarte System und dann auf der Seite System auf die Registerkarte
Allgemeine Einstellungen; geben Sie dann einen angemessenen Namen in das Feld VideoXpert-
Systemname ein. Dieser Name wird von VxOpsCenter-Arbeitsplätzen und Aggregationsservern
verwendet, um Ihren VxPro-Server zu erkennen.
12. Klicken Sie auf Einstellungen speichern.
13. Kameras finden und den VxPro-System hinzufügen:
a. Klicken Sie auf die Registerkarte Geräte.
b.
Klicken Sie auf das Icon ( ) Erweiterte Erkennungsoptionen rechts neben dem Icon ( )
Schnelle Erkennung.
c. Klicken Sie auf Schnelle Erkennung und Hinzufügen.
Alle Geräte und Datenquellen, die von der VxToolbox erkannt werden, werden dem VxPro-
System hinzugefügt, mit dem Sie verbunden sind.
VxPro kann jetzt mit Kameras Aufzeichnungen machen und VxOpsCenter-Arbeitsplätze können darauf
zugreifen. Sie können dem System Benutzer hinzufügen, Kameras manuell hinzufügen, Ereignisse
konfigurieren oder administrative und Bediener-Aufgaben durchführen. Für weitere Informationen zur
VxPro-Hardware und -Software und für die aktuellste Version des VideoXpert Professional
Betriebshandbuch, gehen Sie zu www.pelco.com/vxpro.
VORSICHT: Der 60-tägige Probezeitraum für die VxPro-Software hat angefangen. Aktivieren Sie
Ihre SUP (Software-Update-Pläne) und installieren Sie alle Kanallizenzen für Ihr System, bevor der
60-tägige Probezeitraum abläuft. Für Anleitungen, siehe die aktuelle Version des VideoXpert
Professional Betriebshandbuch.
VxOpsCenter mit VxPro verwenden
VxOpsCenter ist nicht in Ihrem System installiert. Stellen Sie über ein Netzwerk eine Verbindung Ihres
Systems mit einem Arbeitsplatz her, auf dem das VxOpsCenter läuft.
Hinweis: Sie können VxOpsCenter nicht auf dem VxPro-Server ausführen. Das vxOpsCenter muss
auf einer separaten Client-Maschine installiert sein.
Für weitere Informationen zum VxOpsCenter, siehe www.pelco.com/vxpro.

VideoXpert Professional Power 2 Series Kurzanleitung
Pelco, Inc.
625 W. Alluvial, Fresno, California 93711, USA
(800) 289-9100 Tel
(800) 289-9150 Fax
+1 (559) 292-1981 International Tel
+1 (559) 348-1120 International Fax
www.pelco.com
Pelco, das Pelco-Logo und andere Marken im Zusammenhang mit Produkten von Pelco, auf die in dieser Publikation verwiesen wird,
sind Marken der Pelco, Inc. oder ihrer Konzernunternehmen. ONVIF und das ONVIF-Logo sind Marken der ONVIF Inc. Alle anderen
Produktnamen und Dienstleistungen sind Eigentum des jeweiligen Unternehmens. Produktspezifikationen und Produktverfügbarkeit
können jederzeit ohne Vorankündigung geändert werden.
© Copyright 2019, Pelco, Inc. Alle Rechte vorbehalten.
-
 1
1
-
 2
2
-
 3
3
-
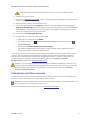 4
4
-
 5
5
Pelco VideoXpert Professional Power 2 Sery Schnellstartanleitung
- Typ
- Schnellstartanleitung
Verwandte Artikel
-
Pelco VideoXpert Professional Workstation Schnellstartanleitung
-
Pelco VideoXpert Professional Flex Sery Schnellstartanleitung
-
Pelco VideoXpert Professional Flex 2 Sery Schnellstartanleitung
-
Pelco VideoXpert Professional Power 2 Series Server™ Schnellstartanleitung
-
Pelco VideoXpert Professional Eco Sery Schnellstartanleitung
-
Pelco VideoXpert Professional Eco 2 Sery Schnellstartanleitung
-
Pelco VideoXpert Professional Eco 3 Series™ Schnellstartanleitung
-
Pelco VideoXpert Professional v 3.0 Spezifikation
-
Pelco VideoXpert Professional v 3.7 Spezifikation