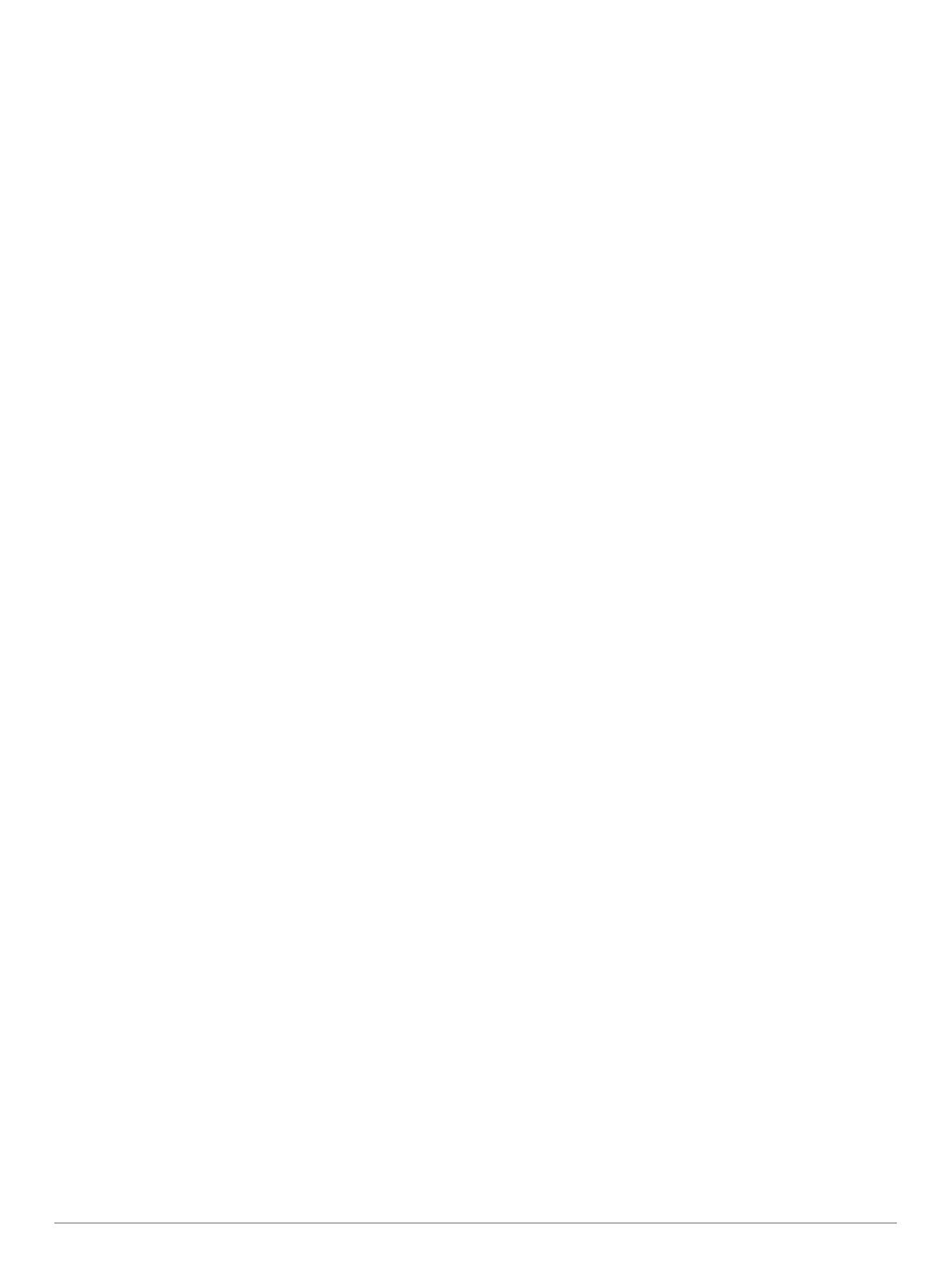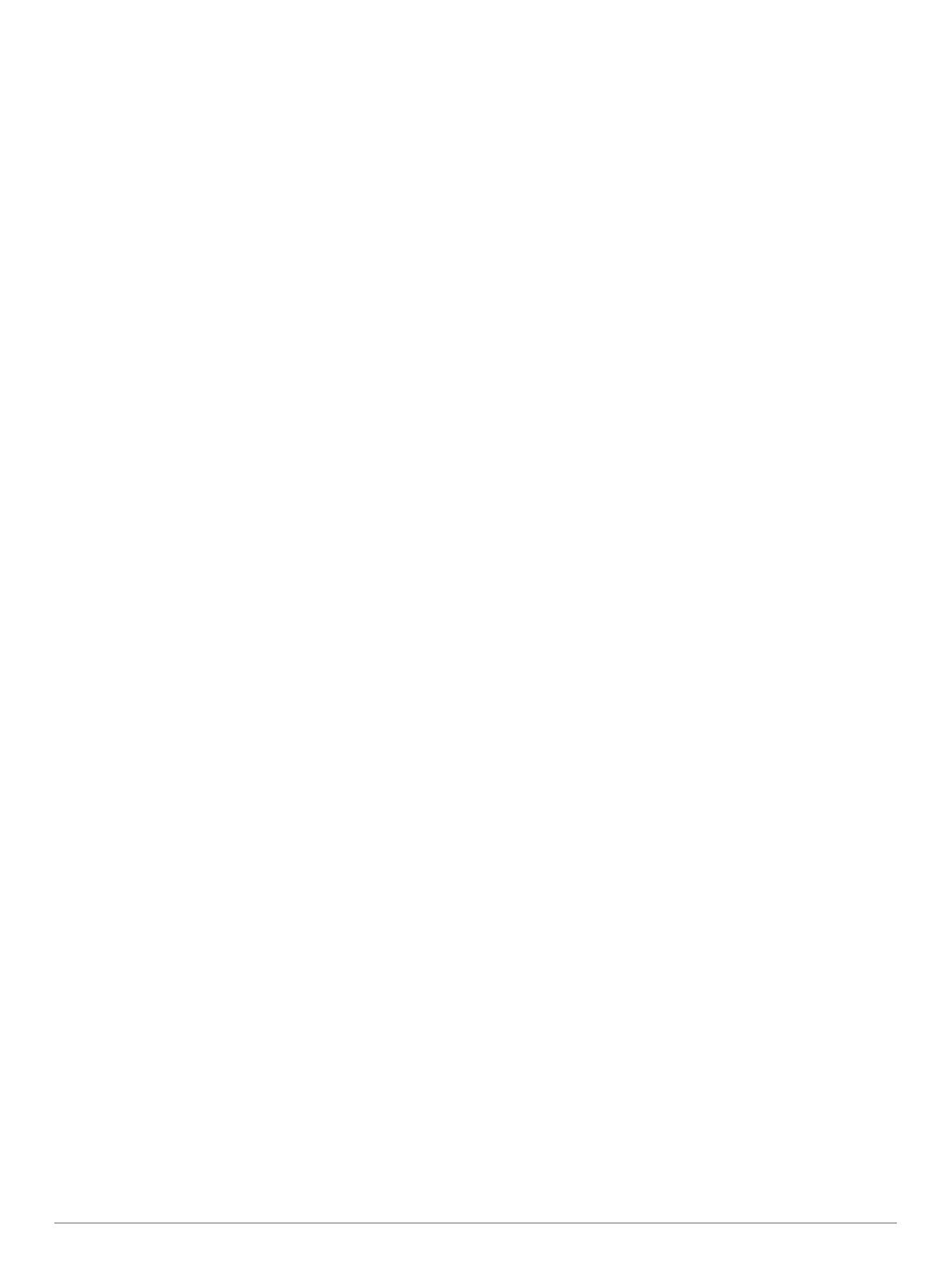
Inhaltsverzeichnis
Einführung...................................................................... 1
Übersicht über das Gerät............................................................1
Tipps zum Verwenden des Touchscreens............................. 1
Sperren und Entsperren des Touchscreens..................... 1
Verwenden des Steuerungsmenüs........................................ 1
Icons...................................................................................... 1
Einrichten der Uhr....................................................................... 1
Smartphone-Funktionen................................................ 2
Koppeln Ihres Smartphones....................................................... 2
Online-Funktionen...................................................................... 2
Telefonbenachrichtigungen................................................... 2
Aktivieren von Bluetooth Benachrichtigungen.................. 2
Anzeigen von Benachrichtigungen................................... 2
Beantworten von SMS-Nachrichten.................................. 2
Empfangen eingehender Anrufe....................................... 2
Verwalten von Benachrichtigungen.................................. 3
Deaktivieren der Bluetooth Smartphone-Verbindung....... 3
Verwenden des DND-Modus................................................. 3
Telefonsuche......................................................................... 3
Connect IQ Funktionen............................................................... 3
Herunterladen von Connect IQ Funktionen........................... 3
Herunterladen von Connect IQ Funktionen über den
Computer............................................................................... 3
Wi‑Fi Online-Funktionen............................................................. 3
Herstellen einer Verbindung mit einem Wi‑Fi Netzwerk........ 3
Musik............................................................................... 3
Herstellen einer Verbindung mit einem Drittanbieter.................. 4
Herunterladen von Audioinhalten von Drittanbietern............. 4
Trennen der Verbindung mit einem Drittanbieter................... 4
Herunterladen eigener Audioinhalte........................................... 4
Verbinden von Bluetooth Kopfhörern......................................... 4
Wiedergeben von Musik............................................................. 4
Steuerungen für die Musikwiedergabe....................................... 4
Garmin Pay..................................................................... 5
Einrichten der Garmin Pay Brieftasche.......................................5
Zahlen für Einkäufe mit der Uhr.................................................. 5
Hinzufügen einer Karte zur Garmin Pay Brieftasche.................. 5
Verwalten von Garmin Pay Karten.........................................5
Ändern des Garmin Pay Kenncodes.......................................... 5
Sicherheits- und Trackingfunktionen........................... 5
Hinzufügen von Notfallkontakten................................................ 6
Hinzufügen von Kontakten......................................................... 6
Aktivieren und Deaktivieren der Unfall-Benachrichtigung.......... 6
Anfordern von Hilfe..................................................................... 6
Herzfrequenzfunktionen................................................ 6
Herzfrequenzmessung am Handgelenk..................................... 6
Tragen des Geräts................................................................. 6
Tipps beim Auftreten fehlerhafter Herzfrequenzdaten........... 6
Anzeigen des Herzfrequenz-Widgets.................................... 7
Einrichten von Alarmen für eine abnormale Herzfrequenz.... 7
Senden der Herzfrequenz an Garmin Geräte........................ 7
Deaktivieren des Sensors für die Herzfrequenzmessung am
Handgelenk............................................................................ 7
Informationen zu Herzfrequenz-Bereichen................................. 7
Einrichten von Herzfrequenz-Bereichen................................ 7
Berechnen von Herzfrequenz-Bereichen............................... 7
Informationen zur VO2max-Berechnung.................................... 8
Anzeigen Ihrer VO2max-Berechnung.................................... 8
Pulsoximeter............................................................................... 8
Erhalt von Pulsoximeterdaten................................................ 8
Ändern des Pulsoximeter-Trackingmodus............................. 8
Tipps beim Auftreten fehlerhafter Pulsoximeterdaten............ 8
Fitness Tracker............................................................... 9
Automatisches Ziel..................................................................... 9
Verwenden des Inaktivitätsalarms.............................................. 9
Schlafüberwachung.................................................................... 9
Intensitätsminuten.......................................................................9
Sammeln von Intensitätsminuten........................................... 9
Garmin Move IQ™...................................................................... 9
Fitness-Tracker-Einstellungen.................................................... 9
Deaktivieren des Fitness Trackers.........................................9
Widgets........................................................................... 9
Anzeigen von Widgets.............................................................. 10
Anpassen der Widget-Schleife.............................................10
Informationen zu Mein Tag....................................................... 10
Widget für Gesundheitsstatistiken............................................ 10
Herzfrequenzvariabilität und Stresslevel.................................. 10
Verwenden des Stresslevel-Widgets................................... 10
Body Battery............................................................................. 11
Anzeigen des Body Battery Widgets................................... 11
Tipps für optimierte Body Battery Daten.............................. 11
Menstruationszyklus-Tracker.................................................... 11
Trink-Tracker............................................................................ 11
Verwenden des Trink-Tracker-Widgets............................... 11
Apps und Aktivitäten................................................... 11
Starten von Aktivitäten.............................................................. 12
Tipps zum Aufzeichnen von Aktivitäten............................... 12
Beenden von Aktivitäten........................................................... 12
Hinzufügen von benutzerdefinierten Aktivitäten....................... 12
Hinzufügen oder Entfernen von Lieblingsaktivitäten................ 12
Aktivitäten im Gebäude.............................................................12
Aufzeichnen von Krafttrainingsaktivitäten............................ 12
Kalibrieren der Laufbanddistanz.......................................... 13
Outdoor-Aktivitäten................................................................... 13
Ein Lauftraining absolvieren................................................ 13
Eine Fahrradtour machen.................................................... 13
Beginnen des Schwimmtrainings im Schwimmbad.................. 13
Einrichten der Poolgröße..................................................... 13
Begriffsklärung für das Schwimmen.................................... 13
Golf........................................................................................... 14
Herunterladen von Golfplätzen............................................ 14
Golfspielen........................................................................... 14
Informationen zum Loch...................................................... 14
Ändern der Position der Fahne....................................... 14
Anzeigen der Richtung zur Fahne.................................. 14
Anzeigen von Layup- und Dogleg-Distanzen...................... 14
Anzeigen von Hindernissen................................................. 14
Scoreeingabe....................................................................... 14
Einrichten der Scoring-Methode......................................14
Verfolgen von Golfstatistiken.......................................... 15
Aufzeichnen von Golfstatistiken...................................... 15
Anzeigen des Golfschlagverlaufs........................................ 15
Anzeigen der Rundenübersicht........................................... 15
Beenden einer Runde.......................................................... 15
Garmin Golf App.................................................................. 15
Training......................................................................... 15
Einrichten des Benutzerprofils.................................................. 15
Fitnessziele.......................................................................... 15
Trainings................................................................................... 15
Starten eines Trainings........................................................ 16
Verwenden von Garmin Connect Trainingsplänen.............. 16
Adaptive Trainingspläne..................................................16
Starten des Trainings für den aktuellen Tag................... 16
Anzeigen geplanter Trainings......................................... 16
Persönliche Rekorde................................................................ 16
Anzeigen Ihrer persönlichen Rekorde................................. 16
Wiederherstellen von persönlichen Rekorden..................... 16
Inhaltsverzeichnis i