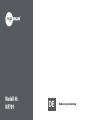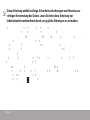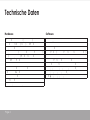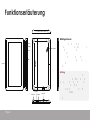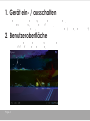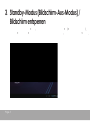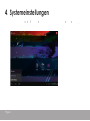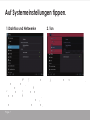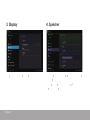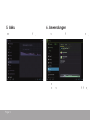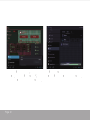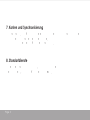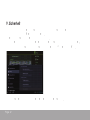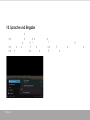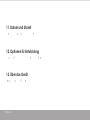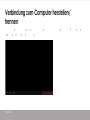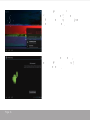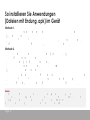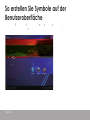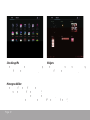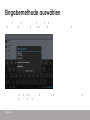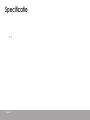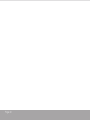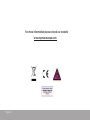Modell-Nr.
MP709
Bedienungsanleitung
DE

Page 1
Diese Anleitung enthält wichtige Sicherheitsvorkehrungen und Hinweise zur
richtigen Verwendung des Geräts. Lesen Sie bitte diese Anleitung vor
Inbetriebnahme aufmerksam durch, um jegliche Störungen zu vermeiden.
Platzieren Sie das Produkt nicht in heißen, feuchten oder staubigen Umgebungen; lassen Sie es vor allem
in den Sommermonaten nicht in Fahrzeugen mit geschlossenen Fenstern liegen.
Vermeiden Sie es, das Gerät fallenzulassen oder heftig zu schütteln, und setzen Sie es keinen Stößen aus,
da es sonst zu Beschädigungen oder Fehlfunktionen kommen kann.
Benutzen Sie die Kopfhörer nur bei mäßiger Lautstärke, um Ihr Gehör nicht zu schädigen.
Benutzen Sie die Kopfhörer niemals bei Fußgängerübergängen oder beim Autofahren,
um mögliche Unfälle zu vermeiden.
Achten Sie darauf, dass Sie nur das mitgelieferte Ladegerät und die Zubehörteile im Lieferumfang verwenden.
Stellen Sie sicher, dass Sie das Produkt in folgenden Fällen auaden:
- Das Batteriesymbol zeigt an, dass der Akku schwach oder erschöpft ist
- Das System wird automatisch runtergefahren oder schaltet sich unmittelbar nach einem Neustart aus
- Die Funktionstasten reagieren nicht richtig
- Das Gerät zeigt das Symbol in der rechten oberen Ecke an.

Hardware
7" Capacitive Touch screen (800 x 480pixel)
Capacitive multi-touch (5 touch) point function
CPU : ARM cortex A8 processor
RAM : DDR3 512MB (3D accelerator possible for 3D games)
Wi-Fi (IEEE802.11 b/g/n) for internet connection
USB host for OTG function
G-sensor
Micro SD card slot recognizing up to 32GB
Built-in speaker & Built-in MIC
5V DC power adapter
Compatible with keyboard mouse
Dimension : 121 x 181 x 11.5 mm
Android 4.0.4 ICS
Google browser
Wi-Fi connection
e-Book function (all e-book formats supported by application)
1080P HD le playback
VOIP phone function with Wi-Fi connection
Possible to view/edit MS oce les by application
Video : AVI, RM/RMVB, FLV, MPG4-1, MPEG2 etc.
Audio : MP3, WMA, AAC, WAV etc.
Photo : JPEG, BMP, GIF, PNG, TIFF
Page 2
Technische Daten
Software

Page 3
Funktionserläuterung
Wichtiger Hinweis
- Wenn das Gerät nicht mehr auf Tasteneingaben
reagiert, drücken Sie die Reset-Taste (kleine Önung)
oder halten Sie die EIN-/AUS-Taste 7 Sekunden
lang gedrückt.
- Wenn die Leistung des Geräts nach Ausführung
einiger Anwendungen nachlässt, empehlt es sich,
einige laufende Anwendungen über das
Einstellungsmenü zu schließen
Achtung
VVerwenden Sie zum Auaden des Geräts
ausschließlich den mitgelieferten Netzadapter
(DC5V). Das Gerät könnte sonst beschädigt
werden oder nicht mehr funktionieren.
- Das Gerät ist mit einem hochleistungsfähigen
Prozessor ausgestattet. Es kann sich daher
bei längerem Gebrauch oder beim Ladevorgang
erhitzen.
Earphone
Volume+
Volume-
MicroSD
Speaker
Power
USB
Charger
MIC
Camera

1. Gerät ein- / ausschalten
Nach dem Einschalten des Geräts wird die Benutzeroberäche mit den Schnellzugrissymbolen
und dem Pfeilfeld auf der rechten Seite angezeigt.
Halten Sie die EIN-/AUS-Taste gedrückt, um das Gerät ein- oder auszuschalten.
Es dauert etwa eine Minute, bis das Gerät hochgefahren wird.
Drücken Sie die EIN-/AUS-Taste kurz, um den Bildschirm ein- oder auszuschalten (Siehe Pkt. 3 „Standby-Modus“)
2 Benutzeroberfläche
Page 4

Page 5
Drücken Sie die EIN-/AUS-Taste kurz, um den Bildschirm ein- oder auszuschalten (Standby-Ein-/Aus-Modus).
Nach Deaktivierung des Standby-Modus verschieben Sie das Schloßsymbol, um den Bildschirm zu entsperren.
3 Standby-Modus (Bildschirm-Aus-Modus) /
Bildschirm entsperren

Page 6
Tippen Sie die Menütaste auf der Benutzeroberäche an und wählen Sie Systemeinstellungen.
4 Systemeinstellungen

Page 7
Auf Systemeinstellungen tippen.
1.Drahtlos und Netzwerke 2. Ton
Ihre jeweils gewünschten Einstellungen vornehmen.WLAN – Tippen Sie auf “WLAN”, um diese Funktion
zu aktivieren/deaktivieren.
WLAN-Einstellungen – Tippen Sie auf
“WLAN-Einstellungen”; das Gerät sucht sodann
automatisch nach verfügbaren WLAN-Signalen.
Wählen Sie anschließend das WLAN-Netz aus,
mit dem Sie eine Verbindung herstellen möchten.

Page 8
3. Display
Ihre jeweils gewünschten Einstellungen vornehmen.
4. Speicher
Den Gerätespeicher und Status der microSD-Karte
überprüfen.
SD-Karte deinstallieren – SD-Karte für sichere
Entnahme deinstallieren.

Page 9
5. Akku
Status des Akkuverbrauchs überprüfen.
6. Anwendungen
Heruntergeladene oder laufende Anwendungen verwalten.
Heruntergeladen
Alle installierten Anwendungen werden hier aufgeführt.

Page 10
Tippen Sie auf eine Anwendung, um diese zu
verwalten. Tippen Sie auf „Deinstallieren“,
um die gewählte Anwendung zu deinstallieren.
Laufende Dienste
Aktuell laufende Dienste anzeigen und steuern.

Page 11
7. Konten und Synchronisierung
Ihr Konto erstellen. Nach erfolgreich hergestellter Verbindung mit einem WLAN-Netz synchronisiert der
E-Mail-Dienst Ihr Mailkonto automatisch mit dem Gerät.
Die E-Mails werden automatisch auf das Gerät heruntergeladen.
8. Standortdienste
Der Standortdienst von Google – Zulassen, dass Anwendungen Daten aus Quellen wie WLAN und mobilen
Netzwerken nutzen, um Ihre ungefähre Position zu ermitteln.

Page 12
9. Sicherheit
Bildschirmsperre – Ihr Gerät durch Erstellung eines persönlichen Musters zum Entsperren des Bildschirms
or unbefugtem Zugri schützen.
Sichtbare Passwörter – Passwort bei der Eingabe anzeigen.
Unbekannte Quellen – Wenn Sie die Installation von Nicht-Market-Anwendungen zulassen möchten,
aktivieren Sie den Eintrag „Unbekannte Quellen“ und tippen Sie auf OK.
Von SD-Karte installieren – Verschlüsselte Zertikate von SD-Karte installieren.

Page 13
10. Sprache und Eingabe
Sprache – Ihre bevorzugte Sprache auswählen.
Tastatur und Eingabemethode – Tastatur und deren Einstellungen ändern.
Wenn Sie bei den Einstellungen für “Sprache und Eingabe” andere Sprachen außer Englisch auf der
Tastatur benötigen, tippen Sie auf die entsprechende Tastatur und rufen Sie die Einstellungen der gewählten
Tastatur auf; wählen Sie die Tastatur aus und tippen Sie auf die gewünschte Sprache.

Page 14
11. Datum und Uhrzeit
Datum, Uhrzeit einstellen und Format auswählen.
12. Optionen für Entwicklung
Optionen für die Anwendungsentwicklung festlegen.
13. Über das Gerät
Status, rechtliche Informationen, usw. anzeigen.

Page 15
Verbindung zum Computer herstellen/
trennen
Um das Gerät über die Hauptbenutzeroberäche mit dem PC zu verbinden, tippen Sie auf die rechte Seite der
Statusleiste auf der Unterseite der Benutzeroberäche.

Page 16
Tippen Sie auf “USB verbunden” und wählen Sie
“USB-Speicher einschalten”. Das Gerät wird im Explorer
auf dem Computer erkannt. Sie können es jetzt als
externen Speicher benutzen.
Nachdem Sie Ihre Arbeit beendet haben,
tippen Sie auf “USB-Speicher ausschalten”,
um das Gerät zu trennen.

Page 17
Hinweis
Sie dürfen Anwendungen für Erwachsene nur herunterladen, wenn Sie mindestens 18 Jahre alt sind oder die Volljährigkeit in Ihrem Land oder dem
Land erreicht haben, von dem Sie nicht jugendfreie Anwendungen herunterladen. Falls Sie diese Anforderungen nicht erfüllen, sind Sie nicht
berechtigt, Anwendungen für Erwachsene herunterzuladen. Der Hersteller übernimmt keine Haftung für allfällige Probleme
(einschließlich rechtlicher Probleme), die durch einen eigenmächtigen Verstoß des Endbenutzers entstehen.
So installieren Sie Anwendungen
(Dateien mit Endung .apk) im Gerät
Methode 1.
1. Verbinden Sie das Gerät mit dem Internet. Die entsprechenden Hinweise nden Sie oben unter
[1. Drahtlos und Netzwerke].
2. Führen Sie den “Opera mobile” aus und suchen Sie nach Anwendungen, die Sie installieren möchten.
3. Befolgen Sie die Anweisungen auf dem Bildschirm, um die Anwendung zu installieren.
Methode 2.
1. Suchen Sie mit Ihrem Computer nach Anwendungsdateien (mit der Endung .apk),
die Sie auf dem Gerät installieren möchten.
2. Laden Sie die Dateien (.apk) auf Ihren Computer herunter.
3. Verbinden Sie das Gerät mit Ihrem Computer. Siehe obiger Abschnitt
[Verbindung zum Computer herstellen/trennen.]
4. Kopieren Sie die Datei mit der Endung .apk auf das Gerät und trennen Sie die Verbindung zu Ihrem Computer.
5. Führen Sie den “File manager” aus und suchen Sie die entsprechende Datei auf Ihrem Gerät.
6. Tippen Sie auf die Datei, um diese zu installieren; folgen Sie den Anweisungen auf dem Bildschirm.

So erstellen Sie Symbole auf der
Benutzeroberfläche
Tippen Sie auf das Symbol auf der oberen rechten Seite der Benutzeroberäche,
bis ein Pop-Up-Menü angezeigt wird.
Page 18

Schnellzugriffe
Halten Sie Ihr gewünschtes APK-Symbol gedrückt,
um es auf die Benutzeroberäche zu legen.
Page 19
Widgets
Halten Sie Ihr gewünschtes Widget-Symbol gedrückt,
um es auf die Benutzeroberäche zu legen.
Hintergrundbilder
Halten Sie eine freie Stelle auf der Benutzeroberäche
gedrückt und tippen Sie auf „Hintergrundbilder“;
wählen Sie anschließend eine Kategorie der Hintergrundbilder aus.
Wählen Sie ein gewünschtes Bild aus und tippen Sie auf “Hintergrundbild festlegen“.
Seite laden ...
Seite laden ...
Seite laden ...
Seite laden ...
-
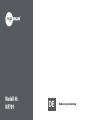 1
1
-
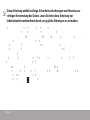 2
2
-
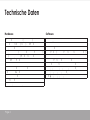 3
3
-
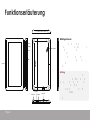 4
4
-
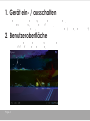 5
5
-
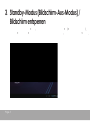 6
6
-
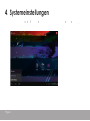 7
7
-
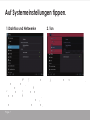 8
8
-
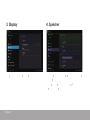 9
9
-
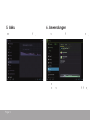 10
10
-
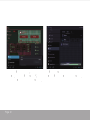 11
11
-
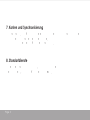 12
12
-
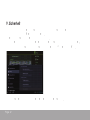 13
13
-
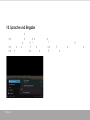 14
14
-
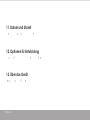 15
15
-
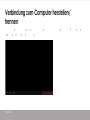 16
16
-
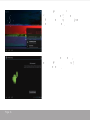 17
17
-
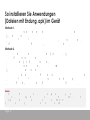 18
18
-
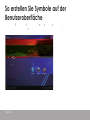 19
19
-
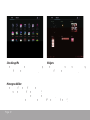 20
20
-
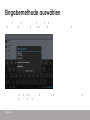 21
21
-
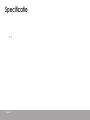 22
22
-
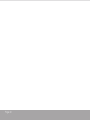 23
23
-
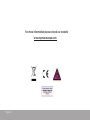 24
24
Verwandte Papiere
-
MPMan MPQC804 Bedienungsanleitung
-
MPMan MPQC974 IPS Bedienungsanleitung
-
MPMan MPDC905 Bedienungsanleitung
-
MPMan MPQC1004 Bedienungsanleitung
-
MPMan MPQC973 Bedienungsanleitung
-
MPMan MPQC784/785 IPS Bedienungsanleitung
-
MPMan MPQC994 IPS Bedienungsanleitung
-
MPMan MPQC780/783 Bedienungsanleitung
-
MPMan MPQC1114/1115 IPS Bedienungsanleitung
-
MPMan MPDCG71 Bedienungsanleitung