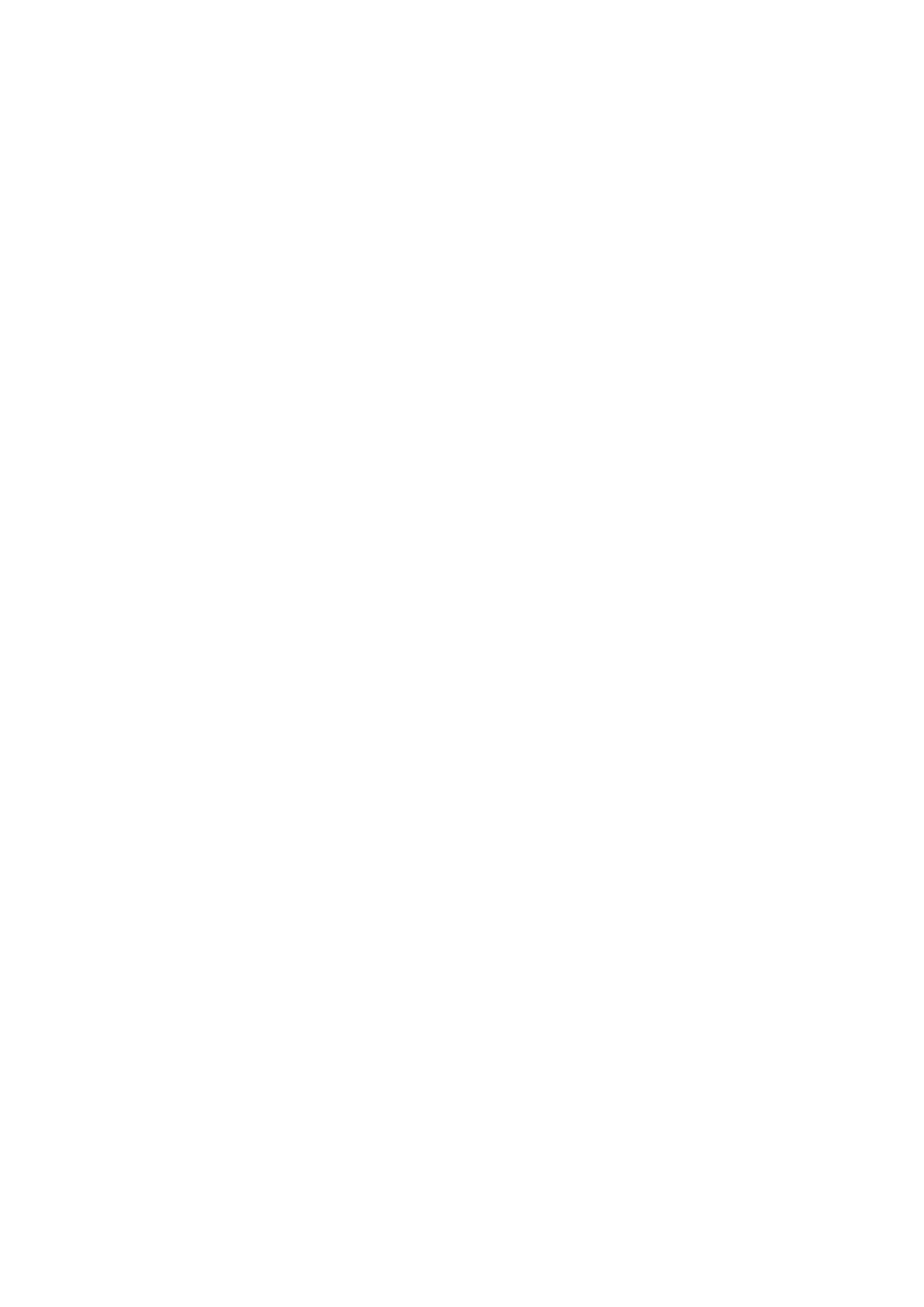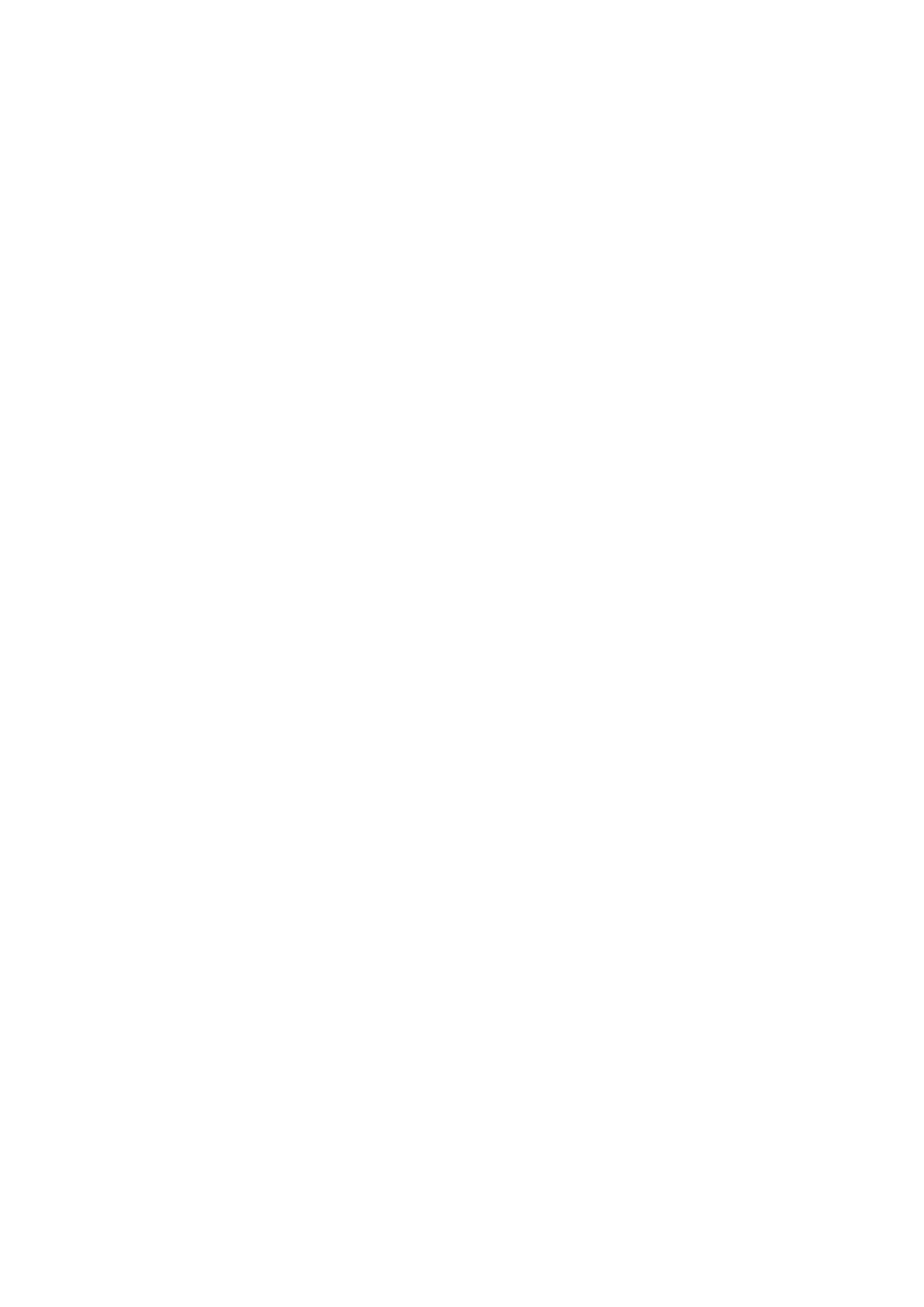
Kühlkörper und Lüfter.........................................................................................................................................................43
Entfernen des Kühlkörpers und des Kühlkörperlüfters.............................................................................................43
Installieren des Kühlkörpers und des Kühlkörperlüfters............................................................................................44
Eingriffschalter.....................................................................................................................................................................46
Entfernen des Eingriffsschalters................................................................................................................................. 46
Installieren des Eingriffsschalters................................................................................................................................ 46
Netzschalter.........................................................................................................................................................................47
Entfernen des Netzschalters........................................................................................................................................47
Einbauen des Betriebsschalters...................................................................................................................................48
Prozessor..............................................................................................................................................................................49
Entfernen des Prozessors............................................................................................................................................ 49
Einbauen des Prozessors..............................................................................................................................................50
M.2-PCIe-Solid-State-Laufwerk (SSD)............................................................................................................................51
Entfernen des M.2-PCIe-SSD-Laufwerks.................................................................................................................. 51
Installieren des M.2-PCIe-SSD-Laufwerks.................................................................................................................52
Intel Optane-Karte.............................................................................................................................................................. 53
Entfernen der Intel Optane-Karte............................................................................................................................... 53
Einsetzen der Intel Optane-Karte................................................................................................................................54
SD-Kartenleser (optional).................................................................................................................................................. 55
Entfernen des SD-Kartenlesers...................................................................................................................................55
Einbauen des SD-Kartenlesers.................................................................................................................................... 56
Interne Antenne (optional)................................................................................................................................................. 57
Entfernen der internen Antenne..................................................................................................................................57
Einbauen der internen Antenne................................................................................................................................... 60
Externe Antenne – optional............................................................................................................................................... 65
Entfernen der externen Antenne.................................................................................................................................65
Einbauen der externen Antenne.................................................................................................................................. 68
M.2-2230-WLAN-Karte (optional)....................................................................................................................................73
Entfernen der M.2-2230-WLAN-Karte.......................................................................................................................73
Einsetzen der M.2-2230-WLAN-Karte.......................................................................................................................74
Netzteil..................................................................................................................................................................................75
Entfernen des Netzteils................................................................................................................................................ 75
Installieren des Netzteils................................................................................................................................................77
Lautsprecher........................................................................................................................................................................ 79
Entfernen des Lautsprechers.......................................................................................................................................79
Einbauen des Lautsprechers........................................................................................................................................80
Systemlüfter......................................................................................................................................................................... 81
Entfernen des Systemlüfters........................................................................................................................................81
Einbauen des Systemlüfters.........................................................................................................................................82
Systemplatine.......................................................................................................................................................................83
Entfernen der Systemplatine....................................................................................................................................... 83
Einbauen der Systemplatine......................................................................................................................................... 87
5 Problembehandlung für Ihren Computer....................................................................................... 91
Enhanced Pre-boot System Assessment – ePSA-Diagnose......................................................................................... 91
Ausführen der ePSA-Diagnose.....................................................................................................................................91
Diagnose................................................................................................................................................................................91
Diagnose-Fehlermeldungen................................................................................................................................................93
Systemfehlermeldungen.....................................................................................................................................................96
4
Inhaltsverzeichnis