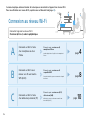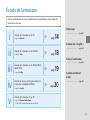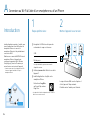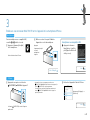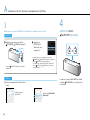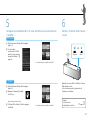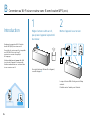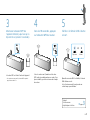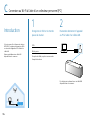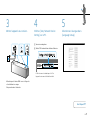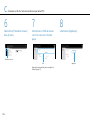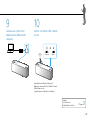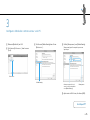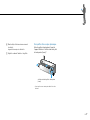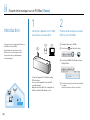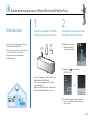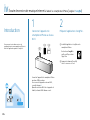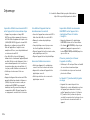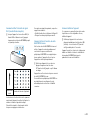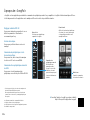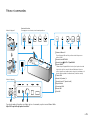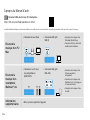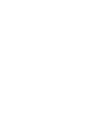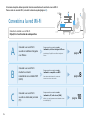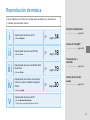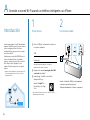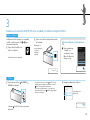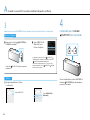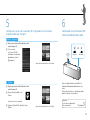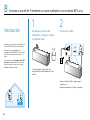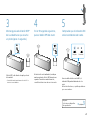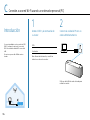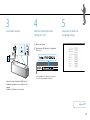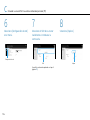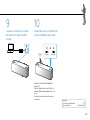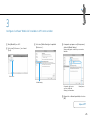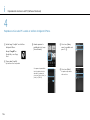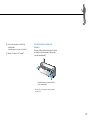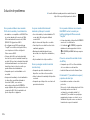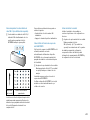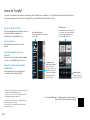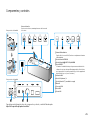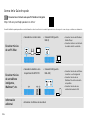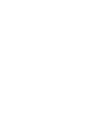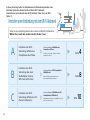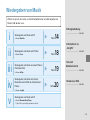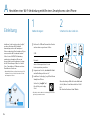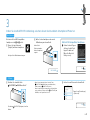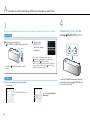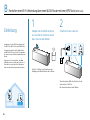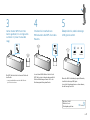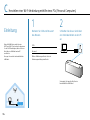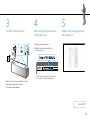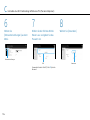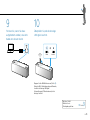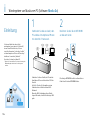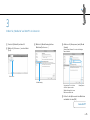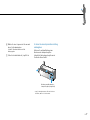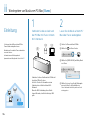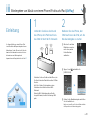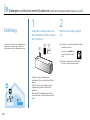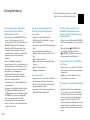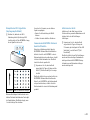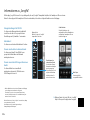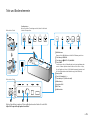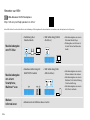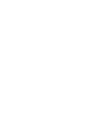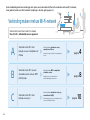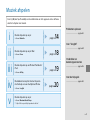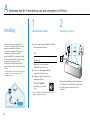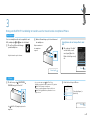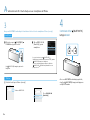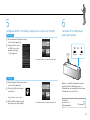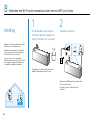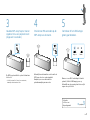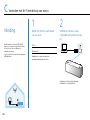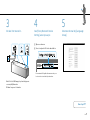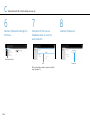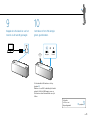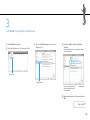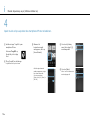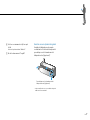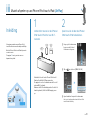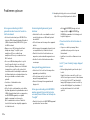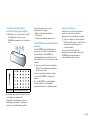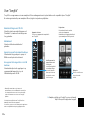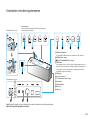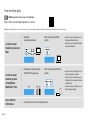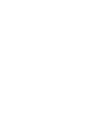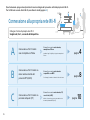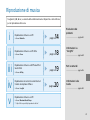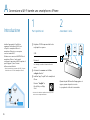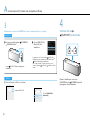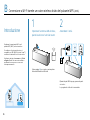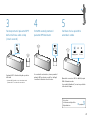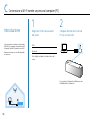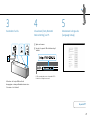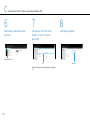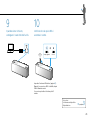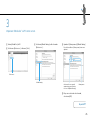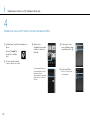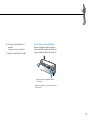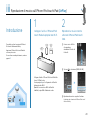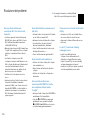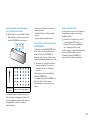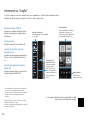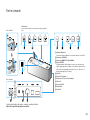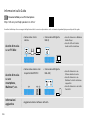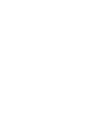Sony SRS-X9 Bedienungsanleitung
- Kategorie
- Tablets
- Typ
- Bedienungsanleitung
Dieses Handbuch eignet sich auch für
Seite wird geladen ...
Seite wird geladen ...
Seite wird geladen ...
Seite wird geladen ...
Seite wird geladen ...
Seite wird geladen ...
Seite wird geladen ...
Seite wird geladen ...
Seite wird geladen ...
Seite wird geladen ...
Seite wird geladen ...
Seite wird geladen ...
Seite wird geladen ...
Seite wird geladen ...
Seite wird geladen ...
Seite wird geladen ...
Seite wird geladen ...
Seite wird geladen ...
Seite wird geladen ...
Seite wird geladen ...
Seite wird geladen ...
Seite wird geladen ...
Seite wird geladen ...
Seite wird geladen ...
Seite wird geladen ...
Seite wird geladen ...
Seite wird geladen ...
Seite wird geladen ...
Seite wird geladen ...
Seite wird geladen ...
Seite wird geladen ...
Seite wird geladen ...
Seite wird geladen ...
Seite wird geladen ...
Seite wird geladen ...
Seite wird geladen ...
Seite wird geladen ...
Seite wird geladen ...
Seite wird geladen ...
Seite wird geladen ...
Seite wird geladen ...
Seite wird geladen ...
Seite wird geladen ...
Seite wird geladen ...
Seite wird geladen ...
Seite wird geladen ...
Seite wird geladen ...
Seite wird geladen ...
Seite wird geladen ...
Seite wird geladen ...
Seite wird geladen ...
Seite wird geladen ...
Seite wird geladen ...

2 DE
In dieser Anleitung finden Sie Informationen zur Musikwiedergabe über eine
Verbindung zwischen diesem Gerät und Ihrem Wi-Fi-Netzwerk.
Informationen zum Gebrauch ohne Wi-Fi-Netzwerk finden Sie in der Hilfe
(Seite 26).
Herstellen einer Verbindung mit dem Wi-Fi-Netzwerk
Stellen Sie eine Verbindung zwischen diesem Gerät und dem Wi-Fi-Netzwerk her.
Wählen Sie je nach dem anderen Gerät A, B oder C aus.
A
Herstellen einer Wi-Fi-
Verbindung mithilfe eines
Smartphones oder iPhone
Voraussetzungen: WLAN-Router,
Smartphone/iPhone
Installieren Sie die App „SongPal“ auf Ihrem
Smartphone/iPhone.
Seite 4
B
Herstellen einer Wi-Fi-
Verbindung über einen
WLAN-Router mit einer
WPS-Taste (AOSS-Taste)
Voraussetzungen: WPS-kompatibler
WLAN-Router
Weitere Erläuterungen finden Sie in der
Bedienungsanleitung zum Router.
Seite 8
C
Herstellen einer Wi-Fi-
Verbindung mithilfe eines PCs
(Personal Computers)
Voraussetzungen: WLAN-Router, PC,
Netzwerkkabel (LAN-Kabel)
Verbindungsmethode für einen WLAN-Router ohne
WPS-Taste (AOSS-Taste)
Seite 10
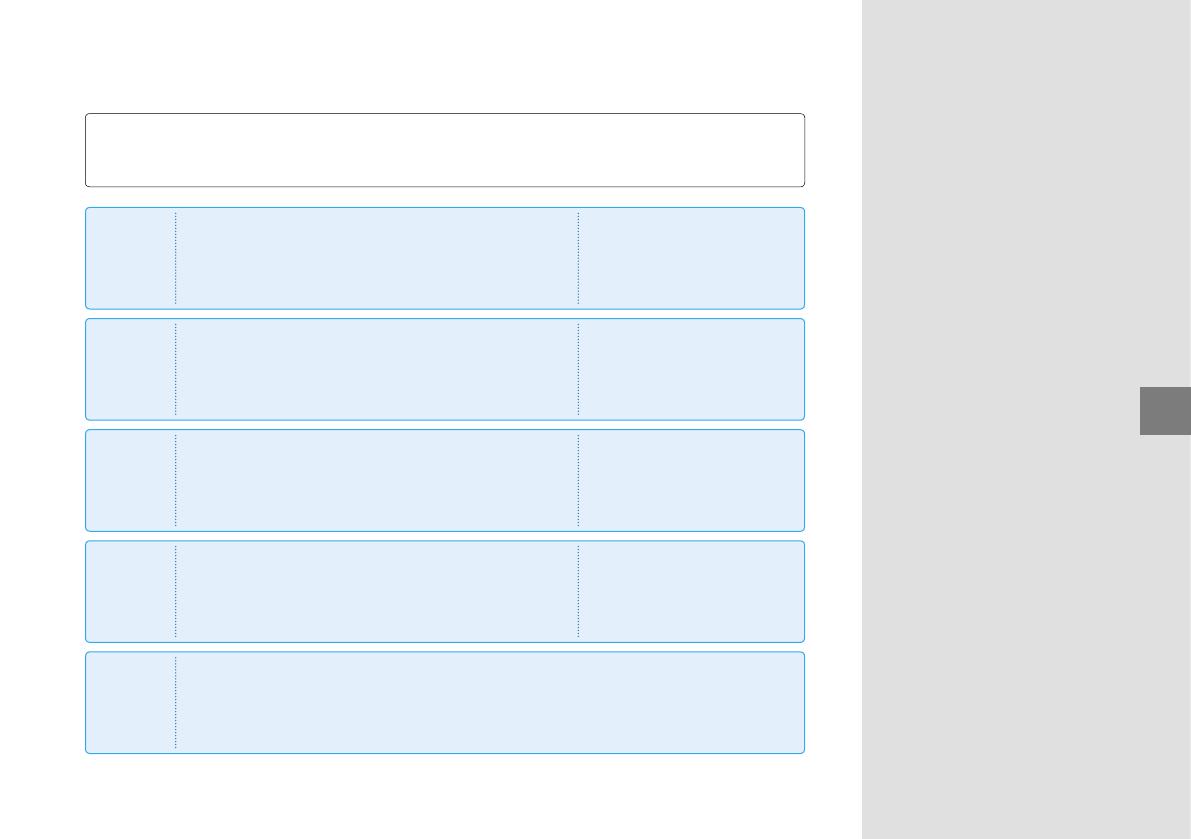
3 DE
Wiedergeben von Musik
Wählen Sie je nach der Geräte- und Softwarekombination zum Wiedergeben von
Musik i, ii, iii, iv oder v aus.
i
Wiedergeben von Musik vom PC
Software: Media Go
Seite 14
ii
Wiedergeben von Musik vom PC/Mac
Software: iTunes
Seite 18
iii
Wiedergeben von Musik von einem iPhone/
iPod touch/iPad
Software: AirPlay
Seite 19
iv
Wiedergeben von Musik von Internet-
Musikdiensten mithilfe des Smartphones/
iPhone
Software: SongPal
Seite 20
v
Wiedergeben von Musik vom PC
Software: Windows Media Player
http://rd1.sony.net/help/speaker/srs-x9/zz/
Störungsbehebung
..................................... Seite 22
Informationen zu
„SongPal“
..................................... Seite 24
Teile und
Bedienelemente
..................................... Seite 25
Hinweise zur Hilfe
..................................... Seite 26

4 DE
A Herstellen einer Wi-Fi-Verbindung mithilfe eines Smartphones oder iPhone
Einleitung
Installieren Sie die kostenlose App „SongPal“,
um dieses Gerät zum Wi-Fi-Netzwerk
hinzuzufügen, mit dem Ihr Smartphone/
iPhone verbunden ist. Das Smartphone/iPhone
muss zuvor über Wi-Fi verbunden werden.*
Stellen Sie eine BLUETOOTH-Verbindung
zwischen dem Smartphone/iPhone und
diesem Gerät her und konfigurieren Sie dann
die Wi-Fi-Einstellungen. Führen Sie Schritt 6
(Seite 7) innerhalb von 15Minuten nach dem
Einschalten des Geräts aus.
* Manche WLAN-Router verfügen über mehrere SSIDs.
Verbinden Sie dieses Gerät mit derselben SSID wie
das Smartphone/iPhone.
1
Vorbereitungen:
Notieren Sie SSID und Passwort des Routers
an den unten vorgesehenen Stellen.
SSID:
Passwort:
Weitere Erläuterungen finden Sie in der
Bedienungsanleitung zum Router.
Vergewissern Sie sich, dass kein LAN-Kabel
an das Gerät angeschlossen ist.*
Installieren Sie die App „SongPal“ auf Ihrem
Smartphone/iPhone.
Suchen Sie „SongPal“ auf
Google Play oder im App
Store.
* Eine Kabel- und eine kabellose Verbindung können nicht
gleichzeitig verwendet werden.
2
Schalten Sie das Gerät ein.
Wenn die Anzeige LINK nicht mehr blinkt und
erlischt, fahren Sie mit dem nächsten Schritt
fort.
Das Ausschalten dauert etwa 1Minute.

5 DE
3
Stellen Sie eine BLUETOOTH-Verbindung zwischen diesem Gerät und dem Smartphone/iPhone her.
iPhone
Berühren Sie einmal die Taste
(BLUETOOTH) PAIRING am Gerät.*
Die Anzeige (BLUETOOTH) beginnt, schnell zu
blinken.
* Wenn Sie nach dem Kauf dieses Geräts die Taste
(BLUETOOTH) PAIRING zum ersten Mal berühren,
blinkt die Anzeige
(BLUETOOTH) schnell.
Wenn Sie das Pairing mit einem anderen Gerät ausführen
wollen, berühren Sie länger die Taste
(BLUETOOTH)
PAIRING, bis ein Signalton zu hören ist.
Suchen Sie am iPhone nach diesem Gerät.
Tippen Sie auf [Einstellungen]
[Bluetooth].
Zu
Smartphone
Bei einem nicht mit NFC kompatiblen
Smartphone siehe bis rechts.
Tippen Sie zum Starten auf
[SongPal] auf Ihrem Smartphone.
Befolgen Sie die Bildschirmanweisungen.
Halten Sie das Smartphone nahe an die
N-Markierung an diesem Gerät.
Halten Sie die
Geräte aneinander,
bis das Smartphone
reagiert.
Nicht mit NFC kompatibles Smartphone
Starten Sie durch Tippen
die App „SongPal“ und
tippen Sie dann auf
[Open the Bluetooth
setting screen].
Zu Schritt 4
Zu
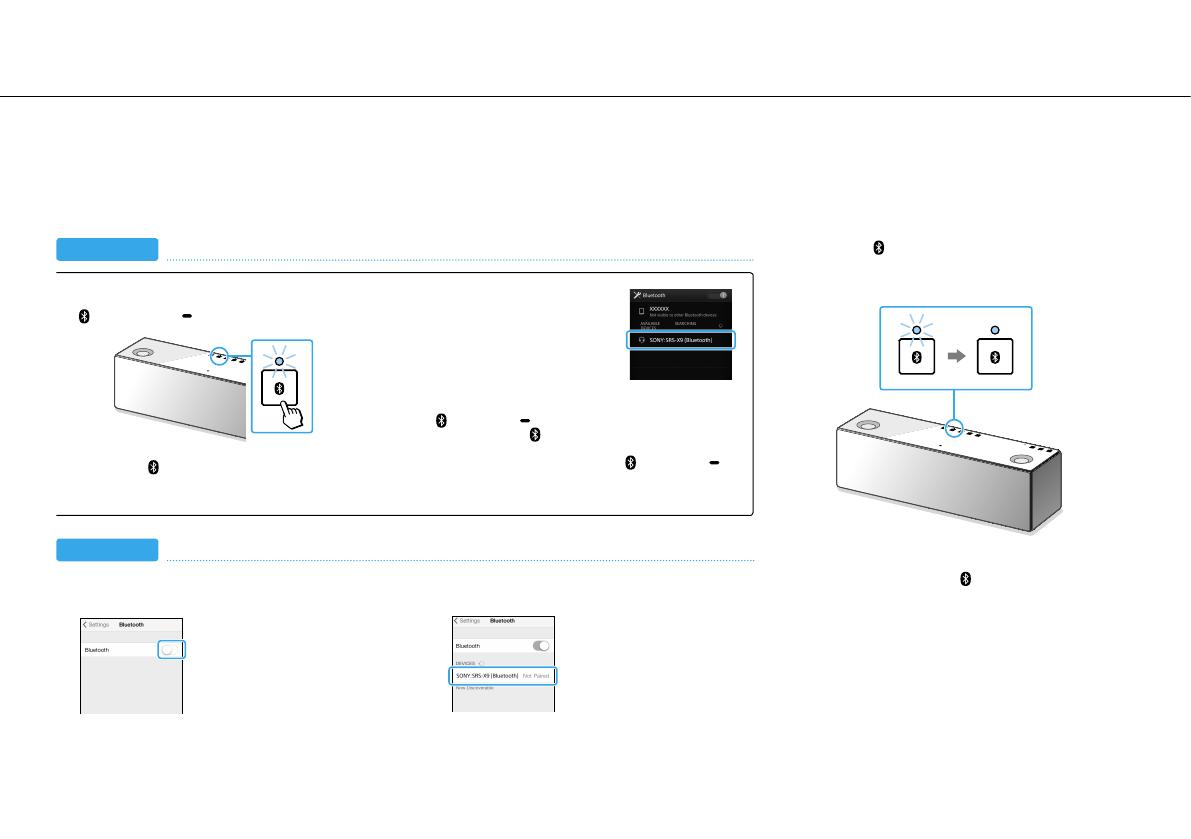
6 DE
3
Stellen Sie eine BLUETOOTH-Verbindung zwischen diesem Gerät und dem Smartphone/iPhone her. (Fortsetzung)
Smartphone
Berühren Sie einmal die Taste
(BLUETOOTH) PAIRING an diesem Gerät.
*
Die Anzeige (BLUETOOTH) beginnt, schnell zu
blinken.
Tippen Sie auf
[SONY:SRS-X9
(Bluetooth)] auf dem
Smartphone.
* Wenn Sie nach dem Kauf dieses Geräts die Taste
(BLUETOOTH) PAIRING zum ersten Mal berühren,
blinkt die Anzeige
(BLUETOOTH) schnell.
Wenn Sie das Pairing mit einem anderen Gerät ausführen
wollen, berühren Sie länger die Taste
(BLUETOOTH)
PAIRING, bis ein Signalton zu hören ist.
iPhone
Suchen Sie am iPhone nach diesem Gerät.
(Fortsetzung)
Schalten Sie BLUETOOTH ein.
Tippen Sie auf [SONY:SRS-X9
(Bluetooth)].
4
Vergewissern Sie sich, dass die
Anzeige (BLUETOOTH) leuchtet.
Sobald die BLUETOOTH-Verbindung hergestellt
wurde, blinkt die Anzeige
(BLUETOOTH) nicht
mehr und leuchtet stetig.
A Herstellen einer Wi-Fi-Verbindung mithilfe eines Smartphones oder iPhone

7 DE
5
Konfigurieren Sie anhand der Anweisungen von „SongPal“ die Wi-Fi-Einstellungen.
Smartphone
Klappen Sie die WLAN-Antenne dieses
Geräts auf (Seite25).
Wählen Sie, falls
erforderlich, die SSID aus
und geben Sie das in
Schritt1 - (Seite4)
notierte Passwort ein.
Der Startbildschirm von „SongPal“ wird angezeigt.
iPhone
Klappen Sie die WLAN-Antenne dieses
Geräts auf (Seite25).
Tippen Sie zum Starten auf
[SongPal] auf Ihrem iPhone.
Befolgen Sie die Bildschirmanweisungen.
Wenn [Share Wi-Fi settings?] angezeigt wird,
tippen Sie auf [Allow].
Der Startbildschirm von „SongPal“ wird angezeigt.
Blinkt Leuchtet
Wenn die Wi-Fi-Verbindung hergestellt wurde,
leuchtet die Anzeige LINK grün.
Je nach der Umgebung kann es länger als
1Minute dauern, bis die Anzeige leuchtet.
6
Überprüfen Sie, ob die Anzeige
LINK grün leuchtet.
Nächster Schritt:
Wählen Sie ein
Wiedergabegerät aus
Seite3
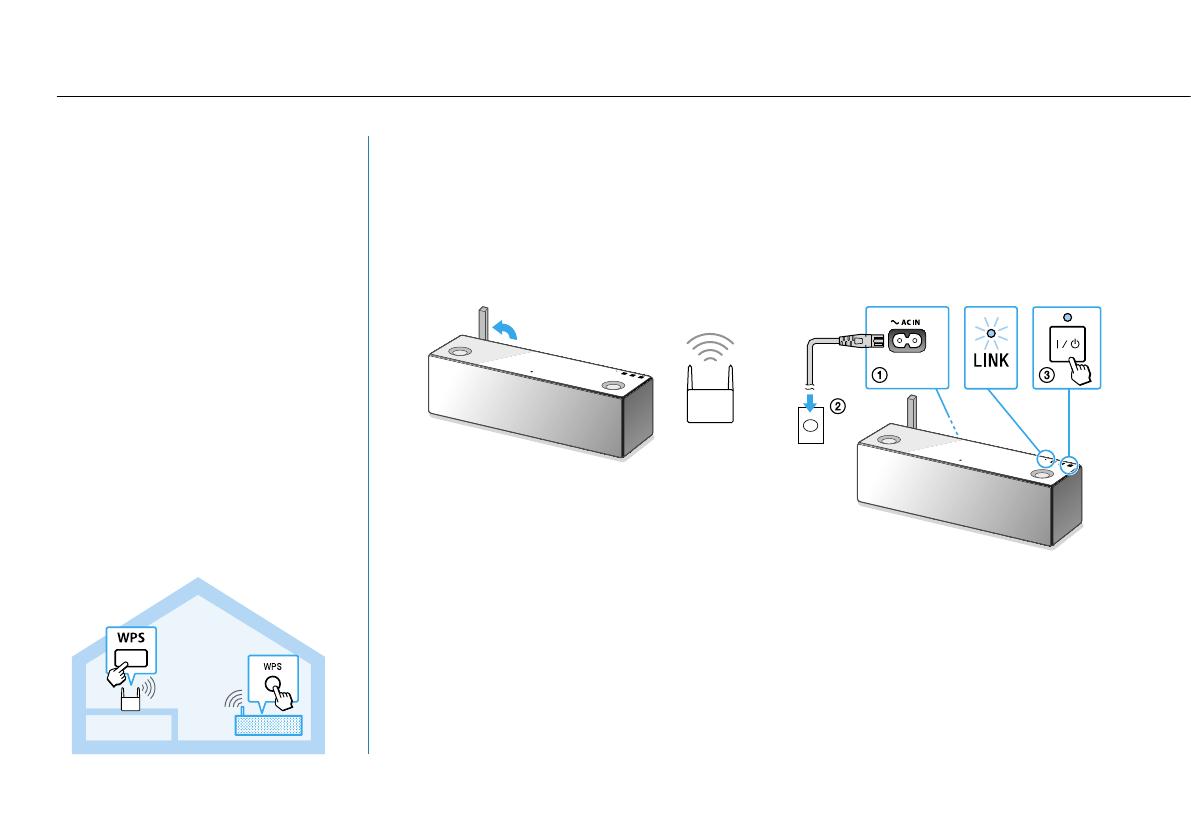
8 DE
B
Herstellen einer Wi-Fi-Verbindung über einen WLAN-Router mit einer WPS-Taste (AOSS-Taste)
Einleitung
Konfigurieren Sie die Wi-Fi-Einstellungen mit
der WPS-Taste (AOSS-Taste) am WLAN-Router.
Informationen darüber, ob Ihr WLAN-Router
mit WPS (Wi-Fi Protected Setup™) kompatibel
ist, finden Sie in der Bedienungsanleitung zum
Router.
Vergewissern Sie sich zunächst, dass kein
LAN-Kabel an dieses Gerät angeschlossen ist.
Eine Kabel- und eine kabellose Verbindung
können nicht gleichzeitig verwendet werden.
1
Klappen Sie die WLAN-Antenne
auf und stellen Sie dieses Gerät
dann nahe an den Router.
Auf Seite 25 finden Sie Informationen zum
Aufklappen der WLAN-Antenne dieses Geräts.
2
Schalten Sie das Gerät ein.
Wenn die Anzeige LINK erlischt, fahren Sie mit
dem nächsten Schritt fort.
Das Ausschalten dauert etwa 1Minute.

9 DE
3
Halten Sie die WPS-Taste* des
Geräts gedrückt, bis ein Signalton
zu hören ist (etwa 3Sekunden
lang).
Die WPS-Taste befindet sich an der Rückseite
des Geräts.
* Je nach dem WLAN-Router wird die WPS-Taste als
„AOSS-Taste“ bezeichnet.
4
Drücken Sie innerhalb von
90Sekunden die WPS-Taste des
Routers.
Je nach dem WLAN-Router halten Sie die
WPS-Taste einige Sekunden lang gedrückt.
Weitere Erläuterungen finden Sie in der
Bedienungsanleitung zum Router.
5
Überprüfen Sie, ob die Anzeige
LINK grün leuchtet.
Blinkt Leuchtet
Wenn die Wi-Fi-Verbindung hergestellt wurde,
leuchtet die Anzeige LINK grün.
Je nach der Umgebung kann es etwas dauern,
bis die Anzeige leuchtet.
Nächster Schritt:
Wählen Sie ein
Wiedergabegerät aus
Seite3

10 DE
C Herstellen einer Wi-Fi-Verbindung mithilfe eines PCs (Personal Computers)
Einleitung
Wenn Ihr WLAN-Router nicht über eine
WPS-Taste (AOSS-Taste) verfügt, konfigurieren
Sie die Wi-Fi-Einstellungen, indem Sie dieses
Gerät über ein LAN-Kabel an den PC
anschließen.
Besorgen Sie zunächst ein handelsübliches
LAN-Kabel.
1
Notieren Sie SSID und Passwort
des Routers.
SSID:
Passwort:
Weitere Erläuterungen finden Sie in der
Bedienungsanleitung zum Router.
2
Schließen Sie dieses Gerät über
ein LAN-Kabel direkt an den PC
an.
Verwenden Sie zum Anschließen ein
handelsübliches LAN-Kabel.

11 DE
3
Schalten Sie das Gerät ein.
Warten Sie, bis die Anzeige LINK nicht mehr
blinkt und stetig orange leuchtet.
Dies dauert etwa 3 Minuten.
4
Rufen Sie [Sony Network Device
Setting] am PC auf.
Starten Sie einen Browser.
Geben Sie die folgende URL in die
Adressleiste ein.
Die URL oben funktioniert nur, wenn der PC und
dieses Gerät über ein Kabel verbunden sind.
5
Wählen Sie in [Language Setup]
die Sprache aus.
Zu Schritt 6

12 DE
C Herstellen einer Wi-Fi-Verbindung mithilfe eines PCs (Personal Computers)
6
Wählen Sie
[Netzwerkeinstellungen] aus dem
Menü.
Netzwerkeinstellungen
7
Wählen Sie die SSID des WLAN-
Routers aus und geben Sie das
Passwort ein.
SSID
Verwenden Sie das in Schritt 1 (Seite 10) notierte
Passwort.
8
Wählen Sie [Anwenden].
Anwenden

13 DE
9
Trennen Sie, wenn Sie dazu
aufgefordert werden, das LAN-
Kabel von diesem Gerät.
10
Überprüfen Sie, ob die Anzeige
LINK grün leuchtet.
Blinkt Leuchtet
Klappen Sie die WLAN-Antenne auf (Seite25).
Wenn die Wi-Fi-Verbindung hergestellt wurde,
leuchtet die Anzeige LINK grün.
Es kann länger als 1Minute dauern, bis die
Anzeige leuchtet.
Nächster Schritt:
Wählen Sie ein
Wiedergabegerät aus
Seite3

14 DE
i Wiedergeben von Musik vom PC (Software: Media Go)
Einleitung
Sie können Musik über dieses Gerät
wiedergeben lassen, indem Sie „Media Go“,
das auf dem PC installiert ist, als Server
einstellen. Verwenden Sie die App „SongPal“
auf dem Smartphone/iPhone als Steuerung.*
Installieren Sie zunächst „Media Go“
(kostenlose Software) auf Ihrem PC.
* „Media Go“ kann auf dem PC nicht zur Steuerung der
Musikwiedergabe mit diesem Gerät eingesetzt
werden.
1
Verbinden Sie dieses Gerät, den
PC und das Smartphone/iPhone
mit dem Wi-Fi-Netzwerk.
Verbinden Sie dieses Gerät, den PC und das
Smartphone/iPhone mit derselben SSID des
Routers.
Auf Seite2 finden Sie Informationen zum
Verbinden dieses Geräts mit dem Wi-Fi-
Netzwerk.
Wenn die Wi-Fi-Verbindung dieses Geräts
hergestellt wurde, leuchtet die Anzeige LINK
grün.
2
Berühren Sie die Taste NETWORK
an diesem Gerät.
Die Anzeige NETWORK leuchtet weiß und dieses
Gerät schaltet in den NETWORK-Modus.

15 DE
3
Stellen Sie „Media Go“ auf dem PC als Server ein.
Starten Sie [Media Go] auf dem PC.
Wählen Sie [Preferences...] aus dem Menü
[Tools].
Preferences
Wählen Sie [Media Sharing] auf dem
Bildschirm [Preferences...].
Media Sharing
Aktivieren Sie [Library name] unter [Media
Sharing].
[Library name] können Sie in einen beliebigen
Namen ändern.
Vergewissern Sie sich, dass
alle drei Optionen unter
[Media Sharing] mit einem
Häkchen markiert sind.
Library name
Prüfen Sie die Optionen auf dem Bildschirm
und wählen Sie dann [OK].
Zu Schritt 4

16 DE
i Wiedergeben von Musik vom PC (Software: Media Go)
4
Bedienen Sie das Smartphone/iPhone, um die Musikwiedergabe zu starten.
Installieren Sie die App „SongPal“ auf Ihrem
Smartphone/iPhone.
Suchen Sie „SongPal“ auf
Google Play oder im App
Store.
Tippen Sie zum Starten auf [SongPal].
Befolgen Sie die Bildschirmanweisungen.
Wenn der Startbildschirm
angezeigt wird, tippen
Sie auf [Home Network].
Wenn der Startbildschirm
nicht angezeigt wird, wischen
Sie die Anzeige nach rechts.
Wählen Sie anschließend
[Device Select] [Other]
[SRS-X9].
Wählen Sie den in
Schritt3- aktivierten
[Library name].
Wählen Sie [Music].
Videos und Fotos können
nicht wiedergegeben
werden.

17 DE
Wählen Sie einen Song aus der Liste aus und
lassen Sie ihn wiedergeben.
„Media Go“-Musik wird auf diesem Gerät
wiedergegeben.
Stellen Sie die Lautstärke mit „SongPal“ ein.
So lassen Sie einen dynamischeren Klang
wiedergeben
Entfernen Sie mit dem Werkzeug zum
Abnehmen des Lautsprechergitters
(mitgeliefert) das Lautsprechergitter an der
Vorderseite dieses Geräts.*
Werkzeug zum Abnehmen des
Lautsprechergitters (mitgeliefert)
* Legen Sie das abgenommene Gitter auf eine ebene
Oberfläche, damit es sich nicht verzieht.

18 DE
ii Wiedergeben von Musik vom PC/Mac (iTunes)
Einleitung
Sie können über AirPlay auf dem PC/Mac
iTunes-Musik wiedergeben lassen.
Aktualisieren Sie zunächst iTunes anhand der
neuesten Version.
Informationen zur Wiedergabe mit
dynamischerem Klang finden Sie auf Seite17.
1
Verbinden Sie dieses Gerät und
den PC/Mac mit iTunes mit dem
Wi-Fi-Netzwerk.
Verbinden Sie dieses Gerät und den PC/Mac mit
derselben SSID des Routers.
Auf Seite2 finden Sie Informationen zum
Verbinden dieses Geräts mit dem Wi-Fi-
Netzwerk.
Wenn die Wi-Fi-Verbindung dieses Geräts
hergestellt wurde, leuchtet die Anzeige LINK
grün.
2
Lassen Sie die Musik auf dem PC/
Mac über iTunes wiedergeben.
Starten Sie iTunes auf dem PC/Mac.
Wählen Sie
im iTunes-Fenster.
Wählen Sie [SONY:SRS-X9] im AirPlay-Menü
von iTunes.
SONY:SRS-X9
Wählen Sie einen Song für die Wiedergabe
aus und stellen Sie die Lautstärke ein.
iTunes-Musik wird über AirPlay auf diesem Gerät
wiedergegeben.

19 DE
Einleitung
Sie können Musik von einem iPhone/iPod
touch/iPad über AirPlay wiedergeben lassen.
Aktualisieren Sie das iPhone, den iPod touch
bzw. das iPad anhand der neuesten Version.
Informationen zur Wiedergabe mit
dynamischerem Klang finden Sie auf Seite17.
1
Verbinden Sie dieses Gerät und
das iPhone, den iPod touch bzw.
das iPad mit dem Wi-Fi-Netzwerk.
Verbinden Sie dieses Gerät und das iPhone, den
iPod touch bzw. das iPad mit derselben SSID des
Routers.
Auf Seite2 finden Sie Informationen zum
Verbinden dieses Geräts mit dem Wi-Fi-
Netzwerk.
Wenn die Wi-Fi-Verbindung dieses Geräts
hergestellt wurde, leuchtet die Anzeige LINK
grün.
iii Wiedergeben von Musik von einem iPhone/iPod touch/iPad (AirPlay)
2
Bedienen Sie das iPhone, den
iPod touch bzw. das iPad, um die
Musikwiedergabe zu starten.
Wischen Sie auf dem
Bildschirm von unten
nach oben, um das
Kontrollzentrum
aufzurufen.
Tippen Sie auf und wählen Sie
[SONY:SRS-X9].
Starten Sie die Musikwiedergabe und stellen
Sie die Lautstärke ein.
Musik von einem iPhone/iPod touch/iPad wird über
AirPlay auf diesem Gerät wiedergegeben.
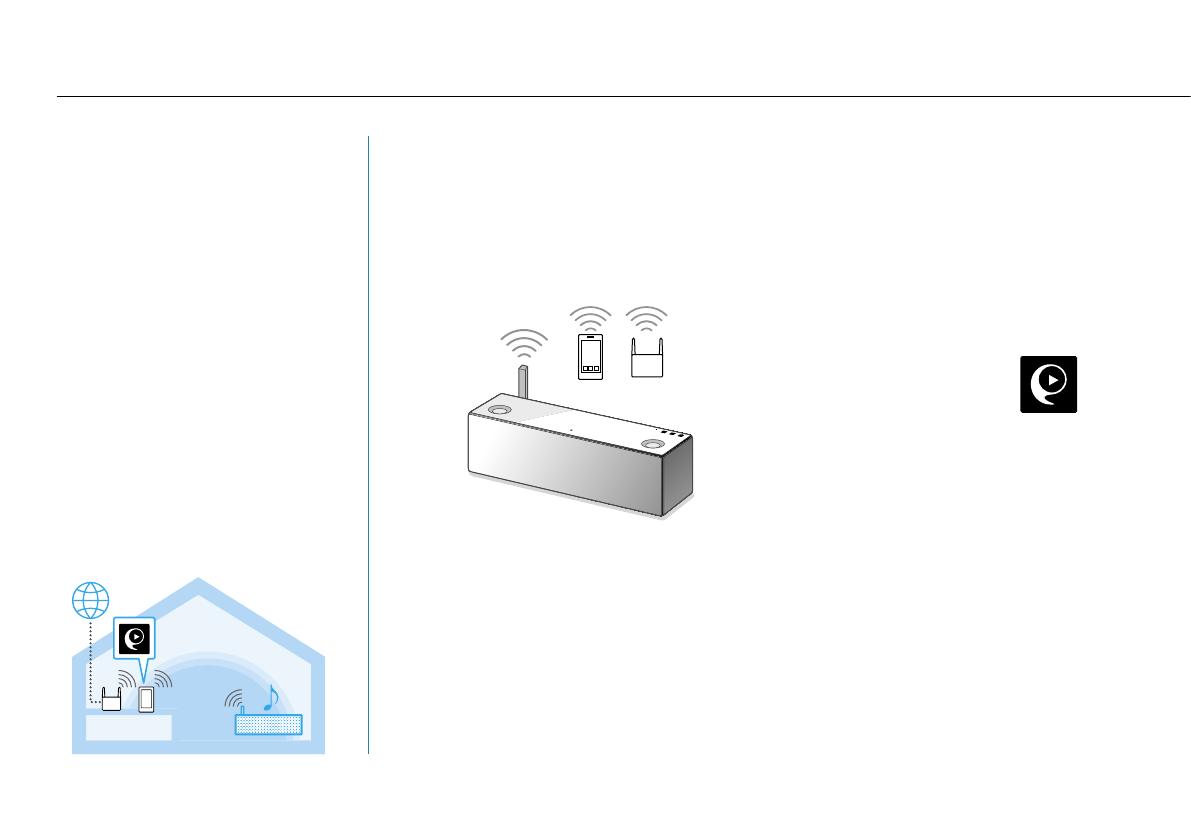
20 DE
iv
Wiedergeben von Musik von Internet-Musikdiensten mithilfe des Smartphones/iPhone (Software: SongPal)
Einleitung
Sie können verschiedene Internet-Musikdienste
mithilfe der kostenlosen App „SongPal“ auf
dem Smartphone/iPhone wiedergeben lassen.
1
Verbinden Sie dieses Gerät und
das Smartphone/iPhone mit dem
Wi-Fi-Netzwerk.
Verbinden Sie dieses Gerät und das
Smartphone/iPhone mit derselben SSID des
Routers.
Auf Seite2 finden Sie Informationen zum
Verbinden dieses Geräts mit dem Wi-Fi-
Netzwerk.
Wenn die Wi-Fi-Verbindung dieses Geräts
hergestellt wurde, leuchtet die Anzeige LINK
grün.
2
Bereiten Sie die App „SongPal“
vor.
Installieren Sie die App „SongPal“ auf Ihrem
Smartphone/iPhone.
Suchen Sie „SongPal“ auf
Google Play oder im App
Store.
Tippen Sie zum Starten auf [SongPal].
Befolgen Sie die Bildschirmanweisungen.

21 DE
3
Bedienen Sie das Smartphone/iPhone, um die Musikwiedergabe vom gewünschten Musikdienst zu starten.
Wenn der Startbildschirm
angezeigt wird, tippen
Sie auf den gewünschten
Musikdienst.
Wenn der Startbildschirm
nicht angezeigt wird, wischen
Sie die Anzeige nach rechts.
Wählen Sie anschließend
[Device Select] [Other]
[SRS-X9].
Der ausgewählte Dienst wird gestartet und Songs,
die wiedergegeben werden können, werden
aufgelistet.
Für die Nutzung von Music Unlimited müssen Sie
sich registrieren. Einzelheiten finden Sie unter:
http://munlimited.com/home/
Wählen Sie einen Song aus der Liste aus und
lassen Sie ihn wiedergeben.
Musik vom Musikdienst wird auf diesem Gerät
wiedergegeben.
Stellen Sie die Lautstärke mit „SongPal“ ein.
So lassen Sie einen dynamischeren Klang
wiedergeben
Entfernen Sie mit dem Werkzeug zum
Abnehmen des Lautsprechergitters
(mitgeliefert) das Lautsprechergitter an der
Vorderseite dieses Geräts.*
Werkzeug zum Abnehmen des
Lautsprechergitters (mitgeliefert)
* Legen Sie das abgenommene Gitter auf eine ebene
Oberfläche, damit es sich nicht verzieht.
Seite wird geladen ...
Seite wird geladen ...
Seite wird geladen ...
Seite wird geladen ...
Seite wird geladen ...
Seite wird geladen ...
Seite wird geladen ...
Seite wird geladen ...
Seite wird geladen ...
Seite wird geladen ...
Seite wird geladen ...
Seite wird geladen ...
Seite wird geladen ...
Seite wird geladen ...
Seite wird geladen ...
Seite wird geladen ...
Seite wird geladen ...
Seite wird geladen ...
Seite wird geladen ...
Seite wird geladen ...
Seite wird geladen ...
Seite wird geladen ...
Seite wird geladen ...
Seite wird geladen ...
Seite wird geladen ...
Seite wird geladen ...
Seite wird geladen ...
Seite wird geladen ...
Seite wird geladen ...
Seite wird geladen ...
Seite wird geladen ...
Seite wird geladen ...
Seite wird geladen ...
Seite wird geladen ...
Seite wird geladen ...
Seite wird geladen ...
Seite wird geladen ...
Seite wird geladen ...
Seite wird geladen ...
Seite wird geladen ...
Seite wird geladen ...
Seite wird geladen ...
Seite wird geladen ...
Seite wird geladen ...
Seite wird geladen ...
Seite wird geladen ...
Seite wird geladen ...
Seite wird geladen ...
Seite wird geladen ...
Seite wird geladen ...
Seite wird geladen ...
Seite wird geladen ...
Seite wird geladen ...
Seite wird geladen ...
Seite wird geladen ...
Seite wird geladen ...
Seite wird geladen ...
Seite wird geladen ...
Seite wird geladen ...
-
 1
1
-
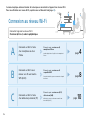 2
2
-
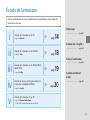 3
3
-
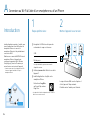 4
4
-
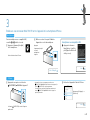 5
5
-
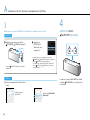 6
6
-
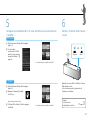 7
7
-
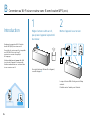 8
8
-
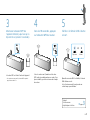 9
9
-
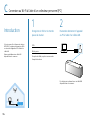 10
10
-
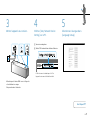 11
11
-
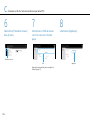 12
12
-
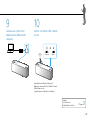 13
13
-
 14
14
-
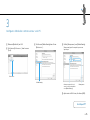 15
15
-
 16
16
-
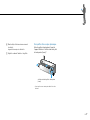 17
17
-
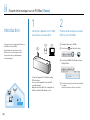 18
18
-
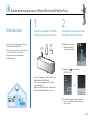 19
19
-
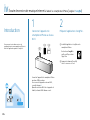 20
20
-
 21
21
-
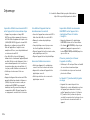 22
22
-
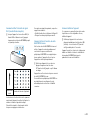 23
23
-
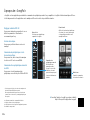 24
24
-
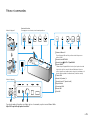 25
25
-
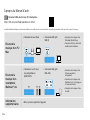 26
26
-
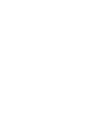 27
27
-
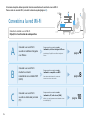 28
28
-
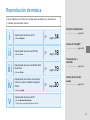 29
29
-
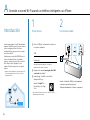 30
30
-
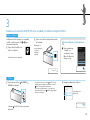 31
31
-
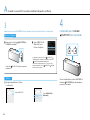 32
32
-
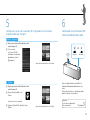 33
33
-
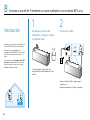 34
34
-
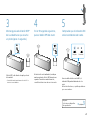 35
35
-
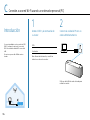 36
36
-
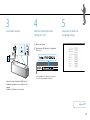 37
37
-
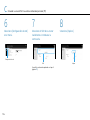 38
38
-
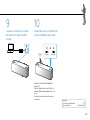 39
39
-
 40
40
-
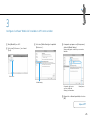 41
41
-
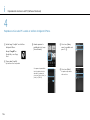 42
42
-
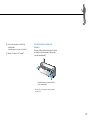 43
43
-
 44
44
-
 45
45
-
 46
46
-
 47
47
-
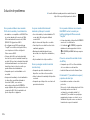 48
48
-
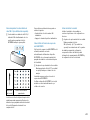 49
49
-
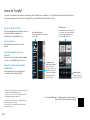 50
50
-
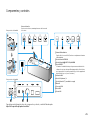 51
51
-
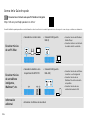 52
52
-
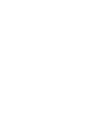 53
53
-
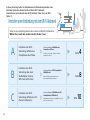 54
54
-
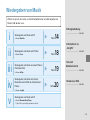 55
55
-
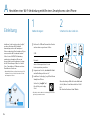 56
56
-
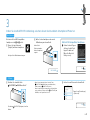 57
57
-
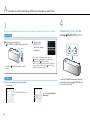 58
58
-
 59
59
-
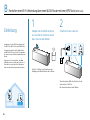 60
60
-
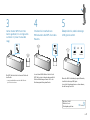 61
61
-
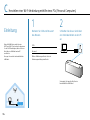 62
62
-
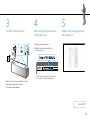 63
63
-
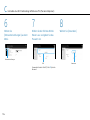 64
64
-
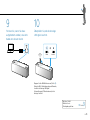 65
65
-
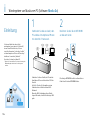 66
66
-
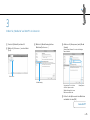 67
67
-
 68
68
-
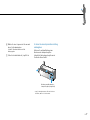 69
69
-
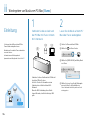 70
70
-
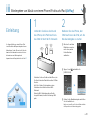 71
71
-
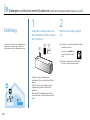 72
72
-
 73
73
-
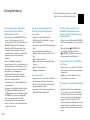 74
74
-
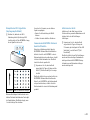 75
75
-
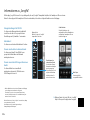 76
76
-
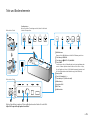 77
77
-
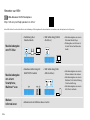 78
78
-
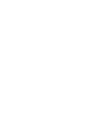 79
79
-
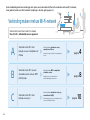 80
80
-
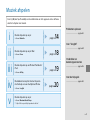 81
81
-
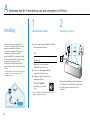 82
82
-
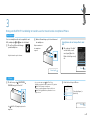 83
83
-
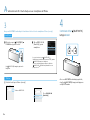 84
84
-
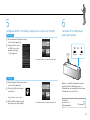 85
85
-
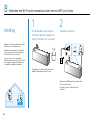 86
86
-
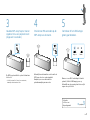 87
87
-
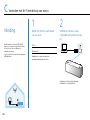 88
88
-
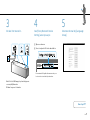 89
89
-
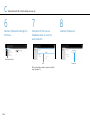 90
90
-
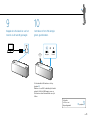 91
91
-
 92
92
-
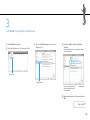 93
93
-
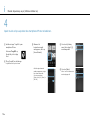 94
94
-
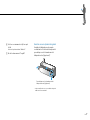 95
95
-
 96
96
-
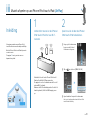 97
97
-
 98
98
-
 99
99
-
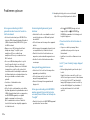 100
100
-
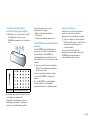 101
101
-
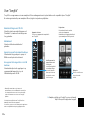 102
102
-
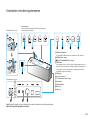 103
103
-
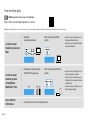 104
104
-
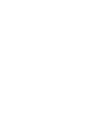 105
105
-
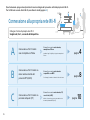 106
106
-
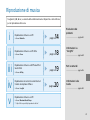 107
107
-
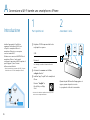 108
108
-
 109
109
-
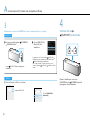 110
110
-
 111
111
-
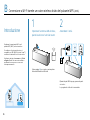 112
112
-
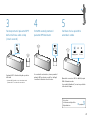 113
113
-
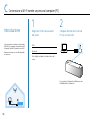 114
114
-
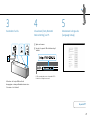 115
115
-
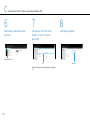 116
116
-
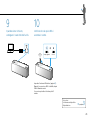 117
117
-
 118
118
-
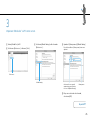 119
119
-
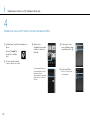 120
120
-
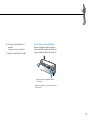 121
121
-
 122
122
-
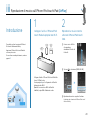 123
123
-
 124
124
-
 125
125
-
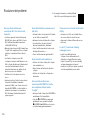 126
126
-
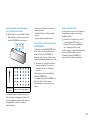 127
127
-
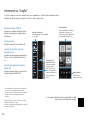 128
128
-
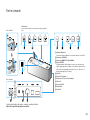 129
129
-
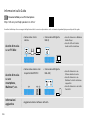 130
130
-
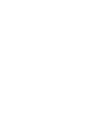 131
131
-
 132
132
Sony SRS-X9 Bedienungsanleitung
- Kategorie
- Tablets
- Typ
- Bedienungsanleitung
- Dieses Handbuch eignet sich auch für
in anderen Sprachen
- français: Sony SRS-X9 Le manuel du propriétaire
- español: Sony SRS-X9 El manual del propietario
- italiano: Sony SRS-X9 Manuale del proprietario
- Nederlands: Sony SRS-X9 de handleiding
Verwandte Artikel
-
Sony SRS-ZR5 Bedienungsanleitung
-
Sony SRS-X77 Schnellstartanleitung
-
Sony SRS-X99 Schnellstartanleitung
-
Sony SRS-X88 Schnellstartanleitung
-
Sony SRS-X99 Bedienungsanleitung
-
Sony SRS-X77 Bedienungsanleitung
-
Sony CAS-1 Bedienungsanleitung
-
Sony CAS-1 Bedienungsanleitung
-
Sony SRS-X88 Bedienungsanleitung
-
Sony SRS-HG1 Bedienungsanleitung