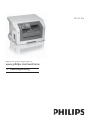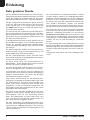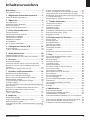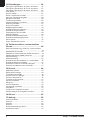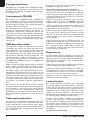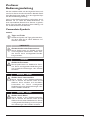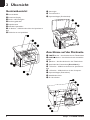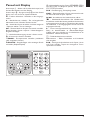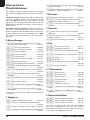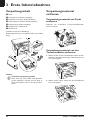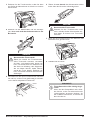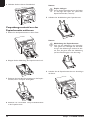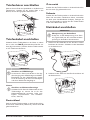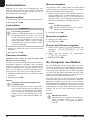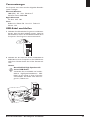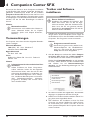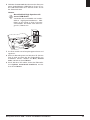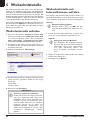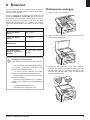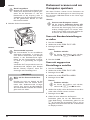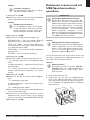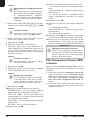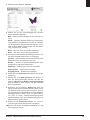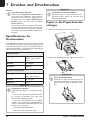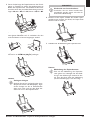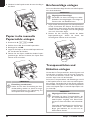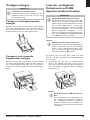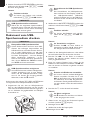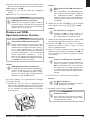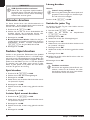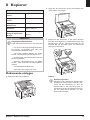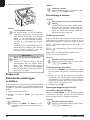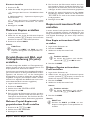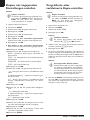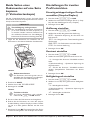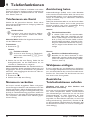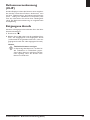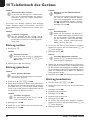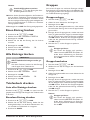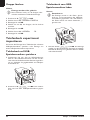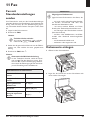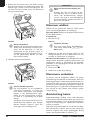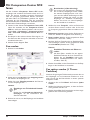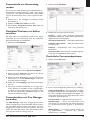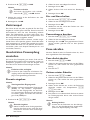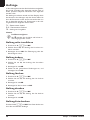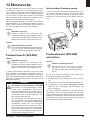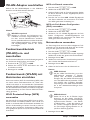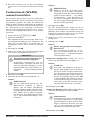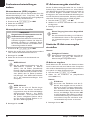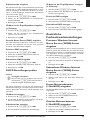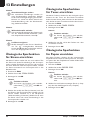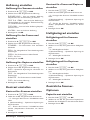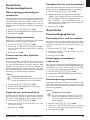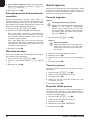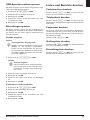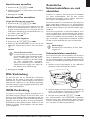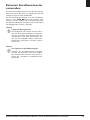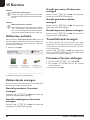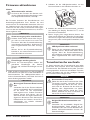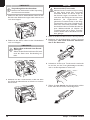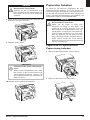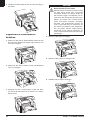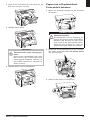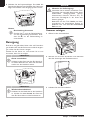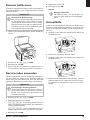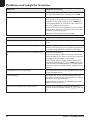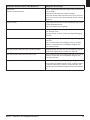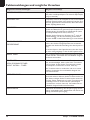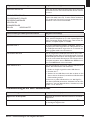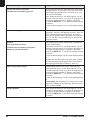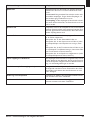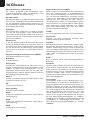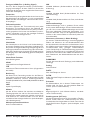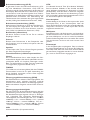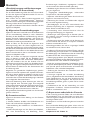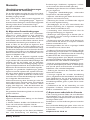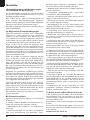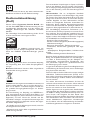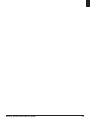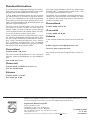DE
SFF 6135d
Bedienungsanleitung
Register your product and get support at
www.philips.com/welcome

2 Philips · LaserMFD 6135hfd
DE
Einleitung
Sehr geehrter Kunde
Einleitung Brand Variabel
Mit dem Kauf dieses Gerätes haben Sie sich für ein Qua-
litätsprodukt der Marke PHILIPS entschieden. Ihr Gerät
erfüllt die vielfältigsten Anforderungen für die private
Verwendung oder in Ihrem Büro- und Geschäftsalltag.
Stromsparmodus
Mit den ökologischen Sparfunktionen sparen Sie Strom
und Toner, indem das Gerät schnell in den Stromspar-
modus schaltet oder im Tonersparmodus druckt. Mit
der ECO-Taste können Sie schnell und einfach toner-
sparende Kopien erstellen.
Starterkartusche
Ihr Gerät druckt mit modernster Laserdrucktechnolo-
gie. Im Lieferumfang ist eine Starterkartusche enthalten.
Diese Starterkartusche ist bereits eingelegt; Sie müssen
jedoch die Transportverpackungen entfernen, bevor Sie
das Gerät verwenden können.
Papierkassette
In die Papierkassette können Sie einen Papiervorrat von
bis zu 250 Blatt einlegen. In die manuelle Papierzufuhr
können Sie spezielle Papierformate, Briefumschläge,
Transparentfolien, Etikettbogen oder bedruckte Vorla-
gen einlegen.
Crystal
Ihr Gerät verfügt über die Bild- und Textoptimierungs-
funktion Crystal, mit der Sie eine optimale Druck- und
Kopierqualität Ihrer Dokumente erzielen.
Einleitung
Mit der Visitenkartenkopie können Sie beide Seiten
eines kleinen Dokumentes (beispielsweise einer Visiten-
karte) auf eine Seite kopieren.
Kalender drucken
Ihr Gerät druckt Ihnen eine Wochenübersicht als
Kalenderblatt – für die aktuelle Woche, die kommende
Woche oder eine frei wählbare Woche.
Ihr Gerät druckt Ihnen Sudoku-Rätsel in vier verschie-
denen Schwierigkeitsstufen – auf Wunsch mit Lösung.
Telefonbuch
Im Telefonbuch Ihres Gerätes können Sie Einträge mit
mehreren Nummern speichern und mehrere Einträge in
Gruppen zusammenfassen. Sie können den Einträgen
verschiedene Klingeltöne zuweisen.
Ihnen stehen viele Funktionen für den Faxversand zur
Verfügung, zum Beispiel verschiedene Auflösungen oder
die Timer-Funktion). Sie können den Faxempfang mit
einem Code sichern. Eingehende Faxe werden nicht
ausgedruckt, sondern im Faxspeicher gespeichert. Mit
dem Faxabruf rufen Sie Faxnachrichten ab, die in dem
angewählten Gerät bereitliegen.
Zeitstempel
Das Gerät druckt auf jedes eingehende Fax das Emp-
fangsdatum und die genaue Uhrzeit. Damit können Sie
dokumentieren, wann Sie eine Faxsendung erhalten
haben. Ein Pufferspeicher im Gerät stellt sicher, dass
auch nach einem Stromausfall das richtige Datum und
die richtige Uhrzeit ausgegeben werden.
Einleitung
Mit dem Faxempfang auf USB-Speichermedium spei-
chert das Gerät eingehende Faxsendungen auf einem
angeschlossenen USB-Speichermedium. Die Faxnach-
richten werden als TIFF-Datei mit Empfangsdatum und
-uhrzeit gespeichert.
Einleitung
Das Auswahlmenü für USB-Speichermedien erscheint
auf dem Display sobald Sie ein USB-Speichermedium
(USB-Stick, externe Festplatte etc.) an den USB-Host-
Anschluss an der Vorderseite des Gerätes anschließen.
Sie können eine Liste aller gespeicherten Dokumente
oder einzelne Dokumente drucken und Dateien
löschen. Speichern Sie gescannte Dokumente oder ein-
gehende Faxnachrichten auf dem USB-Speichermedium.
Companion Center SFX
Sie können das Gerät an einen Computer anschließen
und als Drucker oder Scanner verwenden. Auf der mit-
gelieferten Installations-CD finden Sie die Software
Companion Center SFX. Damit können Sie Fotos und
Texte scannen und bearbeiten, Faxnachrichten senden
und empfangen sowie die Webschnittstelle des Gerätes
aufrufen, mit der Sie viele Einstellungen vornehmen
können.
WLAN
Ihr Gerät verfügt über einen WLAN-Anschluss. Damit
können Sie das Gerät in ein bestehendes Funknetzwerk
(WLAN) integrieren. Alle Computer im Netzwerk kön-
nen dann auf das Gerät zugreifen und scannen oder dru-
cken.
Viel Spaß mit Ihrem Gerät und seinen vielfältigen Funk-
tionen!

Inhaltsverzeichnis 3
DE
Inhaltsverzeichnis
Einleitung................................................... 2
Sehr geehrter Kunde .......................................................... 2
1 Allgemeine Sicherheitshinweise ........ 5
Zu dieser Bedienungsanleitung ........................................ 7
2 Übersicht .............................................. 8
Geräteübersicht .................................................................. 8
Anschlüsse auf der Rückseite ........................................... 8
Paneel mit Display ............................................................... 9
Übersicht der Menüfunktionen ..................................... 10
3 Erste Inbetriebnahme ....................... 12
Verpackungsinhalt ............................................................ 12
Verpackungsmaterial entfernen .................................... 12
Telefonhörer anschließen .............................................. 15
Telefonkabel anschließen ............................................... 15
Netzkabel anschließen .................................................... 15
Erstinstallation .................................................................. 16
An Computer anschließen ............................................. 16
4 Companion Center SFX ................... 18
Voraussetzungen .............................................................. 18
Treiber und Software installieren ................................ 18
5 Webschnittstelle................................ 20
Webschnittstelle aufrufen .............................................. 20
Webschnittstelle mit Internetbrowser aufrufen ....... 20
6 Scanner ............................................... 21
Dokumente einlegen ....................................................... 21
Dokument scannen und am Computer speichern ... 22
Dokument scannen und auf USB-Speichermedium
speichern ............................................................................ 23
Mit Companion Center SFX scannen ......................... 24
7 Drucker und Druckmedien............... 26
Spezifikationen für Druckmedien ................................. 26
Papier in die Papierkassette einlegen .......................... 26
Papier in die manuelle Papierzufuhr einlegen ............ 28
Briefumschläge einlegen .................................................. 28
Transparentfolien und Etiketten einlegen .................. 28
Vorlagen einlegen ............................................................. 29
Liste der verfügbaren Dokumente auf USB-Speicherme-
dium drucken .................................................................... 29
Dokument vom USB-Speichermedium drucken ....... 30
Dateien auf USB-Speichermedium löschen ................ 31
Kalender drucken ............................................................. 32
Sudoku: Spiel drucken ..................................................... 32
8 Kopierer.............................................. 33
Dokumente einlegen ....................................................... 33
Kopie mit Standardeinstellungen erstellen ................. 34
Mehrere Kopien erstellen .............................................. 35
Crystal-Kopie mit Bild- und Textoptimierung (Crystal)
erstellen .............................................................................. 35
Kopien mit zweitem Profil erstellen ............................. 35
Kopien mit angepassten Einstellungen erstellen ........ 36
Vergrößerte oder verkleinerte Kopie erstellen ........ 36
Beide Seiten eines Dokumentes auf eine Seite kopieren
(= Visitenkartenkopie) ..................................................... 37
Einstellungen für zweites Profil einrichten .................. 37
9 Telefonfunktionen ............................. 38
Telefonieren am Gerät .................................................... 38
Nummern verketten ........................................................ 38
Amtsleitung holen ............................................................. 38
Wählpause einfügen ......................................................... 38
Zusätzliche Telefonfunktionen aufrufen ...................... 38
Rufnummernerkennung (CLIP) ...................................... 39
Entgangene Anrufe ........................................................... 39
10 Telefonbuch des Gerätes.................. 40
Eintrag suchen ................................................................... 40
Eintrag speichern .............................................................. 40
Eintrag bearbeiten ............................................................ 40
Einen Eintrag löschen ....................................................... 41
Alle Einträge löschen ....................................................... 41
Telefonbuch drucken ....................................................... 41
Gruppen .............................................................................. 41
Telefonbuch exportieren/importieren ......................... 42
11 Fax....................................................... 43
Fax mit Standardeinstellungen senden ......................... 43
Dokumente einlegen ........................................................ 43
Nummer wählen ............................................................... 44
Nummern verketten ........................................................ 44
Amtsleitung holen ............................................................. 44
Wählpause einfügen ......................................................... 45
Fax später senden (= Timer-Funktion) ........................ 45
Fax manuell senden .......................................................... 45
Faxvorlagen verwenden .................................................. 45
Mit Companion Center SFX faxen ............................... 46
Fax empfangen ................................................................... 48
Fax manuell empfangen ................................................... 48
Fax still empfangen ........................................................... 48
Fax auf USB-Speichermedium empfangen ................... 48
Zeitstempel ........................................................................ 49
Geschützten Faxempfang einstellen ............................. 49
Faxe abrufen ...................................................................... 49
Aufträge .............................................................................. 50
12 Netzwerke.......................................... 51
Funknetzwerk (WLAN) .................................................. 51
Funknetzwerk (WLAN) einrichten .............................. 51
WLAN-Adapter anschließen .......................................... 52
Funknetzwerkbetrieb (WLAN) ein- und ausschalten
................................................................................................ 52
Funknetzwerk (WLAN) mit Assistenten einrichten 52
Funknetzwerk (WLAN) manuell einrichten ............... 53
Zusätzliche Funknetzwerkeinstellungen ...................... 55

4 Philips · LaserMFD 6135hfd
DE
13 Einstellungen ...................................... 56
Ökologische Sparfunktion für Strom einrichten ....... 56
Ökologische Sparfunktion für Toner einrichten ....... 56
Ökologische Sparfunktion für Papier einrichten ....... 56
Land wählen ....................................................................... 57
Sprache wählen ................................................................. 57
Datum und Uhrzeit einstellen ....................................... 57
Nummer und Namen eingeben .................................... 58
Klingeltöne einstellen ...................................................... 58
Tastentöne abschalten .................................................... 58
Papiereinstellungen vornehmen .................................... 58
Auflösung einstellen ......................................................... 59
Kontrast einstellen ........................................................... 59
Helligkeitsgrad einstellen ................................................ 59
Zusätzliche Scanner-Optionen ...................................... 59
Zusätzliche Kopieroptionen .......................................... 60
Faxempfangsmodus einstellen ....................................... 60
Stiller Faxempfang ............................................................ 60
Zusätzliche Faxversandoptionen .................................. 61
Zusätzliche Faxempfangsoptionen ............................... 61
Gerät sperren ................................................................... 62
Listen und Berichte drucken ......................................... 63
14 Telefonanschlüsse und zusätzliche
Geräte...................................................... 64
Rufnummernerkennung (CLIP) ein- und ausschalten
............................................................................................... 64
Wählverfahren einstellen ............................................... 64
Öffentliches Telefonnetzwerk (PSTN) einrichten .... 64
Nebenstellenanlage (PABX) einrichten ....................... 64
DSL-Verbindung ............................................................... 65
ISDN-Verbindung ............................................................. 65
Zusätzliche Schnurlostelefone an- und abmelden .... 65
Zusätzliche Geräte anschließen .................................... 66
Zusätzliche Telefone verwenden (Easylink) ............... 66
Externen Anrufbeantworter verwenden .................... 67
15 Service................................................. 68
Hilfeseiten aufrufen .......................................................... 68
Zählerstände anzeigen .................................................... 68
Tonerfüllstand anzeigen .................................................. 68
Firmware-Version abfragen ........................................... 68
Firmware aktualisieren .................................................... 69
Tonerkartusche wechseln .............................................. 69
Papierstau beheben .......................................................... 71
Reinigung ............................................................................ 74
Scanner kalibrieren .......................................................... 75
Servicecodes anwenden .................................................. 75
Schnellhilfe ......................................................................... 75
Probleme und mögliche Ursachen ............................... 76
Fehlermeldungen und mögliche Ursachen ................. 78
16 Glossar ................................................ 82
17 Anhang................................................ 85
Technische Daten ............................................................ 85
Garantie .............................................................................. 86
Garantie .............................................................................. 87
Garantie .............................................................................. 88
Konformitätserklärung (DoC) ...................................... 89
Kundeninformation .......................................................... 92

Allgemeine Sicherheitshinweise · 5
DE
1 Allgemeine Sicherheitshinweise
Einleitung 3
Ihr Gerät ist nach den Normen EN 60950-1 beziehungs-
weise IEC 60950-1 geprüft und darf nur an Telefon- und
Stromnetzen betrieben werden, die diesen Normen
entsprechen. Das Gerät wurde ausschließlich für den
Gebrauch im jeweiligen Verkaufsland gebaut.
Einleitung 2
Nehmen Sie keine Einstellungen und Veränderungen
vor, die nicht in dieser Bedienungsanleitung beschrieben
sind. Durch unsachgemäße Handhabung können kör-
perliche Verletzungen oder Schäden, Geräteschäden
oder Datenverlust entstehen. Beachten Sie alle gegebe-
nen Warn- und Sicherheitshinweise.
Gerät aufstellen
Das Gerät soll sicher und stabil auf einer ebenen Oberfläche stehen.
Das Gerät soll sicher und stabil auf einer ebenen Ober-
fläche stehen. Sollte das Gerät herunterfallen, kann es
beschädigt werden oder Personen – insbesondere
Kleinkinder – verletzen. Verlegen Sie alle Kabel so, dass
niemand darüber stolpern und sich verletzen kann oder
das Gerät beschädigt wird. Sollte das Gerät herunterfal-
len, lassen Sie es von einer technischen Servicestelle
untersuchen.
Der Abstand zu anderen Geräten oder Gegenständen muss mindestens 15 Zentimeter betragen.
Der Abstand zu anderen Geräten oder Gegenständen
muss mindestens 15 Zentimeter betragen, das gilt auch
für die Verwendung von zusätzlichen Schnurlostelefo-
nen. Stellen Sie das Gerät nicht in die Nähe von Radio-
oder Fernsehgeräten.
Schützen Sie das Gerät vor direkter Sonneneinstrahlung
Schützen Sie das Gerät vor direkter Sonneneinstrah-
lung, Hitze, großen Temperaturschwankungen und
Feuchtigkeit. Stellen Sie das Gerät nicht in die Nähe von
Heizungen oder Klimaanlagen. Beachten Sie die Anga-
ben zu Temperatur und Luftfeuchtigkeit in den techni-
schen Daten.
Das Gerät muss ausreichend belüftet werden
Das Gerät muss ausreichend belüftet werden und darf
nicht abgedeckt werden. Stellen Sie Ihr Gerät nicht in
geschlossene Schränke oder Kästen. Stellen Sie es nicht
auf weiche Unterlagen wie Decken oder Teppiche, und
decken Sie die Lüftungsschlitze nicht ab. Das Gerät kann
sonst überhitzen und in Brand geraten.
Der Raum, in dem Sie das Gerät betreiben, muss gut und ausreichend belüftet werden
Der Raum, in dem Sie das Gerät betreiben, muss gut
und ausreichend belüftet werden – insbesondere wenn
das Gerät oft verwendet wird. Stellen Sie Ihr Gerät so
auf, dass der Abluftstrom nicht auf einen Arbeitsplatz
gerichtet ist.
Wird das Gerät zu heiß, oder kommt Rauch aus dem Gerät
Wird das Gerät zu heiß, oder kommt Rauch aus dem
Gerät, ziehen Sie sofort den Netzstecker aus der Steck-
dose. Lassen Sie Ihr Gerät von einer technischen Ser-
vicestelle untersuchen. Um das Ausbreiten von Feuer
zu vermeiden, sind offene Flammen von dem Gerät
fernzuhalten.
Schließen Sie das Gerät nicht in Feuchträumen an.
Schließen Sie das Gerät nicht in Feuchträumen an.
Berühren Sie weder Netzstecker, Netzanschluss noch
Telefondose mit nassen Händen.
Es dürfen keine Flüssigkeiten in das Gerät kommen.
Es dürfen keine Flüssigkeiten in das Gerät kommen.
Trennen Sie das Gerät vom Strom- und Telefonnetz,
wenn Flüssigkeiten oder Fremdkörper in das Gerät
gelangt sind und lassen Sie Ihr Gerät von einer techni-
schen Servicestelle untersuchen.
Lassen Sie Kinder nicht unbeaufsichtigt am Gerät hantieren.
Lassen Sie Kinder nicht unbeaufsichtigt am Gerät han-
tieren. Die Verpackungsfolien dürfen nicht in Kinder-
hände gelangen.
Drücken Sie nicht mit Gewalt auf den Scannerdeckel
Drücken Sie nicht mit Gewalt auf den Scannerdeckel,
wenn Sie dickere Dokumente oder dreidimensionale
Vorlagen scannen, dies könnte eine Beschädigung des
Scannerdeckels und/oder des Scannerglases nach sich
ziehen.
Stromversorgung/
Telefonanschluss
Prüfen Sie, ob die Netzspannung Ihres Gerätes
Prüfen Sie, ob die Netzspannung Ihres Gerätes (Typen-
schild) mit der vorhandenen Netzspannung am Aufstell-
ort übereinstimmt.
Störaussendung
Das Gerät entspricht der EN 55022 Klasse B. Verwen-
den Sie nur die mitgelieferten Netz- und Telefonkabel.
Bevor Sie das Gerät verwenden, stellen Sie sicher, dass
Sie das mitgelieferte Telefonkabel wie beschrieben
angeschlossen haben.
Berühren Sie niemals das Netz- oder Telefonkabel, wenn die Isolation beschädigt ist.
Berühren Sie niemals das Netz- oder Telefonkabel,
wenn die Isolation beschädigt ist. Tauschen Sie beschä-
digte Kabel sofort aus. Verwenden Sie nur geeignete
Kabel; wenden Sie sich gegebenenfalls an unseren tech-
nischen Kundendienst oder an Ihren Fachhändler.
Trennen Sie Ihr Gerät vom Strom- und Telefonnetz während eines Gewitters.
Trennen Sie Ihr Gerät vom Strom- und Telefonnetz
während eines Gewitters, um eine Beschädigung durch
Überspannung zu vermeiden. Ist das nicht möglich,
benutzen Sie das Gerät nicht während eines Gewitters.
Trennen Sie Ihr Gerät vom Strom- und Telefonnetz, bevor Sie die Oberfläche reinigen.
Trennen Sie Ihr Gerät vom Strom- und Telefonnetz,
bevor Sie die Oberfläche reinigen. Verwenden Sie ein
weiches, fusselfreies Tuch. Verwenden sie auf keinen
Fall flüssige, gasförmige oder leicht entflammbare Reini-
gungsmittel (Sprays, Scheuermittel, Polituren, Alkohol).
Es darf keine Feuchtigkeit in das Innere des Gerätes
gelangen.
Reinigen Sie das Display mit einem trockenen, weichen Tuch.
Reinigen Sie das Display mit einem trockenen, weichen
Tuch. Bricht das Display, kann eine schwach ätzende
Flüssigkeit austreten. Vermeiden Sie Haut- und Augen-
kontakt.
Bei einem Stromausfall funktioniert Ihr Gerät nicht;
Bei einem Stromausfall funktioniert Ihr Gerät nicht;
gespeicherte Daten bleiben erhalten.

6 Philips · LaserMFD 6135hfd
DE
Computeranschluss
Ausschließlich High-Speed-USB-Kabel
Verwenden Sie ausschließlich ein handelsübliches High-
Speed-zertifiziertes USB-Kabel, um das Gerät an Ihren
Computer anzuschließen. Das Kabel sollte nicht länger
als 1,5 Meter sein.
Funknetzwerk (WLAN)
Funknetzwerk (WLAN)
Die Funktion von Sicherheitsanlagen, medizinischer
oder empfindlicher Geräte kann durch die Sendeleis-
tung des Gerätes gestört werden. Beachten Sie mögli-
che Benutzungsvorschriften (oder -einschränkungen) in
der Nähe solcher Einrichtungen.
Hochfrequenzstrahlung beeinflusst medizinische Geräte
Die Verwendung dieses Gerätes kann durch die Aus-
sendung von Hochfrequenzstrahlung den Betrieb von
ungenügend abgeschirmte medizinische Geräte wie
auch Hörgeräte oder Herzschrittmacher beeinflussen.
Wenden Sie sich an einen Arzt oder den Hersteller des
medizinischen Gerätes, um festzustellen, ob diese aus-
reichend gegen externe Hochfrequenzstrahlung abge-
schirmt sind.
USB-Speichermedien
Verwenden Sie nur Speichermedien, die mit dem Gerät kompatibel sind.
Verwenden Sie nur Speichermedien, die mit dem Gerät
kompatibel sind. Achten Sie darauf, dass der Strom
eines USB-Gerätes den zulässigen Ampere-Wert des
USB-Anschlusses nicht überschreitet. Sie können an
jeden USB-Anschluss nur ein High Power-Gerät (USB
2.0) einstecken. Schließen Sie keine Zusatzgeräte – wie
zum Beispiel Akkus, Ventilatoren, Ladegeräte – an Ihr
Gerät an. Das Gerät erkennt nur Speichermedien, die
mit FAT16 oder FAT32 formatiert sind. NTFS wird
nicht unterstützt.
Ziehen Sie das eingesetzte Speichermedium keinesfalls heraus, während das Gerät darauf zugreift.
Ziehen Sie das eingesetzte Speichermedium keinesfalls
heraus, während das Gerät darauf zugreift. Dadurch
können Daten beschädigt werden oder verloren gehen.
Firmware aktualisieren
Verwenden Sie für die Firmware-Aktualisierung aus-
schließlich die Firmware-Datei für Ihr Gerät von der
Internetseite: www.sagemcom.com. Andere Firmware-
Dateien können dazu führen, dass Ihr Gerät nicht mehr
störungsfrei funktioniert. Sagemcom übernimmt keine
Garantie für Fehlfunktionen des Gerätes, die auf Firm-
ware-Dateien von anderen Anbietern zurückzuführen
sind.
GPL-Text
Die Firmware, die auf dem Gerät läuft, ist teilweise
unter GPL lizenziert. Sollten Sie Fragen zur Lizenzierung
eines spezifischen Teils der Firmware haben, wenden
Sie sich an uns unter der E-Mail-Adresse: support.ser-
[email protected]. Wir senden Ihnen eine CD mit
dem entsprechenden Quellcode zum Preis der Erstel-
lung zu.
Verbrauchsmaterialien
Original-Verbrauchsmaterialien
Verwenden Sie ausschließlich Original-Verbrauchsma-
terialien. Diese erhalten Sie im Fachhandel oder über
unseren Bestellservice (siehe Rückseite dieser Bedie-
nungsanleitung). Andere Verbrauchsmaterialien können
das Gerät beschädigen beziehungsweise die Lebens-
dauer reduzieren.
Umwelt
Entsorgen Sie alte Verbrauchsmaterialien gemäß den
Abfallbestimmungen Ihres Landes.
Vorsicht beim Umgang mit Tonerpulver:
Vorsicht beim Umgang mit Tonerpulver:
Sollten Sie Tonerpulver einatmen, gehen Sie sofort an
die frische Luft. Suchen Sie unverzüglich einen Arzt auf!
Sollte Tonerpulver in die Augen gelangen, spülen Sie es
mindestens 15 Minuten mit viel Wasser aus. Suchen Sie
unverzüglich einen Arzt auf!
Haben Sie Tonerpulver verschluckt, trinken Sie kleine
Mengen Wasser. Versuchen Sie NICHT, Erbrechen
herbeizuführen. Suchen Sie unverzüglich einen Arzt auf!
Tonerkartusche 1
Öffnen Sie niemals die Tonerkartusche. Bewahren Sie
neue und gebrauchte Kartuschen so auf, dass sie nicht
in die Hände von Kindern geraten.
Papierstau
Ziehen Sie das Papier im Falle eines Papierstaus vorsich-
tig aus dem Gerät. Werfen Sie das Papier vorsichtig
weg: Der Toner auf dem Ausdruck ist möglicherweise
nicht vollständig fixiert, und es könnte Tonerstaub frei-
gesetzt werden.
Sollte Tonerstaub austreten, vermeiden Sie Haut- und Augenkontakt.
Sollte Tonerstaub austreten, vermeiden Sie Haut- und
Augenkontakt. Atmen Sie losen Tonerstaub nicht ein.
Entfernen Sie den Staub von Kleidung oder Gegenstän-
den mit kaltem Wasser; heißes Wasser würde den
Toner fixieren. Entfernen Sie losen Tonerstaub auf kei-
nen Fall mit einem Staubsauger.
Reparaturen
Gefahr – Hitze!
Die Fixiereinheit und ihre Umgebung im Inneren des
Gerätes werden während des Betriebes heiß. Berühren
Sie diese Teile nicht, wenn Sie das Gerät geöffnet haben.
Gehen Sie sehr vorsichtig vor, wenn Sie beispielsweise
einen Papierstau entfernen.
Display
Sollten Störungen auftreten, beachten Sie die Hinweise
auf dem Display und auf dem Fehlerbericht.
Reparaturen
Nehmen Sie keine Reparaturarbeiten am Gerät vor.
Unsachgemäße Wartung kann zu Personen- oder Gerä-
teschäden führen. Lassen Sie Ihr Gerät ausschließlich
von einer autorisierten Servicestelle reparieren.
Entfernen Sie nicht das Typenschild von Ihrem Gerät,
anderenfalls erlischt die Garantie.
Lasersicherheit
Lasersicherheit
Das Gerät entspricht hinsichtlich der enthaltenen
Lasertechnologie den Betriebsstandards von Laserpro-
dukten, die von der Regierung bzw. nationalen oder
internationalen Instanzen als Laserprodukt der Klasse 1
klassifiziert sind. Es werden keine gefährlichen Licht-
strahlen frei, da der Laserstrahl in allen Phasen des
Betriebes durch den Benutzer und während der gesam-
ten Wartungsdauer vollständig umschlossen ist.
Direkter (oder indirekter reflektierter) Sichtkontakt
mit dem Laserstrahl kann zu ernsten Augenverletzun-
gen führen. Durch Sicherheitsvorkehrungen und Sperr-
mechanismen wird verhindert, dass der Bediener dem
Laserstrahl ausgesetzt wird. Nur ein qualifizierter Servi-
cetechniker darf das Gerät öffnen und Servicearbeiten
durchführen.
Klasse 1 Laser Produkt
à Klasse 1 Laser Produkt

7
DE
Zu dieser
Bedienungsanleitung
Mit der Installationshilfe auf den folgenden Seiten neh-
men Sie Ihr Gerät schnell und einfach in Betrieb. Detail-
lierte Beschreibungen finden Sie in den folgenden Kapi-
teln dieser Bedienungsanleitung.
Lesen Sie die Bedienungsanleitung aufmerksam durch.
Beachten Sie vor allem die Sicherheitshinweise, um
einen einwandfreien Betrieb Ihres Gerätes zu gewähr-
leisten. Der Hersteller übernimmt keine Haftung, soll-
ten Sie die Hinweise nicht beachten.
Verwendete Symbole
Tipps und Tricks
Geräteschäden oder Datenverlust!
Gefahr für Personen!
Gefahr durch Laserstrahlen!
Gefahr durch Hitze!
Hinweis
Tipps und Tricks
Mit diesem Symbol sind Tipps gekennzeichnet,
mit deren Hilfe Sie Ihr Gerät effektiver und
einfacher verwenden.
VORSICHT!
Geräteschäden oder Datenverlust!
Dieses Symbol warnt vor Schäden am Gerät
sowie möglichem Datenverlust. Diese Schä-
den können durch unsachgemäße Handha-
bung entstehen.
GEFAHR!
Gefahr für Personen!
Dieses Symbol warnt vor Gefahren für Perso-
nen. Durch unsachgemäße Handhabung kön-
nen körperliche Verletzungen oder Schäden
entstehen.
GEFAHR – LASER!
Gefahr durch Laserstrahlen!
Dieses Symbol in der Bedienungsanleitung
oder im Inneren des Gerätes weist Sie auf
Gefahren durch sichtbare und unsichtbare
Laserstrahlen hin. Durch unsachgemäße
Handhabung können Augenverletzungen oder
andere Schäden entstehen.
GEFAHR – HITZE!
Gefahr durch Hitze!
Dieses Symbol in der Bedienungsanleitung
oder im Inneren des Gerätes weist Sie auf
Gefahren durch heiße Oberflächen hin. Durch
unsachgemäße Handhabung können körperli-
che Verletzungen oder Schäden entstehen.

8 Philips · LaserMFD 6135hfd
DE
2 Übersicht
Geräteübersicht
Scannerdeckel
‚ Scannerdeckel
Paneel mit Display
ƒ Paneel mit Display
Druck- und Faxausgabe
„ Druck- und Faxausgabe
Druckausgabehalter
… Druckausgabehalter
Papierkassette
† Papierkassette
Manuelle Papierzufuhr
‡ Manuelle Papierzufuhr
USB-Host-Anschluss (Front)
ˆ ý-Buchse – USB-Host-Anschluss für Speicherme-
dien
Telefonhörer mit Spiralkabel
‰ Telefonhörer mit Spiralkabel
Übersicht nummeriert
Spaltenumbruch
Scannerglas
‚ Scannerglas
Tonerkartusche
ƒ Tonerkartusche
Papierstauklappe (Druckeinheit)
„ Papierstauklappe (Druckeinheit)
Übersicht nummeriert
Anschlüsse auf der Rückseite
LINE-Buchse
‚ FAX/Ñ-Buchse – Anschlussbuchse für Telefonkabel
EXT-Buchse
ƒ AUX./Ò-Buchse – Anschlussbuchse für zusätzliche
Geräte
Telefonhörerbuchse
„ Ó-Buchse – Anschlussbuchse für den Telefonhörer
Spannhebel der Fixiereinheit
… Spannhebel der Fixiereinheit (Zwei Hebel !)
USB-Host-Anschluss
† ý-Buchse – USB-Host-Anschluss für Speicherme-
dien
USB-Anschluss für den Computer
‡ ý-Buchse – USB-Anschluss für den Computer
Papierstauklappe (Fixiereinheit)
ˆ Papierstauklappe (Fixiereinheit)
Netzkabelanschluss
‰ Netzkabelanschluss
Ein-/Ausschalter
Š Ein-/Ausschalter
Übersicht nummeriert
Spaltenumbruch

Übersicht · Paneel mit Display 9
DE
Paneel mit Display
Rote Lampe
Rote Lampe Æ – Blinkt oder leuchtet die Lampe, lesen
Sie bitte die Hinweise auf dem Display
Grüne Lampe
Grüne Lampe â – Die grüne Lampe â auf dem Paneel
blinkt, wenn sich ein Fax im Speicher befindet
Stop 2
j – Funktion abbrechen / Rückkehr in den Ausgangs-
modus
C
C – Menüfunktionen aufrufen / Zur vorhergehenden
Menüstufe zurück / Einzelne Zeichen löschen
Pfeiltasten
[ – Anzahl der Kopien einstellen / Im Menü navigieren
/ Optionen wählen / Cursor bewegen
OK
OK – Zweimal drücken: Kopien automatisch erstellen.
Einmal drücken: Kopien anpassen / Menü-Navigation:
Eingaben bestätigen
Start (Nachrichtenübertragung starten / Aktion starten)
o – Nachrichtenübertragung starten / Aktion starten
Kontrast
¬ – Kontrast fürs Scannen einstellen
Zoom
Ô/ZOOM – Zoomparameter einstellen (verkleinert
oder vergrößert Scannen)
Duplex
Õ/DUPLEX – Doppelseitigen oder einseitigen Druck
auswählen (Duplex/Simplex)
Auflösung
f – Höhere Auflösung fürs Faxen (STANDARD, FEIN,
SFEIN, FOTO) und Kopieren (AUTO, TEXT, QUAL-
ITÄT
, FOTO) einstellen
Fax
FAX – Faxübertragung, Faxempfang starten
Copy
COPY – Zweimal drücken: Kopien automatisch erstel-
len. Einmal drücken: Kopien anpassen
Scan
SCAN – Auswahlmenü für Scanfunktionen öffnen
Wiederwahl-/Anruferliste
@ – Wiederwahl-/Anruferliste: Die Wiederwahl-/
Anruferliste enthält die letzten gewählten Rufnummern
und eingegangenen Anrufe (
© kennzeichnet die gewähl-
ten Nummern,
® die eingegangenen Anrufe und * die
entgangenen Anrufe).
R
R – Kurze Leitungsunterbrechung einfügen (Hook-
Flash) als Amtskennziffer an Nebenstellenanlagen
(PABX) oder zum Aufrufen von Sonderfunktionen im
öffentlichen Telefonnetz (PSTN)
Telefonbuch
m – Telefonbuchfunktionen aufrufen
Zifferntastatur
Zifferntastatur – Ziffern, Buchstaben und Sonderzei-
chen eingeben
ECO
ECO – Ökologische Sparfunktionen für Papier, Strom
und Toner aufrufen / Kopie mit ökologischer Toner-
sparfunktion erstellen
LFF 6135hfd
Spaltenumbruch Spaltenumbruch

10 Philips · LaserMFD 6135hfd
DE
Übersicht der
Menüfunktionen
Einleitung
Die folgenden Funktionen sind an Ihrem Gerät verfüg-
bar. Es gibt zwei Möglichkeiten, um Funktionen aufzuru-
fen.
Menü-Navigation
Im Menü navigieren: Drücken Sie C, um das Funkti-
onsmenü zu öffnen. Blättern Sie mit [ durch das
Menü. Mit OK wählen Sie eine Menüfunktion. Mit C
kehren Sie zur vorhergehenden Menüstufe zurück. Mit
j beenden Sie das Menü und kehren in den Ausgangs-
modus zurück.
Direktaufruf
Funktionen direkt aufrufen: Mit der Funktionsnum-
mer rufen Sie eine Menüfunktion direkt auf. Drücken
Sie C, und geben Sie mit der Zifferntastatur die entspre-
chende Funktionsnummer ein. Bestätigen Sie mit OK.
Die Funktionsnummern finden Sie in der untenstehen-
den Liste.
0 Einstellungen
Ökologische Sparfunktionen für Papier, Strom und Toner einrichten
002 Ökologische Sparfunktionen für Papier,
Strom und Toner einrichten............................Seite 56
Tastentöne abschalten
007 Tastentöne abschalten......................Seite 58
Datum und Uhrzeit einstellen
01 Datum und Uhrzeit einstellen ...............Seite 57
Namen eingeben
021 Namen eingeben................................Seite 58
Nummer eingeben
022 Nummer eingeben ............................Seite 58
Land einstellen
031 Land einstellen....................................Seite 57
Telefonnetzwerk einstellen
032 Telefonnetzwerk einstellen¦* ..........Seite 64
Sprache einstellen
033 Sprache einstellen..............................Seite 57
Faxempfangsmodus einstellen
041 Faxempfangsmodus einstellen ........Seite 60
Anzahl der Klingeltöne für Faxempfang einstellen
042 Anzahl der Klingeltöne für Faxempfang
einstellen...............................................................Seite 58
Nebenstellenbetrieb ein- und ausschalten
051 Nebenstellenbetrieb ein- und ausschalten
................................................................................Seite 65
Vorwahl für Nebenstellenbetrieb eingeben
0522 Vorwahl für Nebenstellenbetrieb
eingeben................................................................Seite 65
Wählverfahren einstellen
053 Wählverfahren einstellen (Ton-/Pulswahl)¦*
................................................................................Seite 64
Klingelton einstellen
054 Klingelton wählen..............................Seite 58
Lautstärke des Klingelsignals einstellen
055 Lautstärke des Klingelsignals einstellen
................................................................................Seite 58
Rufnummernerkennung (CLIP) ein- und ausschalten
057 Rufnummernerkennung (CLIP) ein- und
ausschalten ...........................................................Seite 64
* Funktion wird nicht in allen Ländern und Netzwerken unterstützt
*¦Funktion wird nicht in allen Ländern und Netzwerken
unterstützt
1 Kopierer
Kopiereinstellungen einrichten
10 Kopiereinstellungen einrichten..............Seite 59
Kopie mit Standardeinstellungen erstellen
11 Kopie mit Standardeinstellungen erstellen
................................................................................Seite 34
Kopie mit den Einstellungen des zweiten Profils erstellen
12 Kopien mit zweitem Profil erstellen ....Seite 35
Vergrößerte oder verkleinerte Kopie erstellen
13 Vergrößerte oder verkleinerte Kopie erstellen
................................................................................Seite 36
Crystal-Kopie mit Bild- und Textoptimierung (Crystal) erstellen
15 Crystal-Kopie mit Bild- und Textoptimierung
(Crystal) erstellen ..............................................Seite 35
Beide Seiten eines Dokumentes auf eine Seite kopieren (= Visitenkartenkopie)
16 Beide Seiten eines Dokumentes auf eine Seite
kopieren (= Visitenkartenkopie) ....................Seite 37
2 Drucker
Papiereinstellungen vornehmen
20 Papiereinstellungen vornehmen............Seite 58
Liste der verfügbaren Dokumente auf USB-Speichermedium drucken
211 Liste der verfügbaren Dokumente auf
USB-Speichermedium drucken .......................Seite 29
Dokument vom USB-Speichermedium drucken
212 Dokument vom USB-Speichermedium
drucken.................................................................Seite 30
3 Scanner
Dokument scannen und am Computer speichern
31 Dokument scannen und am Computer
speichern..............................................................Seite 22
Dokument scannen und auf USB-Speichermedium speichern
32 Dokument scannen und auf USB-Speicher-
medium speichern..............................................Seite 23
Scanner-Einstellungen vornehmen
30 Scanner-Einstellungen vornehmen .......Seite 59
4 Fax
Einstellungen für den Faxversand
401 Faxversand einrichten ......................Seite 61
Einstellungen für den Faxempfang
402 Faxempfang einrichten.....................Seite 61
Geschützten Faxempfang einstellen
403 Geschützten Faxempfang einstellen
................................................................................Seite 49
Zeitstempel ein- und ausschalten
404 Zeitstempel ein- und ausschalten..Seite 61
Fax senden
41 Fax senden.................................................Seite 43
Fax abrufen
42 Fax abrufen ................................................Seite 49
Fax auf USB-Speichermedium empfangen
44 Fax auf USB-Speichermedium empfangen
................................................................................Seite 48
Faxvorlagen drucken
45 Faxvorlagen drucken ...............................Seite 45
5 Telefonbuch
Eintrag suchen
511 Eintrag suchen....................................Seite 40
Eintrag speichern
512 Eintrag speichern...............................Seite 40
Gruppe anlegen
513 Gruppe anlegen .................................Seite 41
Eintrag bearbeiten
514 Eintrag bearbeiten.............................Seite 40
Eintrag löschen
515 Eintrag löschen...................................Seite 41
Telefonbuch drucken
516 Telefonbuch drucken .......................Seite 63
Telefonbuch vom USB-Speichermedium laden
517 Telefonbuch vom USB-Speichermedium
laden......................................................................Seite 42
Telefonbuch auf USB-Speichermedium speichern
518 Telefonbuch auf USB-Speichermedium
speichern..............................................................Seite 42
5 Schnurlostelefon
Schnurlostelefon anmelden
521 Schnurlostelefon anmelden¦* ..........Seite 65
Schnurlostelefon abmelden
522 Schnurlostelefon abmelden¦* ..........Seite 66
Schnurlostelefone suchen
523 Schnurlostelefone suchen¦*.............Seite 66
*¦Funktion ist optional
*¦Funktion ist optional und funktioniert ausschließlich
mit einem Originaladapter, den Sie über unseren
Bestellservice erwerben können. Nähere Informatio-
nen: [email protected]

Übersicht · Übersicht der Menüfunktionen 11
DE
7 Aufträge
Auftrag sofort ausführen
71 Auftrag sofort ausführen.........................Seite 50
Auftrag ändern
72 Auftrag ändern ..........................................Seite 50
Auftrag löschen
73 Auftrag löschen .........................................Seite 50
Auftrag drucken
74 Auftrag drucken ........................................Seite 50
Auftragsliste drucken
75 Auftragsliste drucken...............................Seite 63
8 Listen und Berichte
Liste der Einstellungen drucken
80 Liste der Einstellungen drucken ............Seite 63
Liste der verfügbaren Funktionen drucken
81 Liste der verfügbaren Funktionen drucken
................................................................................Seite 63
Faxjournal drucken
82 Faxjournal drucken...................................Seite 63
Telefonbuch drucken
83 Telefonbuch drucken...............................Seite 63
Auftragsliste drucken
84 Auftragsliste drucken...............................Seite 63
Kalender drucken
85 Kalender drucken .....................................Seite 32
Sudoku drucken
86 Sudoku: Spiel drucken .............................Seite 32
Faxvorlagen drucken
87 Faxvorlagen drucken................................Seite 45
9 USB-Speichermedium
Liste der verfügbaren Dokumente auf USB-Speichermedium drucken
911 Liste der verfügbaren Dokumente auf
USB-Speichermedium drucken........................Seite 29
Dokument vom USB-Speichermedium drucken
912 Dokument vom USB-Speichermedium
drucken.................................................................Seite 30
Dokument scannen und auf USB-Speichermedium speichern
913 Dokument scannen und auf USB-Speicher-
medium speichern ..............................................Seite 23
Fax auf USB-Speichermedium empfangen
914 Fax auf USB-Speichermedium empfangen
................................................................................Seite 48
Dateien auf USB-Speichermedium löschen
915 Dateien auf USB-Speichermedium löschen
................................................................................Seite 31
9 Verschiedenes
Gerät sperren
92 Gerät sperren............................................Seite 62
Scanner kalibrieren
931 Scanner kalibrieren ...........................Seite 75
Servicecodes anwenden
933 Servicecodes anwenden...................Seite 75
Firmware-Version abfragen
934 Firmware-Version abfragen.............Seite 68
Zählerstände abfragen
94 Zählerstände abfragen .............................Seite 68
Tonerfüllstand anzeigen
946 Tonerfüllstand anzeigen ...................Seite 68
08 Funknetzwerk (WLAN)
optional und original
Funknetzwerk (WLAN) ein- und ausschalten
080 Funknetzwerk (WLAN) ein- und
ausschalten ...........................................................Seite 52
Funknetzwerk (WLAN) mit Assistenten einrichten
081 Funknetzwerk (WLAN) mit Assistenten
einrichten..............................................................Seite 52
Funknetzwerk (WLAN) manuell einrichten
082 Funknetzwerk (WLAN) manuell einrichten
................................................................................Seite 53
IP-Adressenvergabe einstellen
083 IP-Adressenvergabe einstellen .......Seite 54
Statische IP-Adressenvergabe einstellen
084 Statische IP-Adressenvergabe einstellen
................................................................................Seite 54
DHCP-Einstellungen prüfen
085 DHCP-Einstellungen prüfen............Seite 55
Zusätzliche Funknetzwerkeinstellungen
086 Zusätzliche Funknetzwerkeinstellungen
................................................................................Seite 55
Hinweis
WLAN ist optional
WLAN ist optional und funktioniert aus-
schließlich mit einem Original-Adapter, den
Sie über unseren Bestellservice erwerben
können. Nähere Informationen: www.sagem-
com.com

12 Philips · LaserMFD 6135hfd
DE
3 Erste Inbetriebnahme
Verpackungsinhalt
Gerät
‚ Gerät
Starterkartusche (bereits eingelegt)
ƒ Starterkartusche (bereits eingelegt)
Netzkabel mit Stecker (länderspezifisch)
„ Netzkabel mit Stecker (länderspezifisch)
Telefonkabel mit Stecker (länderspezifisch)
… Telefonkabel mit Stecker (länderspezifisch)
Papierkassette (bereits eingelegt)
† Papierkassette (bereits eingelegt)
Spiralkabel für Telefonhörer
‡ Spiralkabel für Telefonhörer
Telefonhörer
ˆ Telefonhörer
Installations-CD (ohne Abbildung)
Installations-CD (ohne Abbildung)
Bedienungsanleitung mit Installationshilfe (ohne Abbildung)
Bedienungsanleitung mit Installationshilfe (ohne Abbil-
dung)
Verpackungsinhalt
Fehlender Verpackungsinhalt
Spaltenumbruch
Verpackungsmaterial
entfernen
Verpackungsmaterial am Gerät
entfernen
Verpackungsmaterial am Gerät entfernen
Entfernen Sie vorhandene Transport-Klebestreifen
außen am Gerät.
Verpackungsmaterial entfernen
Verpackungsmaterial von der
Tonerkartusche entfernen
1 Öffnen Sie den oberen Gerätedeckel, indem Sie den
Deckel an den Pfeilmarkierungen außen anfassen und
nach oben klappen.
2 Öffnen Sie das Gerät, indem Sie den Gerätedeckel
nach vorn klappen.
Hinweis
Fehlender Verpackungsinhalt
Sollte eines der Teile fehlen oder Beschädi-
gungen aufweisen, wenden Sie sich bitte an
Ihren Fachhändler oder an unseren Kunden-
dienst.

Erste Inbetriebnahme · Verpackungsmaterial entfernen 13
DE
3 Entfernen Sie die Tonerkartusche, indem Sie diese
am Griff in der Mitte anfassen und nach vorn aus dem
Gerät ziehen.
4 Entfernen Sie die Klebestreifen und das Schutzpa-
pier, aber noch nicht den Schutzstreifen in der
Kartusche.
5 Schwenken Sie die neue Tonerkartusche mehrmals
hin und her, um den Toner gleichmäßig zu verteilen,
und so die Druckqualität zu verbessern.
6 Ziehen Sie erst danach den Schutzstreifen auf der
linken Seite der Kartusche vollständig heraus.
7 Legen Sie die Tonerkartusche in Ihr Gerät ein. Die
Kartusche muss ganz einrasten.
8 Schließen Sie das Gerät.
GEFAHR!
Austretender Tonerstaub!
Öffnen Sie niemals die Tonerkartusche.
Sollte Tonerstaub austreten, vermeiden
Sie Haut- und Augenkontakt. Atmen Sie
losen Tonerstaub nicht ein. Entfernen Sie
den Staub von Kleidung oder Gegenstän-
den mit kaltem Wasser; heißes Wasser
würde den Toner fixieren. Entfernen Sie
losen Tonerstaub auf keinen Fall mit einem
Staubsauger.
GEFAHR!
Austretender Tonerstaub!
Schütteln Sie die Tonerkartusche nicht
mehr, nachdem Sie den Schutzstreifen ent-
fernt haben. Es könnte sonst Tonerstaub
austreten.
VORSICHT!
Tonerkartusche nicht richtig einge-
setzt!
Wenn Sie den Gerätedeckel nicht schlie-
ßen können, ist die Tonerkartusche nicht
ordnungsgemäß eingesetzt. Nehmen Sie
die Tonerkartusche heraus, und setzen Sie
diese korrekt ein.

14 Philips · LaserMFD 6135hfd
DE
9 Schließen Sie den oberen Gerätedeckel.
Verpackungsmaterial aus der
Papierkassette entfernen
1 Ziehen Sie die Papierkassette aus dem Gerät.
2 Klappen Sie die Abdeckung der Papierkassette hoch.
3 Entfernen Sie bitte die Kartoneinlage aus der Papier-
kassette, bevor Sie Papier hineingeben.
4 Entfernen Sie vorhandene Transport-Klebestreifen
in der Papierkassette.
5 Schließen Sie die Abdeckung der Papierkassette.
6 Schieben Sie die Papierkassette bis zum Anschlag in
das Gerät.
Hinweis
Papier einlegen
Passen Sie die Papierkassette an das Papier
an und legen Sie Papier ein (siehe auch
Kapitel Druckmedien, Seite 26).
Hinweis
Abdeckung der Papierkassette
Falls sich die Abdeckung der Papierkas-
sette gelöst hat, befestigen Sie die Abde-
ckung in den Halterungen. Achten Sie dar-
auf, dass die glatte Seite der Abdeckung
(mit den Zeichnungen) nach oben zeigt.

Erste Inbetriebnahme · Telefonhörer anschließen 15
DE
Telefonhörer anschließen
Hörer anschließen
Stecken Sie ein Ende des Spiralkabels in die Buchse am
Telefonhörer. Stecken Sie das andere Ende in die
Buchse, die mit dem Ó-Symbol bezeichnet ist.
Telefonhörer anschließen
Telefonkabel anschließen
Telefonkabel anschließen
Schließen Sie das Telefonkabel an das Gerät an, indem
Sie es in die mit FAX/Ñ gekennzeichnete Buchse ste-
cken (RJ-11-Anschluss). Stecken Sie den Telefonstecker
in Ihre Telefonanschlussdose.
Telefonkabel anschließen
Anschluss an ISDN-Anlage!
Nebenstellenanlagen 1
Deutschland
Stecken Sie den Telefonstecker in die linke Anschluss-
buchse Ihrer Telefondose (TAE-Dose), die mit einem N
gekennzeichnet ist.
Österreich
Stecken Sie den Telefonstecker in die Anschlussbuchse,
die mit einem  gekennzeichnet ist.
Schweiz
Stecken Sie den Telefonstecker in die Anschlussbuchse.
Wenn Sie eine ältere Telefondose haben, verwenden
Sie bitte einen handelsüblichen Adapter. Verfügen Sie
über eine Doppeldose, stecken Sie den Telefonstecker
in die obere Buchse der Dose.
Netzkabel anschließen
Netzspannung am Aufstellort
1 Stecken Sie das Netzkabel in den Anschluss auf der
Rückseite des Gerätes. Schließen Sie das Netzkabel
an die Steckdose an.
2 Schalten Sie das Gerät mit dem Ein-/Ausschalter auf
der Rückseite ein.
VORSICHT!
Anschluss an ISDN-Anlage!
Sie können Ihr Gerät nicht direkt an den digi-
talen Ausgang einer ISDN-Anlage anschließen.
Einzelheiten für den ISDN-Anschluss finden
Sie in der Anleitung, die dem Terminaladapter
oder dem Wählrouter beigelegt ist.
Hinweis
Anschluss an Nebenstellenanlage
Schließen Sie Ihr Gerät als Nebenstelle an eine
Telefonanlage an, müssen Sie es für den
Nebenstellenbetrieb einrichten (siehe auch
Kapitel Telefonanschlüsse und zusätzliche
Geräte, Seite 64).
VORSICHT!
Netzspannung am Aufstellort!
Prüfen Sie, ob die Netzspannung Ihres Gerä-
tes (Typenschild) mit der vorhandenen Netz-
spannung am Aufstellort übereinstimmt.

16 Philips · LaserMFD 6135hfd
DE
Erstinstallation
Erstinstallation
Nachdem Sie Ihr Gerät an die Netzspannung ange-
schlossen haben, startet das Gerät. Während des Boot-
Prozesses blinken die Lampen. Warten Sie, bis der
Erstinstallationsprozess beginnt.
Sprache wählen
1 Wählen Sie mit [ die gewünschte Displaysprache.
2 Bestätigen Sie mit OK.
Land wählen
Land richtig einstellen
Land einstellen
1 Wählen Sie mit [ das Land, in dem Sie das Gerät
betreiben.
2 Bestätigen Sie mit OK.
Zeitzone einstellen
Funktion wird nicht in allen Ländern und Netzwerken unterstützt
(Funktion wird nicht in allen Ländern und
Netzwerken unterstützt)
Zeitzone einstellen
In Ländern mit mehreren Zeitzonen können Sie aus vor-
eingestellten Zeitzonen auswählen oder die Abwei-
chung Ihrer Zeitzone von der UTC manuell eingeben
(siehe auch Kapitel Zeitzone einstellen, Seite 57). In Län-
dern mit einer Zeitzone wird die Einstellung automa-
tisch angepasst, wenn Sie das Land richtig einstellen.
1 Wählen Sie mit [ die Zeitzone, in der Sie das Gerät
betreiben.
2 Bestätigen Sie mit OK.
Automatische Umstellung Sommerzeit/Winterzeit
Spaltenumbruch
Namen eingeben
Kopfzeile
Ihre Nummer und Ihr Name werden am oberen Rand
jeder Faxsendung (= Kopfzeile) zusammen mit Datum,
Uhrzeit und Seitennummer mitgesendet.
Namen eingeben
1 Geben Sie Ihren Namen ein. Buchstaben geben Sie
mit den Zifferntasten ein (siehe Bedruckung). Son-
derzeichen geben Sie mit 0 ein. Drücken Sie die
jeweilige Taste so oft, bis der gewünschte Buchstabe
oder das Sonderzeichen am Display erscheint.
2 Bestätigen Sie mit OK.
Nummer eingeben
1 Geben Sie Ihre Nummer ein.
2 Bestätigen Sie mit OK.
Datum und Uhrzeit eingeben
1 Geben Sie das Datum ein (jeweils zweistellig) bei-
spielsweise 31¦05¦25 für den
31.5.2025.
2 Geben Sie die Uhrzeit ein beispielsweise
14¦00 für 14 Uhr.
3 Bestätigen Sie mit OK.
An Computer anschließen
USB-Anschluss
Mit dem USB-Kabel können Sie Ihr Gerät mit einem
Computer verbinden, der an ein Netzwerk angeschlos-
sen ist. Andere Computer dieses Netzwerkes können
dann auf das Gerät zugreifen, wenn es dafür freigegeben
ist. Sie können das Gerät nicht direkt mit einem USB-
Kabel an ein Netzwerk anschließen, es sei denn, Sie ver-
fügen über einen USB-Printserveranschluss.
Companion Center SFX
Sie können das Gerät an einen Computer anschließen
und als Drucker oder Scanner verwenden. Auf der mit-
gelieferten Installations-CD finden Sie die Software
Companion Center SFX. Damit können Sie Fotos und
Texte scannen und bearbeiten, Faxnachrichten senden
und empfangen sowie die Webschnittstelle des Gerätes
aufrufen, mit der Sie viele Einstellungen vornehmen
können.
Netzwerkanschluss
VORSICHT!
Land richtig einstellen!
Stellen Sie unbedingt das Land ein, in dem Sie
das Gerät betreiben. Ihr Gerät ist sonst nicht
an das Telefonnetz angepasst. Ist Ihr Land
nicht in der Liste enthalten, müssen Sie eine
andere Einstellung wählen und das richtige
Telefonkabel des Landes verwenden. Fragen
Sie Ihren Fachhändler.
Hinweis
Automatische Umstellung Sommer-
zeit/Winterzeit
Mit der Einstellung des Landes und der Zeit-
zone wird die automatische Umstellung zwi-
schen Sommer- und Winterzeit eingeschaltet.
Die automatische Umstellung wird ausge-
schaltet, wenn Sie die Abweichung von der
UTC manuell mit dem Zeitzonen-Editor ein-
geben.
Hinweis
Im Editor navigieren
Mit [ bewegen Sie den Cursor. Mit C
löschen Sie einzelne Zeichen.
Hinweis
Netzwerkanschluss
Informationen zur Installation des Gerätes in
einem Netzwerk finden Sie im Kapitel
Netzwerke (siehe auch Kapitel Netzwerke,
Seite 51)

Erste Inbetriebnahme · An Computer anschließen 17
DE
Voraussetzungen
Voraussetzungen
Ihr Computer muss über eines der folgenden Betriebs-
systeme verfügen.
Microsoft Windows
Microsoft Windows
2000 (SP¦4) · XP · Vista · Windows 7
Windows Server 2003/2008
Apple Macintosh
Apple Macintosh
OS 10.4 · 10.5 · 10.6
Linux
Linux
Redhat 9.0 · Debian 5.0 · Suse 11.1 · Fedora 11
Ubuntu 9.10
USB-Kabel anschließen
1 Schließen Sie alle laufenden Programme und Anwen-
dungen, bevor Sie die Installation starten. Legen Sie
die Installations-CD in das CD-ROM-Laufwerk Ihres
Computers. Das Programm startet automatisch.
2 Schließen Sie das Gerät mit einem handelsüblichen
USB-Kabel an Ihren Computer an. Die USB-Schnitt-
stelle Ihres Gerätes finden Sie auf der Geräterück-
seite.
Hinweis
Ausschließlich High-Speed-zertifi-
ziertes USB-Kabel
Verwenden Sie ausschließlich ein handels-
übliches High-Speed-zertifiziertes USB-
Kabel, um das Gerät an Ihren Computer
anzuschließen. Das Kabel sollte nicht län-
ger als 1,5 Meter sein.

18 Philips · LaserMFD 6135hfd
DE
4 Companion Center SFX
Companion Center SFX
Sie können das Gerät an einen Computer anschließen
und als Drucker oder Scanner verwenden. Auf der mit-
gelieferten Installations-CD finden Sie die Software
Companion Center SFX. Damit können Sie Fotos und
Texte scannen und bearbeiten, Faxnachrichten senden
und empfangen sowie die Webschnittstelle des Gerätes
aufrufen, mit der Sie viele Einstellungen vornehmen
können.
Netzwerkanschluss
Voraussetzungen
Voraussetzungen
Ihr Computer muss über eines der folgenden Betriebs-
systeme verfügen.
Microsoft Windows
Microsoft Windows
2000 (SP¦4) · XP · Vista · Windows 7
Windows Server 2003/2008
Apple Macintosh
Apple Macintosh
OS 10.4 · 10.5 · 10.6
Linux
Linux
Redhat 9.0 · Debian 5.0 · Suse 11.1 · Fedora 11
Ubuntu 9.10
Informationen für den technischen Kundendienst
Treiber und Software
installieren
Zuerst Software installieren!
1 Schließen Sie alle laufenden Programme und Anwen-
dungen, bevor Sie die Installation starten. Legen Sie
die Installations-CD in das CD-ROM-Laufwerk Ihres
Computers. Das Programm startet automatisch.
2 Auf dem Bildschirm erscheint die Maske Compan-
ion Center SFX. Klicken Sie auf Alles installieren,
um die Software und alle Treiber zu installieren.
Klicken Sie auf Inhalt durchlaufen, um sich anzeigen
zu lassen, welche Dateien auf der Installations-CD
sind. Klicken Sie auf Benutzeranleitungen
anzeigen, um die Bedienungsanleitungen für das
Gerät aufzurufen.
3 Als nächstes werden Sie aufgefordert, die Lizenzbe-
dingungen zu akzeptieren. Klicken Sie auf Ja.
4 Software und Treiber werden installiert. Dieser Vor-
gang kann einen Augenblick dauern.
5 Zum Abschluss der Installation müssen Sie Ihren
Computer neu starten. Wählen Sie, ob der Compu-
ter automatisch neu starten soll oder ob Sie zu
einem späteren Zeitpunkt den Computer selbst neu
starten möchten.
Hinweis
Netzwerkanschluss
Informationen zur Installation des Gerätes in
einem Netzwerk finden Sie im Kapitel
Netzwerke (siehe auch Kapitel Netzwerke,
Seite 51)
Hinweis
Informationen für den technischen Kun-
dendienst
Sollten Probleme mit Ihrem Computeran-
schluss auftreten, halten Sie die folgenden
Informationen bereit, wenn Sie sich mit dem
technischen Kundendienst in Verbindung set-
zen: Hardware-Konfiguration Ihres Compu-
ters, installiertes Betriebssystem und verwen-
dete Sicherheitsprogramme (Antiviren-
programme, Firewall). Wir können Ihnen
dann schneller helfen.
VORSICHT!
Zuerst Software installieren!
Installieren Sie zuerst die Software. Das
Gerät darf vorher nicht an den PC ange-
schlossen werden. Nach der Software-Instal-
lation muss der PC neu gestartet werden.
Verbinden Sie erst danach Ihren PC und das
Gerät mit einem USB-Kabel.
Hinweis
Programm manuell starten
Startet das Programm nicht, wählen Sie im
Windows-Explorer das CD-ROM-Lauf-
werk aus, und starten Sie das Programm
Setup.exe mit einem Doppelklick.
$OOHVLQVWDOOLHUHQ
%HQXW]HUGHILQLHUWH,QVWDOODWLRQ
3URGXNWHHQWIHUQHQ
%HQXW]HUDQOHLWXQJHQDQ]HLJHQ
,QKDOWGXUFKODXIHQ

Companion Center SFX · Treiber und Software installieren 19
DE
6 Schließen Sie erst nach dem Neustart das Gerät mit
einem handelsüblichen USB-Kabel an Ihren PC an.
Die USB-Schnittstelle Ihres Gerätes finden Sie auf
der Geräterückseite.
7 Ihr Gerät wird als neues Peripheriegerät erkannt und
registriert.
8 Wenn Ihr Betriebssystem mit Windows XP (Service
Pack 2) läuft, erscheint bei der Endinstallation ein
zusätzliches Fenster. Wählen Sie Nein, diesmal
nicht, und klicken Sie auf Weiter.
9 Unter Windows XP wählen Sie bei der Endinstalla-
tion Software automatisch installieren, und kli-
cken Sie auf Weiter.
Hinweis
Ausschließlich High-Speed-zertifi-
ziertes USB-Kabel
Verwenden Sie ausschließlich ein handels-
übliches High-Speed-zertifiziertes USB-
Kabel, um das Gerät an Ihren Computer
anzuschließen. Das Kabel sollte nicht län-
ger als 1,5 Meter sein.

20 Philips · LaserMFD 6135hfd
DE
5 Webschnittstelle
Einleitung
Die Webschnittstelle steht Ihnen unter allen Betriebs-
systemen zur Verfügung. Sie können die Webschnitt-
stelle über die Software Companion Center SFX oder
mit einem Internetbrowser am Computer aufrufen. Die
Webschnittstelle zeigt den aktuellen Status des Gerätes
und alle Einstellungen an. Sie können die Einstellungen
sowie das Telefonbuch des Gerätes bearbeiten.
Sie können auf die Webschnittstelle zugreifen, wenn Sie
das Gerät über die USB-Buchse direkt mit einem Com-
puter verbunden haben oder wenn das Gerät mit einem
Netzwerk verbunden ist.
Webschnittstelle aufrufen
1
Starten Sie die Software
Companion Center SFX
,
indem Sie entweder auf das
Companion Center SFX
-
Icon auf Ihrem Desktop klicken oder im Startmenü
Start
>
Programme
>
Companion Center SFX
>
Laser SFX
>
Companion Center SFX
auswählen.
2 Die Ampel in der rechten oberen Ecke zeigt an, ob
das Gerät mit dem Computer verbunden ist und ein-
wandfrei funktioniert.
3 Wählen Sie das Register Einstellungen.
4 Die Einstellungsseiten der Webschnittstelle sind mit
einem Passwort geschützt. Geben Sie die Login-
Daten ein:
Name: user
Passwort: user
5 Klicken Sie auf Anmeldung.
Webschnittstelle mit
Internetbrowser aufrufen
Einleitung
Sie benötigen die aktuelle IP-Adresse des Gerätes, um
die Webschnittstelle mit einem Internetbrowser aufzu-
rufen. Sie finden die IP-Adresse auf der Einstellungsliste.
Einstellungsliste drucken
1 Starten Sie einen Internet-Browser an einem Com-
puter, der an das Netzwerk angeschlossen ist.
2 Geben Sie in der Adressleiste des Browsers die IP-
Adresse des Gerätes ein.
3 Bestätigen Sie mit Return.
VORSICHT!
Passwort ändern und notieren!
Ändern Sie das Passwort beim ersten Auf-
rufen der Webschnittstelle, damit kein
Unbefugter auf Ihr Gerät zugreifen kann.
Notieren Sie sich Ihr Passwort an einer
sicheren Stelle. Sollten Sie Ihr Passwort
vergessen, müssen Sie Ihr Gerät auf
Werkseinstellungen zurücksetzen, um
wieder darauf zugreifen zu können. Alle
persönlichen Einstellungen werden
gelöscht.
>,3$GUHVVH@
+LOIH6FDQQHQ )D[ (LQVWHOOXQJHQ
.HQQZRUW
%HQXW]HUQDPH
6WDWXV (LQVWHOOXQJHQ $GUHVVEXFK
%LWWHDQPHOGHQ
,QIRUPDWLRQVPHQ
.RQILJXUDWLRQVPHQ
1HW]ZHUNPHQ
:/$1
6\VWHPHLQVWHOOXQJHQ
:DUWXQJVPHQ
)LUPZDUH8SGDWH
$QPHOGXQJ
(LQVWHOOXQJHQ$QPHOGXQJ
Hinweis
Einstellungsliste drucken
Drücken Sie C, 80 und OK, um eine
Liste aller Einstellungen Ihres Gerätes zu dru-
cken.
Hinweis
Geeignete Internet-Browser
Wir empfehlen die folgenden Internet-
Browser. Windows PC: Internet Explorer
(mindestens Version 6.0), Apple Macin-
tosh: Safari (mindestens Version 1.3),
Linux: Conquerer (mindestens Version
3.2.1).
Seite wird geladen ...
Seite wird geladen ...
Seite wird geladen ...
Seite wird geladen ...
Seite wird geladen ...
Seite wird geladen ...
Seite wird geladen ...
Seite wird geladen ...
Seite wird geladen ...
Seite wird geladen ...
Seite wird geladen ...
Seite wird geladen ...
Seite wird geladen ...
Seite wird geladen ...
Seite wird geladen ...
Seite wird geladen ...
Seite wird geladen ...
Seite wird geladen ...
Seite wird geladen ...
Seite wird geladen ...
Seite wird geladen ...
Seite wird geladen ...
Seite wird geladen ...
Seite wird geladen ...
Seite wird geladen ...
Seite wird geladen ...
Seite wird geladen ...
Seite wird geladen ...
Seite wird geladen ...
Seite wird geladen ...
Seite wird geladen ...
Seite wird geladen ...
Seite wird geladen ...
Seite wird geladen ...
Seite wird geladen ...
Seite wird geladen ...
Seite wird geladen ...
Seite wird geladen ...
Seite wird geladen ...
Seite wird geladen ...
Seite wird geladen ...
Seite wird geladen ...
Seite wird geladen ...
Seite wird geladen ...
Seite wird geladen ...
Seite wird geladen ...
Seite wird geladen ...
Seite wird geladen ...
Seite wird geladen ...
Seite wird geladen ...
Seite wird geladen ...
Seite wird geladen ...
Seite wird geladen ...
Seite wird geladen ...
Seite wird geladen ...
Seite wird geladen ...
Seite wird geladen ...
Seite wird geladen ...
Seite wird geladen ...
Seite wird geladen ...
Seite wird geladen ...
Seite wird geladen ...
Seite wird geladen ...
Seite wird geladen ...
Seite wird geladen ...
Seite wird geladen ...
Seite wird geladen ...
Seite wird geladen ...
Seite wird geladen ...
Seite wird geladen ...
Seite wird geladen ...
Seite wird geladen ...
-
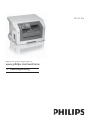 1
1
-
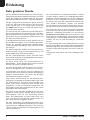 2
2
-
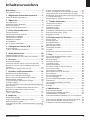 3
3
-
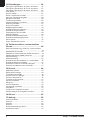 4
4
-
 5
5
-
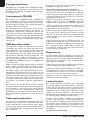 6
6
-
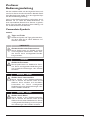 7
7
-
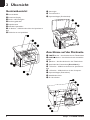 8
8
-
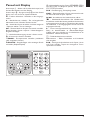 9
9
-
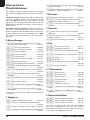 10
10
-
 11
11
-
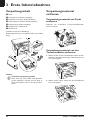 12
12
-
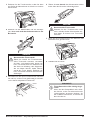 13
13
-
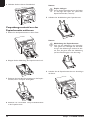 14
14
-
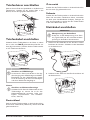 15
15
-
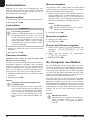 16
16
-
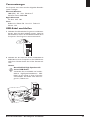 17
17
-
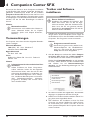 18
18
-
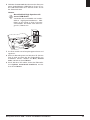 19
19
-
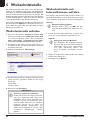 20
20
-
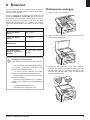 21
21
-
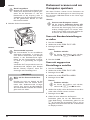 22
22
-
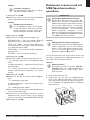 23
23
-
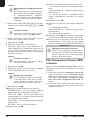 24
24
-
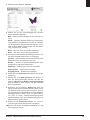 25
25
-
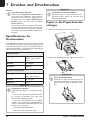 26
26
-
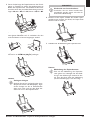 27
27
-
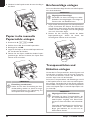 28
28
-
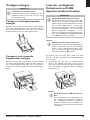 29
29
-
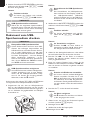 30
30
-
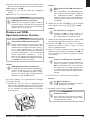 31
31
-
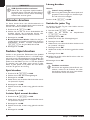 32
32
-
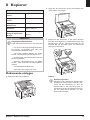 33
33
-
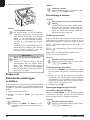 34
34
-
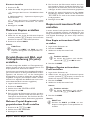 35
35
-
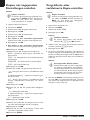 36
36
-
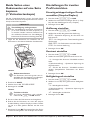 37
37
-
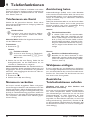 38
38
-
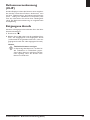 39
39
-
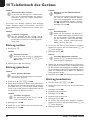 40
40
-
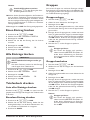 41
41
-
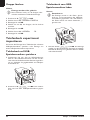 42
42
-
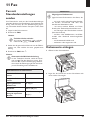 43
43
-
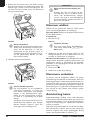 44
44
-
 45
45
-
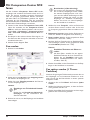 46
46
-
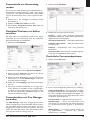 47
47
-
 48
48
-
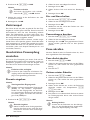 49
49
-
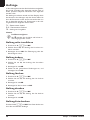 50
50
-
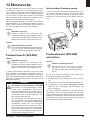 51
51
-
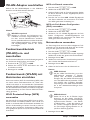 52
52
-
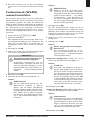 53
53
-
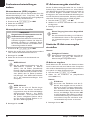 54
54
-
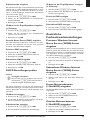 55
55
-
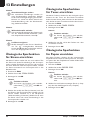 56
56
-
 57
57
-
 58
58
-
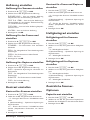 59
59
-
 60
60
-
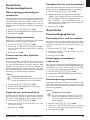 61
61
-
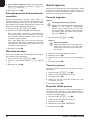 62
62
-
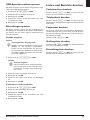 63
63
-
 64
64
-
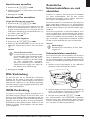 65
65
-
 66
66
-
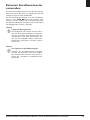 67
67
-
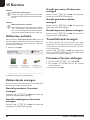 68
68
-
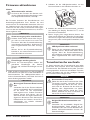 69
69
-
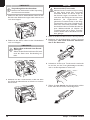 70
70
-
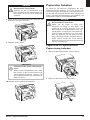 71
71
-
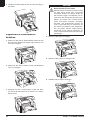 72
72
-
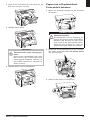 73
73
-
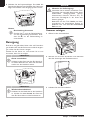 74
74
-
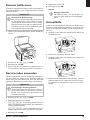 75
75
-
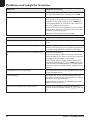 76
76
-
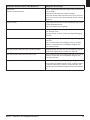 77
77
-
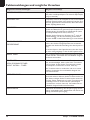 78
78
-
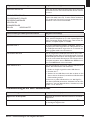 79
79
-
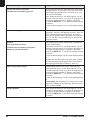 80
80
-
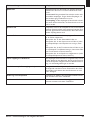 81
81
-
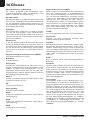 82
82
-
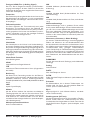 83
83
-
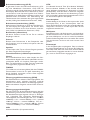 84
84
-
 85
85
-
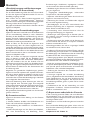 86
86
-
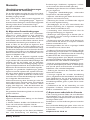 87
87
-
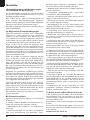 88
88
-
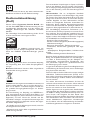 89
89
-
 90
90
-
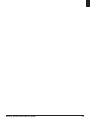 91
91
-
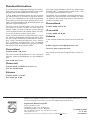 92
92
Philips SFF6135D/DEB Benutzerhandbuch
- Typ
- Benutzerhandbuch
- Dieses Handbuch eignet sich auch für
Verwandte Artikel
-
Philips SFF6170DW/CHB Benutzerhandbuch
-
Philips LPF5125/ATB Benutzerhandbuch
-
Philips PPF636E/DEB Benutzerhandbuch
-
Philips PPF620E/CHB Benutzerhandbuch
-
Philips PPF650E/DEB Benutzerhandbuch
-
Philips LFF 6050 Benutzerhandbuch
-
Philips Magic 5 Eco PPF 695 Benutzerhandbuch
-
Philips LFF6080/CHB Benutzerhandbuch
-
Philips LFF6020/ATB Benutzerhandbuch
-
Philips PPF 631 Benutzerhandbuch