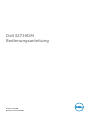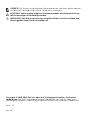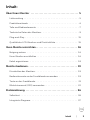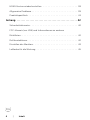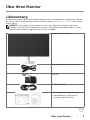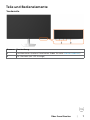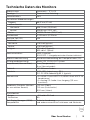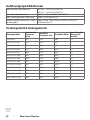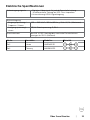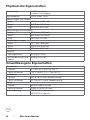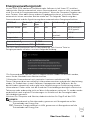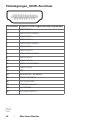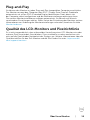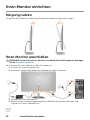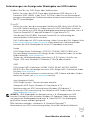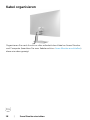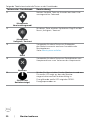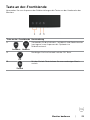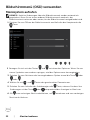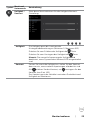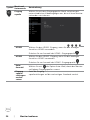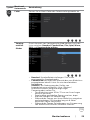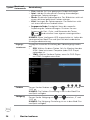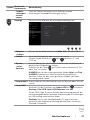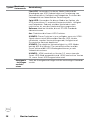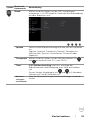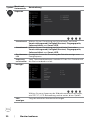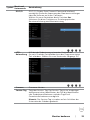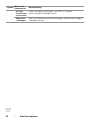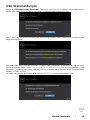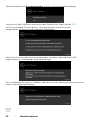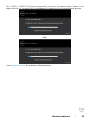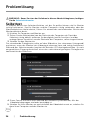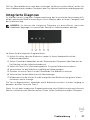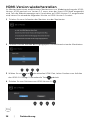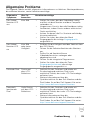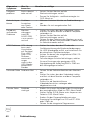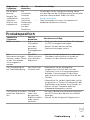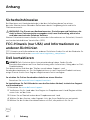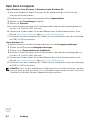Dell S2419HM Benutzerhandbuch
- Kategorie
- Fernseher
- Typ
- Benutzerhandbuch
Dieses Handbuch eignet sich auch für

Modellnr.: S2719DM
Richtlinienmodell: S2719DMt
Dell S2719DM
Bedienungsanleitung

HINWEIS: Ein Hinweis zeigt wichtige Informationen an, die Ihnen helfen können,
ein besseres Verständnis von Ihrem Computer zu erlangen.
ACHTUNG: Achtung zeigt mögliche Hardwareschäden und Datenverluste an,
falls Anweisungen nicht befolgt werden.
WARNUNG: Eine Warnung zeigt eine mögliche Gefahr von Sachschäden und
(lebensgefährlichen) Personenschäden an.
Copyright © 2018-2019 Dell Inc. oder ihre Tochtergesellschaften. Alle Rechte
vorbehalten. Dell, EMC und andere Marken sind Marken von Dell Inc. oder ihren
Tochtergesellschaften. Andere Marken können Marken ihrer jeweiligen Inhaber sein.
2019 – 10
Rev. A03

Inhalt | 3
Inhalt:
Über Ihren Monitor ..................................... 5
Lieferumfang . . . . . . . . . . . . . . . . . . . . . . . . . . . . . . . . . . . 5
Produktmerkmale . . . . . . . . . . . . . . . . . . . . . . . . . . . . . . . . 6
Teile und Bedienelemente . . . . . . . . . . . . . . . . . . . . . . . . . . . 7
Technische Daten des Monitors . . . . . . . . . . . . . . . . . . . . . . . .9
Plug-and-Play. . . . . . . . . . . . . . . . . . . . . . . . . . . . . . . . . . 15
Qualität des LCD-Monitors und Pixelrichtlinie . . . . . . . . . . . . . . 15
Ihren Monitor einrichten ................................ 16
Neigung nutzen . . . . . . . . . . . . . . . . . . . . . . . . . . . . . . . . 16
Ihren Monitor anschließen . . . . . . . . . . . . . . . . . . . . . . . . . . 16
Kabel organisieren . . . . . . . . . . . . . . . . . . . . . . . . . . . . . . 18
Monitor bedienen ...................................... 19
Einschalten des Monitors . . . . . . . . . . . . . . . . . . . . . . . . . . . 19
Bedienelemente an der Frontblende verwenden. . . . . . . . . . . . . 19
Taste an der-Frontblende. . . . . . . . . . . . . . . . . . . . . . . . . . . 21
Bildschirmmenü (OSD) verwenden . . . . . . . . . . . . . . . . . . . . . 22
Problemlösung.........................................36
Selbsttest . . . . . . . . . . . . . . . . . . . . . . . . . . . . . . . . . . . . 36
Integrierte Diagnose. . . . . . . . . . . . . . . . . . . . . . . . . . . . . . 37

4 | Inhalt
HDMI-Version wiederherstellen. . . . . . . . . . . . . . . . . . . . . . . 38
Allgemeine Probleme . . . . . . . . . . . . . . . . . . . . . . . . . . . . . 39
Produktspezifisch . . . . . . . . . . . . . . . . . . . . . . . . . . . . . . . 41
Anhang................................................42
Sicherheitshinweise . . . . . . . . . . . . . . . . . . . . . . . . . . . . . . 42
FCC-Hinweis (nur USA) und Informationen zu anderen
Richtlinien . . . . . . . . . . . . . . . . . . . . . . . . . . . . . . . . . . . . 42
Dell kontaktieren. . . . . . . . . . . . . . . . . . . . . . . . . . . . . . . . 42
Einstellen des Monitors . . . . . . . . . . . . . . . . . . . . . . . . . . . . 43
Leitfaden für die Wartung . . . . . . . . . . . . . . . . . . . . . . . . . . 45

Über Ihren Monitor | 5
Über Ihren Monitor
Lieferumfang
Ihr Monitor wird mit den nachstehend aufgelisteten Komponenten ausgeliefert. Stellen
Sie sicher, dass Sie alle Komponenten erhalten haben; kontaktieren Sie Dell, falls etwas
fehlen sollte.
HINWEIS: Bei einigen Artikeln könnte es sich um Optionen handeln, die Ihrem
Monitor eventuell nicht mitgeliefert werden. Einige Merkmale oder Medien sind in
bestimmten Ländern möglicherweise nicht verfügbar.
Monitor mit Ständer
Netzkabel (variiert je nach Land)
Netzteil
HDMI 2.0-Kabel
•Schnelleinrichtungsanleitung
•Informationen zu Sicherheit,
Umwelt und Richtlinien

6 | Über Ihren Monitor
Produktmerkmale
Der Dell-Bildschirm S2719DM verfügt über aktive Matrix, Dünnschichttransistor (TFT),
Flüssigkristallanzeige (LCD) und LED-Hintergrundbeleuchtung. Zu den Merkmalen des
Monitors zählen:
• 68,47 cm (27 Zoll) sichtbarer Anzeigebereich (diagonal gemessen). Auflösung von
2560 x 1440 plus Vollbildunterstützung bei niedrigeren Auflösungen.
• Megadynamisches Kontrastverhältnis (8.000.000:1).
• Breite Betrachtungswinkel mit großem Farbraum.
• Neigungsanpassung.
• Plug-and-Play-Fähigkeit, sofern von Ihrem System unterstützt.
• Minimieren Sie Augenbeschwerden mit einem flimmerfreien Bildschirm.
• Das von einem Monitor ausgegebene blaue Licht kann Augen dauerhaft schädigen,
bspw. Augenermüdung oder digitale Augenbelastung verursachen. Die Funktion
ComfortView dient der Reduzierung des vom Monitor ausgegebenen blauen Lichts
zur Optimierung des Augenkomforts.
• Für die Monitornutzung angepasster hoher Dynamikbereich (High Dynamic Range,
HDR).
• Unterstützt AMDs FreeSync™-Technologie.
• OSD- (On Screen Display) Einstellungen für problemlose Setup- und
Bildschirmoptimierung.
• CFR/BFR/PVC-reduziert (Leiterplatten sind aus CFR/BFR/PVC-freien Laminaten
hergestellt).
• TCO-zertifizierte Anzeigegeräte.
• RoHS-konform.
• Arsenfreies Glas und kein Einsatz von Quecksilber nur für den Bildschirm.
• Standby-Leistung von 0,5 W im Ruhemodus.

8 | Über Ihren Monitor
Rückseite and Unterseite
Nummer Beschreibung Verwendung
1 Audioanschluss, Line-out Schließen Sie Lautsprecher zur Wiedergabe
von Audio über HDMI-Audiokanäle an.
Unterstützt nur 2-Kanal-Ton.
HINWEIS: Der Audioanschluss (Line-out)
unterstützt keine Kopfhörer.
WARNUNG: Ein übermäßiger Schalldruck
vom Ohr- oder Kopfhörer kann zu
Gehörschäden oder zum Hörverlust führen.
2 HDMI1 Anschluss Schließen Sie Ihren Computer mit einem
HDMI-Kabel an.
3 HDMI2 Anschluss
4 DC-Netzanschluss Schließen Sie das Netzteil an.
5 Kabelverwaltungsschlitz Organisieren Sie die Kabel, indem Sie sie durch
den Schlitz verlegen.
6 Richtlinienetikett Barcode,
Seriennummer und
Service-Kennungsetikett
Listet die regulatorischen Zulassungen auf.
Beachten Sie dieses Schild, wenn Sie den
technischen Support von Dell kontaktieren
müssen.
Hinweis: Das Typenschild befindet sich an der
Unterseite des Ständers.

Über Ihren Monitor | 9
Technische Daten des Monitors
Bildschirmtyp Aktivmatrix - TFT-LCD
Paneltyp Plane-to-Line Switching
Seitenverhältnis 16:9
Darstellbare Bildabmessungen
Diagonal 68,47 cm (27 zall)
aktiver Bereich
Horizontal 596,74 mm (23,49 zall)
Vertikal 335,66 mm (13,21 zall)
Fläche 200301,75 mm
2
(310,47 zall
2
)
Pixelabstand 0,233 mm x 0,233 mm
Pixel pro Zoll (PPI) 109
Sichtwinkel
Horizontal 178 Grad (typisch)
Vertikal 178 Grad (typisch)
Helligkeit 400 cd/m² (typisch)
600 cd/m² (Spitze)
Kontrastverhältnis 1000:1 (typisch)
8.000.000 : 1 (megadynamischer Kontrast aktiviert)
Bildschirmbeschichtung Blendschutzbehandlung des Frontpolarisators (3H)
Hintergrundbeleuchtung Weiße LED, EDGELIGHT-System
Ansprechzeit (Grau zu Grau) 5 ms (Tempomodus)
8 ms (Normalmodus)
Farbtiefe 16,7 Millionen Farben
Farbskala sRGB 1931 Abdeckung ≥ 99 %
DCI-P3 1976 Abdeckung 85 % (typisch)
Konnektivität •2 x HDMI 2.0 mit HDCP 2.2 (HDMI 1.4 mit HDCP 1.4
kombinieren)
•1 x Analog 2.0-Audio-Line-Ausgang (3,5-mm-
Anschluss)
Randbreite (Rand des Monitors
bis zum aktiven Bereich)
7,10 mm (Oben)
7,10 mm (Links/rechts)
8,00 mm (Unten)
Einstellbarkeit
Neigen
Schwenken
-5 Grad bis 21 Grad
NA
Dell Display Manager- (DDM)
Kompatibilität
Einfache Anordnung
und andere wesentliche Funktionen und Merkmale

10 | Über Ihren Monitor
Auflösungsspezifikationen
Horizontaler Abtastbereich 30 kHz – 120 kHz (HDMI1.4)
30 kHz – 140 kHz (HDMI2.0)
Vertikaler Abtastbereich 48 Hz – 75 Hz (HDMI1.4/HDMI2.0)
Max. voreingestellte Auflösung
2560 x 1440 bei 60 Hz
Videoeingangsfunktionen (HDMI-
Wiedergabe)
480p, 576p, 720p, 1080p (HDMI1.4/HDMI2.0)
2160p(HDMI2.0)
Voreingestellte Anzeigemodi
Anzeigemodus
Horizontale
Frequenz
(kHz)
Vertikale
Frequenz (Hz)
Pixeltakt (MHz)
Sync-Polarität
(horizontal/
vertikal)
720 x 400 31,5 70,0 28,3 -/+
VESA, 640 x 480 31,5 60,0 25,2 -/-
VESA, 640 x 480 37,5 75,0 31,5 -/-
VESA, 800 x 600 37,9 60,3 40,0 +/+
VESA, 800 x 600 46,9 75,0 49,5 +/+
VESA, 1024 x 768 48,4 60,0 65,0 -/-
VESA, 1024 x 768 60,0 75,0 78,8 +/+
VESA, 1152 x 864 67,5 75,0 108,0 +/+
VESA, 1280 x 1024 64,0 60,0 108,0 +/+
VESA, 1280 x 1024 80,0 75,0 135,0 +/+
VESA, 1600x 1200 75,0 60,0 162,0 +/+
VESA, 1920 x 1080 67,5 60,0 148,5 +/+
CVT, 2560 x 1440 88,8 60,0 241,5 +/-

Über Ihren Monitor | 11
Elektrische Spezifikationen
Videoeingangssignale •Digitales Videosignal für jede differentielle Leitung.
Je differentielle Leitung bei 100 Ohm Impedanz.
•Unterstützung HDMI-Signaleingang.
Netzteileingang:
Eingangsspannung /
Frequenz / Strom
100 – 240 V AC / 50 Hz/60 Hz ± 3 Hz / 1,7 A (Maximum)
Ausgangsspannung/-
strom
19,5 V Gleichspannung, 3,34 A
Einschaltstrom Bei 115 V/230 V beträgt der maximale Einschaltstrom
weniger als 150 A (Kaltstart).
Marke
Hersteller
Modellnr.
Polarität
Dell Liteon LA65NM130
Dell Chicony HA65NM130

12 | Über Ihren Monitor
Physikalische Eigenschaften
Anschlusstyp •HDMI Anschluss
•Audio-Line-Ausgang
Signalkabeltyp HDMI-Kabel, 1,8 m
Abmessungen (mit Ständer)
Höhe 452,7 mm (17,82 zall)
Breite 610,9 mm (24,05 zall)
Tiefe 157,6 mm (6,20 zall)
Abmessungen (ohne Ständer)
Höhe 354,1 mm (13,94 zall)
Breite 610,9 mm (24,05 zall)
Tiefe 29,0 mm (1,14 zall)
Ständerabmessungen
Höhe 227,7 mm (8,96 zall)
Breite 228,3 mm (8,99 zall)
Tiefe 157,6 mm (6,20 zall)
Gewicht
Mit Verpackung
8,05 kg (17,75 lb)
Mit Ständereinheit und
Kabeln
4,86 kg (10,71 lb)
Umweltbezogene Eigenschaften
Temperatur
Betrieb 0 °C bis 40 °C (32°F bis 104°F)
Nicht im Betrieb -20 °C bis 60 °C (-4 °F bis 140°F)
Luftfeuchte
Betrieb 20% bis 80% (nicht kondensierend)
Nicht im Betrieb 10 % bis 90 % (nicht kondensierend)
Höhe
Betrieb 5000 m (16404 ft) max.
Nicht im Betrieb 12192 m (40000 ft) max.
Wärmeableitung 143,30 BTU/h (Maximum)
98,95 BTU/h (typisch)

Über Ihren Monitor | 13
Energieverwaltungsmodi
Ist eine VESA DPM-konforme Grafikkarte oder Software in/auf Ihrem PC installiert,
reduziert der Monitor automatisch seinen Stromverbrauch, wenn er nicht verwendet
wird. Dies wird als Energiesparmodus bezeichnet*. Wenn der Computer Eingaben von
einer Tastatur, Maus oder einem anderen Eingabegerät erkennt, nimmt der Monitor
automatisch seinen normalen Betrieb wieder auf. Die folgende Tabelle zeigt den
Stromverbrauch und die Signalisierung dieser automatischen Energiesparfunktion:
VESA-Modi Horizontale
Sync
Vertikale
Sync
Video Betriebsanzeige Stromverbrauch
Normaler Betrieb Aktiv Aktiv Aktiv Weiß 42 W (maximal)**
29 W (typisch)
Energiesparmodus Inaktiv Inaktiv Aus Weiß
(Leuchtet)
<0,5 W
Ausgeschaltet - - - Aus <0,3 W
Stromverbrauch P
on
20,74 W
Gesamter Energieverbrauch (TEC)
65,24 kWh
Das OSD-Menü funktioniert nur im Normalbetrieb. Falls Sie eine Taste im
Energiesparmodus-drücken, erscheint folgende Meldung:
*Ein Stromverbrauch von Null kann im abgeschalteten Modus nur erreicht werden,
wenn Sie das Netzkabel vom Monitor trennen.
**Maximaler Stromverbrauch mit maximaler Luminanz und aktivem USB.
Dieses Dokument dient ausschließlich Informationszwecken und gibt die Laborleistung
wieder. Ihr Produkt kann je nach Software, Komponenten und Peripherie, die Sie
bestellt haben, abweichen und es gibt keine Verpflichtung zur Aktualisierung solcher
Informationen. Daher sollte sich der Kunde bei Entscheidungen bezüglich elektrischer
Toleranzen oder anderweitig nicht auf diese Informationen verlassen. Es werden weder
ausdrücklich noch impliziert Zusicherungen im Hinblick auf die Genauigkeit oder
Vollständigkeit gemacht.
Aktivieren Sie Computer und Monitor, dadurch erhalten Sie Zugri auf das OSD.
HINWEIS:
P
on
: Stromverbrauch im Betriebsmodus, gemessen mit Bezugnahme auf die
Testmethode von Energy Star.
TEC: Gesamter Energieverbrauch in kWh, gemessen mit Bezugnahme auf die
Testmethode von Energy Star.

14 | Über Ihren Monitor
Pinbelegungen_HDMI-Anschluss
Pin-Nummer 19 polig Seite des angeschlossenen Signalkabels
1 TMDS DATA 2+
2 TMDS DATA 2 SHIELD
3 TMDS DATA 2-
4 TMDS DATA 1+
5 TMDS DATA 1 SHIELD
6 TMDS DATA 1-
7 TMDS DATA 0+
8 TMDS DATA 0 SHIELD
9 TMDS DATA 0-
10 TMDS CLOCK+
11 TMDS CLOCK SHIELD
12 TMDS CLOCK-
13 CEC
14 Reserved (N.C. on device)
15 DDC CLOCK (SCL)
16 DDC DATA (SDA)
17 DDC/CEC Ground
18 +5 V POWER
19 HOT PLUG DETECT

Über Ihren Monitor | 15
Plug-and-Play
Sie können den Monitor an jeden Plug-and-Play-kompatiblen Computer anschließen.
Der Monitor versorgt den Computer über DDC- (Display Data Channel) Protokolle
automatisch mit seinen EDID (Extended Display Identification Data), damit sich
der Computer selbst konfigurieren und die Monitoreinstellungen optimieren kann.
Die meisten Monitorinstallationen erfolgen automatisch; Sie können auf Wunsch
verschiedene Einstellungen wählen. Wenn Sie bei der Einrichtung des Monitors weitere
Informationen zur Änderung der Monitoreinstellungen wünschen, beachten Sie bitte
Monitor bedienen.
Qualität des LCD-Monitors und Pixelrichtlinie
Es ist nicht ungewöhnlich, dass während der Herstellung eines LCD-Monitors ein oder
mehrere Pixel unverändert fixiert bleiben. Diese sind kaum zu sehen und wirken sich
nicht auf die Qualität oder Nutzbarkeit des Displays aus. Weitere Informationen über die
Qualitätsrichtlinie für den Dell-Monitor und die Pixel finden Sie unter: http:www.dell.
com/support/monitors.

16 | Ihren Monitor einrichten
Ihren Monitor einrichten
Neigung nutzen
Sie können den Monitor auf den komfortabelsten Betrachtungswinkel neigen.
Ihren Monitor anschließen
WARNUNG: Bevor Sie eines der Verfahren in diesem Abschnitt beginnen, befolgen
Sie die Sicherheitshinweise.
So schließen Sie Ihren Monitor an den Computer an:
1 Schalten Sie Ihren Computer aus.
2 Verbinden Sie die HDMI Kabel vom Monitor mit dem Computer.
3 Schalten Sie Ihren Monitor ein.
4 Wählen Sie die richtige Eingangsquelle im Bildschirmmenü des Monitors und
schalten Sie Ihren Computer ein.

Ihren Monitor einrichten | 17
Anforderungen zur Anzeige oder Wiedergabe von HDR-Inhalten
(1) über Ultra-Blu-ray-DVD-Player oder Spielkonsolen
Stellen Sie sicher, dass DVD-Player oder Spielkonsole HDR-fähig ist( z. B.
Panasonic DMP-UB900, x-Box One S, PS4 Pro). Laden Sie wie nachstehend
gezeigt einen geeigneten Grafikkartentreiber herunter und installieren Sie ihn
(bei PC-Anwendungen).
(2) via PC
Stellen Sie sicher, dass die verwendete Grafikkarte HDR-fähig, [also HDMI2.0a-
(mit HDR-Option) konform ist. Zudem muss ein HDR-Grafiktreiber installiert
sein]. Sie müssen eine HDR-fähige Wiedergabeanwendung verwenden, wie z. B.
Cyberlink PowerDVD 17 oder die Windows-10-App Movies & TV.
Zum Beispiel Dell XPS8910, Alienware Aurora R5, im Lieferumfang der
nachstehenden Grafikkarten enthalten.
Dell-Grafiktreiber mit HDR-Unterstützung: Laden Sie von der Dell-Support-Seite
(http://www.dell.com/support/monitors) den aktuellsten Grafikkartentreiber
herunter, der HDR-Wiedergabe für Ihr(en) PC/Notebook unterstützt.
Nvidia
HDR-fähige Nvidia-Grafikkarten: GTX1070, GTX1080, P5000, P6000 usw.
Das vollständige Sortiment HDR-fähiger Nvidia-Grafikkarten finden Sie auf der
Nvidia-Webseite: www.nvidia.com
Treiber, der Vollbildwiedergabe unterstützt (z. B. PC-Spiele, Ultra-Blu-ray-
Player), HDR unter Windows 10 Redstone 2: 384.76 oder aktueller.
AMD
HDR-fähige AMD-Grafikkarten: RX480, RX470, RX460, WX7100, WX5100,
WX4100 usw. Das vollständige Sortiment HDR-fähiger AMD-Grafikkarten finden
Sie unter www.amd.com
Prüfen Sie die Informationen zu unterstützten HDR-Treibern und laden Sie den
aktuellsten Treiber von www.amd.com herunter.
Intel (integrierte Grafik)
HDR-fähiges System: CannonLake oder aktueller
Geeigneter HDR-Player: Windows-10-App Movies & TV
Betriebssystem mit HDR-Unterstützung: Windows 10 Redstone 3
Treiber mit HDR-Unterstützung: Den aktuellste HDR-Treiber finden Sie unter
downloadcenter.intel.com
HINWEIS: HDR-Wiedergabe via Betriebssystem (z. B. Wiedergabe von HDR
in einem Desktop-Fenster) erfordert Windows 10 Redstone 2 oder aktueller
mit geeigneter Wiedergabeanwendung(z. B. PowerDVD17). Die Wiedergabe
geschützter Inhalte erfordert geeignete
DRM-Software und/oder -Hardware(z. B. Microsoft Playready
TM
).
Informationen zur HDR-Unterstützung finden Sie auf der Microsoft-Webseite.

Monitor bedienen | 19
Monitor bedienen
Einschalten des Monitors
Drücken Sie auf die -Taste, um den Monitor einzuschalten.
Bedienelemente an der Frontblende verwenden
Verwenden Sie zum Anpassen der Eigenschalten des angezeigten Bildes die
Bedientasten an der Vorderseite des Monitors. Bei Nutzung dieser Einstelltasten zeigt ein
OSD bei Änderung die entsprechenden numerischen Werte der Eigenschaften an.

20 | Monitor bedienen
Folgende Tabelle beschreibt die Tasten an der Frontblende:
Taste an der -Frontblende Beschreibung
1
Schnelltaste:
Voreinstellungsmodi
Nutzen Sie diese Taste zur Auswahl aus einer Liste
voreingestellter Farbmodi.
2
Schnelltaste:
Helligkeit / Kontrast
Mit dieser Taste erhalten Sie direkten Zugriff auf das
Menü „Helligkeit / Kontrast“.
3
Menü
Verwenden Sie diese Taste zum Einblenden
des Bildschirmmenüs und zum Auswählen der
Menüoptionen.
Siehe Menüsystem aufrufen.
4
Verlassen
Verwenden Sie diese Taste zum Zurückkehren zum
Hauptmenü bzw. zum Verlassen des Hauptmenüs.
5
Ein/Aus (mit
Betriebsanzeige)
Mit der Ein/Aus schalten Sie den Monitor ein und aus.
Die weiße LED zeigt an, dass der Monitor
eingeschaltet und voll funktionsfähig ist.
Eine glühende weiße LED zeigt den DPMS-
Energiesparmodus an.
Seite wird geladen ...
Seite wird geladen ...
Seite wird geladen ...
Seite wird geladen ...
Seite wird geladen ...
Seite wird geladen ...
Seite wird geladen ...
Seite wird geladen ...
Seite wird geladen ...
Seite wird geladen ...
Seite wird geladen ...
Seite wird geladen ...
Seite wird geladen ...
Seite wird geladen ...
Seite wird geladen ...
Seite wird geladen ...
Seite wird geladen ...
Seite wird geladen ...
Seite wird geladen ...
Seite wird geladen ...
Seite wird geladen ...
Seite wird geladen ...
Seite wird geladen ...
Seite wird geladen ...
Seite wird geladen ...
-
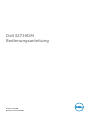 1
1
-
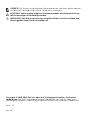 2
2
-
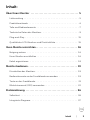 3
3
-
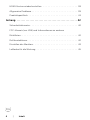 4
4
-
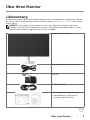 5
5
-
 6
6
-
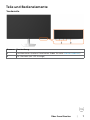 7
7
-
 8
8
-
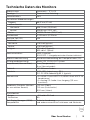 9
9
-
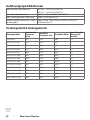 10
10
-
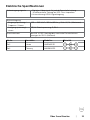 11
11
-
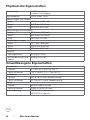 12
12
-
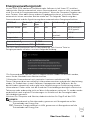 13
13
-
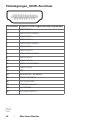 14
14
-
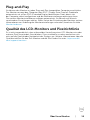 15
15
-
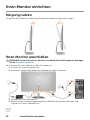 16
16
-
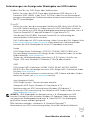 17
17
-
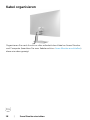 18
18
-
 19
19
-
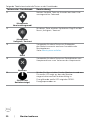 20
20
-
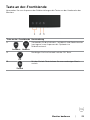 21
21
-
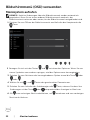 22
22
-
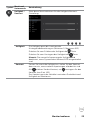 23
23
-
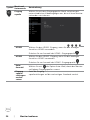 24
24
-
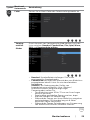 25
25
-
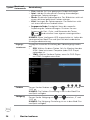 26
26
-
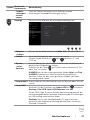 27
27
-
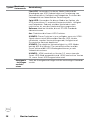 28
28
-
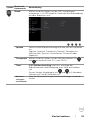 29
29
-
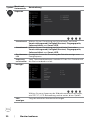 30
30
-
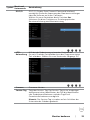 31
31
-
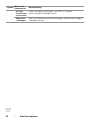 32
32
-
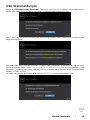 33
33
-
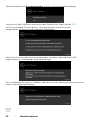 34
34
-
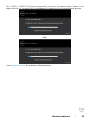 35
35
-
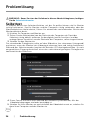 36
36
-
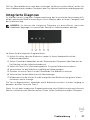 37
37
-
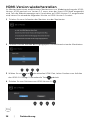 38
38
-
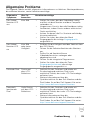 39
39
-
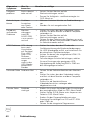 40
40
-
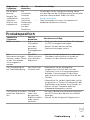 41
41
-
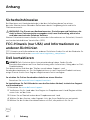 42
42
-
 43
43
-
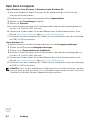 44
44
-
 45
45
Dell S2419HM Benutzerhandbuch
- Kategorie
- Fernseher
- Typ
- Benutzerhandbuch
- Dieses Handbuch eignet sich auch für