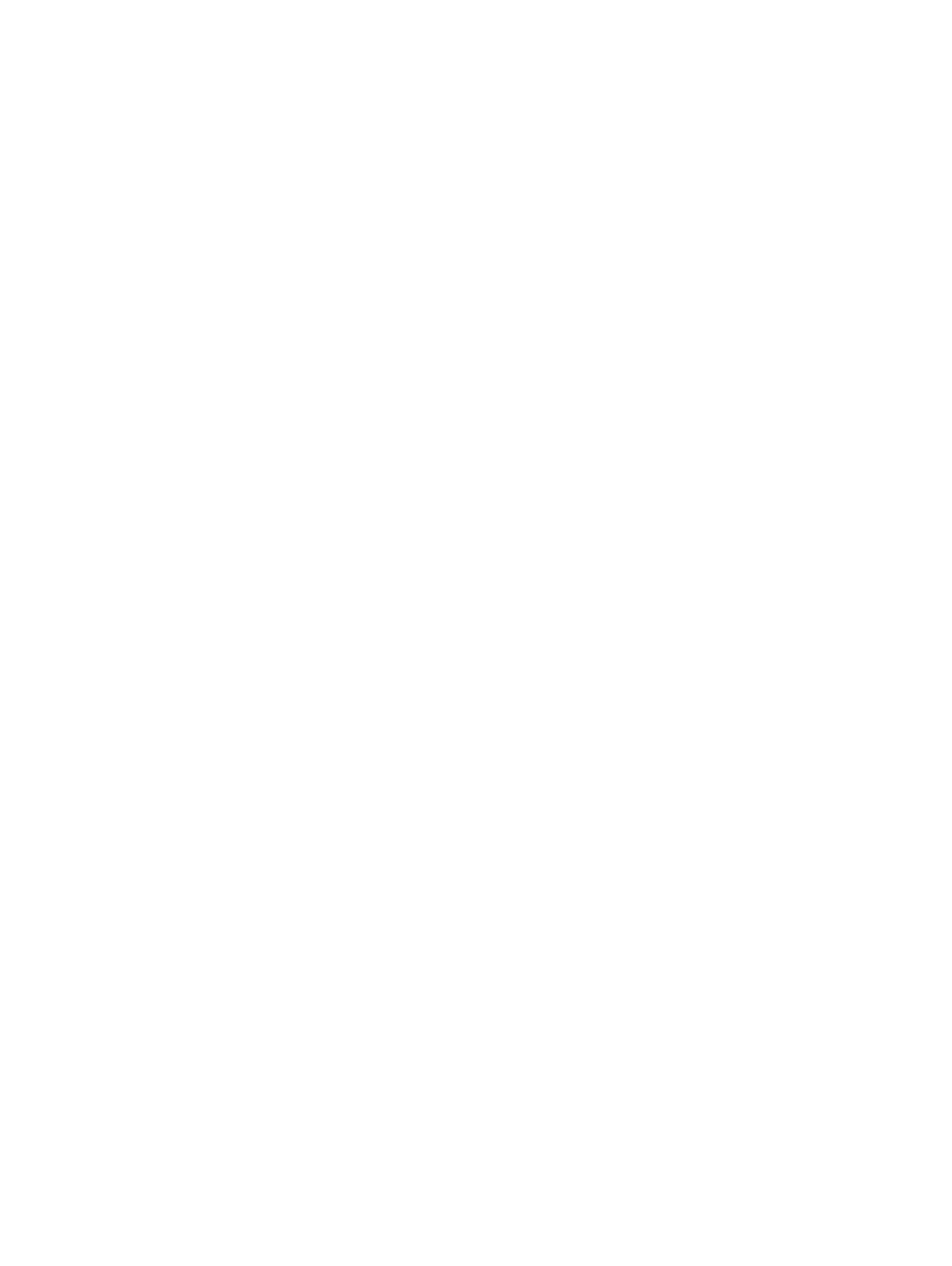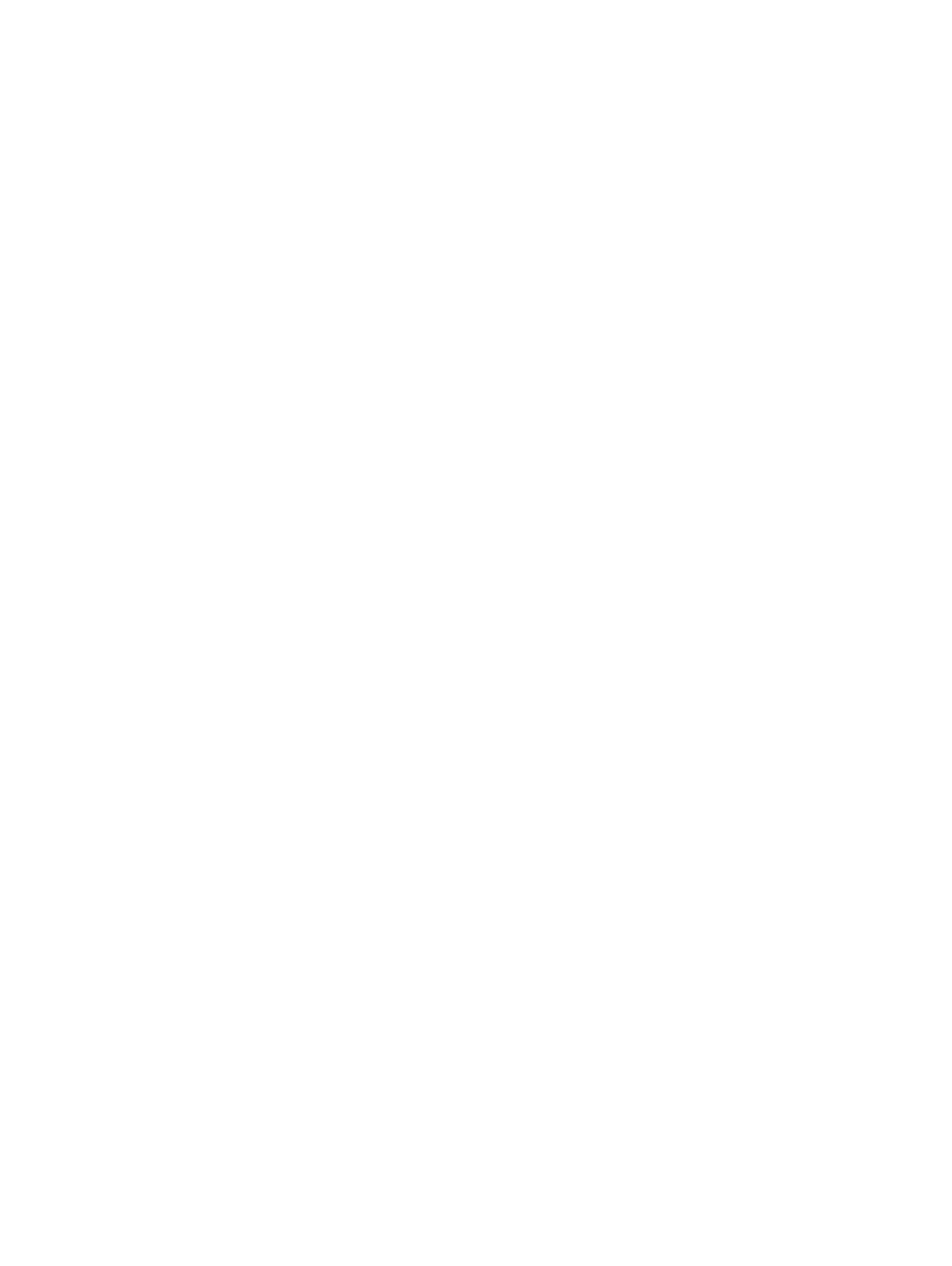
Integrierte Systemverwaltung........................................................................................................................................35
Dienstprogramm für die iDRAC-Einstellungen............................................................................................................. 35
Aufrufen des Dienstprogramms für iDRAC-Einstellungen....................................................................................36
Ändern der thermischen Einstellungen................................................................................................................... 36
3 Installieren und Entfernen von System-Komponenten.................................................................................. 37
Empfohlene Werkzeuge...................................................................................................................................................37
Frontverkleidung (optional).............................................................................................................................................37
Entfernen der Frontverkleidung............................................................................................................................... 37
Installieren der Frontverkleidung.............................................................................................................................. 38
Systemabdeckung........................................................................................................................................................... 38
Önen des Systems.................................................................................................................................................. 38
Schließen des Systems............................................................................................................................................. 39
Das Systeminnere............................................................................................................................................................ 39
Kühlgehäuse...................................................................................................................................................................... 41
Entfernen des Kühlgehäuses.....................................................................................................................................41
Einsetzen des Kühlgehäuses.................................................................................................................................... 42
Systemspeicher................................................................................................................................................................42
Allgemeine Richtlinien zur Installation von Speichermodulen............................................................................... 44
Betriebsartspezische Richtlinien............................................................................................................................45
Beispiel-Speicherkongurationen.............................................................................................................................46
Entfernen der Speichermodule................................................................................................................................ 49
Installieren von Speichermodulen............................................................................................................................ 50
Festplatten........................................................................................................................................................................52
Entfernen eines 2,5-Zoll-Festplattenplatzhalters...................................................................................................52
Installieren eines 2,5-Zoll-Laufwerkplatzhalters..................................................................................................... 52
Entfernen eines hot-swap-fähigen Laufwerks.......................................................................................................53
Einsetzen eines hot-swap-fähigen Festplattenlaufwerks oder einer Solid-State-Festplatte........................... 53
Entfernen eines Festplattenlaufwerks aus einem Laufwerksträger.................................................................... 54
Einsetzen einer Festplatte oder einer Solid-State-Festplatte in einen Festplattenträger................................ 55
Optisches Laufwerk (optional).......................................................................................................................................56
Entfernen des optischen Laufwerks........................................................................................................................56
Installieren des optischen Laufwerks.......................................................................................................................57
Kühlungslüfter...................................................................................................................................................................57
Entfernen eines Kühlungslüfters.............................................................................................................................. 58
Einsetzen eines Lüfters.............................................................................................................................................59
Interner USB-Speicherstick (optional)..........................................................................................................................59
Austauschen des internen USB-Sticks................................................................................................................... 59
Erweiterungskarten und Erweiterungskarten-Riser.................................................................................................... 60
Richtlinien zum Einsetzen von Erweiterungskarten.............................................................................................. 60
Entfernen einer Erweiterungskarte.......................................................................................................................... 61
Installieren einer Erweiterungskarte.........................................................................................................................62
Entfernen von Erweiterungskarten-Risers............................................................................................................. 63
Einsetzen von Erweiterungskarten-Risers..............................................................................................................65
vFlash SD-Karte...............................................................................................................................................................65
Einsetzen einer vFlash-SD-Karte.............................................................................................................................65
4
Inhaltsverzeichnis