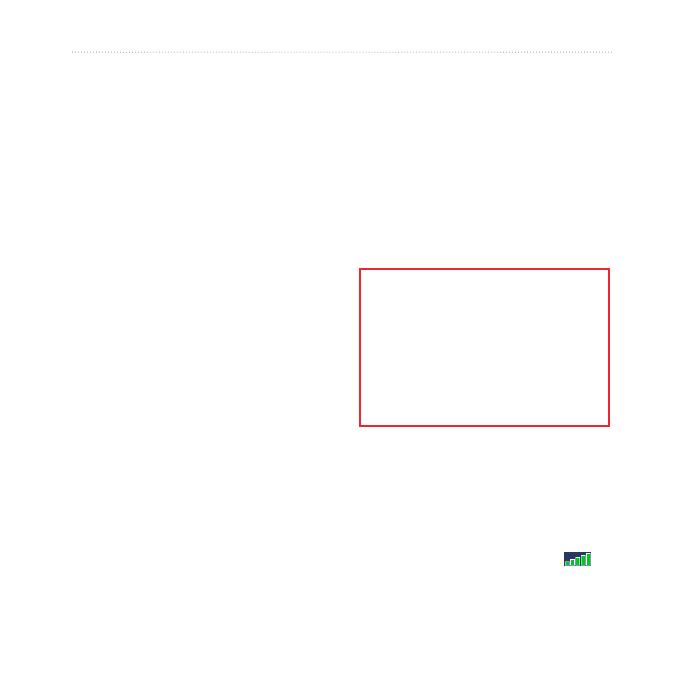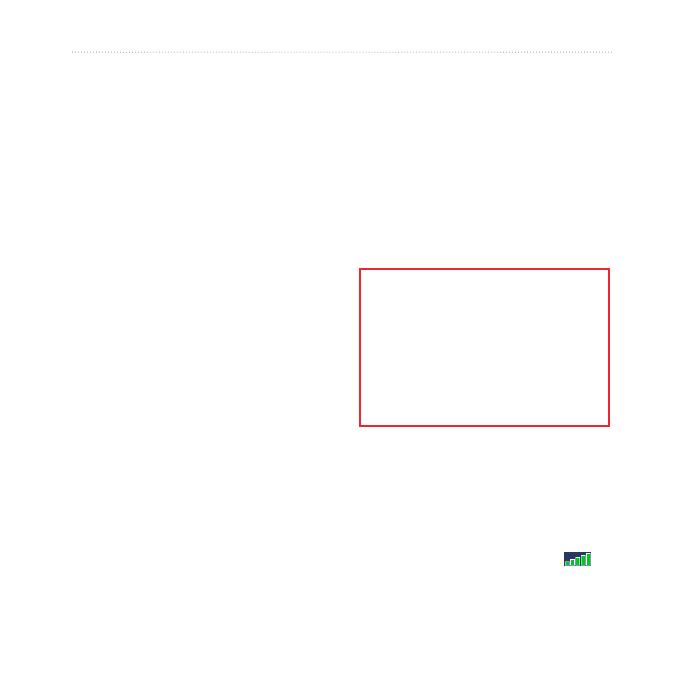
nüvi 465 Benutzerhandbuch 7
Erste Schritte
1. Schließen Sie das KFZ-Anschlusskabel
an der Rückseite des nüvi an.
2. Setzen Sie die Unterseite des nüvi in die
Halterung ein.
3. Drücken Sie das nüvi zurück, bis es
einrastet.
4. Schließen Sie das andere Ende
des KFZ-Anschlusskabels an eine
Stromquelle im Fahrzeug an. Das Gerät
schaltet sich automatisch ein, wenn
es angeschlossen und das Fahrzeug
angelassen ist.
5. Wenn Sie in Europa einen
Verkehrsfunkempfänger verwenden,
schließen Sie die externe Antenne
an den Verkehrsfunkempfänger
an, und befestigen Sie sie mit
den Saugnapfhalterungen an der
Windschutzscheibe.
1. Schalten Sie das nüvi ein.
2. Tippen Sie wenn nötig auf
.
3. Tippen Sie auf die Schaltäche in
jeder Kategorie, um Informationen
einzugeben.
4. Tippen Sie auf .
5. Geben Sie einen Namen für das Prol
ein, und tippen Sie auf .
Wenn Sie eine Route erstellen, passt das
nüvi die Route an, um die Beschränkungen
des LKW-Prols einzuhalten.
Informationen zum Hinzufügen oder
Bearbeiten eines LKW-Prols nden Sie
auf Seite 10.
Mit der Eingabe des LKW-Prols ist
nicht garantiert, dass die Proldaten des Fahrzeugs
in allen Routenvorschlägen berücksichtigt werden.
Sie sind für das sichere Manövrieren Ihres
Fahrzeugs unter Berücksichtigung von Höhe, Länge,
Gewicht sowie anderen wichtigen Faktoren und
Einschränkungen verantwortlich. Halten Sie sich
hierbei auch zu jeder Zeit an die Anweisungen auf
Straßenschildern, und achten Sie auf die jeweiligen
Straßenbedingungen.
Begeben Sie sich im Freien an eine Stelle,
an der weder hohe Gebäude noch Bäume
den Empfang stören.
Das Erfassen von Satellitensignalen kann
einige Minuten dauern. Die Balken
zeigen die Stärke des Satellitensignals
an. Wenn mindestens ein Balken