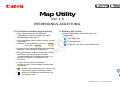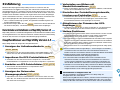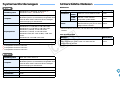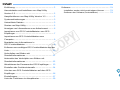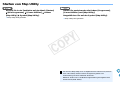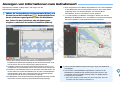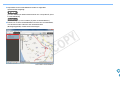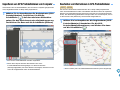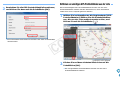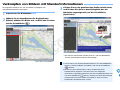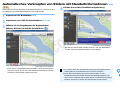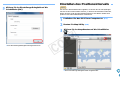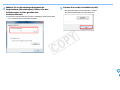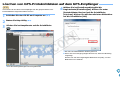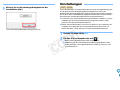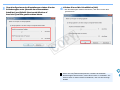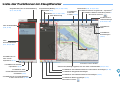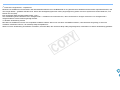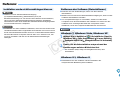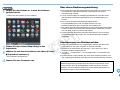© CANON INC. 2014 CCS-M056MUG-002
Map Utility
Ver. 1.5
BEDIENUNGS-ANLEITUNG
● Inhalt dieser Bedienungsanleitung
● Die in dieser Anleitung als Beispiele
abgebildeten Fenster stammen aus dem
Betriebssystem Windows 7.
● GPS-Empfänger oder Kamera wird als Symbol
angezeigt.
Beispiel: GPS-Empfänger GP-E1 J
EOS 6D J
● ` weist auf den Auswahlvorgang im Menü hin.
(Beispiel: Menü [Datei] ` [Beenden].)
● Eckige Klammern werden verwendet, um die
Elemente zu bezeichnen, die auf dem
Computerbildschirm angezeigt werden (z. B.
Namen von Menüs, Schaltflächen und
Fenstern).
● ** weist auf eine Referenzseite hin.
Klicken Sie hier, um die entsprechende Seite
anzuzeigen.
● : Hebt die Informationen hervor, die vor der
Anwendung gelesen werden müssen.
● : Weist auf zusätzliche Informationen hin,
die hilfreich sind.
GP-E1
EOS 6D
● Blättern der Seiten
● Klicken Sie auf die Pfeile rechts unten am
Bildschirm.
: nächste Seite
: vorherige Seite
: zurück zu der zuvor angezeigten Seite
COPY

2
Einführung
Mit dem Dienstprogramm Map Utility Version 1.5 können Sie die
Aufnahmeorte von Bildern anzeigen, die mit einer EOS DIGITAL-Kamera
mit integrierter GPS*
1
-Funktion oder mit angeschlossenem Canon GPS-
Empfänger aufgenommen wurden. Wenn Sie mit der EOS 6D*
2
oder einer
anderen EOS DIGITAL-Kamera mit angeschlossenem GPS-Empfänger
GP-E2 Aufnahmen machen, können Sie die Aufnahmen zusammen mit
den zurückgelegten Routen (Bewegungspfaden) anzeigen.
*
1
GPS: Global Positioning System, ein globales Satellitensystem zur
Positionsbestimmung
*
2
Die Bezeichnungen „EOS 6D“ und verweisen in diesem Handbuch
auf die EOS 6D (WG) - das Modell mit integriertem GPS-Empfänger.
Herunterladen und Installieren von Map Utility Version 1.5
Map Utility Version 1.5 wird heruntergeladen und automatisch installiert, wenn
Sie ImageBrowser EX von der EOS DIGITAL Solution Disk (im Lieferumfang
der EOS 6D) auf einem Computer mit Internetzugang installieren.
Hauptfunktionen von Map Utility Version 1.5
Map Utility bietet die folgenden Hauptfunktionen:
● Anzeigen der Aufnahmestandorte
● Importieren Sie die mit Positionsdaten verknüpften Bilder, und
sehen Sie sich die Aufnahmestandorte auf einer Landkarte an.
● Importieren Sie GPS-Protokolldateien
●
Schließen Sie den GP-E2 an einen Computer an, um die GPS-
Protokolldateien zu importieren und auf dem Computer zu speichern.
●
Bearbeiten von GPS-Protokolldateien
● Sie können die Informationen in importierten GPS-
Protokolldateien bearbeiten.
● Anzeigen der Reiserouten
(Bewegungspfade)
● Importieren Sie GPS-Protokolldateien vom GP-E2 oder von der
EOS 6D, um die Reiserouten zwischen den Aufnahmestandorten
auf der Karte anzuzeigen.
EOS 6D
GP-E1
GP-E2
EOS 6D
GP-E2
GP-E2
EOS 6D
GP-E2
EOS 6D
● Verknüpfen von Bildern mit
Standortinformationen
●
Fügen Sie den Bildern, die keine GPS-Informationen enthalten, Positionsdaten
aus den GPS-Protokolldateien des GP-E2.
● Einstellen des Protokollierungsintervalls,
Löschen von Protokollen
● Schließen Sie den GP-E2 an einen Computer an, um das
Protokollierungsintervall des Empfängers einzustellen oder
Protokollinformationen im Empfänger zu löschen.
● Aktualisieren der Firmware des GPS-
Empfänger
●
Schließen Sie den GP-E2 an einen Computer an, um die Firmware
des GPS-Empfänger auf die neueste Version zu aktualisieren.
● Weitere Funktionen
● Sie können die gewünschten Orte auf einer Karte suchen und die
Aufnahmestandorte oder andere in Map Utility angezeigte
Informationen als Google Earth™-Dateien speichern.
●
Zum Importieren von GPS-Protokolldateien der EOS 6D auf den Computer
und zum Löschen der Protokollinformationen verwenden Sie die Software
EOS Utility. Sie finden diese Software auf der EOS DIGITAL Solution Disk,
die zum Lieferumfang der EOS 6D gehört.
Näheres dazu lesen Sie in der Bedienungsanleitung für EOS Utility (PDF).
GP-E2
GP-E2
GP-E2
●
Diese Software nutzt Google Maps™ zum Anzeigen von Bildern
und Reiserouten auf der Karte. Die Standortinformationen in
Bildern und GPS-Protokollen werden an Dienstanbieter übermittelt.
● Möglicherweise fallen Verbindungsentgelte für
Internetdienstanbieter oder Zugangspunkte an.
●
Die mit Positionsdaten verknüpften Bilder und GPS-Protokolle können
Informationen enthalten, mit denen Personen identifizierbar sind. Gehen Sie
sorgsam mit dem Veröffentlichen von Bildern und Dateien um. Bedenken Sie,
dass die Bilder und Daten von zahlreichen Personen gesehen werden können.
● Arbeiten Sie nicht mit Map Utility, während Sie Bilder mit Digital
Photo Professional bearbeiten. Die bearbeiteten Bilder werden
möglicherweise nicht ordnungsgemäß gespeichert.
Informationen zu ImageBrowser EX
Für die Installation und Deinstallation von Map Utility ist
ImageBrowser EX erforderlich.
Wenn Sie ImageBrowser EX starten, während eine Verbindung zum
Internet besteht, werden sowohl ImageBrowser EX als auch Map
Utility bei Bedarf automatisch auf die neueste Version aktualisiert.
COPY

3
Systemanforderungen
*
1
Kompatibel mit Service Pack 1
*
2
Kompatibel mit Service Pack 2
*
3
Kompatibel mit Service Pack 3
Betriebssystem
Windows 8.1, Windows 8, Windows 7*
1
,
Windows Vista*
2
, Windows XP*
3
Computer
Computer, auf denen eines der oben genannten
Betriebssysteme (vorinstalliert) ausgeführt wird
und die über einen USB-Anschluss verfügen.
Internetzugang ist erforderlich.
Prozessor Mindestens 1,6 GHz Pentium
Hauptspeicher
Windows 8.1, 8 (64-Bit): 2 GB oder mehr
Windows 8.1, 8 (32-Bit): 1 GB oder mehr
Windows 7 (64-Bit): 2 GB oder mehr
Windows 7 (32-Bit): 1 GB oder mehr
Windows Vista (64- oder 32-Bit): 1 GB oder
mehr
Windows XP: 512 MB oder mehr
Schnittstelle USB
Bildschirm 1024 x 768 Pixel Auflösung oder höher
Betriebssystem Mac OS X 10.7 bis 10.9
Computer
Computer, auf denen eines der oben genannten
Betriebssysteme (vorinstalliert) ausgeführt wird
und die über einen USB-Anschluss verfügen.
Internetzugang ist erforderlich.
Prozessor Core 2 Duo oder höher
Hauptspeicher 2 GB oder mehr
Schnittstelle USB
Bildschirm 1024 x 768 Pixel Auflösung oder höher
Unterstützte Dateien
Bilddateien
* Mit Ausnahme von Filmen, die mit der EOS 1200D aufgenommen
wurden
GPS-Protokolldatei
Dateityp
Dateiendung
Standbilder
RAW-
Bilder
Bilder im Canon RAW-Format .CR2
JPEG-
Bilder
Exif 2.2-, 2.21- und 2.3-
kompatible JPEG-Bilder
.JPG
Filme
Filme, die mit EOS-Digitalkameras
(Markteinführung ab Januar 2012)
aufgenommen wurden
*
.MOV
Dateityp
Dateiendung
GPS-Protokolldateien im NMEA-Textformat, die vom
GPS-Empfänger GP-E2 oder von der EOS 6D
aufgezeichnet wurden
.LOG
COPY

4
Inhalt
Einführung.................................................................. 2
Herunterladen und Installieren von Map Utility
Version 1.5................................................................. 2
Hauptfunktionen von Map Utility Version 1.5............. 2
Systemanforderungen................................................ 3
Unterstützte Dateien .................................................. 3
Starten von Map Utility............................................... 5
Anzeigen von Informationen zum Aufnahmeort......... 6
Importieren von GPS-Protokolldateien vom GPS-
Empfänger.................................................................. 7
Importieren von GPS-Protokolldateien vom
Computer ................................................................... 9
Bearbeiten von Informationen in
GPS-Protokolldateien................................................. 9
Entfernen von unnötigen GPS-Protokolldateien aus der
Liste.......................................................................... 10
Verknüpfen von Bildern mit
Standortinformationen.............................................. 11
Automatisches Verknüpfen von Bildern mit
Standortinformationen.............................................. 12
Aktualisieren der Firmware des GPS-Empfänger.....
13
Einstellen des Positionsintervalls............................. 14
Löschen von GPS-Protokolldateien auf dem GPS-
Empfänger................................................................ 16
Einstellungen............................................................ 17
Liste der Funktionen im Hauptfenster...................... 19
Referenz.................................................................. 21
Installation wurde nicht korrekt abgeschlossen.......... 21
Entfernen der Software (Deinstallieren) ..................... 21
COPY

5
Starten von Map Utility
Klicken Sie in der Taskleiste auf das Menü [Starten]
` [Alle Programme] ` [Canon Utilities] ` Ordner
[Map Utility] ` Symbol [Map Utility].
➜ Map Utility wird gestartet.
Öffnen Sie nacheinander die Ordner [Programme],
[Canon Utilities] und [Map Utility].
Doppelklicken Sie auf das Symbol [Map Utility].
➜ Map Utility wird gestartet.
Sie können Map Utility auch in Digital Photo Professional (Version
3.11 oder höher) starten. Dieses Programm gehört zum
Lieferumfang von EOS DIGITAL-Kameras.
Näheres finden Sie in der Bedienungsanleitung für Digital Photo
Professional (PDF-Datei).
COPY

6
Anzeigen von Informationen zum Aufnahmeort
Importieren Sie Bilder in Map Utility, und zeigen Sie die
Standortinformationen an.
1
Wählen Sie im Hauptfenster die Registerkarte [Bilder], und
klicken Sie auf die Schaltfläche [ ]. Auf dem Bildschirm,
der als nächstes angezeigt wird, wählen Sie Bilddateien
aus, indem Sie den Speicherort oder die Dateinamen
eingeben, und klicken Sie auf die Schaltfläche [Öffnen].
➜ Nach dem Import werden die Dateien der Bilderliste auf der
Registerkarte [Bilder] hinzugefügt. Die Aufnahmestandorte sind
auf der Karte durch rote Stecknadeln gekennzeichnet.
●
Um Bilder auf der Karte mit ihrem Standort anzuzeigen, klicken Sie in
der Bilderliste auf eine Bilddatei oder auf der Karte auf eine Stecknadel.
●
Die Bilder auf der Bilderliste können mit den Zeiten verknüpft werden, die
mit den Zeiten der GPS-Protokolldateien auf der GPS-Protokolldateiliste
übereinstimmen. Wenn Sie in diesem Fall auf eine Stecknadel klicken,
wird die Reiseroute der GPS-Protokolldatei angezeigt.
●
Bei Bilddateien, deren Aufnahmerichtung mit aufgezeichnet wurde, werden
Stecknadeln zur Kennzeichnung der Aufnahmerichtung angezeigt.
● Zum Vergrößern eines Bildes doppelklicken Sie auf die Bilddatei
in der Bilderliste oder auf die Miniaturansicht, die auf der Karte
angezeigt wird. Für die Wiedergabe von Filmen (MOV-
Filmdateien) wird ein separates Fenster geöffnet.
●
Um Ortsangaben von Bildern anzuzeigen, wählen Sie auf der
Bilderliste die Bilddateien aus, und wählen Sie im Menü [Anzeigen]
die Option [Details zu Standortinformationen anzeigen].
Kartendaten ©2012 ZENRIN -
● Sie können Bilddateien direkt mit Drag & Drop der Bilderliste
hinzufügen.
● Sie können auch Bilddateien importieren, indem Sie die
Bilddateien in Digital Photo Professional (ab Version 3.11)
auswählen und anschließend Map Utility von Digital Photo
Professional aus starten.
• Die Karten werden in Map Utility nur dann angezeigt, wenn Ihr
Computer mit dem Internet verbunden ist.
COPY

7
Importieren von GPS-Protokolldateien vom GPS-Empfänger
Die auf dem GPS-Empfänger GP-E2 gespeicherten Protokolldateien
können in Map Utility importiert werden. Nach dem Import sind die
Protokollinformationen auf dem Computer gespeichert.
1
Schließen Sie den GP-E2 am Computer an.
Schalten Sie den GP-E2 ein, und verbinden Sie den [DIGITAL]-
Anschluss mit einem USB-Anschluss des Computers.
Verwenden Sie dazu das im Lieferumfang der Kamera enthaltene
Schnittstellenkabel.
● Schließen Sie den größeren Kabelstecker am USB-Anschluss
des Computers an. Informationen über die Lage und die
Ausrichtung der USB-Anschlüsse finden Sie in der
Bedienungsanleitung des Computers.
● Schließen Sie den kleineren Kabelstecker am [DIGITAL]-
Anschluss des GP-E2 an. Informationen über den [DIGITAL]-
Anschluss des GP-E2 finden Sie in der Bedienungsanleitung des
GP-E2.
2
Starten Sie Map Utility. (S.5)
GP-E2
3
Wählen Sie im Hauptfenster die Registerkarte [GPS-
Protokolldateien]. Klicken Sie auf die Schaltfläche
[ ]. Auf dem nächsten Bildschirm klicken Sie auf
[Weiter].
➜ Die GPS-Protokolldateien werden auf den Computer importiert
und der Protokolldateiliste auf der Registerkarte [GPS-
Protokolldateien] hinzugefügt.
COPY

8
●
Importierte GPS-Protokolldateien werden in folgenden
Speicherorten abgelegt:
[Canon Utilities] im Dokumentenordner des Computers ` [GPS-
Protokolldateien]
[Dokumente] ` [Canon Utilities] ` [GPS-Protokolldateien]
●
Klicken Sie in der Protokolldateiliste auf eine GPS-Protokolldatei,
um die Reiserouten zwischen den Aufnahmeorten
(Bewegungspfade) auf der Karte anzuzeigen.
Kartendaten ©2012 ZENRIN -
COPY

9
Importieren von GPS-Protokolldateien vom Computer
Sie können GPS-Protokolldateien, die auf dem Computer gespeichert
sind, folgendermaßen in Map Utility importieren.
1
Wählen Sie im Hauptfenster die Registerkarte [GPS-
Protokolldateien], und klicken Sie auf die
Schaltfläche [ ]. Auf dem nächsten Bildschirm
geben Sie den Speicherort oder die Dateinamen an,
und klicken Sie dann auf die Schaltfläche [Öffnen].
➜ Die GPS-Protokolldateien werden importiert.
➜ Nach dem Import werden die Dateien der GPS-
Protokolldateiliste hinzugefügt. Um die Reiserouten
(Bewegungspfade) auf einer Karte anzuzeigen, klicken Sie auf
eine der aufgelisteten GPS-Protokolldateien.
Bearbeiten von Informationen in GPS-Protokolldateien
Sie können bestimmte Informationen der in Map Utility importierten
GPS-Protokolldateien ändern. Bearbeitet werden können die Optionen
[Name] und [Zeitunterschied] (zwischen Ortszeit und Greenwich Mean
Time). Die Einstellung [Zeitunterschied] ändern Sie zum Beispiel, wenn
in der Kamera die [Zeitzone] nicht korrekt eingestellt ist.
1
Wählen Sie im Hauptfenster die Registerkarte [GPS-
Protokolldateien]. Bearbeiten Sie die GPS-
Protokolldateiinformationen, und klicken Sie dann
auf die Schaltfläche [ ].
Kartendaten ©2012 ZENRIN -
➜ Das Fenster [GPS-Protokolldateiinformationen] wird angezeigt.
GP-E2
EOS 6D
COPY

10
2
Bearbeiten Sie die GPS-Protokolldateiinformationen,
und klicken Sie dann auf die Schaltfläche [OK].
➜ Die bearbeiteten Informationen werden in die GPS-Protokolldatei
übernommen.
Entfernen von unnötigen GPS-Protokolldateien aus der Liste
Die nicht benötigten GPS-Protokolldateien können aus der GPS-
Protokolldateiliste entfernt werden. Beachten Sie, dass die Dateien
selbst nicht vom Computer gelöscht werden.
1
Wählen Sie im Hauptfenster die Registerkarte [GPS-
Protokolldateien]. Wählen Sie die Protokolldateien
aus, die aus der Liste entfernt werden sollen, und
klicken Sie auf die Schaltfläche [ ].
Kartendaten ©2012 ZENRIN -
2
Klicken Sie auf dem nächsten Bildschirm auf die
Schaltfläche [OK].
➜ Die ausgewählten Protokolldateien werden aus der GPS-
Protokolldateiliste entfernt.
COPY

11
Verknüpfen von Bildern mit Standortinformationen
Im Folgenden erfahren Sie, wie Sie Bilder nachträglich mit
Standortinformationen verknüpfen.
1
Importieren Sie Bilddateien. (S.6)
2
Wählen Sie im Hauptfenster die Registerkarte
[Bilder]. Wählen Sie Bilder aus, und klicken Sie dann
auf die Schaltfläche [ ].
Kartendaten ©2012 ZENRIN -
3
Klicken Sie an der gewünschten Stelle auf die Karte,
und klicken Sie dann in dem Dialogfeld, das als
Nächstes angezeigt wird, auf die Schaltfläche
[Speichern].
Kartendaten ©2012 ZENRIN -
➜ Die blauen Stecknadeln werden jetzt rot, und den Bilddateien
werden Standortinformationen hinzugefügt.
● Sie können auch die Standortinformationen aus den Bilddateien
löschen, indem Sie Bilder auswählen und auf die Schaltfläche
[ ] klicken.
● Wenn Sie einen Ortsnamen in das Suchfeld über dem
Kartenbereich eingeben, wird eine Liste von möglichen
Ortsnamen angezeigt. Sobald Sie ein Ziel ausgewählt haben und
auf die Schaltfläche [ ] klicken, ändert sich die Kartenanzeige
entsprechend. Diese Funktion ist praktisch, wenn Sie nach
bestimmten Aufnahmeorten suchen.
COPY

12
Automatisches Verknüpfen von Bildern mit Standortinformationen
Bilder können anhand der GPS-Protokollinformationen, die vom GP-E2,
nachträglich mit Standortinformationen verknüpft werden.
1
Importieren Sie Bilddateien. (S.6)
2
Importieren von GPS-Protokolldateien. (S.7, S.9)
3
Wählen Sie im Hauptfenster die Registerkarte
[Bilder]. Klicken Sie auf die Schaltfläche [ ].
Kartendaten ©2012 ZENRIN -
➜ Die Längen- und Breitengrade der Bilder, deren Aufnahmezeit
mit einer Zeit in der GPS-Protokolldatei übereinstimmt, werden
mit blauen Stecknadeln gekennzeichnet.
GP-E2
4
Klicken Sie auf die Schaltfläche [Speichern].
Kartendaten ©2012 ZENRIN -
➜ Die blauen Stecknadeln werden jetzt rot, und den Bilddateien
werden GPS-Standortinformationen hinzugefügt.
● Es werden die GPS-Standortinformationen hinzugefügt, deren
Zeitangabe der Aufnahmezeit am nächsten kommen.
● Nach dem Hinzufügen der GPS-Positionsdaten zu den
Bilddateien können Sie die Reiseroute (Bewegungspfad), die
über GPS-Positionierung ermittelt wurde, auf der Karte anzeigen.
Klicken Sie hierzu auf eine der Stecknadeln auf der Karte.
COPY

13
Aktualisieren der Firmware des GPS-Empfänger
Die Firmware des GPS-Empfänger GP-E2 kann bei Bedarf auf die
neueste Version aktualisiert werden. Bevor Sie die folgenden Schritte
ausführen, laden Sie sich die Firmware von der Canon-Website
herunter.
Zum Herunterladen der Firmware ist eine Internetverbindung
erforderlich.
1
Schließen Sie den GP-E2 am Computer an. (S.7)
2
Starten Sie Map Utility. (S.5)
3
Klicken Sie im Hauptfenster auf die Schaltfläche
[].
➜ Das Einstellungsdialogfeld wird eingeblendet.
GP-E2
4
Wählen Sie im Einstellungsdialogfeld die
Registerkarte [Allgemein]. Klicken Sie unter
[Firmware-Version] auf die Schaltfläche
[Aktualisieren]. Auf dem nächsten Bildschirm geben
Sie den Speicherort der Firmware und den
Dateinamen an. Klicken Sie dann auf die
Schaltfläche [Öffnen].
➜ Die Aktualisierung der Empfänger-Firmware beginnt nun.
●
Wenn die Firmware-Aktualisierung abgeschlossen ist, wird eine
Meldung angezeigt.
Klicken Sie auf dem angezeigten Bildschirm auf [OK], um den
Bildschirm zu schließen.
COPY

14
5
Klicken Sie im Einstellungsdialogfeld auf die
Schaltfläche [OK].
➜ Das Einstellungsdialogfeld wird geschlossen.
Einstellen des Positionsintervalls
Sie können die Zeitintervalle angeben, in denen der GPS-Empfänger
GP-E2 neue Positionsdaten erfasst. Je kleiner der Wert des Intervalls,
desto genauer sind die Standortinformationen der Bilder. Dabei wird
jedoch auch mehr Batteriestrom verbraucht.
1
Schließen Sie den GP-E2 am Computer an. (S.7)
2
Starten Sie Map Utility. (S.5)
3
Klicken Sie im Hauptfenster auf die Schaltfläche
[].
➜ Das Einstellungsdialogfeld wird eingeblendet.
GP-E2
COPY

15
4
Wählen Sie im Einstellungsdialogfeld die
Registerkarte [Einstellungen]. Ziehen Sie den
Schieberegler auf das gewünschte
Positionsintervall.
●
Sie können für das Intervall auf einer achtstufigen Skala einen Wert
von 1 Sekunde bis zu 5 Minuten angeben.
5
Klicken Sie auf die Schaltfläche [OK].
➜ Die Einstellungen sind aktualisiert, und das
Einstellungsdialogfeld wird geschlossen.
COPY

16
Löschen von GPS-Protokolldateien auf dem GPS-Empfänger
Sie können die auf dem GPS-Empfänger GP-E2 gespeicherten GPS-
Protokolldateien folgendermaßen löschen.
1
Schließen Sie den GP-E2 am Computer an. (S.7)
2
Starten Sie Map Utility. (S.5)
3
Klicken Sie im Hauptfenster auf die Schaltfläche
[].
➜ Das Einstellungsdialogfeld wird eingeblendet.
GP-E2
4
Wählen Sie im Einstellungsdialogfeld die
Registerkarte [Einstellungen]. Klicken Sie unter
[Protokolldaten löschen] auf die Schaltfläche
[Löschen]. Klicken Sie auf dem nächsten Bildschirm
auf die Schaltfläche [OK].
➜ Die GPS-Protokolldateien werden gelöscht.
● Wenn der Löschvorgang abgeschlossen ist, wird eine Meldung
angezeigt.
Klicken Sie auf dem angezeigten Bildschirm auf [OK], um den
Bildschirm zu schließen.
COPY

17
5
Klicken Sie im Einstellungsdialogfeld auf die
Schaltfläche [OK].
➜ Das Einstellungsdialogfeld wird geschlossen.
Einstellungen
In den Einstellungen von Map Utility können Sie die Anzeigebedingungen
für die Reiserouten (Bewegungspfade) konfigurieren. Durch die
Konfiguration dieser Bedingungen wird die Anzeige der Routen auf Basis
der in den GPS-Protokolldateien aufgezeichneten Daten eingeschränkt.
Die folgenden zwei Bedingungen können eingestellt werden.
● Anzahl der zur Positionsbestimmung verwendeten Satelliten: Je mehr
Satelliten für die Positionsbestimmung eingesetzt werden, desto
genauer sind die Standortinformationen.
● HDOP (Horizontal Dilution of Precision): Wird aus der Verteilung der
Satelliten zum Zeitpunkt der Positionsbestimmung berechnet. Je
kleiner der Wert, desto genauer sind die Standortinformationen.
1
Starten Sie Map Utility (S.5)
2
Klicken Sie im Hauptfenster auf [ ].
➜ Das Fenster [Einstellungen] wird eingeblendet.
● Aktivieren Sie das Kontrollkästchen [Bewegungspfade nur für
Daten anzeigen, die folgende Kriterien erfüllen], wenn es noch
nicht markiert ist.
GP-E2
EOS 6D
COPY

18
3
Zum Konfigurieren der Einstellungen ziehen Sie den
Schieberegler unter [Anzahl der verwendeten
Satelliten] und [HDOP (Horizontal Dilution of
Precision)] auf die gewünschten Werte.
4
Klicken Sie auf die Schaltfläche [OK].
➜ Die Einstellungen werden aktualisiert, und das Fenster wird
geschlossen.
Wenn Sie auf [Übernehmen] klicken, werden die aktuellen
Einstellungen übernommen, ohne das Fenster zu schließen. Sie
können dann in dem Fenster kontrollieren, wie sich die Anzeige
ändert.
COPY

19
Liste der Funktionen im Hauptfenster
Schaltfläche Datei für Google Earth™ exportieren
*1
Registerkarte [GPS-Protokolldateien]
(S.7, S.9, S.10)
GPS-
Protokolldateiliste
(S.7, S.8, S.10)
GPS-Protokolldatei
(S.9, S.10)
Schaltfläche GPS-Protokolldateien
in der Liste löschen (S.10)
Schaltfläche GPS-
Protokolldateiinformationen
bearbeiten (S.9)
Schaltfläche Aus Datei
importieren (S.9)
Schaltfläche Von
GPS-Gerät
importieren (S.7)
Registerkarte [Bilder] (S.6, S.11, S.12)
Bilderliste (S.6)
Bilddatei (S.6, S.11, S.12)
GPS-Markierung
Schaltfläche
Auf Karte
suchen (S.11)
Stecknadel (S.6, S.11, S.12)
Macintosh-Version:
Schaltfläche Weitere Anwendung starten
*2
Schaltfläche GPS-
Geräteeinstellungen
(S.13, S.14, S.16)
Schaltfläche
Einstellungen
(S.17)
Schaltfläche
Hilfe
Reiseroute (Bewegungspfad) aus der GPS-Protokolldatei (S.8, S.17)
Schaltfläche Standortinformationen automatisch hinzufügen (S.12)
Schaltfläche Wegpunkt hinzufügen
Schaltfläche Standortinformationen hinzufügen (S.11)
Schaltfläche Bilder hinzufügen (S.6)
Kartendaten ©2012 ZENRIN -
Macintosh-Version:
COPY

20
*
1
Datei für Google Earth™ exportieren
Mit dieser Schaltfläche können Bilder und Standortinformationen aus der Bilderliste in ein gemeinsames Dateiformat für Karten exportiert werden, das
mit Google Earth™ geöffnet werden kann. Wenn das Dialogfeld [Speichern unter] angezeigt wird, geben Sie einen Speicherort für die Datei an, und
klicken Sie auf [OK].
Die exportierte Datei hat die Dateiendung „.kmz“.
Zur Verwendung dieser Dateien muss Google Earth™ installiert sein. Beachten Sie, dass die Fenster in einigen Versionen von Google Earth™
möglicherweise nicht korrekt angezeigt werden.
*
2
Weitere Anwendung starten
Mit dieser Schaltfläche können Sie kompatible Software starten. Wenn Sie auf diese Schaltfläche klicken, wird ein Menü angezeigt, in dem Sie
Software auswählen können, die mit Map Utility kompatibel ist.
Wenn Sie eine Anwendung auswählen und öffnen, wird das Bild, das derzeit in Map Utility angezeigt wird, automatisch in dieser Anwendung geöffnet.
COPY
Seite wird geladen ...
Seite wird geladen ...
-
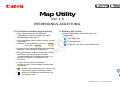 1
1
-
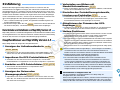 2
2
-
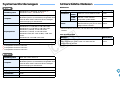 3
3
-
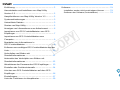 4
4
-
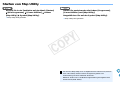 5
5
-
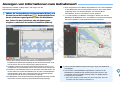 6
6
-
 7
7
-
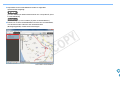 8
8
-
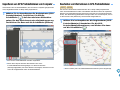 9
9
-
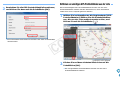 10
10
-
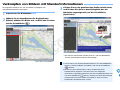 11
11
-
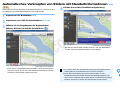 12
12
-
 13
13
-
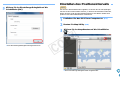 14
14
-
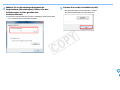 15
15
-
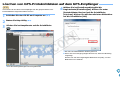 16
16
-
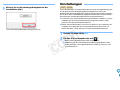 17
17
-
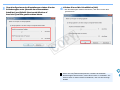 18
18
-
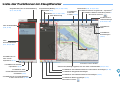 19
19
-
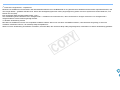 20
20
-
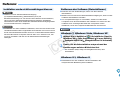 21
21
-
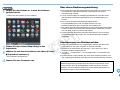 22
22
Canon GPS RECEIVER GP-E2 Bedienungsanleitung
- Typ
- Bedienungsanleitung
- Dieses Handbuch eignet sich auch für
Verwandte Artikel
-
Canon EOS 5D Mark IV Bedienungsanleitung
-
Canon LEGRIA HF G30 Bedienungsanleitung
-
Canon EOS 6D Bedienungsanleitung
-
Canon Powershot SX150 IS Benutzerhandbuch
-
Canon Powershot SX150 IS Benutzerhandbuch
-
Canon GP-E1 Benutzerhandbuch
-
Canon GPS RECEIVER GP-E1 Benutzerhandbuch
-
Canon EOS 550D Bedienungsanleitung
-
Canon EOS 550D Bedienungsanleitung
-
Canon PowerShot D20 Benutzerhandbuch