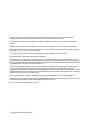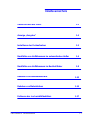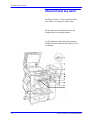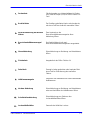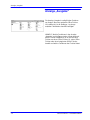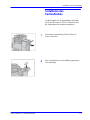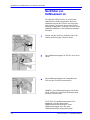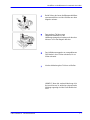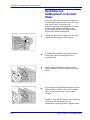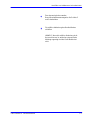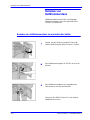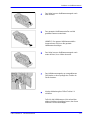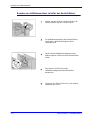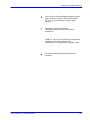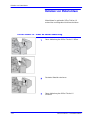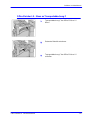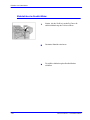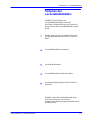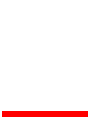Version 1.0
Juli 2008
Office-Finisher LX
Benutzerhandbuch

Microsoft, MS-DOS, Windows, Windows NT, Microsoft Network und Windows Server sind Marken oder
eingetragene Marken der Microsoft Corporation in den USA und/oder anderen Ländern.
Novell, NetWare, IntranetWare und NDS sind eingetragene Marken von Novell, Inc. in den USA und anderen
Ländern.
Adobe, Acrobat, PostScript, PostScript3 und PostScript Logo sind Marken von Adobe Systems Incorporated.
Apple, AppleTalk, EtherTalk, LocalTalk, Macintosh, MacOS und TrueType sind eingetragene Marken von Apple
Computer, Inc. in den USA und anderen Ländern.
HP, HPGL, HPGL/2 und HP-UX sind eingetragene Marken der Hewlett-Packard Corporation.
Alle Produktnamen sind Marken der jeweiligen Eigentümer.
Bei Problemen mit der Festplatte des Geräts können die darauf gespeicherten Daten verloren gehen. Xerox
übernimmt keine Verantwortung für direkte oder indirekte Schäden aus solchen Datenverlusten.Xerox übernimmt
keine Verantwortung für Geräteausfälle aufgrund von Computerviren oder Hacking. Wichtig(1): Dieses Handbuch
ist urheberrechtlich geschützt. Alle Rechte vorbehalten.
Gemäß dem Urheberrechtsgesetz darf dieses Handbuch ohne schriftliche Genehmigung des Verlegers weder
ganz noch teilweise kopiert werden.(2) Teile dieses Handbuchs können ohne Vorankündigung geändert
werden.(3) Wir begrüßen jede Anmerkung zu Zweideutigkeiten, Fehlern, Auslassungen oder fehlenden Seiten.(4)
Niemals Arbeiten am Gerät durchführen, die nicht ausführlich in diesem Handbuch beschrieben sind. Unbefugter
Betrieb kann zu Störungen oder Unfällen führen.
Xerox übernimmt keine Haftung für Probleme, die aus dem unbefugten Betrieb des Geräts hervorgehen.
Der Export dieses Produkts unterliegt einer strengen Kontrolle in Übereinstimmung mit den japanischen Devisen-
und Außenhandelsgesetzen und den Restriktionsbestimmungen der USA.
Xerox und Ethernet sind eingetragene Marken.
© Copyright 2008 Xerox Corporation

Office-Finisher LX - Benutzerhandbuch 1-1
Beheben von Materialstaus
1-14
Beheben von Heftklammerstaus
1-10
Nachfüllen von Heftklammern im Booklet Maker
1-8
Nachfüllen von Heftklammern im automatischen Hefter
1-6
Installieren des Fachaufsatzes
1-5
Anzeige „Ausgabe“
1-4
Übersicht über das Gerät
1-2
Entleeren des Locherabfallbehälters
1-17
Inhaltsverzeichnis

Übersicht über das Gerät
1-2
Office-Finisher LX - Benutzerhandbuch
Übersicht über das Gerät
Der Office-Finisher LX ist ein optionales Gerät
zum Heften von Ausdrucken oder Kopien.
Auf der folgenden Seite werden die einzelnen
Komponenten und Optionen des Office-Finisher
LX erläutert.
Mit dem optionalen Booklet Maker kann die
Ausgabe gelocht und gefalzt werden.

Office-Finisher LX - Benutzerhandbuch 1-3
Übersicht über das Gerät
Vordere Abdeckung
Diese Abdeckung zur Behebung von Materialstaus
oder zum Nachfüllen der Heftklammern öffnen.
Heftklammermagazin
Enthält die vom automatischen Hefter verwendeten
Heftklammern.
Falzeinheit
Erzeugt in jedem gedruckten oder kopierten Blatt
einen Falz zur Erleichterung des manuellen
Faltens.
Finisherfach
Ausgabefach des Office-Finisher LX.
Obere Abdeckung
Diese Abdeckung zur Behebung von Materialstaus
öffnen.
Broschürenheftklammermagazi
ne
Der Booklet Maker ist mit zwei
Broschürenheftklammermagazinen ausgestattet.
Seitliche Abdeckung des Booklet
Makers
Zum Austauschen der
Broschürenheftklammermagazine diese
Abdeckung öffnen.
Booklet Maker
Zur Erstellung gehefteter Kopien oder Ausdrucke,
mit einem Falz zum einfachen manuellen Falten.
Fachaufsatz
Für die Ausgabe von nicht geheftetem A4-Papier
(LSZ) oder B5-Papier (LSZ) im Office-Finisher LX-
Fach.
Schnittstellenabdeckung
Diese Abdeckung zum Entleeren des
Locherabfallbehälters öffnen.
Locherabfallbehälter
Sammelt den Abfall des Lochers.

Anzeige „Ausgabe“
1-4
Office-Finisher LX - Benutzerhandbuch
Ausgabe
Abbrechen
Speichern
Oben
3 Löcher
2 Löcher
Aus
Lochen
Do ppelhe ftung
Ei nzelhef tung
Aus
Heften
Do ppelhe ftung
Automatische Materialzufuhr
Materialzufuhr
Mit Trennblättern
Unsortiert
Sortiert
Sortierung
Mittleres Ausgabefach
Ausgabeziel
Anzeige „Ausgabe“
Die Anzeige „Ausgabe“ ermöglicht das Sortieren
von Kopien. Wenn der optionale Office-Finisher
LX installiert ist, ist die Heftungs-, Lochungs-
und/oder Falzfunktion ebenfalls verfügbar.
HINWEIS: Welche Funktionen in der Anzeige
„Ausgabe“ zur Verfügung stehen, hängt davon ab,
ob ein Finisher installiert ist, ob es sich bei dem
Finisher um einen Office-Finisher LX, einen Office-
Finisher oder einen integrierten Office-Finisher
handelt und welche Funktionen der Finisher bietet.

Office-Finisher LX - Benutzerhandbuch 1-5
Installieren des Fachaufsatzes
Installieren des
Fachaufsatzes
Für die Ausgabe von nicht geheftetem A4-Papier
(LSZ) oder B5-Papier (LSZ) im Finisherfach wird
die Verwendung des Aufsatzes empfohlen.
Fachaufsatz unterhalb des Office-Finisher LX-
Fachs entnehmen.
Den Fachaufsatz wie in der Abbildung gezeigt am
Fach befestigen.

Nachfüllen von Heftklammern im automatischen Hefter
1-6
Office-Finisher LX - Benutzerhandbuch
Nachfüllen von
Heftklammern im
Der optionale Office-Finisher LX ist mit einem
automatischen Hefter ausgestattet. Wenn der
Heftklammervorrat des Finishers zur Neige geht,
wird auf dem Touchscreen eine entsprechende
Meldung eingeblendet. In diesem Fall einen neuen
Heftklammerbehälter in das Heftklammermagazin
einsetzen.
Warten, bis das Gerät im Leerlauf ist. Dann die
vordere Abdeckung des Finishers öffnen.
Das Heftklammermagazin an Griff R1 nach rechts
ziehen.
Das Heftklammermagazin am orangefarbenen
Griff aus dem Finisher herausnehmen.
HINWEIS: Das Heftklammermagazin sitzt fest im
Gerät. Es lässt sich mit leichter Kraftanwendung
aus dem Finisher ziehen.
ACHTUNG: Das Heftklammermagazin nicht
wegwerfen. Nur den gebrauchten
Heftklammerbehälter entsorgen. In das
Heftklammermagazin kann ein neuer
Heftklammerbehälter eingesetzt werden.

Office-Finisher LX - Benutzerhandbuch 1-7
Nachfüllen von Heftklammern im automatischen Hefter
Beide Seiten des leeren Heftklammerbehälters
zusammendrücken und den Behälter aus dem
Magazin nehmen.
Den vorderen Teil des neuen
Heftklammerbehälters in das
Heftklammermagazin einsetzen und dann den
hinteren Teil in das Magazin drücken.
Das Heftklammermagazin am orangefarbenen
Griff wieder in den Finisher einsetzen, bis es
hörbar einrastet.
Vordere Abdeckung des Finishers schließen.
HINWEIS: Wenn die vordere Abdeckung nicht
fest verschlossen ist, wird eine entsprechende
Meldung angezeigt und das Gerät funktioniert
nicht.

Nachfüllen von Heftklammern im Booklet Maker
1-8
Office-Finisher LX - Benutzerhandbuch
Das neue Broschürenheftklammermagazin an den
beiden seitlichen Griffen in die Einheit schieben,
bis es an der ursprünglichen Position hörbar
einrastet.
HINWEIS: Falls sich das Magazin nicht problemlos
einschieben lässt, überprüfen, ob die
Heftklammern ordnungsgemäß im Magazin sitzen.
Das Broschürenheftklammermagazin an den
beiden seitlichen Griffen aus dem Booklet Maker
ziehen.
Die Heftklammermagazine des Booklet Makers
verschieben, damit beide Magazine leicht
zugänglich sind.
Wenn der optionale Booklet Maker installiert ist
und der Heftklammervorrat der Einheit zur Neige
geht, wird auf dem Touchscreen eine
entsprechende Meldung eingeblendet. In diesem
Fall ein neues Heftklammermagazin in den
Booklet Maker einsetzen. Der Booklet Maker
besitzt zwei Heftklammermagazine.
Warten, bis das Gerät im Leerlauf ist. Dann die
seitliche Abdeckung des Finishers öffnen.
Nachfüllen von
Heftklammern im Booklet
Maker

Office-Finisher LX - Benutzerhandbuch 1-9
Nachfüllen von Heftklammern im Booklet Maker
Zum Auswechseln des zweiten
Broschürenheftklammermagazins die Schritte 2
und 3 wiederholen.
Die seitliche Abdeckung des Booklet Makers
schließen.
HINWEIS: Wenn die seitliche Abdeckung nicht
fest verschlossen ist, wird eine entsprechende
Meldung angezeigt und das Gerät funktioniert
nicht.

Beheben von Heftklammerstaus
1-10
Office-Finisher LX - Benutzerhandbuch
Beheben von
Heftklammerstaus
Heftklammerstaus anhand des nachfolgenden
Verfahrens beheben, wenn der optionale Office-
Finisher LX installiert ist.
Warten, bis das Gerät im Leerlauf ist. Dann die
vordere Abdeckung des Office-Finisher LX öffnen.
Das Heftklammermagazin an Griff R1 nach rechts
drücken.
Das Heftklammermagazin am orangefarbenen
Griff senkrecht aus dem Gerät heben.
Im Inneren des Office-Finisher LX nach weiteren
Heftklammern suchen.
Beheben von Heftklammerstaus im automatischen Hefter

Office-Finisher LX - Benutzerhandbuch 1-11
Beheben von Heftklammerstaus
Den gesamten Heftklammerstreifen und die
gestaute Klammer entnehmen.
Den Hebel vorn am Heftklammermagazin nach
unten drücken, bis er hörbar einrastet.
Das Heftklammermagazin am orangefarbenen
Griff wieder an der ursprünglichen Position im
Gerät einsetzen.
Vordere Abdeckung des Office-Finisher LX
schließen.
HINWEIS: Den ganzen Heftklammerstreifen
herausnehmen. Nicht nur die gestaute
Heftklammer beseitigen.
Falls sich die Heftklammern nicht anhand des
obigen Verfahrens beseitigen lassen, das Xerox
Welcome Centre verständigen.
Den Hebel vorn am Heftklammermagazin nach
oben drücken.

Beheben von Heftklammerstaus
1-12
Office-Finisher LX - Benutzerhandbuch
Beheben von Heftklammerstaus im Hefter des Booklet Makers
Warten, bis das Gerät im Leerlauf ist. Dann die
seitliche Abdeckung des Finishers öffnen.
Das Broschürenheftklammermagazin an den
beiden seitlichen Griffen aus dem Booklet Maker
ziehen.
Die Heftklammermagazine des Booklet Makers
verschieben, damit beide Magazine leicht
zugänglich sind.
Den obigen Schritt für das zweite
Heftklammermagazin des Booklet Makers
wiederholen.
Im Inneren des Office-Finisher LX nach weiteren
Heftklammern suchen.

Office-Finisher LX - Benutzerhandbuch 1-13
Beheben von Heftklammerstaus
Die seitliche Abdeckung des Booklet Makers
schließen.
HINWEIS: Falls sich das Magazin nicht problemlos
einschieben lässt, überprüfen, ob die
Heftklammern ordnungsgemäß im Magazin sitzen.
Das neue Broschürenheftklammermagazin an den
beiden seitlichen Griffen in die Einheit schieben,
bis es an der ursprünglichen Position hörbar
einrastet.
Den obigen Schritt für das zweite
Heftklammermagazin des Booklet Makers
wiederholen.

Beheben von Materialstaus
1-14
Office-Finisher LX - Benutzerhandbuch
Beheben von Materialstaus
Materialstaus im optionalen Office-Finisher LX
anhand des nachfolgenden Verfahrens beheben.
Office-Finisher LX - Staus an oberer Abdeckung
Obere Abdeckung des Office-Finisher LX öffnen.
Gestautes Material entnehmen.
Obere Abdeckung des Office-Finisher LX
schließen.

Office-Finisher LX - Benutzerhandbuch 1-15
Beheben von Materialstaus
Office-Finisher LX - Staus an Transportabdeckung F
Transportabdeckung F des Office-Finisher LX
öffnen.
Gestautes Material entnehmen.
Transportabdeckung F des Office-Finisher LX
schließen.

Beheben von Materialstaus
1-16
Office-Finisher LX - Benutzerhandbuch
Materialstaus im Booklet Maker
Warten, bis das Gerät im Leerlauf ist. Dann die
seitliche Abdeckung des Finishers öffnen.
Gestautes Material entnehmen.
Die seitliche Abdeckung des Booklet Makers
schließen.

Office-Finisher LX - Benutzerhandbuch 1-17
Entleeren des Locherabfallbehälters
Entleeren des
Locherabfallbehälters
Warten, bis das Gerät im Leerlauf ist. Dann die
Schnittstellenabdeckung des Office-Finisher LX
öffnen.
HINWEIS: Beim Entleeren des
Locherabfallbehälters das Gerät nicht
ausschalten. Anderenfalls kann das Gerät nicht
erkennen, dass der Locherabfallbehälter entleert
wurde.
Locherabfallbehälter herausziehen.
Locherabfall entsorgen.
Locherabfallbehälter wieder einschieben.
Schnittstellenabdeckung des Office-Finisher LX
schließen.
HINWEIS: Wenn die Schnittstellenabdeckung
nicht fest verschlossen ist, wird eine
entsprechende Meldung angezeigt und das Gerät
funktioniert nicht.

-
 1
1
-
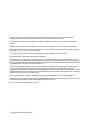 2
2
-
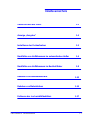 3
3
-
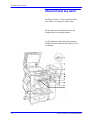 4
4
-
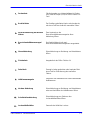 5
5
-
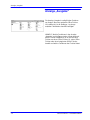 6
6
-
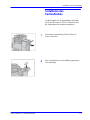 7
7
-
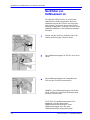 8
8
-
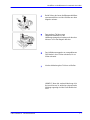 9
9
-
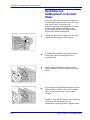 10
10
-
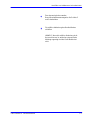 11
11
-
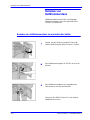 12
12
-
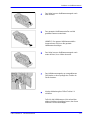 13
13
-
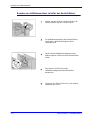 14
14
-
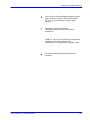 15
15
-
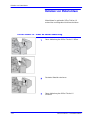 16
16
-
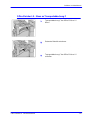 17
17
-
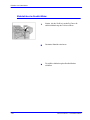 18
18
-
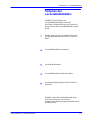 19
19
-
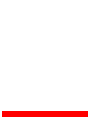 20
20
Verwandte Artikel
-
Xerox 7800 Benutzerhandbuch
-
Xerox VersaLink C8000 Benutzerhandbuch
-
Xerox WorkCentre 7830 Bedienungsanleitung
-
Xerox 7525/7530/7535/7545/7556 Bedienungsanleitung
-
Xerox Color 550/560/570 Benutzerhandbuch
-
Xerox VersaLink C8000 Benutzerhandbuch
-
Xerox 7830i/7835i/7845i/7855i Benutzerhandbuch
-
Xerox VersaLink C7020/C7025/C7030 Benutzerhandbuch
-
Xerox WorkCentre 5335 Bedienungsanleitung
-
Xerox D95/D110/D125 Benutzerhandbuch