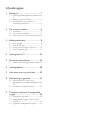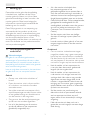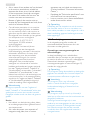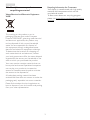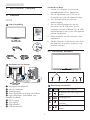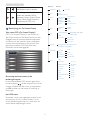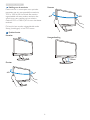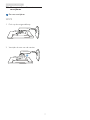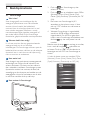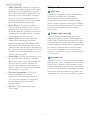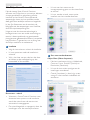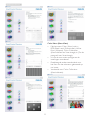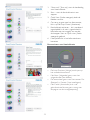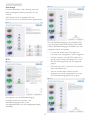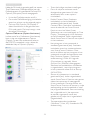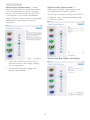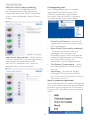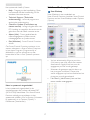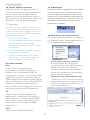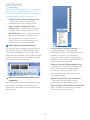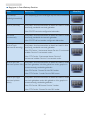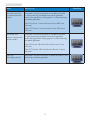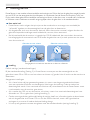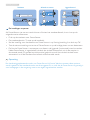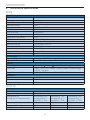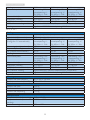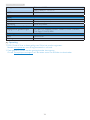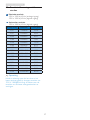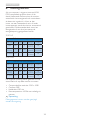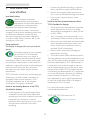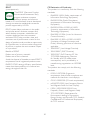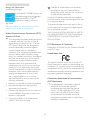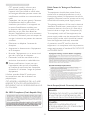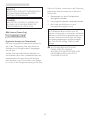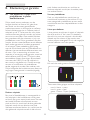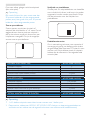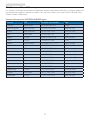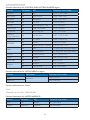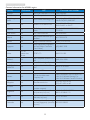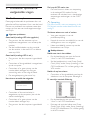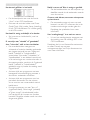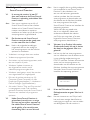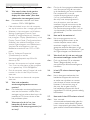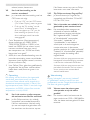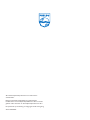Philips 221P3LPES/00 Benutzerhandbuch
- Kategorie
- Fernseher
- Typ
- Benutzerhandbuch
Dieses Handbuch ist auch geeignet für

www.philips.com/welcome
NL Gebruikershandleiding 1
Klantenzorg en garantie 35
Problemen oplossen &
veelgestelde vragen 40
221P3
Brilliance

1. Belangrijk .................................................1
1.1 Voorzorgsmaatregelen en onderhoud
1
1.2 Beschrijving van notaties ...........................2
1.3 Verwijderen van product- en
verpakkingsmateriaal.....................................3
2. De monitor instellen ............................4
2.1 Installatie ..............................................................4
2.2 De monitor bedienen ..................................4
2.3 Het voetstuk en de voet verwijderen 7
3. Beeldoptimalisatie .................................8
3.1 SmartImage ........................................................8
3.2 SmartContrast .................................................9
3.3 Philips SmartControl Premium ...........10
3.4 SmartDesktop-gids .....................................17
4. Voedingssensor™ ................................22
5. Technische specificaties ......................24
5.1 Resolutie & vooringestelde standen .27
6. Voedingsbeheer ....................................28
7. Informatie over voorschriften ..........29
8. Klantenzorg en garantie .....................35
8.1 Het beleid van Philips m.b.t.
pixeldefecten in platte beeldschermen
35
8.2 Customer Care & Warranty .................37
9. Problemen oplossen & veelgestelde
vragen .....................................................40
9.1 Problemen oplossen ..................................40
9.2 Veelgestelde vragen SmartControl
Premium ...........................................................42
9.3 Algemene veelgestelde vragen ............43
Inhoudsopgave

1
1. Belangrijk
1. Belangrijk
Deze elektronische gebruikershandleiding
is bedoeld voor iedereen die de Philips-
monitor gebruikt. Neem uw tijd om deze
gebruikershandleiding te lezen voordat u de
monitor gebruikt. Deze bevat belangrijke
informatie en opmerkingen betreffende de
bediening van uw monitor.
Deze Philips-garantie is van toepassing, op
voorwaarde dat het product op de juiste
wijze gebruikt werd, in overeenstemming met
de bedieningsinstructies en na overhandiging
van de oorspronkelijke factuur of het
ontvangstbewijs dat de datum van aankoop, de
naam van de dealer en het productienummer
van het product aangeeft.
1.1 Voorzorgsmaatregelen en
onderhoud
Waarschuwingen
Het gebruik van bedieningselementen,
aanpassingen of procedures die niet in deze
documentatie zijn vermeld, kunnen leiden tot
blootstelling aan schokken, elektrische gevaren
en/of mechanische gevaren.
Lees en volg deze instructies bij het aansluiten
en gebruiken van uw computermonitor.
Gebruik
• Gevaar voor elektrische schokken of
brand!
• Plaats de monitor niet in direct zonlicht
of in de buurt van kachels of andere
warmtebronnen.
• Verwijder eventuele voorwerpen die in
ventilatieopeningen zouden kunnen vallen
of een goede koeling van de elektronica
van de monitor in de weg staan.
• Zorg ervoor dat de ventilatieopeningen
op de kast niet worden afgesloten.
• Let er bij de plaatsing van de monitor
op dat de stekker en het stopcontact
gemakkelijk toegankelijk zijn.
• Als u de monitor uitschakelt door
het netspanningssnoer of de
gelijkspanningskabel los te nemen, dient u
voor een normale werking 6 seconden te
wachten alvorens het netspanningssnoer of
de gelijkspanningskabel weer aan te sluiten.
• Gebruik altijd de door Philips meegeleverde,
goedgekeurde voedingskabel. Als uw
voedingskabel ontbreekt, neem dan contact
op met uw lokale servicecentrum. (Zie
Customer Care Consumer Information
Center)
• Stel de monitor niet bloot aan heftige
vibraties of krachtige impact tijdens het
gebruik.
• Laat de monitor tijdens gebruik of vervoer
nergens tegen botsen en laat de monitor
niet vallen.
Onderhoud
• Om uw monitor te beschermen tegen
mogelijke schade, mag u geen overmatige
kracht op het monitorscherm uitoefenen.
Pak de monitor bij de rand vast als u hem
wilt verplaatsen; til de monitor niet op met
uw hand of vingers op het monitorscherm.
• Haal de stekker uit het stopcontact als
u van plan bent de monitor gedurende
langere tijd niet te gebruiken.
• Haal de stekker uit het stopcontact als
u de monitor wilt reinigen met een licht
vochtige doek. Het scherm mag worden
afgenomen met een droge doek als de
monitor is uitgeschakeld. Gebruik voor de
reiniging van uw monitor geen organische
oplosmiddelen, zoals alcohol of vloeistoffen
op basis van ammoniak.
• Stel de monitor ter voorkoming van
elektrische schok of permanente schade
aan het apparaat niet bloot aan stof,
regen, water of een uitzonderlijk vochtige
omgeving.
• Maak de monitor, als deze toch nat is
geworden, zo snel mogelijk met een droge
doek droog.
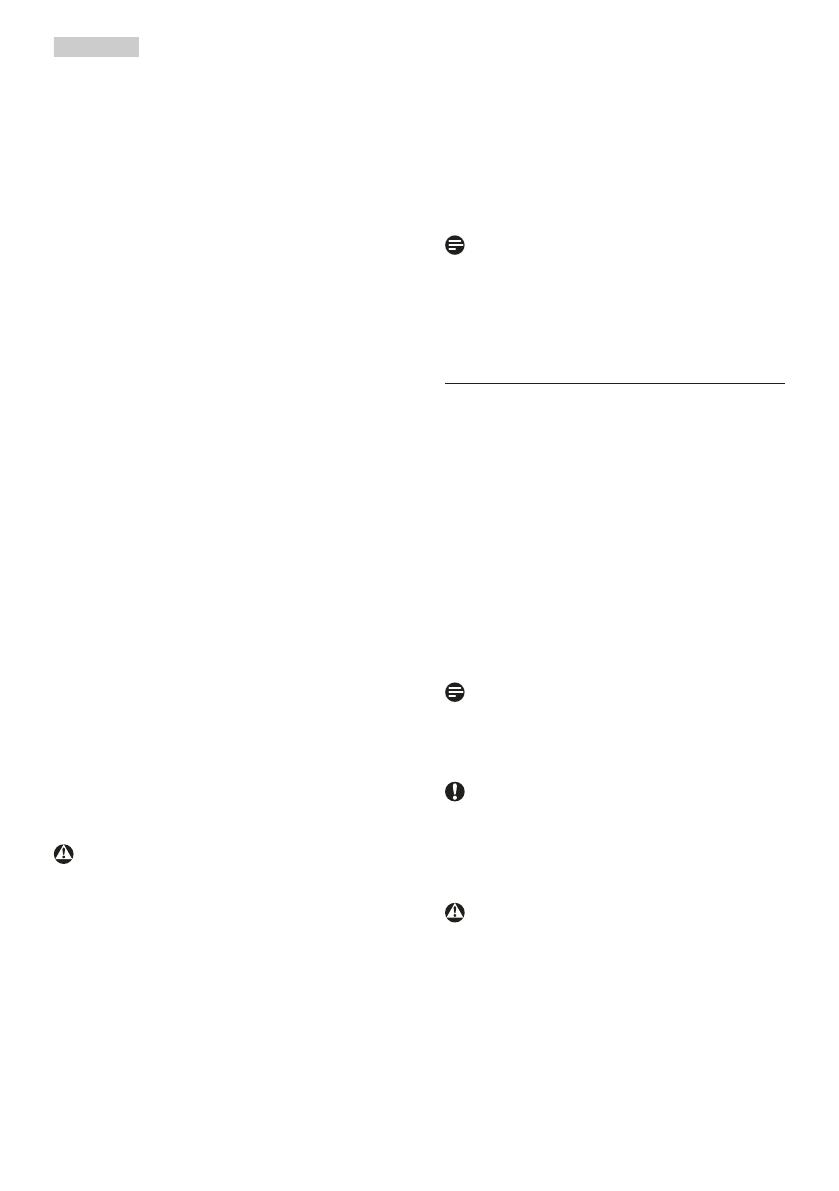
2
1. Belangrijk
• Als er water of een andere stof van buitenaf
in de monitor terechtkomt, schakel het
apparaat dan direct uit en haal de stekker
uit het stopcontact. Verwijder vervolgens
het water of de andere stof en stuur de
monitor naar een servicecentrum.
• Bewaar of gebruik de monitor niet op
locaties die zijn blootgesteld aan hitte, direct
zonlicht of extreme koude.
• Om de beste prestaties uit uw monitor
te halen en lange tijd plezier te hebben
van uw aankoop, dient u de monitor te
gebruiken op een plaats die voldoet aan
de volgende voorwaarden op het gebied
van temperatuur en vochtigheid.
Temperatuur: 0-40°C 32-95 °F
Vochtigheid: 20-80% relatieve
luchtvochtigheid
• BELANGRIJK: Activeer altijd een
programma met een bewegende
schermbeveiliging wanneer u de monitor
onbewaakt achterlaat. Activeer altijd
een toepassing voor de periodieke
schermvernieuwing als uw monitor
ongewijzigde statische inhoud zal
weergeven. Een ononderbroken
weergave van stilstaande of statische
beelden gedurende een langere periode
kan een "ingebrand beeld", "nabeeld" of
"schaduwbeeld" veroorzaken. "Inbranden",
"nabeelden" of "spookbeelden" is een
bekend verschijnsel in de technologie van
monitorschermen. In de meeste gevallen
verdwijnt dit "ingebrand beeld", "nabeeld"
of "schaduwbeeld" geleidelijk enige tijd
nadat de voeding werd uitgeschakeld.
Waarschuwing
Ernstige symptomen van een "ingebrand
beeld", "nabeeld" of "schaduwbeeld" zullen niet
verdwijnen en kunnen niet worden hersteld.
Dergelijke schade wordt niet door de garantie
gedekt.
Service
• Het deksel van de behuizing dient alleen
te worden geopend door gekwalificeerd
servicepersoneel.
• Als u een document voor reparatie of
integratie nodig hebt, kunt u contact
opnemen met uw lokale servicecentrum.
(Zie het hoofdstuk “Consumer Information
Center”)
• Raadpleeg de "Technische specificaties" voor
informatie over het transporteren.
• Laat uw monitor niet in een auto/kofferbak
onder direct zonlicht achter.
Opmerking
Raadpleeg een servicetechnicus als de monitor
niet normaal werkt of als u er niet zeker van
bent welke procedure u moet volgen als u de in
deze handleiding gegeven bedieningsinstructies
hebt opgevolgd.
1.2 Beschrijving van notaties
In de volgende paragrafen worden de
notatiemethodieken beschreven die in dit
document worden gebruikt.
Opmerkingen, voorzorgsmaatregelen en
waarschuwingen
In deze handleiding kunt u tekstblokken
aantreffen die zijn voorzien van een pictogram
en waarin de tekst vet of cursief is weergegeven.
Deze alinea's bevatten opmerkingen,
voorzorgsmaatregelen of waarschuwingen. Zij
worden als volgt gebruikt:
Opmerking
Dit pictogram vestigt de aandacht op belangrijke
gegevens en adviezen die u kunnen helpen uw
computersysteem effectiever te gebruiken.
Voorzichtig
Dit pictogram wijst u op informatie
waarin u wordt verteld hoe u mogelijke
hardwarebeschadiging of dataverlies kunt
vermijden.
Waarschuwing
Dit pictogram wijst op risico’s op lichamelijk
letsel en op informatie over het voorkomen van
dergelijke problemen.
Sommige waarschuwingen zijn in een
andere lay-out weergegeven en niet van een
pictogram voorzien. In zulke gevallen betreft
het waarschuwingen die worden vermeld
omdat dit door een regulerende instantie is
voorgeschreven.

3
1. Belangrijk
1.3 Verwijderen van product- en
verpakkingsmateriaal
Waste Electrical and Electronic Equipment -
WEEE
This marking on the product or on its
packaging illustrates that, under European
Directive 2002/96/EC governing used electrical
and electronic appliances, this product may
not be disposed of with normal household
waste. You are responsible for disposal of
this equipment through a designated waste
electrical and electronic equipment collection.
To determine the locations for dropping off
such waste electrical and electronic, contact
your local government office, the waste disposal
organization that serves your household or the
store at which you purchased the product.
Your new monitor contains materials that can
be recycled and reused. Specialized companies
can recycle your product to increase the
amount of reusable materials and to minimize
the amount to be disposed of.
All redundant packing material has been
omitted. We have done our utmost to make the
packaging easily separable into mono materials.
Please find out about the local regulations on
how to dispose of your old monitor and packing
from your sales representative.
Recycling Information for Customers
Your display is manufactured with high quality
materials and components which can be
recycled and reused.
To learn more about our recycling program
please visit www.philips.com/about/sustainability/
recycling .

2. De monitor instellen
4
Aansluiten op de pc
1. Schakel uw computer uit en haal de
netvoedingskabel uit het stopcontact.
2. Sluit de signaalkabel voor VGA, DVI of
DisplayPort aan voor de videoverbinding.
3. Sluit de Audio-kabel aan voor een
audioverbinding.
4. Sluit de USB-upstreampoort aan op
de monitor en de USB-poort op uw
computer met een USB-kabel. Op de USB-
downstreampoort kan nu elk USB-apparaat
worden aangesloten.
5. Steek de stekker van het netsnoer in een
stopcontact.
6. Zet de computer en de monitor aan. Als er
een beeld op de monitor verschijnt, is de
installatie voltooid.
2.2 De monitor bedienen
Beschrijving vooraanzicht
Het OSD-menu openen
Terugkeren naar het vorige OSD-
niveau
Voedingssensor.
Om de monitor in en uit te
schakelen.
Om het OSD-menu aan te
passen
2. De monitor instellen
2.1 Installatie
221P3
Inhoud verpakking
Register your product and get support at
www.philips.com/welcome
221P3 LP
Quick
Start
2
0
1
1
K
o
n
i
n
k
l
i
j
k
e
P
h
i
l
i
p
s
E
l
e
c
t
r
o
n
i
c
s
,
N
.
V
.
A
l
l
r
i
g
h
t
s
r
e
s
e
r
v
e
d
.
U
n
a
u
t
h
o
r
i
z
e
d
d
u
p
l
i
c
a
t
i
o
n
i
s
a
v
i
o
l
a
t
i
o
n
o
f
a
p
p
l
i
c
a
b
l
e
l
a
w
s
.
M
a
d
e
a
n
d
p
r
i
n
t
e
d
i
n
C
h
i
n
a
.
V
e
r
s
i
o
n
M
3
2
2
1
P
E
1
T
Q
7
0
G
2
2
C
1
8
1
3
9
A
Aansluiten van uw monitor
7
89
65
3 4
6
4
8
3
2
1
7
5
4
9
&
Kensington antidiefstalslot
é
Aan-/uit-schakelaar
"
Voedingsingang
'
Audio-ingang een aansluiting oortelefoon
(
Ingang displayport (beschikbaar voor
bepaalde modellen)
§
DVI-D ingang
è
VGA-ingang
!
USB upstream
ç
USB downstream
DVI (optioneel)
VGA (optioneel)

2. De monitor instellen
5
Om het volume van het
beeldscherm aan te passen.
SmartImage. U hebt de keuze
tussen zes standen: Office
(Kantoor), Photo (Foto), Movie
(Film), Game (Spel), Economy
(Economie) en Off (Uit).
Beschrijving van On-Screen Display
Wat is een OSD (On Screen Display)?
OSD (On-Screen Display) is een functie op
alle Philips-monitors. Met deze functie kan een
eindgebruiker de schermprestaties aanpassen
of functies van de monitors direct selecteren
via een instructievenster op het scherm. Een
gebruiksvriendelijke OSD-interface zoals
hieronder, wordt weergegeven:
Eenvoudige basisinstructies op de
bedieningsknoppen
In het bovenstaande OSD kunnen gebruikers
op de knoppen op de schuine kant van de
monitor drukken om de cursor te verplaatsen,
op OKdrukkenomdekeuzeofinstellingte
bevestigen.
Het OSD-menu
Hieronder vindt u een algemeen overzicht van
de structuur van On-Screen Display. U kunt
dit als referentie gebruiken als u later met de
verschillende aanpassingen werkt.
Main menu Sub menu
Auto
Input
VGA
DVI
DisplayPort (optional)
PowerSensor
On
0, 1, 2, 3, 4
Off
Audio
Stand Alone
On, Off
On, Off
Mute
Picture
Wide screen, 4:3
0~100
0~100
On, Off
1.8, 2.0, 2.2, 2.4, 2.6
Picture Format
Brightness
Contrast
SmartContrast
Gamma
OSD Settings
0~100
0~100
Off, 1, 2, 3, 4
5, 10, 20, 30, 60
Horizontal
Vertical
Transparency
OSD Time out
Setup
0~100
On, Off
Yes, No
0~100
0, 1, 2, 3, 4
H. Position
DP, Audio In
DP Audio (optional)
V. Position
Power LED
Resolution Notification
Reset
Information
Language
English
Español, Français, Deutsch, Italiano,
Português,
Русский
简体中文
Color
5000K, 6500K, 7500K, 8200K,
9300K, 11500K
Red: 0~100
Green: 0~100
Blue: 0~100
Color Temperature
sRGB
User Define
0~100
0~100
Phase
Clock

2. De monitor instellen
6
Melding van de resolutie
Deze monitor is ontworpen voor optimale
prestaties met zijn oorspronkelijke resolutie,
1920 x 1080 bij 60 Hz. Wordt de monitor
ingeschakeld met een andere resolutie, dan
verschijnt er een melding op het scherm:
Gebruik 1920 x 1080 bij 60 Hz voor het beste
resultaat.
Dit bericht kan worden uitgeschakeld onder
Setup (Instellingen) in het OSD-menu.
Fysieke functie
Kantelen
-5
Draaien
-65
65
Roteren
-65
65
Hoogteafstelling
130mm

2. De monitor instellen
7
2.3 Het voetstuk en de voet
verwijderen
De voet verwijderen
221P3
1. Druk op de ontgrendelknop.
2. Verwijder de voet van de monitor.

3. Beeldoptimalisatie
8
3. Beeldoptimalisatie
3.1 SmartImage
Wat is het?
SmartImage geeft voorinstellingen die de
weergave optimaliseren voor verschillende
soorten inhoud, waarbij de helderheid,
contrast, kleur en scherpte dynamisch in real
time worden aangepast. Wanneer u werkt
met teksttoepassingen, beelden weergeeft of
een video bekijkt, biedt Philips SmartImage
fantastische, geoptimaliseerde monitorprestaties.
Waarom heb ik het nodig?
U wilt een monitor die een geoptimaliseerde
weergave biedt van al uw favoriete
inhoudstypes. De SmartImage-software past de
helderheid, het contrast, de kleur en de scherpte
dynamisch aan in real time om de kijkervaring
met uw monitor te verbeteren.
Hoe werkt het?
SmartImage is een exclusieve, toonaangevende
technologie van Philips die de inhoud op uw
scherm analyseert. Op basis van het scenario
dat u selecteert, verbetert SmartImage op een
dynamische manier het contrast, de kleur, de
verzadiging en de scherpte van beelden om de
weergegeven inhoud te verbeteren, en dit alles
in real time met één druk op de knop.
Hoe activeer ik SmartImage?
1. Druk op om SmartImage op het
scherm te tonen;
2. Druk op om te schakelen tussen Office
(Kantoor), Photo (Foto), Movie (Film),
Game (Spel), Economy (Economie) en Off
(Uit).
3. Het menu van SmartImage blijft 5
seconden op het scherm staan. U kunt
ook op ”OK” drukken om de keuze te
bevestigen.
4. Wanneer SmartImage is ingeschakeld,
wordt het sRGB-schema automatisch
uitgeschakeld. Om sRGB te gebruiken
moet u eerst SmartImage uitschakelen met
de knop op het voorpaneel van de
monitor.
Behalve met de knop om omlaag te scrollen,
kunt u ook de knoppen gebruiken om
te kiezen. Druk op “OK” om de selectie te
bevestigen en het OSD van SmartImage te
sluiten.
U hebt de keuze tussen zes standen: Office
(Kantoor), Photo (Foto), Movie (Film), Game
(Spel), Economy (Economie) en Off (Uit).

3. Beeldoptimalisatie
9
• Office (Kantoor): Verbetert de tekst en
houdt de helderheid laag voor een betere
leesbaarheid en minder belasting op de
ogen. Hiermee wordt de leesbaarheid en
de productiviteit aanmerkelijk verbeterd
terwijl u werkt met spreadsheets, PDF-
bestanden, gescande artikelen en andere
gebruikelijke kantoortoepassingen.
• Photo (Foto): Dit profiel combineert
kleurverzadiging, dynamisch contrast en
scherpte voor het weergeven van foto’s
en andere beelden met een opmerkelijke
helderheid in levendige kleuren – zonder
spookbeelden en fletse kleuren.
• Movie (Film): Verbeterde helderheid,
diepere kleurverzadiging, dynamisch
contrast en een messcherp beeld toont
alle details in de donkere partijen van uw
video’s zonder dat de kleuren verdwijnen in
de lichtere partijen van het beeld. Er blijven
dynamische natuurlijke waarden voor de
ultieme videoweergave.
• Game (Spel): Schakel het overdrive-circuit
uit voor de beste reactietijd, verminder
gekartelde randen voor snel bewegende
objecten op het scherm, verbeter de
contrastverhouding voor een helder en
donker schema. Dit profiel biedt de beste
spelervaring voor gamers.
• Economy (Economie): In dit profiel
worden helderheid en contrast
bijgesteld en de verlichting verbeterd
voor de juiste weergave van dagelijkse
kantoortoepassingen en minder
energieverbruik.
• Off (Uit): Geen optimalisatie door
SmartImage.
3.2 SmartContrast
Wat is het?
Unieke technologie die de getoonde gegevens
dynamisch analyseert en automatisch
de contrastverhouding van een monitor
optimaliseert voor maximale helderheid en
genot, met een hogere verlichting voor heldere,
scherpere en duidelijke beelden of juist minder
verlichting voor beelden op een donkere
achtergrond.
Waarom heb ik het nodig?
U wilt de beste visuele heldergheid en het
beste zichtcomfort, ongeacht welke gegevens u
toont. SmartContrast stelt het contrast en de
achtergrondverlichting dynamisch bij voor een
helder, duidelijk en scherp spel of videobeeld en
een duidelijk leesbare tekst voor het kantoor.
Door het energieverbruik te verminderen,
bespaart u energie en verlengt u de levensduur
van de monitor.
Hoe werkt het?
Wanneer u SmartContrast activeert, analyseert
deze de inhoud die u weergeeft in real time om
kleuren aan te passen en de intensiteit van de
achtergrondverlichting te beheren. Deze functie
zal het contrast dynamisch verbeteren voor een
fantastische entertainmentervaring tijdens het
weergeven van video's of het spelen van games.

3. Beeldoptimalisatie
10
3.3 Philips SmartControl Premium
Met de nieuwe SmartControl Premium-
software van Phillips kunt u uw monitor beheren
via een gemakkelijk te gebruiken grafische
interface op het scherm. Gecompliceerde
aanpassingen horen tot het verleden omdat
deze gebruiksvriendelijke software u begeleidt
bij het fijn afstemmen van de resolutie, de
kleurkalibratie, de aanpassingen voor klok/fase,
de RGB-witpuntaanpassing, enz
Uitgerust met de nieuwste technologie in
kernalgoritmen voor een snelle verwerking en
reactie, is deze opvallende, op geanimeerde
pictogrammen gebaseerde software (compatibel
met Windows 7) gereed om uw ervaring met
de Philips-monitoren te verbeteren!
Installatie
• Volg de instructies en voltooi de installatie.
• U kunt opstarten nadat de installatie is
voltooid.
• Wilt u het later starten, dan kan dat door
te klikken op de snelkoppeling op het
bureaublad of de werkbalk.
Eerste start - wizard
• Wanneer u SmartControl Premium voor
de eerste keer opstart na de installatie,
wordt de wizard voor de eerste start
automatisch weergegeven.
• De wizard begeleidt u stapsgewijs door de
instellingen voor de monitorprestaties.
• U kunt naar het menu van de
invoegtoepassing gaan om de wizard later
te starten.
• U kunt, zonder wizard, meer opties
instellen met het standaardvenster.
Start met standaardvenster
Adjust Menu (Menu Aanpassen)
• Met het instelmenu wijzigt u Helderheid,
Contrast, Focus, Position (Positie) en
Resolution (Resolutie).
• U kunt de instructies opvolgen en de
instellingen veranderen.
• Cancel (Annuleert) u, dan krijgt u een
vraag of u de installatie inderdaad wilt
annuleren.

3. Beeldoptimalisatie
11
Color Menu (Menu Kleur)
• Met het menu Color (Kleur) stelt u
RGB, Black Level (Zwartniveau), White
Point (Witpunt), Color Calibration
(Kleurkalibratie en SmartImage) in (Zie de
paragraaf over SmartImage).
• U kunt de instructies opvolgen en de
instellingen veranderen.
• Raadpleeg de onderstaande tabel voor
het item van het submenu, gebaseerd op
uw invoer.
• Voorbeeld voor Color Calibration
(Kleurkalibratie).

3. Beeldoptimalisatie
12
1. “Show me” (Toon mij) start de handleiding
voor kleurkalibratie.
2. Start – start de kleurkalibratie in zes
stappen.
3. Quick View (Snelle weergave) laadt de
beelden voor/na.
4. Om terug te gaan naar het kleurvenster,
klikt u op de knop Cancel (Annuleren).
5. Kleurkalibratie activeren – dit is standaard
ingeschakeld. Is dit niet is ingeschakeld, is
kleurkalibratie niet mogelijk en worden
de knoppen Start en Quick view (Snelle
weergave) gedimd.
6. Moet patentinfo in het kalibratiescherm
bevattten.
Eerste scherm voor kleurkalibratie
• De knop Previous (Vorige) werkt pas op
het tweede kleurscherm.
• Met Next (Volgende) gaat u naar het
volgende doel (zes doelen).
• De laatste keer gaat u naar het venster File
(Bestand) > Presets (Voorinstellingen).
• Met Cancel (Annuleren) sluit u de
gebruikersinterface en gaat u terug naar
de pagina van de invoegtoepassing.

3. Beeldoptimalisatie
13
SmartImage
Hiermee verandert u de instelling voor een
betere weergave-instelling op basis van de
inhoud.
AIs Entertainment is ingesteld, dan zijn
SmartContrast en SmartResponse ingeschakeld.
ECO
Het paneel voor de diefstalbeveiliging
zal alleen actief zijn wanneer u de
diefstalbeveiligingsmodus in het
vervolgkeuzemenu van de invoegtoepassingen
selecteert.
Om de diefstalbeveiliging in te schakelen, klikt
u op de knop Enable Theft Deterrence Mode
(Modus diefstalbeveiliging inschakelen) om het
volgende scherm te openen.
• U kunt hier alleen een PIN-code van
minimaal 4 en hoogstens 9 cijfers opgeven.
• Na het invoeren van de PIN-code klikt u
op de knop Accept (Accepteren). U ziet
dan het dialoogvenster op de volgende
pagina.
• De minimumtijd is 5 minuten, het schuifje
staat standaard op 5.
• Vereist niet dat een scherm op een
andere host wordt aangesloten om naar
de Diefstalbeveiligingsmodus te gaan.

3. Beeldoptimalisatie
14
Nadat de PIN-code is gemaakt, geeft het venster
Theft Deterrence (Diefstalpreventie) aan dat
Diefstalpreventie is ingeschakeld. De knop PIN
Options (PIN-opties) wordt weergegeven:
• U ziet dat Diefstalpreventie actief is.
• De modus Diefstalbeveiliging uitschakelen
opent het scherm op de volgende pagina.
• De knop PIN Options (PIN-opties) is
alleen beschikbaar als de gebruiker een
PIN-code maakt. De knop brengt u naar
de veilige PIN-website.
Options>Preferences (Opties>Voorkeuren) -
Is alleen actief als u Preferences (Voorkeuren)
kiest uit het vervolgkeuzemenu Options
(Opties). Op een niet-ondersteund scherm
dat DDC/CI-compatibel is, ziet u alleen de
tabbladen Help en Options (Opties).
• Toont de huidige voorkeursinstellingen.
• Door dit vakje te markeren wordt
de eigenschap geactiveerd. Via het
selectievakje kunt u een optie in/
uitschakelen.
• Enable Context Menu (Snelmenu
inschakelen) op het bureaublad is
standaard geactiveerd (aan). Enable
Context Menu (Snelmenu inschakelen)
toont de selecties van SmartControl
Premium voor het Select Preset
(Selecteren van voorinstellingen) en Tune
Display (Tuneweergave) in het snelmenu
op het bureaublad. Indien uitgeschakeld
wordt SmartControl Premium verwijderd
uit het snelmenu.
• Het pictogram in het systeemvak is
standaard geactiveerd (aan). Snelmenu
inschakelen toont het systeemvakmenu
voor SmartControl Premium. Door
rechts te klikken op het pictogram in het
systeemvak worden de menuopties voor
Help, Technical Support (Technische
ondersteuning), Check for Upgrade
(Controleren op upgrade), About
(Info) en Exit (Afsluiten) weergegeven.
Wanneer het taakbalkmenu Inschakelen
is uitgeschakeld, , toont het pictogram
in het systeemvak alleen Run at Startup
(AFSLUITEN).
• Starten bij systeemstart is standaard
geactiveerd (aan). Indien uitgeschakeld,
wordt SmartControl Premium niet gestart
tijdens het opstarten of weergegeven
in het systeemvak. De enige manier om
SmartControl Premium te starten is via de
snelkoppeling op het bureaublad of vanaf
het programmabestand. Een voorinstelling
die is ingesteld om bij het opstarten
te worden uitgevoerd, wordt niet
geladen als dit vakje niet is ingeschakeld
(uitgeschakeld).
• Transparantiemodus inschakelen
(Windows 7, Vista, XP). Standaard is 0%,
ondoorzichtig.

3. Beeldoptimalisatie
15
Options>Input (Opties>Invoer) - Is alleen
actief als er Input (Invoer) wordt geselecteerd
in het vervolgkeuzemenu Options (Opties).
Op een niet-ondersteund scherm dat DDC/
CI-compatibel is, ziet u alleen de tabbladen
Help en Options (Opties). Geen van de andere
tabbladen van SmartControl Premium is
beschikbaar.
• Toont het venster Source instruction
(Broninstructie) en de huidige instelling
van de ingangsbron.
• Op schermen met één ingang, is dit
venster niet zichtbaar.
Options>Audio (Opties>Audio) - Is
alleen actief als Audio is geselecteerd in het
vervolgkeuzemenu Options (Opties).
Op een niet-ondersteund scherm dat DDC/CI-
compatibel is, ziet u alleen de tabbladen Help
en Options (Opties).
Option>Auto Pivot (Optie > Auto Pivot)

3. Beeldoptimalisatie
16
Help>User Manual (Help>Handleiding)
- Is alleen actief als u Handleiding kiest in
het vervolgkeuzemenu Help. Op een niet-
ondersteund scherm dat DDC/CI-compatibel
is, ziet u alleen de tabbladen Help en Options
(Opties).
Help>Version (Help>Versie) - Is alleen actief als
u Version (Versie) kiest in het vervolgkeuzemenu
Help. Op een niet-ondersteund scherm
dat DDC/CI-compatibel is, ziet u alleen de
tabbladen Help en Options (Opties).
Contextgevoelig menu
Het Contextgevoelige menu is standaard
ingeschakeld. AIs Enable Context Menu
(Snelmenu inschakelen) is geactiveerd in
het venster Options (Opties)> Preferences
(Voorkeuren), dan is het menu zichtbaar.
Het Snelmenu heeft vier items:
• SmartControl Premium - Wanneer dit
is geselecteerd, wordt het scherm About
(Info) weergegeven.
• Select Preset (Voorinstelling selecteren)
- Toont een hiërarchisch menu met
opgeslagen voorinstellingen voor
onmiddellijk gebruik. Een vinkje geeft de
momenteel geselecteerde voorinstelling
aan. De fabrieksinstelling is ook
beschikbaar in het vervolgkeuzemenu.
• Tune Display (Tuneweergave) - Opent
het bedieningspaneel van SmartControl
Premium.
• SmartImage - controleer de huidige
instellingen: Office (Kantoor), (Photo)
Foto, Movie (Film), Game (Spel), Economy
(Economie), Off (Uit).
Menu in systeemvak ingeschakeld
Het systeemvakmenu kan worden weergegeven
door in het systeemvak met de rechtermuisknop
te klikken op het pictogram van SmartControl
Premium. Klikt u links dan wordt de toepassing
gestart.

3. Beeldoptimalisatie
17
Het systeemvak heeft vijf items:
• Help - Toegang tot de handleiding: Open
het bestand met de handleiding via het
standaard browservenster.
• Technical Support (Technische
ondersteuning) - toont de pagina voor
technische ondersteuning.
• Check for Update (Controleren op
nieuwe versies) - brengt de gebruiker naar
PDI Landing en vergelijkt de versie van de
gebruiker met de meest recente versie.
• About (Info) - Toont gedetailleerde
referentiegegevens: productversie,
releasegegevens en productnaam.
• Exit (Afsluiten) - SmartControl Premium
sluiten
Om SmartControl Premium opnieuw uit te
voeren, selecteert u SmartControl Premium
in het menu Program (Programma's) of
dubbelklikt u op het pictogram op het
bureaublad of start u het systeem opnieuw
op.
Menu in systeemvak uitgeschakeld
Is het systeemvak uitgeschakeld in de
voorkeurenmap, dan is alleen de keuze EXIT
(AFSLUITEN) beschikbaar. Om SmartControl
Premium volledig te verwijderen uit het
systeemvak, schakelt u Run at Startup (Uitvoeren
bij opstarten) uit in Options (Opties) >
Preferences (Voorkeuren).
3.4 SmartDesktop-gids
SmartDesktop
SmartDesktop is een onderdeel van
SmartControl Premium. Installeer SmartControl
Premium en kies SmartDesktop onder Options
(Opties).
• Via het selectievakje Align to partition
(Uitlijnen op partitie) wordt het venster
automatisch uitgelijnd als het naar de
opgegeven partitie wordt gesleept.
• Selecteer de gewenste partitie door op
het pictogram te klikken. De partitie
wordt toegepast op het bureaublad en het
pictogram wordt gemarkeerd.
• Met Identify (Identificeren) kan snel het
raster worden weergegeven.

3. Beeldoptimalisatie
18
Vensters slepen en neerzetten
Zodra de partities zijn ingesteld en Align to
partition (Uitlijnen op partitie) is geselecteerd,
kan een venster naar het gebied worden
gesleept en wordt het automatisch uitgelijnd.
Als het venster en de muisaanwijzer binnen het
gebied zijn, wordt het gebied gemarkeerd.
Opmerking
Als de omtrek van het gebied niet zichtbaar is
als het venster wordt versleept, wordt “Show
windows contents while dragging” (De inhoud
van het venster tijdens het slepen weergeven)
uitgeschakeld. Inschakelen:
1. Klik in het Control Panel
(Configuratiescherm) op System (Systeem).
2. Klik op Advanced system settings
(Geavanceerd) (Bij Vista & Win7 zit dit op
de linkerbalk).
3. Klik in het gebied Performance (Prestaties)
op Prestaties (Instellingen)`.
4. Schakel het selectievakje Show window
(De inhoud) van het venster tijdens het
slepen weergeven in en klik op OK.
Een andere methode:
Vista:
Control Panel (Configuratiescherm) >
Personalization (Persoonlijke instellingen) >
Window Color and Appearance (Kleur en
vormgeving van vensters) > Klik op "Open Classic
appearance properties for more color options"
(Eigenschappen van klassieke vormgeving openen
voor meer kleuropties) > klik op de knop "Effects"
(Effecten) > schakelt het selectievakje Show
window contents while dragging (De inhoud van
het venster tijdens het slepen weergeven in).
XP:
Display Properties (Eigenschappen voor
Beeldscherm) > Appearance (Vormgeving) >
Effects (Effecten)... > schakel het selectievakje
Show window contents while dragging (De
inhoud van het venster tijdens het slepen
weergeven in).
Win 7:
Geen andere methodes beschikbaar.
Titelbalkopties
Desktop Partition is toegankelijk via de titelbalk
van het actieve venster. Hiermee kunt u snel
en eenvoudig het bureaublad beheren en elk
venster naar elk schermdeel sturen zonder het
venster te moeten slepen. Plaats de cursor op
de titelbalk van het actieve venster om het
keuzemenu te openen.
Menu openen met rechtermuisknop
Klik met de rechtermuisknop op het pictogram
van Desktop Partition (Bureaubladpartitie) om
het vervolgkeuzemenu te openen.
• Find Windows (Vensters zoeken) – In
sommige gevallen kan de gebruiker
meerdere vensters naar dezelfde partitie
hebben verzonden. Find Windows
(Vensters zoeken) toont alle geopende
vensters en verplaatst het geselecteerde
venster naar de voorgrond.
• Desktop Partition (Bureaubladpartitie)
– Desktop Partition toont de momenteel
geselecteerde partitie en zorgt ervoor dat
u snel kunt schakelen naar de partities in
het vervolgkeuzemenu.
Seite laden ...
Seite laden ...
Seite laden ...
Seite laden ...
Seite laden ...
Seite laden ...
Seite laden ...
Seite laden ...
Seite laden ...
Seite laden ...
Seite laden ...
Seite laden ...
Seite laden ...
Seite laden ...
Seite laden ...
Seite laden ...
Seite laden ...
Seite laden ...
Seite laden ...
Seite laden ...
Seite laden ...
Seite laden ...
Seite laden ...
Seite laden ...
Seite laden ...
Seite laden ...
Seite laden ...
-
 1
1
-
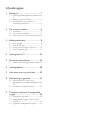 2
2
-
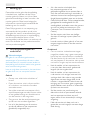 3
3
-
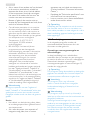 4
4
-
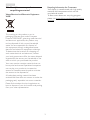 5
5
-
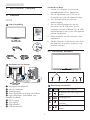 6
6
-
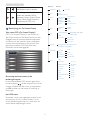 7
7
-
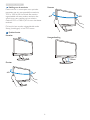 8
8
-
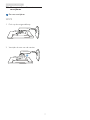 9
9
-
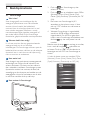 10
10
-
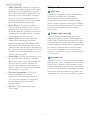 11
11
-
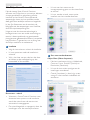 12
12
-
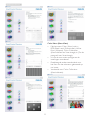 13
13
-
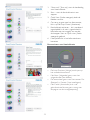 14
14
-
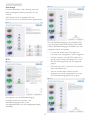 15
15
-
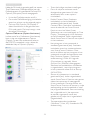 16
16
-
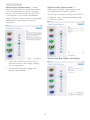 17
17
-
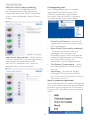 18
18
-
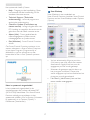 19
19
-
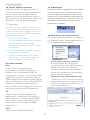 20
20
-
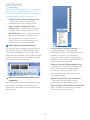 21
21
-
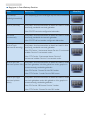 22
22
-
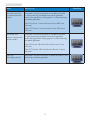 23
23
-
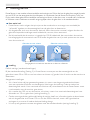 24
24
-
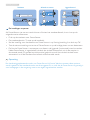 25
25
-
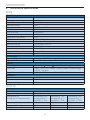 26
26
-
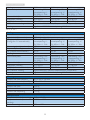 27
27
-
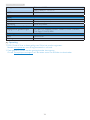 28
28
-
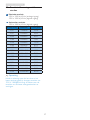 29
29
-
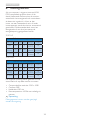 30
30
-
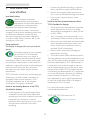 31
31
-
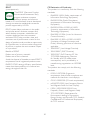 32
32
-
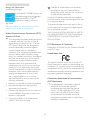 33
33
-
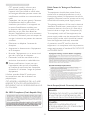 34
34
-
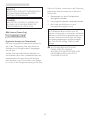 35
35
-
 36
36
-
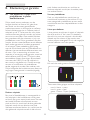 37
37
-
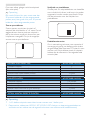 38
38
-
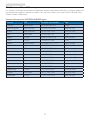 39
39
-
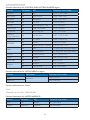 40
40
-
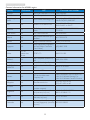 41
41
-
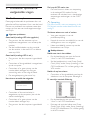 42
42
-
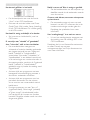 43
43
-
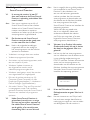 44
44
-
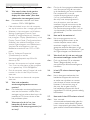 45
45
-
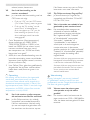 46
46
-
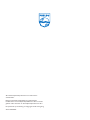 47
47
Philips 221P3LPES/00 Benutzerhandbuch
- Kategorie
- Fernseher
- Typ
- Benutzerhandbuch
- Dieses Handbuch ist auch geeignet für
in anderen Sprachen
- Nederlands: Philips 221P3LPES/00 Handleiding
Verwandte Papiere
-
Philips 231P4QPYES/00 Benutzerhandbuch
-
Philips 240S4LPMB/00 Benutzerhandbuch
-
Philips 241P4LRYES/00 Benutzerhandbuch
-
Philips 231C5TJKFU/00 Benutzerhandbuch
-
Philips 206V4LAB/00 Benutzerhandbuch
-
Philips 273E3QHSB/00 Benutzerhandbuch
-
Philips 227E4LHAB/01 Benutzerhandbuch
-
Philips 227E6QDSW/00 Benutzerhandbuch
-
Philips 221S6QYKMB/00 Benutzerhandbuch
-
Philips 196V4LSB2/00 Benutzerhandbuch