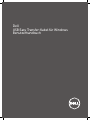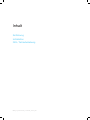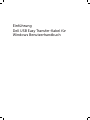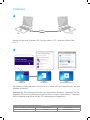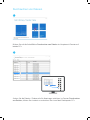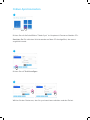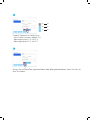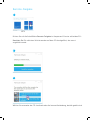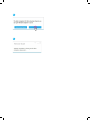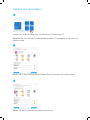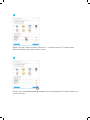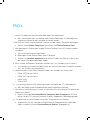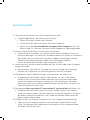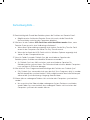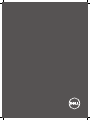Dell Easy Transfer for Windows 8 Benutzerhandbuch
- Typ
- Benutzerhandbuch

Dell
USB Easy Transfer-Kabel für Windows
Benutzerhandbuch

Einführung
Installation
FAQ / Fehlerbehebung
Inhalt
MAN_Dell_TransferCable_UserGuide_German_RA

Einführung
Dell USB Easy Transfer-Kabel für
Windows Benutzerhandbuch

Herzlichen Glückwunsch zum
Erwerb Ihres neuen Dell USB Easy
Transfer-Kabels für Windows. Dieses
Benutzerhandbuch wurde entwickelt,
um Informationen zur Verfügung zu
stellen, die Ihnen bei der Installation
und bei der Nutzung Ihres neuen Easy
Transfer-Kabels behilflich sind.
Das Dell USB Easy Transfer-Kabel für Windows kann für
PC-Systeme mit Windows 2000, Windows XP, Windows
Vista, Windows 7 und Windows 8 verwendet werden. Beide
Betriebssysteme müssen über eine USB-Schnittstelle verfügen.
Dieses Produkt kann zum Übertragen von Dateien, Austausch
von Daten und zur Synchronisierung von E-Mails und sonstigen
wichtigen Dokument-Dateien zwischen zwei Computern
verwendet werden.
Übersicht

PC1 PC2
Windows 8 Windows 8 Windows XP / Vista / 7
Installation
Stecken Sie das eine Ende des USB Transfer-Kabels in PC 1 und das andere Ende
in PC 2.
Die Software wird automatisch erkannt und es önet sich ein Popup-Fenster, das die
Software initialisiert.
Beachten Sie: Falls das Popup-Fenster nicht automatisch erscheint, verwenden Sie den
folgenden Pfad, um die Software manuell zu önen: Starten Sie das Menü > Computer
(Mein Computer) und önen Sie das CD-Laufwerk durch Doppelklick.
1
2
USB LED Behavior
O Slow blinking Fast blinking
Disconnected Standby Data transmission

2
Sample Folder
Sample Folder
Sample Folder
Sample Folder
Sample Folder
Sample Folder
Sample Folder
Sample Folder
Sample Folder
Sample Folder
Sample Folder
Sample Folder
Sample Folder
Sample Folder
Sample Folder
Sample Folder
The other Computer “L-JDOE”, 200GB available
1
Durchsuchen von Dateien
Klicken Sie auf die Schaltfläche Durchsuchen von Dateien im Hauptmenü-Fenster auf
beiden PCs.
Suchen Sie die Dateien / Ordner, die Sie übertragen möchten, im Fenster Durchsuchen
von Dateien, klicken Sie sie dann an und ziehen Sie sie auf den Desktop des PCs.

1
3
2
PC1
Ordner-Synchronisation
Klicken Sie auf die Schaltfläche “Folder Sync” im Hauptmenü-Fenster auf beiden PCs.
Beachten Sie: Die nächsten Schritte werden auf dem PC durchgeführt, der zuerst
angeklickt wurde.
Klicken Sie auf Task hinzufügen.
Wählen Sie den Ordner aus, den Sie synchronisieren möchten und den Zielort.

PC1 PC2
PC1 PC2
PC2 PC1
4
5
Es gibt 3 Optionen für Folder Sync:
- Sync-Ordner zwischen beiden PCs
- Übertragung von PC 1 auf PC 2
- Übertragung von PC 2 auf PC 1
Klicken Sie auf Diese Task synchronisieren oder Alle synchronisieren, wenn Sie mehr als
eine Task haben.

1
2
3
PC1
Remote-Freigabe
Klicken Sie auf die Schaltfläche Remote-Freigabe im Hauptmenü-Fenster auf beiden PCs.
Beachten Sie: Die nächsten Schritte werden auf dem PC durchgeführt, der zuerst
angeklickt wurde.
Wählen Sie entweder das CD-Laufwerk oder die Internet-Verbindung, das/die geteilt wird.

5
4

2
3
1
Outlook-Synchronisation
Klicken Sie auf die “Outlook-Sync”-Schaltfläche auf dem Haupt-PC.
Beachten Sie: Die nächsten Schritte werden auf dem PC durchgeführt, der zuerst an-
geklickt wurde.
Wählen Sie, in welche Richtung die Dateien/Daten synchronisiert werden sollen.
Wählen Sie die zu synchronisierenden Elemente aus.

4
5
Wählen Sie den Ordner auf dem Remote-PC und dem lokalen PC zu dem diese
Elemente/Dateien gesendet werden sollen.
Klicken Sie auf Synchronisierung startent, um die ausgewählten Outlook-Dateien zu
synchronisieren.

1. Kann ich Programme wie Microsoft Word oder Excel übertragen?
a. Nein. Dieses Kabel kann nur Dateien oder Ordner übertragen. Es überträgt keine
Programme, die auf einem Computer installiert wurden.
2. Wie kann ich meine Internet Explorer Favoriten auf den neuen Computer übertragen?
a. Wählen Sie die Option Folder Sync und wählen Sie IE Meine Favoriten Sync.
3. Wie übertrage ich Firefox oder Google Chrome Favoriten (nicht IE) auf den anderen
Computer?
a. Sie müssen die Favoriten exportieren.
b. Übertragen Sie die Datei auf den neuen Computer.
c. Wählen Sie Favoriten importieren und wählen Sie dann die Datei aus, die Sie auf
den neuen Computer übertragen haben.
4. Muss Outlook auf beiden Computern installiert sein, um Outlook Sync zu nutzen?
a. Ja. Outlook muss sowohl auf dem neuen als auch auf dem alten Computer installiert
sein, um Outlook Sync auszuführen.
5. Welche Versionen von Oce Outlook werden von Outlook Sync unterstützt?
• Oce2003ServicePack3
• Oce2007ServicePack1
• Oce2010
• Oce2013
6. Ist es wichtig, welcher USB-Stecker des Kabels mit jedem der PCs verbunden ist?
a. Nein, das Kabel wurde für bidirektionale Kommunikation entwickelt.
7. Wie führe ich die Software aus, wenn sich das Auto-Run Fenster beim Einstecken des
Kabels nicht önet?
a. Klicken Sie auf die Start-Schaltfläche> Computer (Mein Computer bei XP) und
önen Sie das CD-Laufwerk (Laufwerk E) durch Doppelklick. Übertragungskabel.
8. Ich sehe nicht all meine Dateien im Fenster “Durchsuchen von Dateien”.
a. Vergewissern Sie sich, dass der richtige Zielort im Dateipfad rechts neben dem
Augen-Symbol im Fenster Durchsuchen von Dateien” eingegeben ist.
FAQ’s

9. Wie starte ich die Software neu, wenn sie geschlossen wird?
a. Es gibt 3 Möglichkeiten, die Software neu zu starten
i. Klicken Sie auf das Symbol in der Taskleiste.
ii. Entfernen Sie das Kabel und stecken Sie es dann wieder ein.
iii. Klicken Sie auf die Start-Schaltfläche> Computer (Mein Computer bei XP) und
önen Sie das CD-Laufwerk (Laufwerk E) durch Doppelklick. Übertragungskabel.
10. Welche Funktion erfüllt Dock in Durchsuchen von Dateien?
a. Sie können Dock verwenden, um mehrere Dateien von verschiedenen Orten auf
einmal zu übertragen. Das Dock ist ein temporärer Bereich für Nutzer zur Verwaltung
aller Dateien, die sie zwischen den Computern kopieren und einfügen möchten.
Sobald Sie alle Dateien gesammelt haben, die Sie übertragen möchten,
können Sie die Dateien von oder zu den Computern ziehen.
11. Warum erscheint VirtualLink direkt nachdem das Easy Transfer-Kabel in den Computer
eingesteckt wurde?
a. Bitte ignorieren Sie VirtualLink. Es handelt sich um ein virtuelles Unterstützungs-
Laufwerk mit Programmen zur Ausführung der Easy Transfer Funktionen.
12. Was bedeutet “Daten in beide Richtungen synchronisieren” bei Folder Sync?
a. Es bedeutet, dass die Dateien sowohl in den Remote- als auch in den lokalen
Verzeichnissen synchronisiert werden. Nach dem Synchronisieren haben beide
Verzeichnisse identische Dateien und Strukturen. Falls die Remote- und lokalen
Dateinamen identisch sind, überschreibt die neuere Datei die ältere, was durch ihre
Datei-Zeitstempel ersichtlich wird.
13. Was bedeutet Daten von diesem PC zum anderen PC synchronisieren bei Folder Sync?
a. Es bedeutet, dass die lokale Verzeichnisstruktur und die Dateien in das Remote-
Verzeichnis kopiert werden. Falls die Dateinamen im Remote-Verzeichnis mit denen
des lokalen Verzeichnisses identisch sind, werden die Remote-Dateien durch die
lokalen Dateien überschrieben.
14. Wird die Funktion von Remote-Share durch Anti-Virus-Programme beeinträchtigt?
a. Einige Anti-Virus-Programme können zum Ausfall der Funktion Remote-Share
führen. Falls dies geschieht, deaktivieren Sie bitte die Anti-Virus-Programme beim
Anwenden von Remote-Share.
Fortsetzung FAQ …

15. Beeinträchtigt die Firewall des Betriebssystems die Funktion von Remote-Share?
a. Möglicherweise funktioniert Remote-Share nicht mehr, da die Firewall die
Kommunikation zwischen den Computern blockiert
16. Wie kann ich das Problem USB-Gerät kann nicht identifiziert werden lösen, wenn
Remote-Share versucht, eine Verbindung aufzubauen?
a. Wenn diese Fehlermeldung angezeigt wird, stecken Sie das Easy Transfer Gerät
erneut in den Computer und starten Sie Easy Transfer erneut.
b. Wenn das Laufwerk des USB-Geräts nicht im Windows Explorer angezeigt wird,
starten Sie den Computer bitte neu.
17. Kann ich Folder Sync oder Outlook Sync bei verschiedenen Sprachen des
Betriebssystems und über verschiedene Zeitzonen verwenden?
a. Ja, Outlook Sync kann Mails zwischen zwei verschiedenen Sprachen für
Betriebssysteme synchronisieren. Der Zeitunterschied zwischen beiden Computern
muss weniger als 5 Minuten betragen.
18. Wie viele Anti-Virus-Programme beeinträchtigen die Funktion von Outlook Sync?
a. Falls Outlook Sync verwendet wird, wenn das Anti-Virus-Programm aktiv ist, werden
die Zeitstempel der synchronisierten E-Mails möglicherweise durch die Zeitstempel
während des Synchronisierungs-Vorgangs überschrieben.
19. Warum können verborgene Dateien nicht zwischen den Computern synchronisiert
werden?
a. Um unerwünschtes Überschreiben verborgener System-Dateien zu verhindern,
wurde Folder Sync so entwickelt, dass verborgene Dateien nicht zwischen den
Computern synchronisiert werden können.
Fortsetzung FAQ …

-
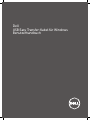 1
1
-
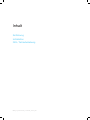 2
2
-
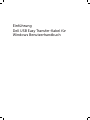 3
3
-
 4
4
-
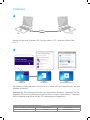 5
5
-
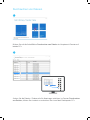 6
6
-
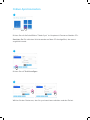 7
7
-
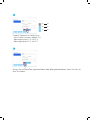 8
8
-
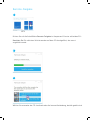 9
9
-
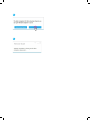 10
10
-
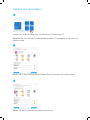 11
11
-
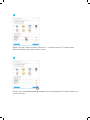 12
12
-
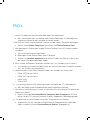 13
13
-
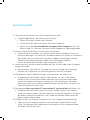 14
14
-
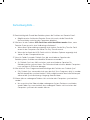 15
15
-
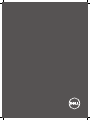 16
16
Dell Easy Transfer for Windows 8 Benutzerhandbuch
- Typ
- Benutzerhandbuch
Sonstige Unterlagen
-
LG GM750.AVDGTN Benutzerhandbuch
-
LG E975-Optimus-G Benutzerhandbuch
-
LG LGE975.ASEAWH Benutzerhandbuch
-
LG LGP875.ATMPWH Benutzerhandbuch
-
LG LG Swift L9 (P760) Benutzerhandbuch
-
LG LGD405N.ABALWY Benutzerhandbuch
-
LG LGD405.AAREWH Benutzerhandbuch
-
LG E986-Optimus-G-Pro Benutzerhandbuch
-
LG LGD802.ATNRBK Benutzerhandbuch
-
Dedeman Domino Bedienungsanleitung