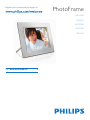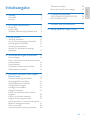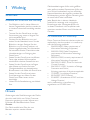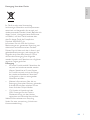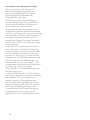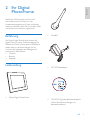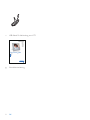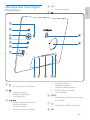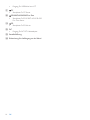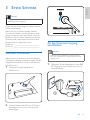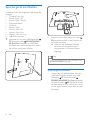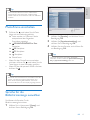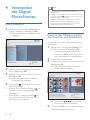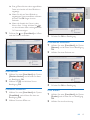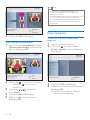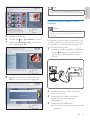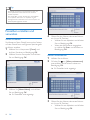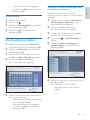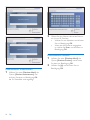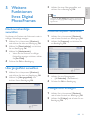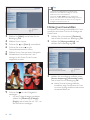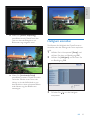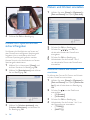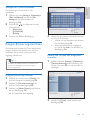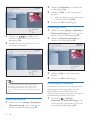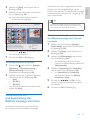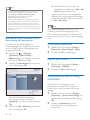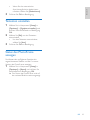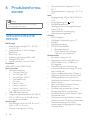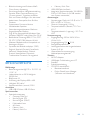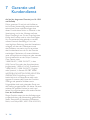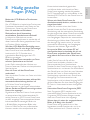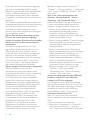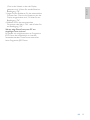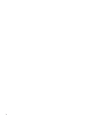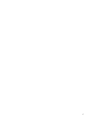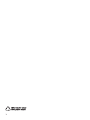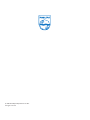Philips 10FF3CME/00 Benutzerhandbuch
- Kategorie
- Digitale Bilderrahmen
- Typ
- Benutzerhandbuch
Dieses Handbuch eignet sich auch für

'( Benutzerhandbuch
8FF3CDW
8FF3CME
10FF3CDW
10FF3CME
10FF3CMI
Register your product and get support at
PhotoFrame

3
Tastenton einstellen 29
Status des PhotoFrame anzeigen 29
6 Produktinformationen 30
10FF3CDW/10FF3CME/10FF3CMI 30
8FF3CDW/8FF3CME 31
7 Garantie und Kundendienst 32
8 Häufi g gestellte Fragen (FAQ) 33
Inhaltsangabe
1 Wichtig 4
Sicherheit 4
Hinweis 4
2 Ihr Digital PhotoFrame 7
Einführung 7
Lieferumfang 7
Überblick über Ihren Digital PhotoFrame 9
3 Erste Schritte 11
Standfuß installieren 11
An die Stromversorgung anschließen 11
Speichergerät anschließen 12
PhotoFrame einschalten 13
Sprache für die Bildschirmanzeige
auswählen 13
4 Verwenden des Digital PhotoFrames 14
Fotos anzeigen 14
Fotos in der Miniaturansicht durchsuchen
und bearbeiten 14
Fotos kopieren 16
Fotoalben erstellen und verwalten 18
Diashowalbum erstellen 19
5 Weitere Funktionen Ihres Digital
PhotoFrames 21
Diashowreihenfolge auswählen 21
Übergangseffekt auswählen 21
Diashowfrequenz auswählen 21
Collagenfotos anzeigen 21
Hintergrund auswählen 22
Helligkeit einstellen 23
Inhalte von Speicherkarten sichern/
freigeben 24
Datum und Uhrzeit einstellen 24
Ereignis-Erinnerung einrichten 25
Automatische Ein- und Ausschaltung der
Bildschirmanzeige einrichten 27
Demo einrichten 28
Automatische Ausrichtung einrichten 28
Deutsch
DE

4
Gehäuseabdeckungen dürfen nicht geöffnet
oder entfernt werden. Reparaturen dürfen nur
vom Philips Kundendienst und von offi ziellen
Reparaturbetrieben durchgeführt werden. Bei
Nichtbeachtung erlischt jegliche Garantie, gleich
ob ausdrücklich oder konkludent.
Jeder Betrieb, der in diesem Handbuch
ausdrücklich untersagt wird, und jegliche
Einstellungen oder Montageverfahren, die
in diesem Handbuch nicht empfohlen oder
autorisiert werden, führen zum Erlöschen der
Garantie.
CE Declaration of Conformity
Philips Consumer Electronics declare under our
responsibility that the product is in conformity
with the following standards
EN60950:2000 (Safety requirement of
Information Technology Equipment)
EN55022:1998 (Radio Disturbance
requirement of Information Technology
Equipment)
EN55024:1998 (Immunity requirement of
Information Technology Equipment)
EN61000-3-2:2000 (Limits for Harmonic
Current Emission)
EN61000-3-3:1995 (Limitation of Voltage
Fluctuation and Flicker)
following provisions of directives applicable
73/23/EEC (Low Voltage Directive)
89/336/EEC (EMC Directive)
93/68/EEC (Amendment of EMC and Low
Voltage Directive)
and is produced by a manufacturing
organization on ISO9000 level.
•
•
•
•
•
•
•
•
1 Wichtig
Sicherheit
Hinweise zur Sicherheit und Wartung
Der Bildschirm darf in keiner Weise mit
harten Gegenständen berührt werden, da
er hierdurch dauerhaft beschädigt werden
kann.
Trennen Sie den PhotoFrame von der
Stromversorgung, wenn er längere Zeit
nicht verwendet wird.
Schalten Sie den Bildschirm aus, und
ziehen Sie das Netzkabel, bevor Sie den
Bildschirm reinigen. Reinigen Sie den
Bildschirm nur mit einem weichen, mit
Wasser angefeuchteten Tuch. Verwenden
Sie keinesfalls Alkohol, Chemikalien oder
Haushaltsreiniger zur Reinigung des
PhotoFrame.
Setzen Sie den PhotoFrame nie offenem
Feuer oder anderen Wärmequellen
einschließlich direkten Sonnenlichts aus.
Setzen Sie den PhotoFrame nie Regen
oder Wasser aus. Stellen Sie keine
Flüssigkeitsbehälter wie beispielsweise
Blumenvasen in die Nähe des PhotoFrame.
Setzen Sie den PhotoFrame keinen
Erschütterungen aus. Wenn Sie den
PhotoFrame fallen lassen, wird er
beschädigt.
Halten Sie die Standhalterung von Kabeln
fern.
Hinweis
Änderungen oder Modifi zierungen des Geräts,
die nicht ausdrücklich von Philips Consumer
Electronics genehmigt wurden, können zum
Erlöschen der Betriebserlaubnis führen.
Garantie
Das Gerät enthält keine Teile, die vom
Benutzer repariert werden können.
•
•
•
•
•
•
•
DE

5
Entsorgung Ihres alten Geräts
Ihr Gerät wurde unter Verwendung
hochwertiger Materialien und Komponenten
entwickelt und hergestellt, die recycelt und
wiederverwendet werden können. Befi ndet sich
dieses Symbol (durchgestrichene Abfalltonne
auf Rädern) auf dem Gerät, bedeutet dies,
dass für dieses Gerät die Europäische
Richtlinie 2002/96/EG gilt.
Informieren Sie sich über die örtlichen
Bestimmungen zur getrennten Sammlung von
elektrischen und elektronischen Geräten.
Richten Sie sich bitte nach den in Ihrem Land
geltenden Bestimmungen, und entsorgen Sie
Altgeräte nicht über den Hausmüll. Durch
die korrekte Entsorgung Ihrer Altgeräte
werden Umwelt und Menschen vor möglichen
negativen Folgen geschützt.
Entsorgung
Ihr neues Produkt enthält Materialien, die
recycelt und wiederverwendet werden
können. Spezialisierte Firmen können
Ihr Produkt recyceln und so die Menge
der wiederverwendbaren Materialien
im Vergleich zu den zu entsorgenden
Materialien erhöhen.
Weitere Informationen über die zur
Entsorgung Ihres alten Monitors geltenden
örtlichen Vorschriften erhalten Sie von
Ihrem örtlichen Philips-Händler.
(Für Kunden in Kanada und den
USA) Entsorgen Sie das Gerät in
Übereinstimmung mit den lokalen,
regionalen und nationalen Vorschriften.
Weitere Informationen zum Recycling
fi nden Sie unter www.eia.org (Initiative zur
Konsumentenbildung).
•
•
•
Deutsch
DE

6
Informationen zum Recycling für Kunden
Philips hat technisch und ökonomisch
realisierbare Vorgaben eingerichtet, um
die Umweltverträglichkeit der Produkte,
Dienstleistungen und Aktivitäten der
Organisation zu optimieren.
Von der Planung über die Entwicklung bis
hin zur Produktion legt Philips großen Wert
darauf, dass die Produkte sich problemlos
recyceln lassen. Bei Philips zieht das
Entsorgungsmanagement hauptsächlich die
Teilnahme an nationalen Rücknahmeinitiativen
und Recycling-Programmen nach sich, bevorzugt
in Kooperation mit anderen Wettbewerbern.
In einigen europäischen Ländern wie den
Niederlanden, Belgien, Norwegen, Schweden
und Dänemark funktioniert zurzeit ein solches
Recycling-System.
In den USA hat Philips Consumer Electronics
North America für das Elektronik-Recycling-
Projekt der Electronic Industries Alliance (EIA)
und verschiedene einzelstaatliche Recycling-
Initiativen zur Entsorgung von elektronischen
Produkten aus den Haushalten entsprechende
Mittel bereitgestellt. Des Weiteren plant die
Northeast Recycling Council (NERC) – eine
zwischenstaatliche gemeinnützige Organisation
zur Förderung der Entwicklung des
Recyclingmarkts – die Implementierung eines
Recycling-Programms.
Im Asien-Pazifi k-Raum bzw. in Taiwan können
die Produkte durch die Environment Protection
Administration (EPA) zurückgenommen
werden. Details zum Managementprozess
des IT-Produkt-Recyclings fi nden Sie auf der
Website www.epa.gov.tw. Wenn Sie weitere
Hilfe und Unterstützung benötigen, lesen
Sie den Abschnitt über Gewährleistung und
Kundendienst; alternativ kann Ihnen das
folgende Team von Umweltspezialisten helfen.
DE

7
Standfuß
AC-DC-Netzadapter
CD-ROM (Digitales Benutzerhandbuch,
Philips PhotoFrame Manager mit
Benutzerhandbuch)
•
•
•
2 Ihr Digital
PhotoFrame
Herzlichen Glückwunsch zu Ihrem Kauf
und willkommen bei Philips! Um das
Kundendienstangebot von Philips vollständig
nutzen zu können, sollten Sie Ihr Produkt unter
www.Philips.com/welcome registrieren.
Einführung
Mit Philips Digital PhotoFrame können Sie
digitale Fotos in hoher Qualität anzeigen. Sie
können das Gerät auf eine ebene Oberfl äche
stellen oder an die Wand hängen, um es
in einem der folgenden drei Anzeigemodi
kontinuierlich auszuführen:
Diashow
Browse
Kalender
Lieferumfang
Philips Digital PhotoFrame
•
•
•
•
Deutsch
DE

8
USB-Kabel für Verbindung zum PC*
Schnellstartanleitung
•
•
•
•
1
2
3
Quick start guide
8FF3CDW
8FF3CME
10FF3CDW
10FF3CME
10FF3CMI
Connect
Install
Enjoy
Eng
PhotoFrame
1
2
3
Quick start guide
8FF3CDW
8FF3CME
10FF3CDW
10FF3CME
10FF3CMI
Connect
Install
Enjoy
Eng
PhotoFrame
DE

9
d OK
Auswahl bestätigen
e
Hauptmenü öffnen
Tastenfeld verlassen
Fotomenü öffnen/schließen
Diashow-Modus beenden
Foto verkleinern
f RESET
Einstellungen auf Werksvoreinstellung
zurücksetzen
g
Steckplatz für USB-Flash-Laufwerk
h
•
•
•
•
•
•
•
•
Überblick über Ihren Digital
PhotoFrame
a
PhotoFrame ein-/ausschalten
b
Diashow anzeigen
Anzeigemodus ändern
Foto vergrößern
c
/ / /
Voriges/nächstes/rechtes/linkes
Element auswählen
Fotos zuschneiden
Uhrzeit und Datum einstellen
•
•
•
•
•
•
•
n
m
b
e
f
g
a
l
k
j
i
h
c
d
n
m
b
e
f
g
a
l
k
j
i
h
c
d
Deutsch
DE

10
Eingang für USB-Kabel zum PC
i
CF
Steckplatz für CF-Karte
j
SD/MMC/xD/MS/MS Pro Duo
Steckplatz für SD-/MMC-/xD-/MS-/MS
Pro Duo-Karte
k
SD
Steckplatz für SD-Karte
l DC
Eingang für AC-DC-Netzadapter
m Standfußöffnung
n Einbuchtung für Aufhängung an der Wand
•
•
•
•
•
DE

11
An die Stromversorgung
anschließen
Hinweis
Stellen Sie bei der Positionierung des PhotoFrame
sicher, dass die Steckdose und der Netzstecker leicht
zugänglich sind.
•
1 Verbinden Sie das Netzkabel mit dem DC
AC-Eingang für den PhotoFrame und mit
einer Steckdose.
a
b
a
b
3 Erste Schritte
Achtung
Verwenden Sie die Steuerelemente nur wie in diesem
Benutzerhandbuch angegeben.
•
Folgen Sie den Anweisungen in diesem Kapitel
immer nacheinander.
Wenn Sie sich an Philips wenden, werden
Sie nach der Modell- und der Seriennummer
gefragt. Suchen Sie nach der Modell- und der
Seriennummer für diesen PhotoFrame auf der
Rückseite oder Unterseite Ihres PhotoFrame.
Notieren Sie sich diese Nummern:
Modell-Nr. __________________________
Serien-Nr. ___________________________
Standfuß installieren
Wenn Sie den PhotoFrame auf einer ebenen
Oberfl äche aufstellen möchten, bringen Sie den
mitgelieferten Standfuß auf der Rückseite des
PhotoFrame an.
1 Montieren Sie den Standfuß am
PhotoFrame.
2 Drehen Sie den Standfuß um 45 Grad im
Uhrzeigersinn, um ihn am PhotoFrame
anzubringen.
Deutsch
DE

12
Stecken Sie eine Speicherkarte in den
SD-Steckplatz soweit in den Einschub, bis
sie hörbar einrastet.
Nach ein paar Sekunden werden
die Fotos auf der Speicherkarte
nacheinander im Diashow-Modus
angezeigt.
Tipp
Wenn die Speicherkarte leer oder beschädigt ist, wird
[Karten-/Gerätefehler!] angezeigt.
•
Speichergerät entfernen
Trennen Sie die Speicherkarte oder das
USB-Flash-Laufwerk einfach vom USB-
Steckplatz,
CF-Steckplatz oder
SD/MMC/xD/MS/MS Pro Duo-Steckplatz.
Drücken Sie beim
SD-Steckplatz erneut
die Speicherkarte kurz nach hinten, um sie
zu entriegeln. Ziehen Sie sie dann aus dem
Steckplatz.
•
»
•
•
RESET
RESET
Speichergerät anschließen
Sie können Fotos der folgenden Speichergeräte
anzeigen:
Compact Flash Typ I
Secure Digital (SD)
Secure Digital (SDHC)
Multimedia-Karte
xD-Karte
Memory Stick
Memory Stick Pro
Memory Stick Duo
Memory Stick Pro Duo
USB-Flash-Laufwerk
1 Verbinden Sie mit dem USB-Steckplatz,
CF-Steckplatz oder SD/MMC/xD/MS/
MS Pro Duo-Steckplatz ein USB-Flash-
Laufwerk oder eine Speicherkarte, indem
Sie sie fest nach hinten drücken.
•
•
•
•
•
•
•
•
•
•
DE

13
2 Wählen Sie [Sprache], und drücken Sie zur
Bestätigung OK.
3 Wählen Sie [Spracheneinstellung], und
drücken Sie zur Bestätigung OK.
4 Wählen Sie eine Sprache, und drücken Sie
zur Bestätigung OK.
Tipp
Wenn Sie die Sprache nach jedem Einschalten
einrichten möchten, wählen Sie [Einschalteinstellung]>[
Ein] im [Spracheneinstellung]-Menü aus.
•
Tipp
Wenn eine 2G xD-Karte in einem USB-Laufwerk
verwendet wird, wird das System möglicherweise
instabil. Entfernen Sie die xD-Karte oder das USB-Flash-
Laufwerk.
•
PhotoFrame einschalten
1 Drücken Sie , und halten Sie die Taste
länger als eine Sekunde gedrückt.
Fotos werden im Diashow-Modus
entsprechend den folgenden
Prioritäten angezeigt:
SD/MMC/xD/MS/MS Pro Duo-
Steckplatz
SD-Steckplatz
CF-Steckplatz
-Steckplatz
PhotoFrame
Wenn Sie den PhotoFrame ausschalten
möchten, drücken Sie
, und halten Sie die
Taste länger als zwei Sekunden gedrückt.
Wenn Sie das Hauptmenü öffnen möchten,
drücken Sie
.
Tipp
Sie können den PhotoFrame erst ausschalten, wenn alle
Kopier- und Speichervorgänge abgeschlossen sind.
Bevor Sie ein Speichergerät entfernen, warten Sie
immer, bis alle Fotos auf dem Display angezeigt werden.
•
•
Sprache für die
Bildschirmanzeige auswählen
Sie können die Sprache für die
Bildschirmanzeige einrichten.
1 Wählen Sie im Hauptmenü [Setup], und
drücken Sie zur Bestätigung OK.
»
»
»
»
»
»
•
•
Deutsch
DE

14
Tipp
Im Diashow-Modus zeigt PhotoFrame alle Fotos
automatisch an.
Im Browse-Modus zeigt PhotoFrame das aktuelle Foto
an, und Sie können
/ drücken, um das nächste bzw.
vorhergehende Foto anzuzeigen.
Im Kalendermodus zeigt PhotoFrame Fotos mit dem
Kalender an. Wenn Sie die aktuelle Zeit und eine
Erinnerung einrichten, zeigt PhotoFrame auch die
aktuelle Zeit und die Erinnerungszeit an.
•
•
•
Fotos in der Miniaturansicht
durchsuchen und bearbeiten
Sie können viele Fotos in der Miniaturansicht
durchsuchen.
1 Wählen Sie im Hauptmenü [Fotos], und
drücken Sie dann zur Bestätigung OK.
Im Diashow- oder Browse-Modus
können Sie OK drücken, um Fotos in
der Miniaturansicht zu durchsuchen.
2 Wählen Sie eine Fotoquelle.
3 Wählen Sie ein Album, und drücken Sie zur
Bestätigung OK.
Die Fotos eines Albums werden in
Miniaturansicht angezeigt.
Drücken Sie
/ / / , um zwischen
Fotos hin und her zu wechseln.
4 Drücken Sie OK um ein Foto auszuwählen
oder die Auswahl aufzuheben.
•
»
»
4 Verwenden
des Digital
PhotoFrames
Fotos anzeigen
1 Wählen Sie im Hauptmenü [Fotos], und
drücken Sie dann zur Bestätigung OK.
Die verfügbaren Fotoquellen werden
angezeigt.
2 Wählen Sie eine Fotoquelle, und drücken
Sie zur Bestätigung OK.
3 Wählen Sie ein Album, und drücken Sie zur
Bestätigung OK.
Die Fotos eines Albums werden in
Miniaturansicht angezeigt.
4 Drücken Sie , um die Fotos im Diashow-
Modus anzuzeigen.
Drücken Sie im Diashow-Modus
/ , um
das nächste oder vorhergehende Foto
anzuzeigen.
Drücken Sie im Diashow-Modus
, um
zwischen den Diashow-, Browse- und
Kalendermodi zu wechseln.
»
»
•
•
DE

15
3 Drücken Sie OK zur Bestätigung.
Fotorahmen aussuchen
1 Wählen Sie unter [Foto-Menü] die Option
[Rahmen], und drücken Sie zur Bestätigung
OK.
2 Wählen Sie einen Rahmen aus.
3 Drücken Sie OK zur Bestätigung.
Foto drehen
1 Wählen Sie unter [Foto-Menü] die Option
[Drehen], und drücken Sie zur Bestätigung
OK.
2 Wählen Sie eine Ausrichtung.
Eine größere Version des ausgewählten
Fotos wird rechts auf dem Bildschirm
angezeigt.
Wenn Sie alle auf dem Bildschirm
angezeigten Fotos auswählen möchten,
drücken Sie OK länger als eine
Sekunde.
Wenn die Anzahl der Fotos in dem
Album über 16 liegt, drücken Sie
/ ,
um die nächsten oder vorhergehenden
16 Fotos anzuzeigen.
5 Drücken Sie , um [Foto-Menü] zu öffnen
und das Foto zu verwalten.
Foto löschen
1 Wählen Sie unter [Foto-Menü] die Option
[Diashow löschen], und drücken Sie dann
zur Bestätigung OK.
2 Wählen Sie [Ja], und drücken Sie zur
Bestätigung OK.
Fotoeffekt auswählen
1 Wählen Sie unter [Foto-Menü] die Option
[Fotoeffekte], und drücken Sie dann zur
Bestätigung OK.
2 Wählen Sie einen Effekt aus.
»
»
»
Deutsch
DE

16
Tipp
Zur Verbesserung der Bildqualität zoomen und
schneiden Sie das Bild, bevor Sie das Bild auf dem
PhotoFrame speichern.
Für 8FF3CDW/8FF3CME: Zoomen und Schneiden wird
nur für Fotos über 800 x 600 Pixel angewendet.
Für 10FF3CDW/10FF3CME/10FF3CMI: Zoomen und
Schneiden wird nur für Fotos über 800 x 480 Pixel
angewendet.
•
•
•
Fotos kopieren
Fotos von und zum PhotoFrame
kopieren
1 Legen Sie ein Speichergerät ein.
2 Drücken Sie , und wählen Sie dann
[Fotos] > [Quelle] > und anschließend ein
Speichergerät.
3 Drücken Sie OK zur Bestätigung.
4 Wählen Sie ein Album, und drücken Sie zur
Bestätigung OK.
Die Fotos eines Albums werden in
Miniaturansicht angezeigt.
»
3 Drücken Sie OK zur Bestätigung.
Foto zoomen und schneiden
1 Wählen Sie unter [Foto-Menü] die Option
[Zoomen und Schneiden], und drücken Sie
dann zur Bestätigung OK.
2 Drücken Sie , um ein Foto zu vergrößern.
Drücken Sie
, um ein Foto zu
verkleinern.
3 Drücken Sie / / / , um das Foto
zuzuschneiden.
4 Drücken Sie OK zur Bestätigung.
5 Wählen Sie [Ja], und drücken Sie zur
Bestätigung OK.
•
DE

17
Tipp
Wenn zum Speichern weiterer Bilder kein Speicher
mehr vorhanden ist, wird eine Fehlermeldung angezeigt.
•
Fotos von und zu einem PC/Mac
kopieren
Hinweis
Lassen Sie das Netzteil immer angeschlossen, wenn
Sie Fotos von und zu einem PC/Mac kopieren oder
übertragen.
•
Sie können Fotos von einem Windows-PC (XP
und Vista) oder einem Mac-System (OS X) auf
den PhotoFrame oder eine Speicherkarte auf
dem PhotoFrame kopieren.
1 Verbinden Sie das mitgelieferte USB-Kabel
mit der
-Buchse auf dem PhotoFrame
und mit dem USB-Steckplatz auf dem
PC/Mac.
2 Wählen Sie Fotos in einem Album auf
einem PC/Mac aus.
3 Kopieren Sie die Fotos in ein Album
auf dem PhotoFrame oder einer
Speicherkarte.
4 Trennen Sie das USB-Kabel.
Der PhotoFrame wird automatisch neu
gestartet.
»
RESET
RESET
5 Wählen Sie Fotos aus.
6 Drücken Sie , um [Foto-Menü] zu öffnen.
7 Wählen Sie [Kopieren nach], und drücken
Sie zur Bestätigung OK.
8 Wählen Sie ein Album, und drücken Sie
OK, um mit dem Kopieren zu beginnen.
Deutsch
DE

18
4 Geben Sie den Namen des neuen Albums
ein (bis zu 24 Zeichen).
Wählen Sie ein Alphabet, und drücken
Sie zur Bestätigung OK.
Wenn der Albumname eingegeben
ist, wählen Sie Enter und drücken zur
Bestätigung OK.
Album umbenennen
1 Wählen Sie ein Album.
2 Drücken Sie , um [Album umbenennen]
auszuwählen, und drücken Sie dann zur
Bestätigung OK.
Ein Tastenfeld wird angezeigt.
3 Geben Sie den Namen des neuen Albums
ein (bis zu 24 Zeichen).
Wählen Sie ein Alphabet, und drücken
Sie zur Bestätigung OK.
•
•
»
•
Tipp
Sie können auch Fotos vom PhotoFrame oder von
einer Speicherkarte des PhotoFrames auf einen
PC/Mac kopieren.
Die Größe aller auf dem PhotoFrame verarbeiteten
und kopierten Fotos kann zur Optimierung der
Anzeige auf dem PhotoFrame und zum Einsparen von
Speicherplatz angepasst werden.
•
•
Fotoalben erstellen und
verwalten
Album erstellen
Sie können auf dem PhotoFrame und auf einem
auf dem PhotoFrame verfügbaren Speichergerät
ein Album erstellen.
1 Wählen Sie im Hauptmenü [Fotos], und
drücken Sie dann zur Bestätigung OK.
2 Wählen Sie eine Fotoquelle, und drücken
Sie zur Bestätigung OK.
3 Wählen Sie [Neues Album], und drücken
Sie zur Bestätigung OK.
Ein Tastenfeld wird angezeigt.»
DE

19
Album zur Diashow hinzufügen bzw.
aus Diashow entfernen
Sie können ein Album einer Diashow
hinzufügen sowie ein Album aus einer Diashow
entfernen.
1 Wählen Sie im Hauptmenü [Diashow] >
[Einstellungen] > [Diashows] > und
anschließend eine Fotoquelle.
2 Drücken Sie OK zur Bestätigung.
Eine Albenliste wird angezeigt.
3 Wählen Sie das Album, das hinzugefügt
werden soll, aus der Liste aus.
4 Drücken Sie , um [Diashow-Menü] zu
öffnen.
5 Wählen Sie [Album hinzufügen] oder
[Standardalbum], und drücken Sie zur
Bestätigung OK.
6 Wählen Sie ein Album, und drücken Sie zur
Bestätigung OK.
Das Album wird zur Diashow
hinzugefügt bzw. aus der Diashow
gelöscht.
»
»
Wenn der Albumname eingegeben
ist, wählen Sie Enter und drücken zur
Bestätigung OK.
Album löschen
1 Wählen Sie ein Album.
2 Drücken Sie .
3 Wählen Sie [Standardalbum], und drücken
Sie zur Bestätigung OK.
4 Wählen Sie [Ja], und drücken Sie zur
Bestätigung OK.
Diashowalbum erstellen
1 Wählen Sie im Hauptmenü [Diashow],
und drücken Sie dann zur Bestätigung OK.
2 Wählen Sie [Diashows], und drücken Sie
zur Bestätigung OK.
3 Wählen Sie eine Fotoquelle, und drücken
Sie OK, um [Neue Diashow] auszuwählen.
4 Drücken Sie OK zur Bestätigung.
Ein Tastenfeld wird angezeigt.
5 Geben Sie den Namen des neuen Albums
ein (bis zu 24 Zeichen).
Wählen Sie ein Alphabet, und drücken
Sie zur Bestätigung OK.
Wenn der Albumname eingegeben
ist, wählen Sie Enter und drücken zur
Bestätigung OK.
•
»
•
•
Deutsch
DE

20
2 Geben Sie den Namen des neuen Albums
ein (bis zu 24 Zeichen).
Wählen Sie ein Alphabet, und drücken
Sie zur Bestätigung OK.
Wenn der Albumname eingegeben
ist, wählen Sie Enter und drücken zur
Bestätigung OK.
Diashowalbum löschen
1 Wählen Sie unter [Diashow-Menü] die
Option [Diashow löschen], und drücken
Sie dann zur Bestätigung OK.
2 Wählen Sie [Ja], und drücken Sie zur
Bestätigung OK.
•
•
Diashowalbum umbenennen
1 Wählen Sie unter [Diashow-Menü] die
Option [Diashow umbenennen], und
drücken Sie dann zur Bestätigung OK.
Ein Tastenfeld wird angezeigt.»
DE

21
3 Wählen Sie einen Übergangseffekt, und
drücken Sie zur Bestätigung OK.
Tipp
Wenn Sie den [Per Zufall]-Effekt wählen, werden alle
verfügbaren Übergangseffekte zufällig auf alle Diashows
angewendet.
•
Diashowfrequenz auswählen
1 Wählen Sie im Hauptmenü [Diashow],
und drücken Sie dann zur Bestätigung OK.
2 Wählen Sie [Frequenz], und drücken Sie
zur Bestätigung OK.
3 Wählen Sie eine Übergangszeit.
[<5 Sekunden] (Standardwert)
4 Drücken Sie OK zur Bestätigung.
Collagenfotos anzeigen
1 Wählen Sie im Hauptmenü [Diashow],
und drücken Sie dann zur Bestätigung OK.
2 Wählen Sie [Collage], und drücken Sie zur
Bestätigung OK.
•
5 Weitere
Funktionen
Ihres Digital
PhotoFrames
Diashowreihenfolge
auswählen
Sie können die Diashow der Reihe nach oder in
zufälliger Reihenfolge anzeigen.
1 Wählen Sie im Hauptmenü [Diashow],
und drücken Sie dann zur Bestätigung OK.
2 Wählen Sie [Diareihenfolge], und drücken
Sie zur Bestätigung OK.
3 Wählen Sie [Nacheinander].
Wenn Sie die Diashow in zufälliger
Reihenfolge anzeigen möchten, wählen
Sie [Per Zufall].
4 Drücken Sie OK zur Bestätigung.
Übergangseffekt auswählen
1 Wählen Sie im Hauptmenü [Diashow],
und drücken Sie dann zur Bestätigung OK.
2 Wählen Sie [Übergangseffekt], und
drücken Sie zur Bestätigung OK.
•
Deutsch
DE
Seite wird geladen ...
Seite wird geladen ...
Seite wird geladen ...
Seite wird geladen ...
Seite wird geladen ...
Seite wird geladen ...
Seite wird geladen ...
Seite wird geladen ...
Seite wird geladen ...
Seite wird geladen ...
Seite wird geladen ...
Seite wird geladen ...
Seite wird geladen ...
Seite wird geladen ...
Seite wird geladen ...
Seite wird geladen ...
Seite wird geladen ...
Seite wird geladen ...
-
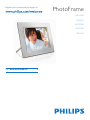 1
1
-
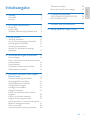 2
2
-
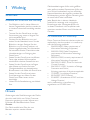 3
3
-
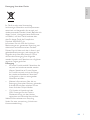 4
4
-
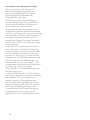 5
5
-
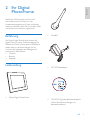 6
6
-
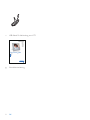 7
7
-
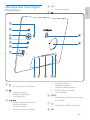 8
8
-
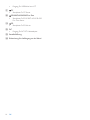 9
9
-
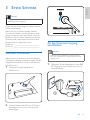 10
10
-
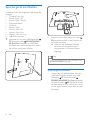 11
11
-
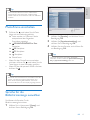 12
12
-
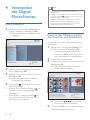 13
13
-
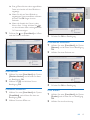 14
14
-
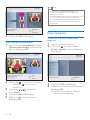 15
15
-
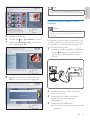 16
16
-
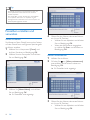 17
17
-
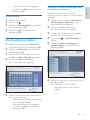 18
18
-
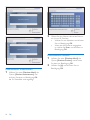 19
19
-
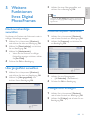 20
20
-
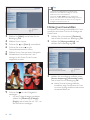 21
21
-
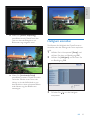 22
22
-
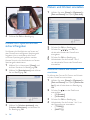 23
23
-
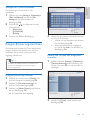 24
24
-
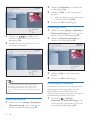 25
25
-
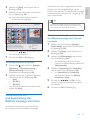 26
26
-
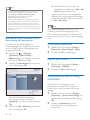 27
27
-
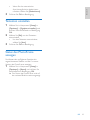 28
28
-
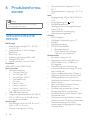 29
29
-
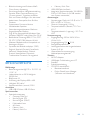 30
30
-
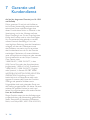 31
31
-
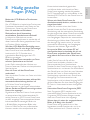 32
32
-
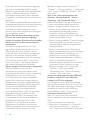 33
33
-
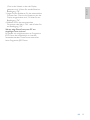 34
34
-
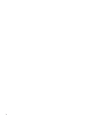 35
35
-
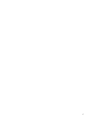 36
36
-
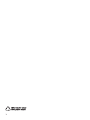 37
37
-
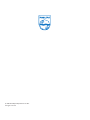 38
38
Philips 10FF3CME/00 Benutzerhandbuch
- Kategorie
- Digitale Bilderrahmen
- Typ
- Benutzerhandbuch
- Dieses Handbuch eignet sich auch für
Verwandte Artikel
-
Philips SPF2047/10 Benutzerhandbuch
-
Philips SPF4008/10 Benutzerhandbuch
-
Philips SPF1327/10 Benutzerhandbuch
-
Philips SPF1017/00 Schnellstartanleitung
-
Philips 8FF3CME/00 Schnellstartanleitung
-
Philips SPF4008/10 Schnellstartanleitung
-
Philips SPF2047/10 Schnellstartanleitung
-
Philips SPF1017/00 Benutzerhandbuch
-
Philips SPF1017/12 Benutzerhandbuch
-
Philips 8FF3WMI/05 Benutzerhandbuch