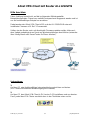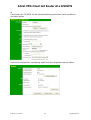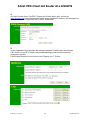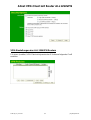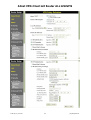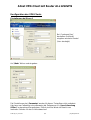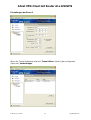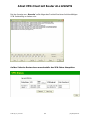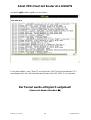Allnet VPN-Client mit Router ALL1294VPN
1294vpn-pc_client.doc 1/1 Jörg Wagenlehner
Bitte beachten:
Diese Anleitung bezieht sich auf die im folgenden Bild dargestellte
Beispielkonfiguration. Diese kann natürlich entsprechend angepasst werden und ist
nur als funktionsfähiges Beispiel zu verstehen.
Dabei werden der Allnet VPN-Client v2.03 und der ALL1294VPN-Router mit
installierter Firmware v1.6 Rel. 1E verwendet.
Sollten sie den Router noch auf die aktuelle Firmware updaten wollen, bitte nach
dem Update unbedingt einen Reset auf Werkseinstellungen durchführen (entweder
über Konfig-Menü oder Reset-Taster für 20sec drücken).
Vorbereitung:
1.
Auf dem PC eine funktionsfähige Internetverbindung einrichten und testen.
(z.B. t-online mit direktem Modemzugang zum Internet)
2.
Auf dem PC den Allnet VPN-Client (z.Zt. Version 2.03) installieren und neu booten.
Das Symbol des VPN-Clients erscheint dann in der Taskleiste unten rechts.

Allnet VPN-Client mit Router ALL1294VPN
1294vpn-pc_client.doc 2/2 Jörg Wagenlehner
3.
Den Router ALL1294VPN für die Internetverbindung einrichten (siehe Handbuch)
und diese testen.
Nach einer erfolgreichen Verbindung ergibt sich dann folgender Internet-Status:

Allnet VPN-Client mit Router ALL1294VPN
1294vpn-pc_client.doc 3/3 Jörg Wagenlehner
4.
Auf dem Router einen DynDNS-Zugang einrichten (dazu ggfs. vorher bei
www.dyndns.org einen kostenlosen Hostnamen registrieren lassen). Bei erfolgreicher
Einwahl ergibt sich folgendes Bild (Status: Update ok):
5.
In den folgenden Menüpunkten die entsprechenden Einstellungen vornehmen.
DNS-Adresse und MTU-Wert sind providerabhängig und müssen eventuell
angepasst werden.
Das Beispiel bezieht sich auf einen t-dsl Zugang von T-Online.

Allnet VPN-Client mit Router ALL1294VPN
1294vpn-pc_client.doc 4/4 Jörg Wagenlehner
VPN-Einstellungen des ALL1294VPN Routers
Für einen (mobilen) VPN-Client mit dynamischer IP-Adresse folgendes Profil
erstellen:

Allnet VPN-Client mit Router ALL1294VPN
1294vpn-pc_client.doc 5/5 Jörg Wagenlehner

Allnet VPN-Client mit Router ALL1294VPN
1294vpn-pc_client.doc 6/6 Jörg Wagenlehner
Konfiguration des VPN-Clients
Einstellungen bei Phase 1
Bei „Preshared Key“
denselben Schlüssel
eingeben wie beim Router!
(hier: abcdefgh)
Auf „Mehr“ klicken und eingeben:
Die Einstellungen bei „Parameter“ wurden für diesen Testaufbau nicht verändert.
Hier kann man allerdings sinnvollerweise die Zeitspannen für „Verschlüsselung
(IPSec)“ entsprechend heraufsetzen. Üblich sind hier Werte im Bereich von
mehreren Stunden für den Schlüsselwechsel.

Allnet VPN-Client mit Router ALL1294VPN
1294vpn-pc_client.doc 7/7 Jörg Wagenlehner
Einstellungen bei Phase 2
Wenn der Tunnel aufgebaut wird (auf „Tunnel öffnen“ klicken) gibt es folgenden
Status bei „Verbindungen“

Allnet VPN-Client mit Router ALL1294VPN
1294vpn-pc_client.doc 8/8 Jörg Wagenlehner
Bei der Anzeige von „Konsole“ sollte folgendes Protokoll bei einer funktionsfähigen
VPN-Verbindung zu sehen sein:
Auf der Seite des Routers kann man ebenfalls den VPN-Status überprüfen:

Allnet VPN-Client mit Router ALL1294VPN
1294vpn-pc_client.doc 9/9 Jörg Wagenlehner
und das Logfile sollte ungefähr so aussehen:
Es ist jetzt möglich, vom Client-PC aus durch den VPN-Tunnel die entfernten PC’s
anzupingen bzw. das LAN-Interface des Routers (hier 192.168.0.1) zu erreichen.
Der Tunnel wurde erfolgreich aufgebaut!
(Quod erat demonstrandum ☺)
-
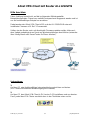 1
1
-
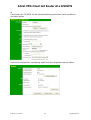 2
2
-
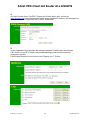 3
3
-
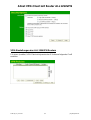 4
4
-
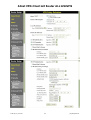 5
5
-
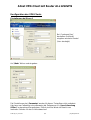 6
6
-
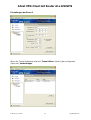 7
7
-
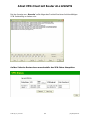 8
8
-
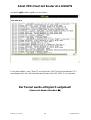 9
9
Allnet ALL1294VPN Client Bedienungsanleitung
- Typ
- Bedienungsanleitung
- Dieses Handbuch eignet sich auch für
Verwandte Artikel
-
Allnet ALL1294VPN Bedienungsanleitung
-
Allnet ALL1294VPN Bedienungsanleitung
-
Allnet ALL1294VPN Client Bedienungsanleitung
-
Allnet ALL1294VPN Bedienungsanleitung
-
Allnet ALL7950 Bedienungsanleitung
-
Allnet ALL7902 Bedienungsanleitung
-
Allnet ALL7950 Bedienungsanleitung
-
Allnet ALL7950 Bedienungsanleitung
-
Allnet ALL7950 Bedienungsanleitung
-
Allnet ALL7950 Bedienungsanleitung