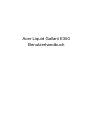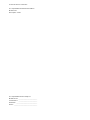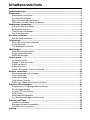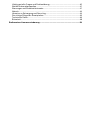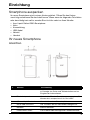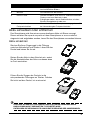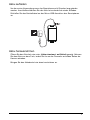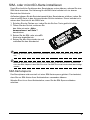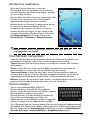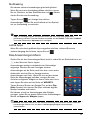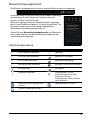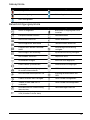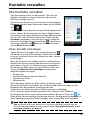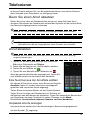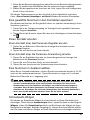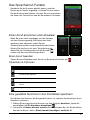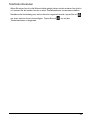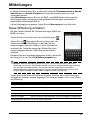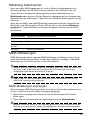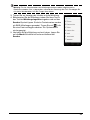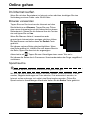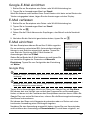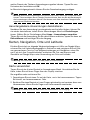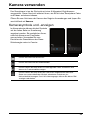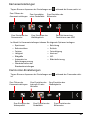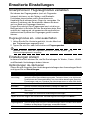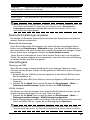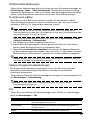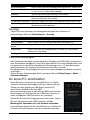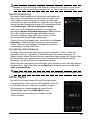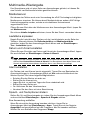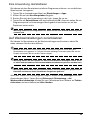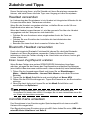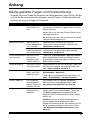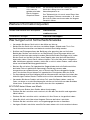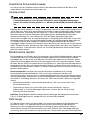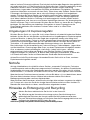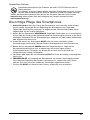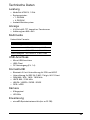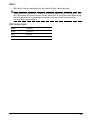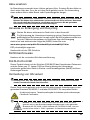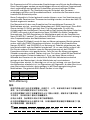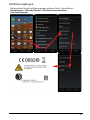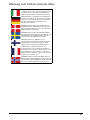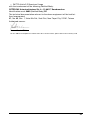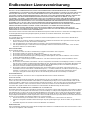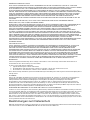Acer Liquid Gallant E350 Benutzerhandbuch
- Kategorie
- Mobiltelefone
- Typ
- Benutzerhandbuch
Dieses Handbuch ist auch geeignet für

Benutzerhandbuch
Acer Liquid Gallant E350
Benutzerhandbuch

© 2012 Alle Rechte vorbehalten
Acer Liquid Gallant E350 Benutzerhandbuch
Modell: E350
Erstausgabe: 7/2012
Acer Liquid Gallant E350 Smartphone
Modellnummer: _____________________________
Seriennummer: _____________________________
Kaufdatum: ________________________________
Kaufort: ____________________________________
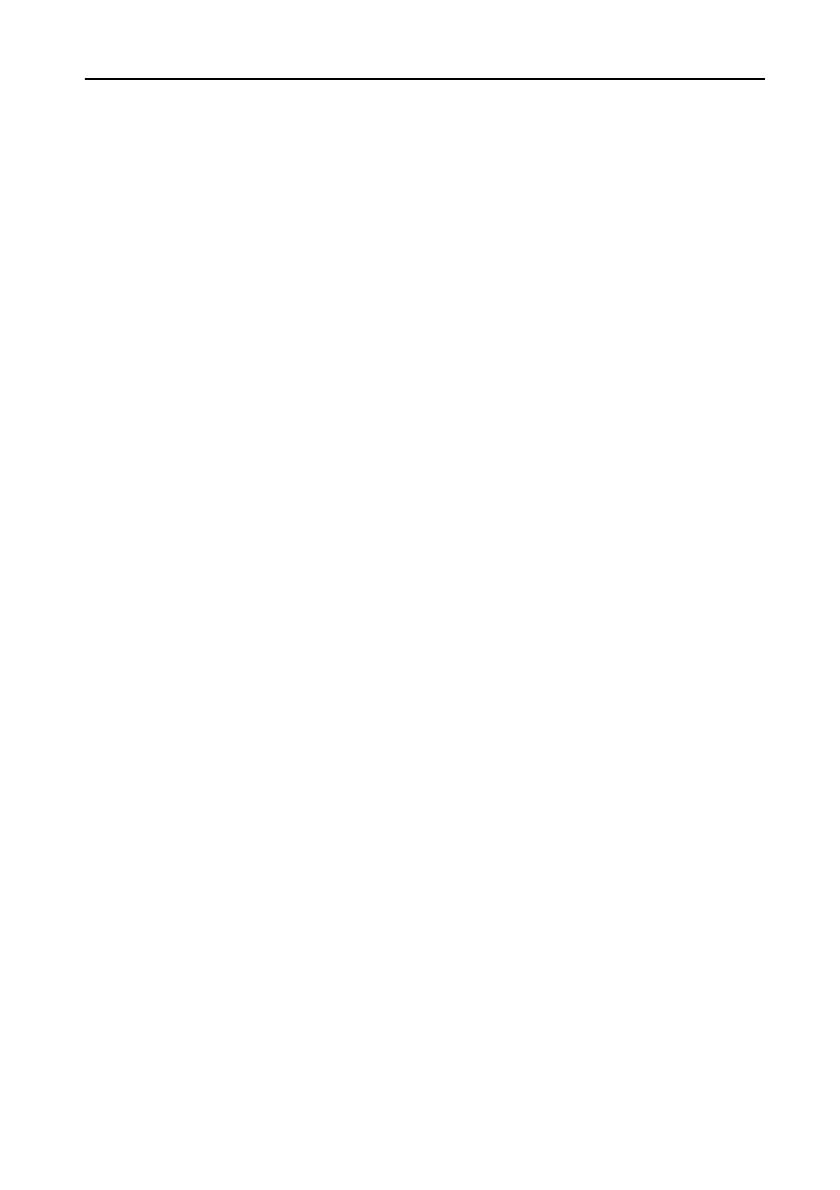
Inhaltsverzeichnis
Inhaltsverzeichnis.......................................................................................................3
Einrichtung..................................................................................................................5
Smartphone auspacken .........................................................................................5
Ihr neues Smartphone ............................................................................................5
Akku einsetzen oder entfernen...............................................................................6
SIM- oder microSD-Karte installieren.....................................................................8
Smartphone verwenden.............................................................................................9
Das erste Mal einschalten ......................................................................................9
Smartphone sperren...............................................................................................9
Touchscreen verwenden ......................................................................................10
Der Startbildschirm...............................................................................................12
Kontakte verwalten ..................................................................................................18
Ihre Kontakte verwalten........................................................................................18
Telefonieren ..............................................................................................................19
Bevor Sie einen Anruf absetzen ...........................................................................19
Anruf absetzen......................................................................................................19
Das Sprachanruf-Fenster .....................................................................................21
Mitteilungen ..............................................................................................................23
Neue Mitteilung erstellen ......................................................................................23
Mitteilung beantworten.........................................................................................24
MMS-Mitteilungen ................................................................................................24
Online gehen.............................................................................................................26
Im Internet surfen..................................................................................................26
Google-E-Mail einrichten......................................................................................27
E-Mail verfassen ...................................................................................................27
E-Mail einrichten...................................................................................................27
Karten, Navigation, Orte und Latitude..................................................................28
Kamera verwenden ..................................................................................................29
Kamerasymbole und -anzeigen............................................................................29
Foto aufnehmen....................................................................................................31
Video aufnehmen..................................................................................................31
Unterstützte Formate............................................................................................31
Fotos und Videos betrachten und teilen...............................................................31
Erweiterte Einstellungen..........................................................................................32
Smartphone in Flugzeugmodus versetzen ...........................................................32
Einstellungen ändern ............................................................................................32
An einen PC anschließen......................................................................................35
UKW-Radio...........................................................................................................36
Multimedia-Wiedergabe .......................................................................................37
Auf Werkseinstellungen zurücksetzen..................................................................38
Zubehör und Tipps ...................................................................................................39
Headset verwenden..............................................................................................39
Bluetooth-Headset verwenden.............................................................................39
microSD-Karte einsetzen......................................................................................39
Anhang ......................................................................................................................40

Häufig gestellte Fragen und Problemlösung ........................................................40
Weitere Informationsquellen.................................................................................41
Warnungen und Sicherheitshinweise ...................................................................41
Notrufe..................................................................................................................44
Hinweise zu Entsorgung und Recycling ...............................................................44
Die richtige Pflege des Smartphones ...................................................................45
Technische Daten.................................................................................................46
Sicherheit..............................................................................................................48
Endbenutzer-Lizenzvereinbarung...........................................................................56

5
Einrichtung
Smartphone auspacken
Ihr neues Smartphone wird in einem Karton geliefert. Öffnen Sie den Karton
vorsichtig und nehmen Sie den Inhalt heraus. Wenn eines der folgenden Teile fehlen
oder beschädigt sein sollte, wenden Sie sich bitte sofort an Ihren Händler:
• Acer Liquid Gallant E350 Smartphone
•Akku
• Kurzanleitung
• USB-Kabel
• Netzteil
•Headset
Ihr neues Smartphone
Ansichten
Nr. Element Beschreibung
1 Touchscreen Kapazitiver 4,3-Zoll-Touchscreen mit 960 x 540 Pixeln
zur Anzeige von Daten und Telefoninhalten und zur
Eingabe von Informationen.
2 Telefonlautsprecher Hier wird der Ton des Smartphones ausgegeben; Sie
können den Lautsprecher an Ihr Ohr halten.
3 3,5-mm-Kopfhöherbuchse Hier schließen einen Stereokopfhörer an.
4 Micro-USB-Anschluss Hier schließen Sie das USB-Kabel/Ladegerät an.
5 Mikrofon Internes Mikrofon.
6 Lauter/Leiser-Tasten Zum Erhöhen oder Verringern der Telefonlautstärke.

6
Akku einsetzen oder entfernen
Das Smartphone wird über einen auswechselbaren Akku mit Strom versorgt.
Diesen erhalten Sie separat verpackt mit dem Smartphone; er muss zunächst
eingesetzt und aufgeladen werden, bevor Sie das Smartphone verwenden können.
Akku einsetzen
Stecken Sie Ihren Fingernagel in die Öffnung
zwischen Akkudeckel und Telefon. Lösen Sie den
Deckel und heben Sie ihn ab.
Setzen Sie den Akku in das Akkufach ein, wobei
Sie die Kontaktstellen des Akkus an denen oben
im Fach ausrichten.
Führen Sie die Zungen des Deckels in die
entsprechenden Öffnungen am Telefon. Drücken
Sie leicht auf den Deckel, bis er einrastet.
ACHTUNG: ES BESTEHT DAS RISIKO EINER EXPLOSION, WENN DER AKKU
DURCH EINEN NICHT GEEIGNETEN TYP ERSETZT WIRD.
ENTSORGEN SIE VERBRAUCHTE AKKUS ENTSPRECHEND DER ANWEISUNGEN.
7 Kamera Eine 5-Megapixel-Kamera zur Aufnahme von
hochauflösenden Bildern.
8 Blitzlicht LED-Blitzlicht für die Kamera.
9 Ein/Aus-Taste Drücken Sie diese Taste zum Ein- und Abschalten des
Displays und zum Wechseln in den
Energiesparmodus; durch Gedrückthalten schalten
Sie das Smartphone ein oder aus.
10 Lautsprecher für
Freisprechfunktion
Hier wird der Ton des Smartphones ausgegeben, z. B.
bei Verwendung der Freisprechfunktion.
Nr. Element Beschreibung

7
Akku aufladen
Vor der ersten Verwendung muss das Smartphone acht Stunden lang geladen
werden. Anschließend können Sie den Akku wie erforderlich wieder aufladen.
Schließen Sie das Netzteilkabel an den Micro-USB-Anschluss des Smartphones
an.
Akku herausnehmen
Öffnen Sie das Akkufach wie unter „Akku einsetzen“ auf Seite 6 gezeigt. Nehmen
Sie den Akku aus dem Fach, indem Sie ihn an der Oberseite an beiden Seiten der
Kamera anheben.
Bringen Sie den Akkudeckel wie oben beschrieben an.

8
SIM- oder microSD-Karte installieren
Damit Sie sämtliche Funktionen des Smartphones nutzen können, müssen Sie eine
SIM-Karte einsetzen. Die Halterung für die SIM-Karte befindet sich im oberen
Bereich des Akkufachs.
Außerdem können Sie die Speicherkapazitä
t des Smartphones erhöhen, indem Sie
eine microSD-Karte in den entsprechenden Schlitz einsetzen. Dieser befindet sich
neben dem Einschub für die SIM-Karte.
1. Schalten Sie das Telefon aus, indem Sie
die Ein/Aus-Taste gedrückt halten.
2.
Öffnen Sie den Deckel, entfernen Sie
den Akku wie unter „Akku
herausnehmen“ auf Seite 7
beschrieben.
3. Setzen Sie die SIM- oder microSD-
Karte wie abgebildet ein.
4. Setzen Sie den Akku wieder ein und
schließen Sie den Akkudeckel.
Wichtig: Schalten Sie vor dem Einsetzen oder Entfernen der microSD-Karte das Telefon
aus.
Hinweis: Schieben Sie die microSD-Karte vollständig in den Kartenschlitz. Stecken Sie
nicht den SIM-Adapter in den SIM-Einschub. Der SIM-Einschub könnte dabei beschädigt
werden.
SIM-Kartensperre
Das Smartphone wird eventuell mit einer SIM-Kartensperre geliefert. Das bedeutet,
dass Sie nur SIM-Karten Ihres Netzbetreibers verwenden können.
Wenden Sie sich an Ihren Netzbetreiber, wenn Sie die SIM-Sperre aufheben
mö
chten.

9
Smartphone verwenden
Das erste Mal einschalten
Halten Sie die Ein/Aus-Taste beim ersten Einschalten des Smartphones gedrückt,
bis das Display aktiviert wird. Anschließend werden Sie aufgefordert, einige
Einstellungen zu konfigurieren, bevor Sie das Smartphone verwenden können.
Befolgen Sie zum Einrichten die Anweisungen auf dem Display.
Ein Google-Konto anmelden oder erstellen
Wenn Sie Internetzugang haben, können Sie Informationen mit einem Google-
Konto synchronisieren.
Während des Startvorgangs können Sie ein Konto erstellen oder sich bei Ihrem
Konto anmelden, das für die Synchronisierung von Kontaktliste, E-Mails, Kalender
und anderen Informationen genutzt wird. Wenn Sie noch keinen Zugang zum
Internet besitzen oder diese Funktion nicht nutzen möchten, tippen Sie auf
Überspringen.
Mehrere Google-Konten erstellen
Sie können mehrere Google-Konten erstellen und einfach auf sie zugreifen. Öffnen
Sie das Anwendungen-Menü, tippen Sie dann auf Einstellungen > Konten &
Synchronisierung > Konto hinzufügen.
PIN eingeben
Wenn Sie eine SIM-Karte zum ersten Mal einsetzen, müssen Sie über das
Ziffernfeld auf dem Display eine PIN eingeben.
Wichtig: Entsprechend den Einstellungen müssen Sie u. U. bei jedem Einschalten der
Telefonfunktion diese PIN eingeben.
Eine neue SIM-Karte aktivieren
Wenn Sie eine SIM-Karte zum ersten Mal verwenden, müssen Sie sie u. U. erst
aktivieren. Einzelheiten dazu erhalten Sie bei Ihrem Netzbetreiber.
Smartphone sperren
Wenn Sie das Smartphone eine Weile nicht verwenden möchten, drücken Sie zum
Sperren kurz auf die Ein/Aus-Taste. So können Sie Strom sparen und sicherstellen,
dass das Smartphone keine ungewünschten Dienste nutzt. Das Smartphone wird
automatisch gesperrt, wenn es länger als eine Minute nicht bedient wird.

10
Smartphone reaktivieren
Wenn das Display deaktiviert ist und das
Smartphone auf keine Eingaben über das Display
od
er die Tasten an der Vorderseite reagiert, befindet
es sich im Schlafmodus.
Drücken Sie zum Reaktivieren Ihres Smartphones die
Ein
/Aus-Taste. Entsperren Sie Ihr Smartphone,
indem Sie das Schlosssymbol zur rechten
Bildschirmseite in Richtung Freigabesymbol ziehen.
Für zusätzliche Sicherheit können Sie ein
Fr
eigabemuster erstellen, welches aus Punkten
besteht, die Sie zum Zugriff auf das Telefon in der
richtigen Reihenfolge antippen müssen. Öffnen Sie
das Anwendungen-Menü, tippen Sie dann auf
Einstellungen > Sicherheit > Bildschirmsperre.
Hinweis: Sollten Sie das Freigabemuster vergessen haben, lesen Sie unter
„Freigabemuster“ auf Seite 40.
Touchscreen verwenden
Über das Touchscreen des Smartphones können Sie Elemente auswählen und
Informationen eingeben. Tippen Sie mit Ihrem Finger auf das Display.
Tippen: Be
rühren Sie das Display einmal, um Elemente zu öffnen und Optionen
auszuwählen.
Ziehen: Halten Sie Ihren Finger auf den Bildschirm gedrückt und ziehen ihn
anschließend zur Auswahl von Text und Bildern über das Display.
Tippen und Halten:
Halten Sie den Finger auf ein Element gedrückt; dadurch
erscheint eine Liste der für dieses Element verfügbaren Aktionen. Tippen Sie im
eingeblendeten Kontextmenü auf die Aktion, die Sie durchführen möchten.
Blättern: Wische
n Sie mit Ihrem Finger und Auf- und Abwärtsblättern einfach in die
gewünschte Richtung nach oben oder unten über den Bildschirm.
Android-Tastatur
Dies ist eine standardmäßige QWERTZ-
Bildschirmtastatur, über die Sie Text eingeben
können. Halten Sie eine Ziffernschaltfläche im oberen
Bereich gedrückt; dadurch erscheinen
Alternativzeichen, wie Buchstaben mit Akzent etc.
Tippen Sie zum Einblenden von Ziffern und
Sodnerzeichen auf die ?123-Schaltfläche, tippen Sie
dann zur Anzeige weiterer Möglichkeiten auf ALT.
Durch Streichen über die Leertaste können Sie zwischen mehreren Eingabesprachen
umschalten. Das Tastaturlayout ändert sich entsprechend. Wählen Sie Ihre bevorzugte
Sprache, indem Sie das
Anwendungen
-Menü öffnen und dann auf
Einstellungen
>
Sprache & Eingabe
>
Android-Tastatur
>
Eingabesprachen
tippen.

11
Texteingabehilfe
Die Android-Tastatur besitzt eine Reihe von Funktionen, die Ihnen bei der Eingabe
des richtigen Textes helfen. Tippen Sie im Anwendungen-Menü auf das
Einstellungen-Symbol, Sprache & Eingabe; tippen Sie dann auf die
Einstellungssymbole auf der rechten Seite der Android-Tastatur. Von hier aus
können Sie verschiedene Tastatur-relevante Einstellungen de-/aktivieren, wie z. B.:
Texteingabemethode ändern
Ändern Sie die Eingabemethode, indem Sie im Anwendungen-Menü auf
Einstellungen > Sprache & Eingabe > Standard tippen und dann Ihre bevorzugte
Eingabemethode wählen.
Vorausschauende Texteingabe
Die vorausschauende Texteingabe ist sowohl für die Swype als auch für die Android-
Tastatur verfügbar. Sobald Sie die Buchstaben eines Wortes eingeben, wird eine Liste
mit übereinstimmenden oder ähnlichen Wörtern über der Tastatur angezeigt. Die
Wortliste ändert sich mit jedem Antippen einer Schaltfläche. Wenn das gewünschte
Wort angezeigt wird, tippen Sie es an; dadurch wird es in den Text eingefügt.
Swype
Swype bietet eine einfache Möglichkeit zur Eingabe
von Text. Hiermit können Sie mit einer kontinuierlichen
Be
wegung über die Bildschirmtastatur Text eingeben:
Sie schreiben ein Wort durch Ziehen des Fingers über
die Buchstaben.
Setzen Sie Ihren Finger auf den ersten Buchstaben
des gewünschten Worts und ziehen Sie ihn über alle
Buchstaben dieses Worts. Heben Sie ihn erst nach
dem letzten Buchstaben wieder an. Leerzeichen
werden bei Bedarf von Swype eingefügt.
In der Regel fügt Swype bei Bedarf einen Buchstaben
doppelt in ein Wort ein. Sie können diese Funktion
jedoch unters
tütze: Wenn ein Buchstabe doppelt
eingefügt werden soll, wischen Sie mit dem Finger
über diesen Buchstaben oder ziehen Sie darauf eine
Schleife. Beispiel: Für zwei "ll" in "hallo" wischen Sie
mit dem Finger über das "l" oder ziehen Sie darauf
eine Schleife.
Wenn es für das einzugebende Wort mehrere
Fortsetzungsmöglichkeiten gibt, zeigt Swype eine
Wortauswahlliste an. Zum Akzeptieren des
Standardworts aus der Wortauswahlliste ziehen Sie
den Finger einfach weiter. Wenn dies nicht das
gewünschte Wort ist, blättern Sie durch Ziehen des
Fingers die Liste durch und tippen Sie auf das
gewünschte Wort.
Funktion Beschreibung
Auto-Korrektur Leerzeichen und Satzzeichen korrigieren automatisch Tippfehler.
Korrekturempfehlungen
anzeigen
Zeigt Wortvorschläge an, während Sie Text eingeben.

12
Durch Tippen auf die Swype-Schaltfläche wird die Funktion zum Schreiben
durch Ziehen des Fingers aktiviert bzw. deaktiviert. Zum Zugriff auf
Einstellungen, die Hilfefunktion und zum Ändern von Eingabemethoden
drücken Sie die Swype-Schaltfläche und halten Sie diese gedrückt.
Zum Anzeigen von Ziffern und Sonderzeichen tippen Sie auf die +!
=-Schaltfläche;
weitere Zeichen sehen Sie durch Tippen auf die Umschalttaste.
Zusätzliche Schaltflächen unterscheiden sich je nach Art des eingegebenen Textes.
Be
i der Eingabe einer SMS steht z. B. eine Schaltfläche zum Hinzufügen eines
Smileys zur Verfügung. Halten Sie zur Anzeige weiterer Optionen den Finger auf die
Schaltfläche gedrückt.
Texteingabehilfe
Die Swype-Tastatur besitzt eine Reihe von Funktionen, die Ihnen bei der Eingabe
des richtigen Textes helfen. Tippen Sie im Anwendungen-Menü auf
Einstellungen > Sprache & Eingabe > Swype. Sie
können auch auf die
Swype-Schaltfläche tippen und den Finger auf der Schaltfläche gedrückt halten .
Von hier aus lassen sich folgende Funktionen de-/aktivieren:
Der Startbildschirm
Nach dem Neustart zeigt das Smartphone den
Startbildschirm an. An diesem Bildschirm können Sie über
Symbole schnell und direkt auf häufig verwendete
Funktionen des Smartphones zugreifen.
Im unteren Bildschirmbereich sehen Sie das
Anwendungs-Dock, in we
lchem Standard-Anwendungen
angezeigt werden. Tippen Sie auf ein Symbol, um die
entsprechende Anwendung zu öffnen. Tippen Sie zur
Anzeige Ihrer Anwendungen auf das Anwendungssymbol in
der Mitte des Anwendungs-Docks. Wenn Sie
Anwendungen wechseln möchten, lesen Sie „Symbole
des Anwendungs-Docks ändern“ auf Seite 14.
Funktion Beschreibung
Die Swype-Funktion Hier erfahren Sie, wie Sie mit der Swype-Tastatur arbeiten.
Voreinstellungen Ändern Sie die Voreinstellungen der Texteingabe.
Sprachoptionen Hiermit wird die von der Tastatur verwendete Sprache festgelegt.
Swype Connect
• Zum Eintragen von Namen von Kontaktpersonen und in
Posts zu nutzenden Wörtern in Ihr Wörterbuch.
• Zum Ändern von Dateneinstellungen
Eigenes Wörterbuch Zum Überprüfen von in Ihr Wörterbuch eingetragenen Wörtern.
Updates Zum Suchen nach neuen Versionen von Anwendungen und
Wörterbüchern.

13
Der erweiterte Startbildschirm
Der Startbildschirm geht auf beiden Seiten über das Display hinaus, so dass Ihnen
zusätzlicher Platz für das Hinzufügen von Symbolen, Widgets und Funktionen
bereitsteht. Wenn Sie den erweiterten Startbildschirm anzeigen möchten, streichen
Sie mit Ihrem Finger nach links oder rechts.
Symbole hinzufügen oder entfernen
Sie können dem Startbildschirm Symbole für installierte Anwendungen hinzufügen.
Halten Sie den Finger auf ein Symbol im Anwendungen-Menü gedrückt, das Sie auf
den Startbildschirm kopieren möchten. Wenn Sie ein Symbol vom Startbildschirm
entfernen möchten, tippen Sie es an und ziehen es vom Startbildschirm auf das
Wort Entfernen im oberen Bildschirmbereich.
Widgets hinzufügen oder entfernen
Tippen Sie zum Hinzufügen eines Widgets auf das
Anwendung-Symbol und anschließend auf Widgets.
Größe von Widgets ändern
Die Größe einiger Widgets kann geändert werden. Sobald
Sie ein Widget auf dem Startbildschirm ablegen, können
Sie die Größe durch Ziehen der Ecken ändern.
Ändern Sie die Größe eines bereits auf dem Startbildschirm
v
orhanden Widgets, indem Sie den Finger aus das Widget
gedrückt halten. Sobald das Entfernen-Symbol erscheint,
nehmen Sie den Finger vom Widget. Falls sich die Größe
des Widgets ändern lässt, können Sie die Seiten des
Widgets zum Anpassen der Größe ziehen.

14
Ordner hinzufügen oder entfernen
Sie können dem Startbildschirm auch Ordner hinzufügen.
Sie können einen neuen Ordner erstellen, indem Sie ein
Anwendungssymbol auf ein anderes Anwendungssymbol
am Startbildschirm ziehen und dort ablegen. Dadurch wird
ein unbenannter Ordner erstellt. Tippen Sie auf das
Ordnersymbol und dann zum Umbenennen auf den Namen
des Ordners.
Sie können eine Anwendungsverknüpfung aus einem
O
rdner entfernen, indem Sie das Ordnersymbol zur Anzeige
des enthaltenen Anwendungen antippen und dann den
Finger auf das Anwendungssymbol gedrückt halten, das
Sie entfernen möchten. Ziehen Sie das Symbol auf das im
oberen Bildschirmbereich angezeigte Wort Entfernen und
legen es dort ab.
Halten Sie den Finger zum Löschen eines Ordners auf den
Ordner gedrückt und ziehen ihn dann auf das im oberen
Bildschirmbereich eingeblendete Wort Entfernen.
Symbole des Anwendungs-Docks ändern
Sie können Symbole für installierte Anwendungen im
Anwendungs-Dock einstellen. Öffnen Sie das
Anwendungen-Menü und suchen Sie nach der Anwendung, die Sie hinzufügen
möchten. Halten Sie den Finger auf das Symbol gedrückt, ziehen Sie es dann auf
eine Position im Dock; es wird anstelle der vorhandenen Anwendung hinzugefügt.
Wenn Sie ein Symbol aus dem Dock entfernen möchten, öffnen Sie das
Anwe
ndungen-Menü und halten den Finger zur Auswahl auf ein Symbol gedrückt.
Sie können das Symbol auf eine andere Seite im Anwendungen-Menü oder auf den
im unteren linken Bildschirmbereich eingeblendeten Papierkorb ziehen.
Hintergrundbild ändern
Tippen Sie am Startbildschirm auf die Menü-Schaltfläche, tippen Sie dann zum
Ändern des aktuellen Hintergrundbildes auf Hintergrundbild. Sie können ein in der
Galerie gespeichertes Bild, Echtzeit-Hintergründe mit animierten oder interaktiven
Hintergründen oder Standardhintergründe auswählen.

15
Multitasking
Sie können mehrere Anwendungen gleichzeitig öffnen.
Wenn Sie eine neue Anwendung öffnen möchten, tippen
Sie zur Rückkehr auf den Startbildschirm auf
; danach
starten Sie die neue Anwendung.
Tippen Sie auf zur Anzeige Ihrer aktiven
Anwendungen. Tippen Sie anschließend auf ein Symbol,
um
zur Anwendung zu wechseln.
Tipp: Zur Verlängerung der Akkulaufzeit sollten Sie eine nicht mehr eingesetzte
Anwendung schließen. Drücken Sie dazu entweder auf die Zurück-Taste oder die Menü-
Taste und wählen dann Verlassen (falls verfügbar).
Letzte Apps
Wenn Sie auf zuletzt geöffnete Apps zugreifen möchten, während Sie einen
anderen Vorgang durchführen, tippen Sie auf
.
Das Anwendungen-Menü
Greifen Sie auf das Anwendungen-Menü zurück, indem Sie am Startbildschirm auf
in der Mitte des Docks tippen.
Anwendungen werden in alphabetischer Reihenfolge
angezeigt. Wischen Sie zum Anzeigen weiter
er
Anwendungen auf der Seite nach links bzw. nach rechts.
Andernfalls wischen Sie zur Anzeige weiterer
Anwe
ndungen nach links. Wenn Sie sich auf der letzten
Seite der Anwendungen befinden, wischen Sie zum
Aufrufen verfügbarer Widgets an Ihrem Tablet nach links,
oder tippen Sie oben auf der Seite auf WIDGETS.
Tippen Sie zum Starten von Google Play auf das Play
Stor
e-Symbol; hier können Sie Apps und/oder digitale
Medien einsehen und kaufen.
Sie können schnell zu Anwendungen oder Widgets
spr
ingen, indem Sie im oberen Bereich des Anwendungen-
Menüs auf Apps oder Widgets tippen.
Hinweis: Alle Bilder dienen nur der Veranschaulichung. Die auf Ihrem Gerät installierten
Anwendungen können sich von den in Abbildungen gezeigten Anwendungen
unterscheiden.

16
Benachrichtigungsbereich
Der Benachrichtigungsbereich wird im oberen Bildschirmbereich angezeigt.
In diesem Bereich wird eine Reihe von Symbolen angezeigt,
anhand derer Sie den Status des Telefons erkennen
können. Auf der linken Seite des
Benachrichtigungsbereiches werden Symbole angezeigt,
die für neue Ereignisse stehen (z. B. neue Nachrichten). Die
Symbole auf der rechten Seite zeigen Signalstärke,
Verbindung, Akkuladung und Uhrzeit an.
Ziehen Sie den Benachrichtigungsbereich am Bildschirm
nach unten; dadurch werden weitere Informationen über
neue Ereignisse angezeigt.
Verbindungssymbole
Symbol Beschreibung Symbol Beschreibung
Mit GPRS-Netz verbunden Roaming
Mit EDGE-Netz verbunden Stärke des Funksignals
Mit 3G-Netz verbunden Mobildatenübertragung
Mit HSDPA-Netz verbunden Mit einem Drahtlosnetz verbunden
Bluetooth aktiv Kein Signal
Bluetooth verbunden Flugzeugmodus (WLAN-
Konnektivität getrennt. Bitte
deaktivieren Sie den
Flugzeugmodus, bevor Sie einen
Anruf absetzen.)
USB- und WLAN-Tethering sind
aktiviert
USB-Tethering ist aktiviert
Drahtlos-Tethering ist aktiviert

17
Akkusymbole
Benachrichtigungssymbole
Symbol Beschreibung Symbol Beschreibung
Geringer Akkustand Akku teilweise erschöpft
Akkustand gering Akku voll geladen
Akku wird geladen
Symbol Beschreibung Symbol Beschreibung
Alarm ist eingestellt SIM-Karte ist ungültig oder nicht
installiert
Freisprechfunktion aktiviert Vibrationsmodus
Neue Gmail-Nachricht Rufton deaktiviert
Neue/Ungelesene SMS/MMS Telefonmikrofon deaktiviert
Problem beim Senden von SMS/
MMS
Anwendungsaktualisierung
verfügbar
Neue Google Talk-Mitteilung Systemaktualisierung verfügbar
Neu Mailbox-Nachricht Verpasster Anruf
Anstehendes Ereignis Musiktitel wird abgespielt
Daten werden synchronisiert Weitere Benachrichtigungen
Warnung, Benachrichtigungsbereich
für weitere Informationen
GPS ist aktiviert
SD-Karte oder USB-Speicher voll Empfängt Standortdaten vom
GPS
Offenes Drahtlos-Netz verfügbar Daten werden hochgeladen
Telefon ist über USB mit PC
verbunden
Daten werden heruntergeladen
Schwellenwert für Datennutzung
überschritten
Download abgeschlossen
Verbunden mit oder getrennt von
VPN (Virtuelles Privates Netz)

18
Kontakte verwalten
Ihre Kontakte verwalten
Das Smartphone besitzt ein Adressbuch, über das Sie
Kontakte entweder im internen Speicher oder auf der
SIM-Karte ablegen können.
Öffnen Sie zum Betrachten Ihrer Kontakte die Anwendung
Personen über das Apps-Menü oder tippen Sie am Wähler
auf
.
Wenn Sie noch keine Kontakte auf dem Telefon gespeichert
haben, können Sie
die Kontakte aus Ihrem Google-Konto
importieren, einen neuen Kontakt hinzufügen oder Kontakte
von der SIM- oder SD-Karte importieren. Öffnen Sie die
Personen-Anwendung über das Apps-Menü, tippen Sie
dann zum Hinzufügen eines Kontakts auf
, zum Suchen
nach einem Kontakt auf
oder zum Öffnen des Menüs
auf die Menü-Sc
haltfläche.
Einen Kontakt hinzufügen
Tippen Sie zum Hinzufügen eines neuen Kontakts auf .
Sie können auch den Strichcode des Profils einer Person
sc
annen, um diese Person Ihrer Kontaktliste oder -gruppe
hinzuzufügen.
Wenn Sie einen Kontakt anlegen möchten, werden Sie zur
Ein
gabe von Daten zu dieser Kontaktperson wie beispiels-
weise Name, Anschrift und Telefonnummer aufgefordert.
Sie können die Seite nach unten durchblättern und nach
Tipp
en auf Weiteres Feld hinzufügen beispielsweise
folgende Angaben eintragen:
• IM-Adressen.
• Persönliche Notizen über den Kontakt.
• Phonetischer Name
• Webseitenlink
Wenn Sie einem Kontakt ein Bild zuweisen möchten, tippen
Sie au
f die Silhouette und wählen aus, ob Sie ein Bild aufnehmen oder aus der
Bildgalerie des Smartphones auswählen möchten.
Tippen Sie anschließend im ober
en Bildschirmbereich auf Fertig.
Durch Antippen eines Kontaktes gelangen Sie zu dessen Profil. Während
der Anzeige des Profils einer Kontaktperson können Sie durch Tippen auf
die
Daten dieser Person bearbeiten, teilen oder löschen. Darüber hinaus können Sie für
di
ese Kontaktperson einen Rufton festlegen oder sie einer SIM-Karte zuordnen.
Tipp: Sie können auch einen Kontakt aus einer bereits gewählten Nummer oder der
Nummer eines empfangenen Anrufes erstellen. Siehe „Eine gewählte Nummer in den
Kontakten speichern“ auf Seite 20.

19
Telefonieren
In diesem Kapitel erfahren Sie, wie Sie telefonieren können und welche Optionen
Ihnen während eines Gespräches zur Verfügung stehen.
Bevor Sie einen Anruf absetzen
Stellen Sie sicher, dass die Telefonfunktion aktiviert ist, bevor Sie einen Anruf
absetzen. Sie können den Telefonstatus anhand des Symbols auf der rechten Seite
des Benachrichtigungsbereiches erkennen.
Hinweis: Die Farben von Status- und Benachrichtigungssymbol können variieren.
Anruf absetzen
Hinweis: Sie müssen die Telefonfunktion aktivieren, bevor die Telefonverbindung
hergestellt werden kann.
1. Tippen Sie auf dem Startbildschirm zum Öffnen des
Bildschirm-Ziffernfeldes auf Telefon.
2. Geben Sie die Nummer ein, die Sie wählen möchten.
3. Tippen Sie zum Wählen auf
.
4. Tippen Sie zum Beenden eines Telefonats auf
.
Wenn der gewünschte Kontakt angezeigt wird, tippen Sie
zum Wählen einfach auf den Namen des Kontaktes.
Eine Nummer aus der Anrufliste wählen
Sie können all Ihre Anrufe sehen, wenn Sie auf das Register
Anrufliste tippen. Es werden alle zuletzt empfangenen,
gewählten und verpassten Anrufe angezeigt.
Tippen Sie zum erneuten Wählen auf das Telefon-Symbol.
Tipp
en Sie zur Anzeige von Einzelheiten zum Telefonat auf
die Nummer oder den Namen des Kontaktes. Tippen Sie während des Betrachtens
von Einzelheiten zu einem Telefonat für weitere Optionen auf die Menü-
Schaltfläche: Aus Anrufliste entfernen; Nummer vor Anruf bearbeiten.
Verpasste Anrufe anzeigen
Verpasste Anrufe werden durch die Anrufanzeige im Benachrichtigungsbereich
mit dem Symbol angezeigt.
Symbol Beschreibung
Verbindung zum Netz hergestellt: Sie können einen Anruf absetzen.
Flugzeugmodus: Drahtlosverbindungen (WLAN, Bluetooth, 2G und 3G) getrennt.
Bitte deaktivieren Sie den Flugzeugmodus, bevor Sie einen Anruf absetzen.

20
1. Öffnen Sie die Benachrichtigungsliste, indem Sie auf den Benachrichtigungsbereich
tippen. Es werden dann Einzelheiten über die verpassten Anrufe angezeigt.
2. Wählen Sie den gewünschten Anruf aus der Liste, tippen Sie zum Anzeigen des
Anrufs in Ihrer Anrufliste.
Sie können Telefonnummern aus der Anrufliste in Ihrer Kontaktliste speichern.
Unter „Einen Kontakt hinzufügen“ auf Seite 18 finden Sie weitere Einzelheiten.
Eine gewählte Nummer in den Kontakten speichern
Sie können eine Nummer, die Sie gewählt haben, zur späteren Verwendung in Ihren
Kontakten speichern.
1. Tippen Sie in der Telefonanwendung zu
r Anzeige kürzlich gewählter Nummern
auf das Register Anrufliste.
2. Tippen Sie auf die Nummer, tippen Sie dann zum Hinzufügen zu Ihren Kontakten
auf
.
Einen Kontakt anrufen
Einen Kontakt über das Personen-Register anrufen
1. Tippen Sie am Bildschirm-Ziffernfeld zur Anzeige Ihrer Kontakte auf das
Personen-Register.
2. Tippen Sie zum Anrufen auf einen Kontakt.
Einen Kontakt über die Personen-Anwendung anrufen
1. Tippen Sie am Startbildschirm oder im Anwendungsmenü zur Anzeige Ihrer
Kontakte auf das Personen-Symbol.
2. Tippen Sie zum Öffnen des Profils auf einen Kontakt.
3. Tippen Sie zum Anrufen auf die Telefonnummer eines Kontakts.
Eine Nummer im Ausland wählen
Wenn Sie ins Ausland telefonieren, müssen Sie die internationale Vorwahl (z. B. 00)
nicht vor die Landesvorwahl setzen. Tippen Sie einfach so lange auf 0+ auf dem
Bildschirm-Ziffernfeld, bis + angezeigt wird.
Warnung: Die Gebühren für Auslandsgespräche können sich je nach Land, das Sie
anrufen, und Netzbetreiber stark unterscheiden. Sie sollten sich zuerst beim
Netzbetreiber nach den Gebühren erkundigen, um hohe Telefonrechnungen zu
vermeiden. Wenn Sie das Smartphone im Ausland verwenden, fallen Roaming-
Gebühren an. Erkundigen Sie sich beim Netzbetreiber über Roaming-Gebühren in
dem Land, das Sie besuchen möchten, bevor Sie die Reise antreten.
Schnellwahl-Widget
Sie können ein Schnellwahl-Widget für einen Kontakt auf Ihrem Startbildschirm
hinzufügen. Öffnen Sie das Anwendungen-Menü, tippen Sie dann auf das Register
Widgets. Halten Sie Schnellwahl gedrückt und Sie können das Widget auf Ihrem
Startbildschirm ablegen. Sobald es abgelegt ist, können Sie einen Kontakt wählen,
den Sie einem bestimmten Widget auf Ihrem Startbildschirm hinzufügen möchten.
Seite laden ...
Seite laden ...
Seite laden ...
Seite laden ...
Seite laden ...
Seite laden ...
Seite laden ...
Seite laden ...
Seite laden ...
Seite laden ...
Seite laden ...
Seite laden ...
Seite laden ...
Seite laden ...
Seite laden ...
Seite laden ...
Seite laden ...
Seite laden ...
Seite laden ...
Seite laden ...
Seite laden ...
Seite laden ...
Seite laden ...
Seite laden ...
Seite laden ...
Seite laden ...
Seite laden ...
Seite laden ...
Seite laden ...
Seite laden ...
Seite laden ...
Seite laden ...
Seite laden ...
Seite laden ...
Seite laden ...
Seite laden ...
Seite laden ...
-
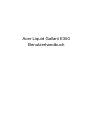 1
1
-
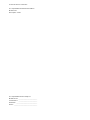 2
2
-
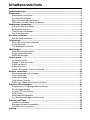 3
3
-
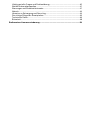 4
4
-
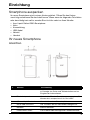 5
5
-
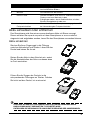 6
6
-
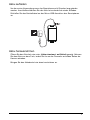 7
7
-
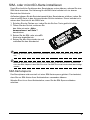 8
8
-
 9
9
-
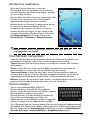 10
10
-
 11
11
-
 12
12
-
 13
13
-
 14
14
-
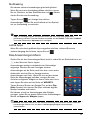 15
15
-
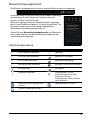 16
16
-
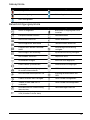 17
17
-
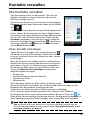 18
18
-
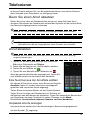 19
19
-
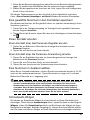 20
20
-
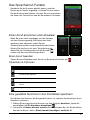 21
21
-
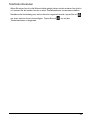 22
22
-
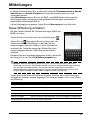 23
23
-
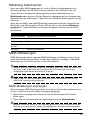 24
24
-
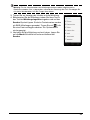 25
25
-
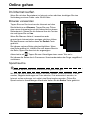 26
26
-
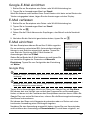 27
27
-
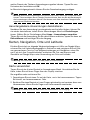 28
28
-
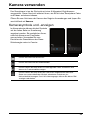 29
29
-
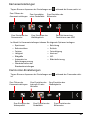 30
30
-
 31
31
-
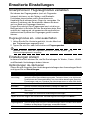 32
32
-
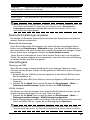 33
33
-
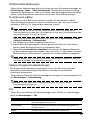 34
34
-
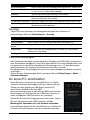 35
35
-
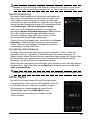 36
36
-
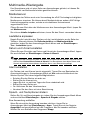 37
37
-
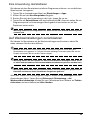 38
38
-
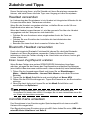 39
39
-
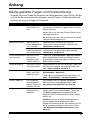 40
40
-
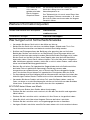 41
41
-
 42
42
-
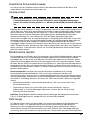 43
43
-
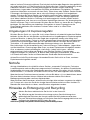 44
44
-
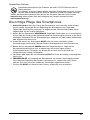 45
45
-
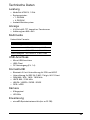 46
46
-
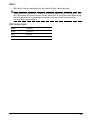 47
47
-
 48
48
-
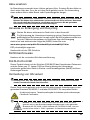 49
49
-
 50
50
-
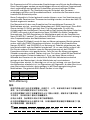 51
51
-
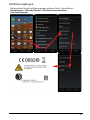 52
52
-
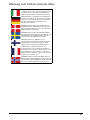 53
53
-
 54
54
-
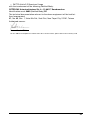 55
55
-
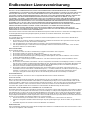 56
56
-
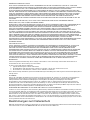 57
57
Acer Liquid Gallant E350 Benutzerhandbuch
- Kategorie
- Mobiltelefone
- Typ
- Benutzerhandbuch
- Dieses Handbuch ist auch geeignet für
Verwandte Papiere
-
Acer Z110 Benutzerhandbuch
-
Acer Liquid Glow E330 Benutzerhandbuch
-
Acer Liquid Z2 - Z120 Benutzerhandbuch
-
Acer Liquid E2 Duo - V370 Benutzerhandbuch
-
Acer Liquid Z2 Duo - Dual SIM Z120 Benutzerhandbuch
-
Acer Liquid E1 Duo V360 Benutzerhandbuch
-
Acer S500 Benutzerhandbuch
-
Acer S520 Benutzerhandbuch
-
Acer Z410 Benutzerhandbuch
-
Acer S56 Benutzerhandbuch