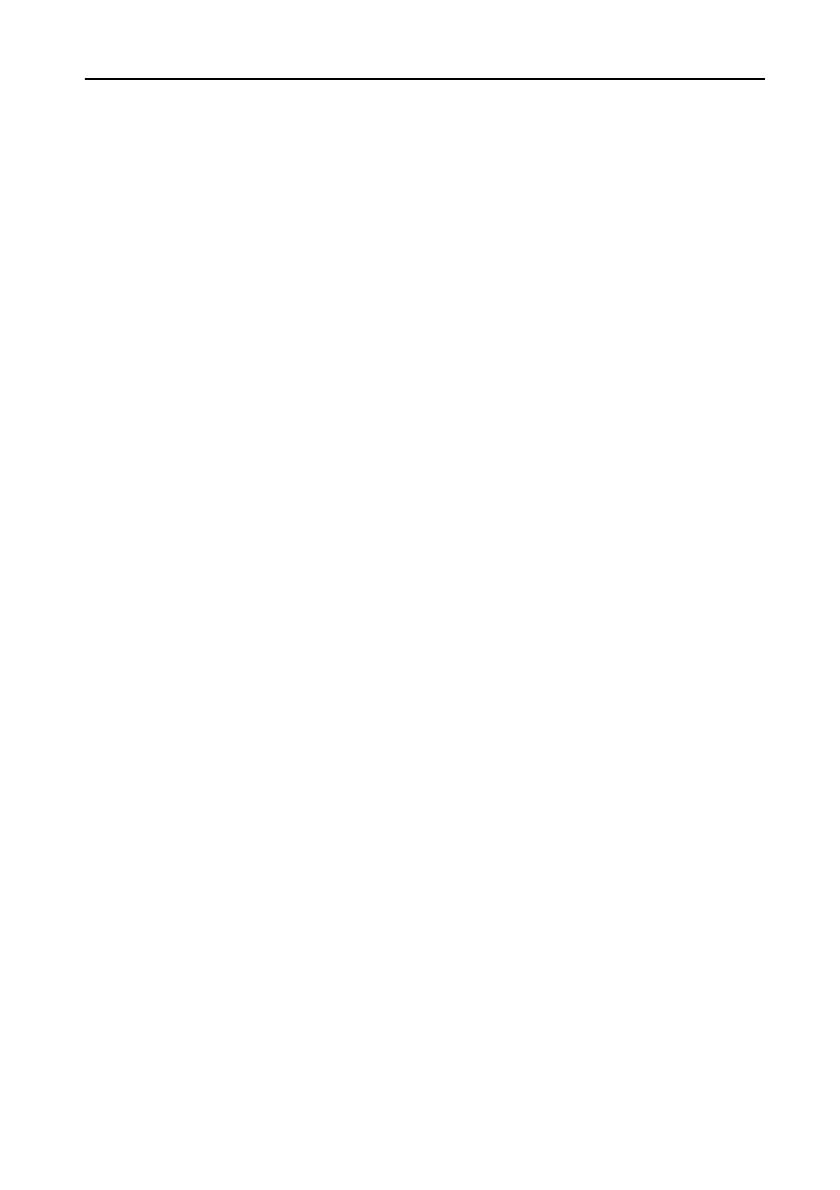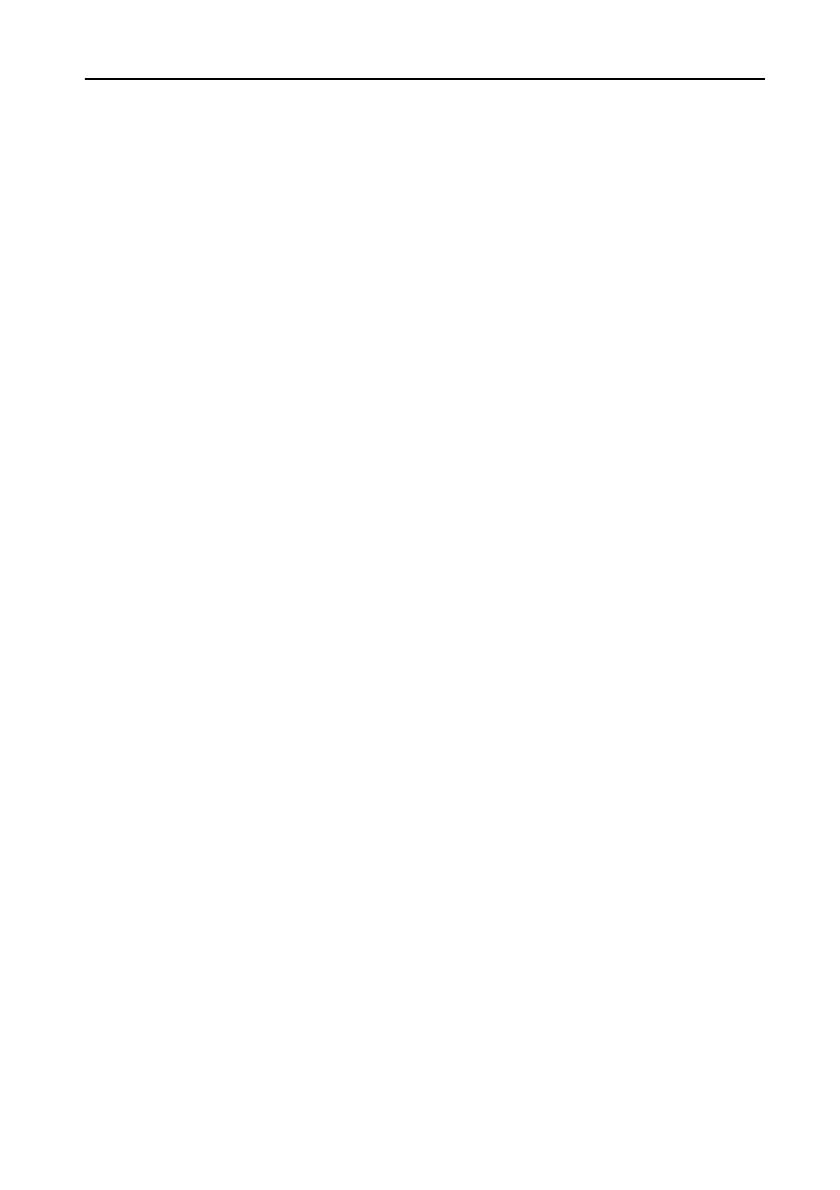
Inhaltsverzeichnis
Inhaltsverzeichnis.......................................................................................................3
Einrichtung..................................................................................................................5
Smartphone auspacken .........................................................................................5
Ihr neues Smartphone ............................................................................................5
Akku einsetzen oder entfernen...............................................................................6
SIM- oder microSD-Karte installieren.....................................................................8
Smartphone verwenden.............................................................................................9
Das erste Mal einschalten ......................................................................................9
Smartphone sperren...............................................................................................9
Touchscreen verwenden ......................................................................................10
Der Startbildschirm...............................................................................................12
Kontakte verwalten ..................................................................................................18
Ihre Kontakte verwalten........................................................................................18
Telefonieren ..............................................................................................................19
Bevor Sie einen Anruf absetzen ...........................................................................19
Anruf absetzen......................................................................................................19
Das Sprachanruf-Fenster .....................................................................................21
Mitteilungen ..............................................................................................................23
Neue Mitteilung erstellen ......................................................................................23
Mitteilung beantworten.........................................................................................24
MMS-Mitteilungen ................................................................................................24
Online gehen.............................................................................................................26
Im Internet surfen..................................................................................................26
Google-E-Mail einrichten......................................................................................27
E-Mail verfassen ...................................................................................................27
E-Mail einrichten...................................................................................................27
Karten, Navigation, Orte und Latitude..................................................................28
Kamera verwenden ..................................................................................................29
Kamerasymbole und -anzeigen............................................................................29
Foto aufnehmen....................................................................................................31
Video aufnehmen..................................................................................................31
Unterstützte Formate............................................................................................31
Fotos und Videos betrachten und teilen...............................................................31
Erweiterte Einstellungen..........................................................................................32
Smartphone in Flugzeugmodus versetzen ...........................................................32
Einstellungen ändern ............................................................................................32
An einen PC anschließen......................................................................................35
UKW-Radio...........................................................................................................36
Multimedia-Wiedergabe .......................................................................................37
Auf Werkseinstellungen zurücksetzen..................................................................38
Zubehör und Tipps ...................................................................................................39
Headset verwenden..............................................................................................39
Bluetooth-Headset verwenden.............................................................................39
microSD-Karte einsetzen......................................................................................39
Anhang ......................................................................................................................40