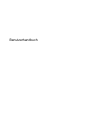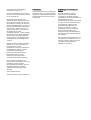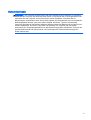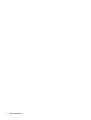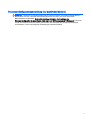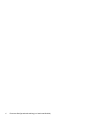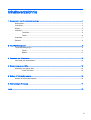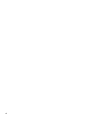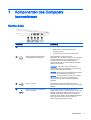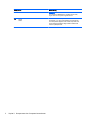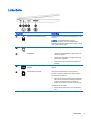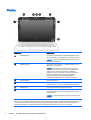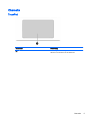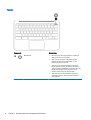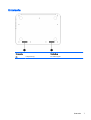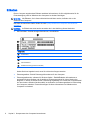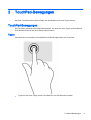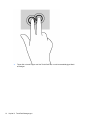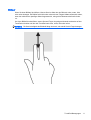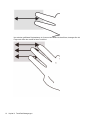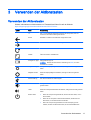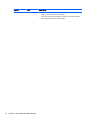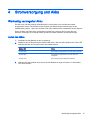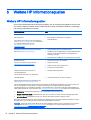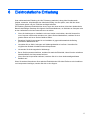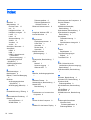HP Chromebook - 11-2201tu Benutzerhandbuch
- Typ
- Benutzerhandbuch

Benutzerhandbuch

© Copyright 2015 Hewlett-Packard
Development Company, L.P.
Intel ist eine Marke der Intel Corporation in
den USA und in anderen Ländern, die unter
Lizenz verwendet wird.
HP haftet nicht für technische oder
redaktionelle Fehler oder Auslassungen in
diesem Dokument. Ferner übernimmt sie
keine Haftung für Schäden, die direkt oder
indirekt auf die Bereitstellung, Leistung und
Nutzung dieses Materials zurückzuführen
sind. HP haftet – ausgenommen für die
Verletzung des Lebens, des Körpers, der
Gesundheit oder nach dem
Produkthaftungsgesetz – nicht für Schäden,
die fahrlässig von HP, einem gesetzlichen
Vertreter oder einem Erfüllungsgehilfen
verursacht wurden. Die Haftung für grobe
Fahrlässigkeit und Vorsatz bleibt hiervon
unberührt.
Inhaltliche Änderungen dieses Dokuments
behalten wir uns ohne Ankündigung vor.
Die Informationen in dieser
Veröffentlichung werden ohne Gewähr für
ihre Richtigkeit zur Verfügung gestellt.
Insbesondere enthalten diese
Informationen keinerlei zugesicherte
Eigenschaften. Alle sich aus der
Verwendung dieser Informationen
ergebenden Risiken trägt der Benutzer.
Die Garantien für HP Produkte und
Services werden ausschließlich in der zum
Produkt bzw. Service gehörigen
Garantieerklärung beschrieben. Aus dem
vorliegenden Dokument sind keine
weiterreichenden Garantieansprüche
abzuleiten.
Erste Ausgabe: Mai 2015
Teilenummer des Dokuments: 826302-041
Produkthinweis
In diesem Handbuch werden die Merkmale
beschrieben, die auf den meisten Modellen
verfügbar sind. Einige der Merkmale stehen
möglicherweise nicht auf Ihrem Computer
zur Verfügung.
Bestimmungen zur Verwendung der
Software
Durch das Installieren, Kopieren,
Herunterladen oder anderweitige
Verwenden der auf diesem Computer
vorinstallierten Softwareprodukte erkennen
Sie die Bestimmungen des
HP Lizenzvertrags für Endbenutzer (EULA)
an. Wenn Sie diese Lizenzbestimmungen
nicht akzeptieren, müssen Sie das
unbenutzte Produkt (Hardware und
Software) innerhalb von 14 Tagen
zurückgeben und können als einzigen
Anspruch die Rückerstattung des
Kaufpreises fordern. Die Rückerstattung
unterliegt den entsprechenden Richtlinien
des Verkäufers.
Wenn Sie weitere Informationen bzw. eine
volle Erstattung des Kaufpreises für den
Computer wünschen, setzen Sie sich mit
Ihrer lokalen Verkaufsstelle (dem
Verkäufer) in Verbindung.

Sicherheitshinweis
VORSICHT! Um eventuelle Verbrennungen oder eine Überhitzung des Computers zu vermeiden,
stellen Sie den Computer nicht direkt auf Ihren Schoß, und blockieren Sie die Lüftungsschlitze nicht.
Verwenden Sie den Computer nur auf einer festen, ebenen Oberfläche. Vermeiden Sie die
Blockierung der Luftzirkulation durch andere feste Objekte, wie beispielsweise einen in unmittelbarer
Nähe aufgestellten Drucker, oder durch weiche Objekte, wie Kissen, Teppiche oder Kleidung.
Vermeiden Sie während des Betriebs außerdem direkten Kontakt des Netzteils mit der Haut und mit
weichen Oberflächen, wie Kissen, Teppichen oder Kleidung. Der Computer und das Netzteil
entsprechen den Temperaturgrenzwerten für dem Benutzer zugängliche Oberflächen, die durch den
internationalen Standard für die Sicherheit von Einrichtungen der Informationstechnologie (IEC
60950) definiert sind.
iii

iv Sicherheitshinweis

Prozessor-Konfigurationseinstellung (nur bestimmte Modelle)
WICHTIG: Bestimmte Computermodelle sind mit einem Prozessor der Intel® Pentium® N35xx/
N37xx-Serie oder der Celeron® N28xx/N29xx/N30xx/N31xx-Serie und einem Windows®-
Betriebssystem ausgestattet. Ändern Sie bei diesen Modellen die Einstellung der
Prozessorkonfiguration in msconfig.exe nicht von 4 oder 2 Prozessoren auf 1 Prozessor. Falls doch,
würde der Computer nicht neu starten. Sie müssten den Computer auf die Werkseinstellungen
zurücksetzen, um die ursprünglichen Einstellungen wiederherzustellen.
v

vi Prozessor-Konfigurationseinstellung (nur bestimmte Modelle)

Inhaltsverzeichnis
1 Komponenten des Computers kennenlernen ................................................................................................... 1
Rechte Seite ......................................................................................................................................... 1
Linke Seite ............................................................................................................................................ 3
Display .................................................................................................................................................. 4
Oberseite .............................................................................................................................................. 5
TouchPad ............................................................................................................................ 5
Tasten .................................................................................................................................. 6
Unterseite ............................................................................................................................................. 7
Etiketten ............................................................................................................................................... 8
2 TouchPad-Bewegungen ................................................................................................................................... 9
TouchPad-Bewegungen ....................................................................................................................... 9
Tippen .................................................................................................................................. 9
Bildlauf ............................................................................................................................... 11
3 Verwenden der Aktionstasten ......................................................................................................................... 13
Verwenden der Aktionstasten ............................................................................................................ 13
4 Stromversorgung und Akku ............................................................................................................................ 15
Werkseitig versiegelter Akku .............................................................................................................. 15
Laden des Akkus ............................................................................................................... 15
5 Weitere HP Informationsquellen ..................................................................................................................... 16
Weitere HP Informationsquellen ......................................................................................................... 16
6 Elektrostatische Entladung ............................................................................................................................. 17
Index ................................................................................................................................................................... 18
vii

viii

1 Komponenten des Computers
kennenlernen
Rechte Seite
Komponente Beschreibung
(1) Betriebsanzeige
●
Leuchtet weiß: Der Computer ist an.
●
Blinkt weiß: Der Computer befindet sich im
Energiesparmodus.
●
Leuchtet nicht: Der Computer ist ausgeschaltet.
(2)
Audioausgangsbuchse (Kopfhörer)/
Audioeingangsbuchse (Mikrofon)
Zum Anschließen von optionalen Stereo-
Aktivlautsprechern, Kopfhörern, Ohrhörern, eines Headsets
oder des Audiokabels eines Fernsehgeräts. Auch zum
Anschließen eines optionalen Headset-Mikrofons.
Optionale Geräte, die nur aus einem Mikrofon bestehen,
werden nicht unterstützt.
VORSICHT! Reduzieren Sie zur Vermeidung von
Gesundheitsschäden die Lautstärke, bevor Sie Kopfhörer,
Ohrhörer oder ein Headset verwenden.
HINWEIS: Wenn ein Gerät an der Buchse angeschlossen
ist, sind die Computerlautsprecher deaktiviert.
HINWEIS: Das Gerätekabel muss über einen 4-poligen
Stecker verfügen, der sowohl einen Audioausgang
(Kopfhörer) als auch einen Audioeingang (Mikrofon)
unterstützt.
(3)
USB 2.0-Anschluss Zum Anschließen optionaler USB-Geräte, wie z. B.
Tastatur, Maus, externes Laufwerk, Drucker, Scanner oder
USB-Hub.
(4)
USB 3.0-Anschluss mit Ladefunktion
(Stromversorgung)
Zum Anschließen optionaler USB-Geräte, wie z. B.
Tastatur, Maus, externes Laufwerk, Drucker, Scanner oder
USB-Hub. Mit Standard-USB-Anschlüssen können nicht
alle USB-Geräte geladen werden, bzw. sie werden mit
schwachem Strom geladen. Einige USB-Geräte benötigen
Strom und müssen daher an einen Anschluss mit
Stromversorgung angeschlossen werden.
Rechte Seite 1

Komponente Beschreibung
HINWEIS: USB-Anschlüsse mit Ladefunktion können
auch bestimmte Mobiltelefone und MP3-Player laden,
sogar wenn der Computer ausgeschaltet ist.
(5)
HDMI-Anschluss Zum Anschließen eines optionalen Video- oder
Audiogeräts, z. B. eines High-Definition-Fernsehgeräts,
einer kompatiblen digitalen oder Audiokomponente oder
eines hochleistungsfähigen High Definition Multimedia
Interface (HDMI)-Geräts.
2 Kapitel 1 Komponenten des Computers kennenlernen

Linke Seite
Komponente Beschreibung
(1)
Öffnung für die Diebstahlsicherung Zum Befestigen einer optionalen Diebstahlsicherung am
Computer.
HINWEIS: Die Diebstahlsicherung soll zur
Abschreckung dienen, kann eine missbräuchliche
Verwendung oder einen Diebstahl des Computers jedoch
nicht in jedem Fall verhindern.
(2)
Netzanschluss Zum Anschließen eines Netzteils.
(3) Netzteil-LED
●
Leuchtet weiß: Das Netzteil ist angeschlossen und
der Akku ist geladen.
●
Leuchtet gelb: Das Netzteil ist angeschlossen und
der Akku wird aufgeladen.
●
Leuchtet nicht: Der Computer wird mit Akkustrom
betrieben.
(4)
SIM-Karten-Steckplatz (nur bestimmte
Modelle)
Zum Einsetzen einer SIM-Karte (Subscriber Identity
Module).
(5)
Speicherkarten-Lesegerät Liest optionale Speicherkarten, die Informationen
speichern, verwalten, freigeben oder darauf zugreifen.
So setzen Sie eine Karte ein:
▲
Halten Sie die Karte mit der Beschriftungsseite nach
oben und den Anschlüssen in Richtung Steckplatz,
schieben Sie die Karte in den Steckplatz und
drücken Sie die Karte dann hinein, bis sie fest sitzt.
So entfernen Sie eine Karte:
▲
Drücken Sie die Karte hinein, bis sie ausgeworfen
wird.
Linke Seite 3

Display
Komponente Beschreibung
(1) WLAN-Antennen* Zum Senden und Empfangen von Wireless-Signalen, um mit
WLANs (Wireless Local Area Networks) zu kommunizieren.
HINWEIS: Die Position der WLAN-Antennen kann je nach
Modell unterschiedlich sein.
(2) WWAN-Antennen* Zum Senden und Empfangen von Wireless-Signalen, um mit
WWANs zu kommunizieren.
HINWEIS: Die Antennen sind außen am Computer nicht
sichtbar. Achten Sie im Sinne einer optimalen Übertragung
darauf, dass sich keine Gegenstände in unmittelbarer
Umgebung der Antennen befinden. Zulassungshinweise für
Wireless-Geräte finden Sie im Dokument
Hinweise zu
Zulassung, Sicherheit und Umweltverträglichkeit
im
entsprechenden Abschnitt für Ihr Land bzw. Ihre Region.
(3) Internes Mikrofon Für Audioaufnahmen.
(4) Webcam Zum Aufnehmen von Videos und Fotos. Ermöglicht zudem
Videokonferenzen und Online-Chat mittels Video-Streaming.
(5) Webcam-LED Leuchtet: Die Webcam wird gerade verwendet.
(6) Schalter für das interne Display Schaltet das Display aus und leitet den Energiesparmodus ein,
wenn das Display geschlossen wird, während der Computer
eingeschaltet ist.
HINWEIS: Der Displayschalter ist außen am Computer nicht
sichtbar.
*Die Antennen, Infrarot-Emitter (nur bestimmte Modelle) und Sensoren sind außerhalb des Computers nicht sichtbar. Achten
Sie im Sinne einer optimalen Übertragung darauf, dass sich keine Gegenstände in unmittelbarer Umgebung der Antennen,
Infrarot-Emitter und Sensoren befinden. Zulassungshinweise für Wireless-Geräte finden Sie im Dokument
Hinweise zu
Zulassung, Sicherheit und Umweltverträglichkeit
im entsprechenden Abschnitt für Ihr Land bzw. Ihre Region.
4 Kapitel 1 Komponenten des Computers kennenlernen

Oberseite
TouchPad
Komponente Beschreibung
(1) TouchPad-Feld Zum Bewegen des Mauszeigers und zum Auswählen bzw.
Aktivieren von Elementen auf dem Bildschirm.
Oberseite 5

Tasten
Komponente Beschreibung
(1)
Betriebstaste
●
Wenn der Computer ausgeschaltet ist, drücken Sie
diese Taste, um ihn einzuschalten.
●
Wenn sich der Computer im Energiesparmodus
befindet, drücken Sie kurz diese Taste, um den
Energiesparmodus zu beenden.
●
Wenn der Computer eingeschaltet ist und Sie das
Display sperren möchten, drücken Sie die Ein/Aus-
Taste, bis der Anmeldebildschirm erscheint. Wenn Sie
bei aktivierter Display-Sperre die Ein/Aus-Taste
drücken, wird der Computer ausgeschaltet.
●
Wenn der Computer eingeschaltet ist und Sie Ihn
ausschalten möchten, dann halten Sie die Ein/Aus-
Taste gedrückt.
6 Kapitel 1 Komponenten des Computers kennenlernen

Unterseite
Komponente Beschreibung
(1) Lautsprecher (2) Zur Audioausgabe.
Unterseite 7

Etiketten
Die am Computer angebrachten Etiketten enthalten Informationen, die Sie möglicherweise für die
Fehlerbeseitigung oder bei Mitnahme des Computers ins Ausland benötigen:
WICHTIG: Alle Etiketten, die in diesem Abschnitt beschrieben werden, befinden sich an der
Unterseite des Computers.
Hilfe beim Suchen dieser Stellen finden Sie unter „Komponenten des Computers kennenlernen“
auf Seite 1.
HINWEIS: Ihr Etikett kann etwas anders aussehen als in der Abbildung dieses Abschnitts.
●
Service-Etikett – Enthält wichtige Informationen, einschließlich:
Komponente
(1) Produktname
(2) Seriennummer
(3) Teilenummer des Produkts
(4) Garantiezeitraum
(5) Modellbeschreibung (bestimmte Modelle)
Halten Sie diese Angaben bereit, wenn Sie sich an den Support wenden.
●
Zulassungsetikett – Enthält Zulassungsinformationen für den Computer.
●
Zulassungsetikett oder -etiketten für Wireless-Geräte – Enthält/Enthalten Informationen zu
optionalen Wireless-Geräten und die amtlichen Zulassungssymbole für einige Länder oder
Regionen, in denen die Geräte für die Verwendung zugelassen sind. Wenn das Computermodell
ein oder mehrere Wireless-Geräte enthält, ist mindestens ein Zulassungsetikett im Lieferumfang
des Computers enthalten. Eventuell benötigen Sie diese Informationen bei Mitnahme des
Computers ins Ausland.
8 Kapitel 1 Komponenten des Computers kennenlernen

2 TouchPad-Bewegungen
Mit einem TouchPad können Sie den Zeiger auf dem Bildschirm mit Ihren Fingern steuern.
TouchPad-Bewegungen
Das TouchPad unterstützt verschiedene Bewegungen, bei denen Sie durch Tippen und Durchführen
eines Bildlaufs Elemente auf dem Desktop steuern können.
Tippen
Verwenden Sie zur Auswahl auf dem Bildschirm die Berührungsfunktion des TouchPads.
●
Tippen Sie mit einem Finger auf das TouchPad-Feld, um eine Auswahl zu treffen.
TouchPad-Bewegungen 9

●
Tippen Sie mit zwei Fingern auf das TouchPad-Feld, um ein kontextabhängiges Menü
anzuzeigen.
10 Kapitel 2 TouchPad-Bewegungen

Bildlauf
Wenn Sie einen Bildlauf durchführen, können Sie eine Seite oder ein Bild nach oben, unten, links
oder rechts bewegen. Ein Bildlauf nach links oder rechts mit zwei Fingern blättert seitenweise weiter,
wenn der Inhalt auf der jeweiligen Seite fortgesetzt wird, oder geht im Browserverlauf zurück oder
vor.
Um einen Bildlauf durchzuführen, setzen Sie zwei Finger mit geringem Abstand zueinander auf das
TouchPad und ziehen sie über das TouchPad nach oben, unten, links oder rechts.
HINWEIS: Die Geschwindigkeit des Bildlaufs hängt davon ab, wie schnell Sie die Finger bewegen.
TouchPad-Bewegungen 11

Um zwischen geöffneten Registerkarten in Chrome einen Bildlauf durchzuführen, bewegen Sie drei
Finger nach links oder rechts auf dem TouchPad.
12 Kapitel 2 TouchPad-Bewegungen
Seite wird geladen ...
Seite wird geladen ...
Seite wird geladen ...
Seite wird geladen ...
Seite wird geladen ...
Seite wird geladen ...
-
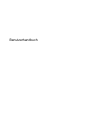 1
1
-
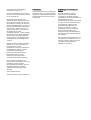 2
2
-
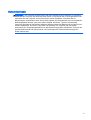 3
3
-
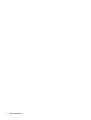 4
4
-
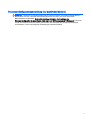 5
5
-
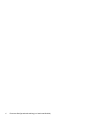 6
6
-
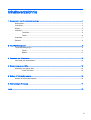 7
7
-
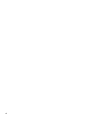 8
8
-
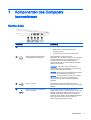 9
9
-
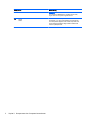 10
10
-
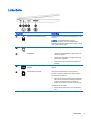 11
11
-
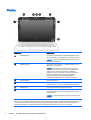 12
12
-
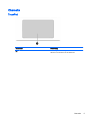 13
13
-
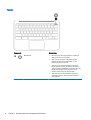 14
14
-
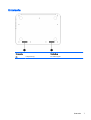 15
15
-
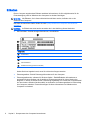 16
16
-
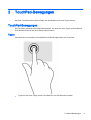 17
17
-
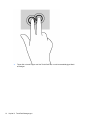 18
18
-
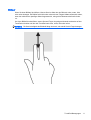 19
19
-
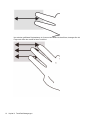 20
20
-
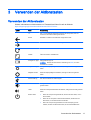 21
21
-
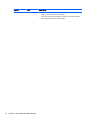 22
22
-
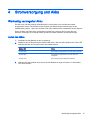 23
23
-
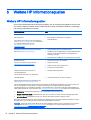 24
24
-
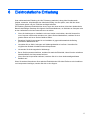 25
25
-
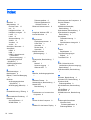 26
26
HP Chromebook - 11-2201tu Benutzerhandbuch
- Typ
- Benutzerhandbuch
Verwandte Artikel
-
HP Chromebook - 11-2100nd (ENERGY STAR) Benutzerhandbuch
-
HP Chromebook - 14-ak041dx Benutzerhandbuch
-
HP Chromebook 11-2080no (ENERGY STAR) Benutzerhandbuch
-
HP Chromebook 14-q021nb Benutzerhandbuch
-
HP Chromebook - 14-x034nb Benutzerhandbuch
-
HP Stream Notebook - 14-z090ng (ENERGY STAR) Benutzerhandbuch
-
HP ENVY 6-1000 Notebook PC series Benutzerhandbuch
-
HP Stream Notebook - 13-c006ni Benutzerhandbuch