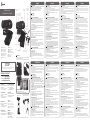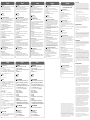J5create JVU250 HD Webcam Installationsanleitung
- Typ
- Installationsanleitung

Português Svenska
Español
Français
Deutsch Italiano
Nederlands
LED-Anzeige
Grün: Autofokus
Orange: Manueller Fokus
Stellen Sie sicher, dass Ihr PC, Mac® oder Chromebook™ mit einem Internetdienst
verbunden ist und die Person, die Sie anrufen müssen, eine Videoanrufanwendung
nutzt, z. B. Microsoft Teams™ oder Zoom™. Wählen Sie das richtige Videogerät und
Mikrofon im Einstellungsmenü der Videoanrufanwendung.
1. JVU250 bietet Full-HD-1080p-Videoanrufe mit Upload-Geschwindigkeiten von
mindestens 2 Megabit.
2. 1080p-Anrufe können durch verfügbare Netzwerkbandbreite, CPU-Geschwindigkeit,
Art der Videoanrufanwendung usw. beeinträchtigt sein.
3. Umfassende Kompatibilität: Zoom™, Facebook™ Messenger, Skype™, Microsoft
Teams™ und andere Anwendungen.
Einen Videoanruf mit Ihrem JVU250 starten
1. Wählen Sie Start > Einstellungen > Privatsphäre / Privatsphäre & Sicherheit
> Kamera/Mikrofon.
2. Wählen Sie Ihre bevorzugten Einstellungen, damit Apps auf Ihre Kamera
und Ihr Mikrofon zugreifen können.
3. Schalten Sie Ihre Kamera und Ihr Mikrofon über die Einstellungen Ihrer
Videoanrufanwendung ein.
Für Windows® 10 & 11
Ein Dokument mit JVU250 erfassen
1. Wählen Sie auf Ihrem Mac® das Apple®-Menü > Systemeinstellungen,
klicken Sie auf Sicherheit & Privatsphäre und dann auf Privatsphäre.
2. Wählen Sie Kamera/Mikrofon.
3. Wählen Sie das Kontrollkästchen neben einer App an, damit sie auf die
Kamera/das Mikrofon zugreifen kann. Wählen Sie das Kontrollkästchen
zum Abschalten des Zugriffs für diese App ab. Wenn Sie den Zugriff für
eine App abschalten, werden Sie gebeten, ihn wieder einzuschalten, wenn
sie das nächste Mal versucht, Ihre Kamera und Ihr Mikrofon zu nutzen.
Datenschutzeinstellungen für macOS®
Taste und Regler
Klicken Sie auf die rote Taste, um zwischen den Modi Autofokus (AF) und Manueller
Fokus (MF) hin und her zu schalten
1. Modus Autofokus: Die Kamera fokussiert sich automatisch
2. Modus Manueller Fokus: Finden Sie den geeigneten Fokus durch Drehen des Reglers
und behalten Sie ihn bei Halten Sie die rote Taste 3 Sekunden lang gedrückt, um das
Bild um 180° zu drehen
* Die effektive Entfernung des manuellen Fokus beträgt 15 cm bis 100 cm.
Richten Sie die ausklappbare Befestigung des JVU250 so aus, dass die Kamera
auf das Dokument weist, dass Sie fotografieren möchten.
Für Windows® 10 & 11
1. Öffnen Sie die „Kamera“-App des Systems.
2. Wählen Sie die JVU250-Kamera und die Option zur Dokumentenerfassung.
3. Halten Sie die rote Taste des JVU250 3 Sekunden lang gedrückt, um das
Bild zu drehen.
4. Tippen Sie auf die Schaltfläche zur Dokumentenerfassung in der
„Kamera“-App, um das Bild zu erfassen.
LED
Verde: Fuoco automatico
Arancione: Fuoco manuale
Assicurarsi che PC, Mac® o Chromebook™ disponga di un servizio Internet e che la
persona con cui si comunica utilizzino un'applicazione di videochiamata, come
Microsoft Teams™ o Zoom™ per esempio,. Selezionare il dispositivo video e il
microfono corretti nel menu delle impostazioni nell'applicazione di videochiamata.
1. JVU250 fornisce videochiamate Full HD 1080p, con una velocità minima di upload di
2 megabit.
2. La chiamata a 1080p può essere influenzata dalla larghezza di banda di rete
disponibile, dalla velocità della CPU, dal tipo di applicazione di videochiamata, ecc.
3. Ampia compatibilità: Zoom™, Facebook™ Messenger, Skype™, Microsoft Teams™ e
altre applicazioni.
Avvio di una videochiamata con JVU250
1. Andare su Start > Impostazioni > Privacy / Privacy e protezione >
Videocamera/Microfono.
2. Scegliere l’impostazione predefinita per consentire alle app di accedere a
videocamera e microfono.
3. Accendere videocamera e microfono dalle impostazioni dell'applicazione di
videochiamata.
Per Windows® 10 e 11
Acquisizione di un documento con JVU250
1. Su Mac®, selezionare il menu Apple® > Preferenze di Sistema, fare clic su
Sicurezza e Privacy, quindi fare clic su Privacy.
2. Selezionare Videocamera/Microfono.
3. Selezionare la casella di controllo accanto a un'app per consentirle di
accedere al microfono della videocamera. Deselezionare la casella di
controllo per disattivare l'accesso per quell'app. Se si disattiva l'accesso per
un'app, verrà richiesto di riattivarlo la prossima volta che l'app tenta di
utilizzare videocamera o microfono.
Impostazioni sulla privacy per macOS®
Tasto e manopola
Fare clic sul tasto rosso per passare tra le modalità Fuoco automatico (AF) e Fuoco
manuale (MF)
1. Modalità Fuoco automatico: La videocamera regola automaticamente la messa a fuoco
2. Modalità Fuoco manuale Regolare la manopola per trovare e mantenere la messa a
fuoco adeguata Tenere premuto il tasto rosso per 3 secondi per ruotare l'immagine di
180°
* La distanza effettiva della messa a fuoco manuale sarà compresa tra 15 cm e 100 cm.
Regolare il supporto estensibile di JVU250 in modo che la videocamera sia
rivolta verso il documento che si desidera riprendere.
Per Windows® 10 e 11
1. Aprire l’app “Videocamera” del sistema.
2. Selezionare la videocamera JVU250 e l’opzione di acquisizione del
documento.
3. Tenere premuto il tasto rosso di JVU250 per 3 secondi per ruotare
l'immagine.
4. Premere il tasto di acquisizione del documento nell’app “Videocamera” per
acquisire l’immagine.
Indicador LED
Verde: Focagem automática
Laranja: Focagem manual
Certifique-se de que o seu PC, Mac® ou Chromebook™ tem acesso à Internet e
que a pessoa a quem pretende ligar estão a utilizar uma aplicação de
videochamadas, como Microsoft Teams™ ou Zoom™, por exemplo. Selecione o
dispositivo de vídeo e microfone corretos no menu de definições da aplicação de
videochamadas.
1. A câmara JVU250 permite videochamadas em full HD 1080p, com um mínimo
de 2 megabits de velocidade de carregamento.
2. As chamadas em 1080p poderão ser afetadas pela largura de banda disponível,
a velocidade de CPU, o tipo de aplicação de videochamadas, etc.
3. Ampla compatibilidade: Zoom™, Facebook™ Messenger, Skype™,
Microsoft Teams™, entre outras aplicações.
Iniciar uma videochamada com a câmara JVU250
1. Aceda a Iniciar > Definições > Privacidade / Privacidade e segurança >
Câmara/Microfone.
2. Escolha as suas definições preferidas para permitir que as aplicações acedam à
câmara e ao microfone.
3. Ative a câmara e o microfone nas definições da aplicação de videochamada.
Para Windows® 10 e 11
Capture um documento com a câmara JVU250
1. No seu Mac®, escolha o menu Apple® > Preferências do sistema, clique em
Segurança e Privacidade e, em seguida, clique em Privacidade.
2. Selecione Câmara/Microfone.
3. Selecione a caixa junto a uma aplicação para permitir que a mesma aceda à
câmara/microfone. Desmarque a caixa para desativar o acesso para essa
aplicação. Se desativar o acesso para uma aplicação, ser-lhe-á pedido para
ativar novamente na próxima vez que a aplicação tentar utilizar a câmara ou o
microfone.
Definições de privacidade para macOS®
Botão e seletor
Clique no botão vermelho para alternar entre os modos de Focagem automática (AF)
e Focagem manual (MF)
1. Modo de focagem automática: A câmara irá ajustar a focagem automaticamente
2. Modo de focagem manual: Ajuste o seletor para encontrar e manter a focagem
adequada
Pressione o botão vermelho durante 3 segundos para rodar a imagem 180°
* A distância efetiva do foco manual será de 15 cm a 100 cm.
Ajuste o suporte extensível da câmara JVU250 para que a câmara fique virada
para o documento que deseja fotografar.
Para Windows® 10 e 11
1. Abra a aplicação do sistema “Câmara”.
2. Selecione a câmara JVU250 e a opção de captura de documento.
3. Pressione o botão vermelho da câmara JVU250 durante 3 segundos para
rodar a imagem.
4. Pressione o botão de captura de documento na aplicação “Câmara” para
capturar a imagem.
LED-indikator
Grön: Autofokus
Orange: Manuell fokus
Se till att din PC, Mac® eller Chromebook™ har internetuppkoppling och att
den person du vill ringa använder ett videosamtalsprogram som Microsoft
Teams™ eller Zoom™. Välj rätt videoenhet och mikrofon i inställningsmenyn i
videosamtalsprogrammet.
1. JVU250 erbjuder videosamtal i Full HD 1080p med en
uppladdningshastighet på minst 2 megabit.
2. Samtal i 1080p kan påverkas av tillgänglig bandbredd, CPU-hastighet, typ
av videosamtalsprogram osv.
3. Stor kompatibilitet: Zoom™, Facebook™ Messenger, Skype™, Microsoft
Teams™ och andra program.
Starta ett videosamtal med din JVU250
1. Gå till Start > Inställningar > Integritet / Integritet och säkerhet >
Kamera/Mikrofon.
2. Välj en inställning för att tillåta att appar får tillgång till din kamera och
mikrofon.
3. Starta kameran och mikrofonen från inställningarna i
videosamtalsprogrammet.
För Windows® 10 och 11
Ta bild på ett dokument med JVU250
1. På din Mac® väljer du Apple®-menyn > Systempreferenser, Säkerhet och
sekretess och klickar därefter på Sekretess.
2. Välj Kamera/Mikrofon.
3. Markera kryssrutan bredvid en app för att ge den tillstånd att komma åt
kameran/mikrofonen. Avmarkera kryssrutan för att stänga av åtkomsten till
appen. Om du stänger av åtkomsten till en app blir du ombedd att sätta på
den igen nästa gång som appen försöker använda kameran eller
mikrofonen.
Sekretessinställningar för macOS®
Knapp och reglage
Klicka på den röda knappen för att växla mellan autofokus (AF) och manuell fokus
(MF)
1. Autofokusläge: Kameran justerar automatiskt fokus
2. Manuellt fokusläge: Justera reglaget för att hitta och behålla lämpligt fokus
Håll den röda knappen intryckt i 3 sekunder för att rotera bilden 180°
* Det effektiva avståndet för manuell fokus är 15 cm till 100 cm.
Justera det utdragbara fästet på JVU250 så att kameran är riktad mot det
dokument du vill fotografera.
För Windows® 10 och 11
1. Öppna systemets kamera-app.
2. Välj JVU250-kameran och alternativet för att ta bild på dokument.
3. Håll in den röda knappen på JVU250 i 3 sekunder för att rotera bilden.
4. Tryck på knappen för ta bild på dokument i kamera-appen för att ta bilden.
LED-indicatielampje
Groen: Automatische scherpstelling
Oranje: Handmatige scherpstelling
Zorg ervoor dat de pc, Mac® , of Chromebook™ verbonden is met internet,
en dat degene die u moet bellen, gebruiken een toepassing voor
videogesprekken zoals bijvoorbeeld Microsoft Teams™ of Zoom™ gebruikt.
Selecteer het juiste video-apparaat en microfoon in het instellingenmenu van
de videotoepassing.
1. De JVU250 biedt Full HD 1080P videogesprekken met minimaal 2 megabits
uploadsnelheid.
2. 1080p-gesprekken kunnen worden beïnvloed door de beschikbare
netwerkbandbreedte, CPU-snelheid, type toepassing voor videogesprekken
enzovoort.
3. Grote compatibiliteit: Zoom™, Facebook™ Messenger, Skype™, Microsoft
Teams™, en andere toepassingen.
Een videogesprek beginnen met uw JVU250
1. Ga naar Start > Instellingen > Privacy / Privacy en beveiliging >
Camera/Microfoon.
2. Kies uw voorkeursinstellingen om apps toegang te verlenen tot uw camera
en microfoon.
3. Schakel uw camera en microfoon in vanuit de instellingen van uw
toepassing voor videogesprekken.
Voor Windows® 10 en 11
Leg een document vast met de JVU250
1. Kies op uw Mac® het menu Apple® > Systeemvoorkeuren, klik op
Beveiliging en privacy, en vervolgens op Privacy.
2. Selecteer Camera/Microfoon.
3. Plaats een vinkje naast een app zodat deze de cameramicrofoon kan
gebruiken. Verwijder het vinkje om toegang voor die app te verwijderen. Als
u toegang tot een app uitschakelt, wordt u gevraagd om dit weer in te
schakelen de volgende keer dat de app probeert om uw camera of
microfoon te gebruiken.
Privacy-instellingen voor macOS®
Knoppen
Klik op de rode knop om te wisselen tussen automatische scherpstelling (AF) en
handmatige scherpstelling (MF).
1. Modus Automatische scherpstelling: De camera past de scherpstelling automatisch
aan
2. Modus Handmatige scherpstelling: Gebruik de knop om de juiste scherpstelling te
zoeken en vast te houden
Houd de rode knop 3 seconden ingedrukt om het beeld 180° te draaien.
* De effectieve afstand van handmatige scherpstelling is 15 cm tot 100 cm.
Pas de verlengbare huder van de JVU250 aan om de camera op het document
te richten dat u wilt fotograferen.
Voor Windows® 10 en 11
1. Open de systeem-app “Camera”.
2. Selecteer de JVU250 camera en de optie voor documenten vastleggen.
3. Houd de rode knop 3 van de JVU250 3 seconden ingedrukt om het beeld
te draaien.
4. Druk in de app “Camera” op de knop voor vastleggen van het document
om de foto te maken.
Rotate the knob to focus the object you want.
* The effective distance of manual focus will be 15 cm to 100 cm.
Supports Manual Focus
HD Webcam with
Auto & Manual Focus Switch
2022-09-V1
TECHNICAL SUPPORT
Customer Service :
888-988-0488
Technical Support :
888-689-4088
Email :
English
LED Indicator
Green: Auto focus
Orange: Manual focus
Ensure your PC, Mac®, or Chromebook™ has Internet service, and that the
person you need to call are using a video calling application such as
Microsoft Teams™ or Zoom™ for example. Select the correct video device
and microphone in the settings menu in the video calling application.
1. The JVU250 provides full HD 1080p video calling, with a minimum of 2
megabits upload speed.
2. 1080p calling may be affected by available network bandwidth, CPU speed,
type of video calling application, etc.
3. Wide compatibility: Zoom™, Facebook™ Messenger, Skype™, Microsoft
Teams™, and other applications.
Start a video call with your JVU250
1. Go to Start > Settings > Privacy / Privacy & Security > Camera/Micro-
phone.
2. Choose your preferred settings to allow apps to access your camera and
microphone.
3. Turn on your camera and microphone from within the settings of your
video calling application.
For Windows® 10 & 11
Capture a document with JVU250
Adjust the extendable mount of JVU250 to let the camera face the document
you would like to shoot.
For Windows® 10 & 11
1. Open the system “Camera” App.
2. Select the JVU250 camera and the document capture option.
3. Hold the red button of JVU250 for 3 seconds to rotate the image.
4. Push the document capture button on the “Camera” App to capture the
image.
1. On your Mac® choose the Apple® menu > System Preferences, click
Security & Privacy, and then click Privacy.
2. Select Camera/Microphone.
3. Select the checkbox next to an app to allow it to access the camera
microphone. Deselect the checkbox to turn off access for that app. If you
turn off access for an app, you will be asked to turn it on again the next
time that app tries to use your camera or microphone.
Privacy settings for macOS®
The camera's adjustable mount can be placed on a laptop or monitor display.
• Used for face to face communication.
• Extend the mount with the special design to capture the document below.
Button and Knob
Click the red button to switch between Auto Focus (AF) and Manual Focus (MF) mode
1. Auto focus mode: The camera will automatically adjust the focus
2. Manual focus mode: Adjust knob to find and keep the suitable focus
Hold the red button for 3 seconds to rotate the image by 180°
* The effective distance of manual focus will be 15 cm to 100 cm.
Indicador LED
Verde: Enfoque automático
Naranja: Enfoque manual
Asegúrese de que su PC, Mac® o Chromebook™ tenga servicio de Internet y que la
persona a la que necesita llamar esté usando una aplicación de videollamada como
Microsoft Teams™ o Zoom™, por ejemplo. Seleccione el dispositivo de video y el
micrófono correctos en el menú de configuración de la aplicación de videollamadas.
1. El JVU250 proporciona videollamadas Full HD 1080p, con una velocidad de carga
mínima de 2 megabits.
2. Las llamadas de 1080p pueden verse afectada por la disponibilidad de la banda
ancha de la red disponible, la velocidad de la CPU, el tipo de aplicación de
videollamadas, etc.
3. Amplia compatibilidad: Zoom™, Facebook™ Messenger, Skype™,
Microsoft Teams™ y otras aplicaciones.
Inicia una videollamada con tu JVU250
1. Vaya a Inicio > Configuración > Privacidad/Privacidad y seguridad >
Cámara/Micrófono.
2. Elija su configuración preferida para permitir que las aplicaciones accedan
a su cámara y micrófono.
3. Encienda su cámara y micrófono desde la configuración de su aplicación
de videollamadas.
Para Windows® 10 y 11
Capture un documento con JVU250
Ajustar la monruta extendible de JVU250 para permitir que la cámara mire el
documeno que usted desearia capturar
Para Windows® 10 y 11
1. Abra la aplicación "Cámara" del sistema.
2. Seleccione la cámara JVU250 y la opción de captura de documentos.
3. Mantenga presionado el botón rojo de JVU250 durante 3 segundos para rotar la
imagen.
4. Presione el botón de captura de documentos en la aplicación "Cámara" para
capturar la imagen.
1. En su Mac®, seleccione el menú Apple® > Preferencias del sistema, haga click en
Seguridad y privacidad y, a continuación, haga click en Privacidad.
2. Seleccione Cámara/Micrófono.
3. Seleccione la casilla de verificación junto a una aplicación para permitirle acceder
al micrófono de la cámara. Anule la selección de la casilla de verificación para
desactivar el acceso a esa aplicación. Si usted desactiva el acceso a una aplicación,
se le pedirá que la vuelva a activar la próxima vez que esa aplicación intente usar
su cámara o micrófono.
Configuración de privacidad para macOS®
Botón y perilla
Haga click en el botón rojo para cambiar entre los modos de enfoque automático
(AF) y enfoque manual (MF)
1. Modo de enfoque automático: la cámara ajustará automáticamente el enfoque
2. Modo de enfoque manual: ajuste la perilla para encontrar y mantener el enfoque
adecuado
Mantenga presionado el botón rojo durante 3 segundos para rotar la imagen 180°
* La distancia efectiva del enfoque manual será de 15 cm a 100 cm.
Extendable Mount
Attach to your own tripod with the cold
shoe on the bottom of the mount.
*Product appearance and specifications are subject to change without notice.
Standing on a flat surface.
1080p HD Image
Sensor with High
Quality Lens
Extendable
Mount
Middle plate
Balance plate
Magnetic slide
privacy cover
USB-C® with
USB™ Type-A converter
(200 cm/ 6.56 ft)
Switch the Auto Focus /
Manual Focus
Manual
Focus Knob
Focus Mode LED Indicator
Green: Auto Focus
Orange: Manual Focus
Supports USB-C® and
USB™ Type-A connector
High-delity
microphone
* Tripod not included
15 cm to 100 cm
SOPORTE TÉCNICO
Número gratuito: +1-888-988-0488
Horario de atención:
Lun-Vier. 10:00 a.m – 6:00 U.S.A-E.S.T
Email: [email protected]
TECHNISCHER SUPPORT
Kostenloser Anruf bei: +1-888-988-0488
Sprechstunden:
Mon.-Frei. 10.00 – 18.00 U.S.A-E.S.T
E-mail: [email protected]
SUPPORT TECHNIQUE
Numéro gratuit : +1-888-988-0488
Heures d’ouverture :
Lun.-Ven. 10:00 a.m – 06:00 U.S.A-E.S.T
Email : [email protected]
TECHNIKAI SEGÍTSÉG
Vevőszolgálat (angol nyelven): 888-988-0488
Technikai támogatás (angol nyelven):
888-689-4088
E-mail: [email protected]
TECHNICKÁ PODPORA
Zákaznická linka: 888-988-0488
Technická podpora: 888-689-4088
E-mail: [email protected]
Kaijet Technology International B.V.
Phone Number: +31-(0)6-2880 2882
Address: Zomerdoorn 20,3068
MZ Rotterdam,Netherlands
E-mail: [email protected]
DK: Startvejledning
NO: Hurtiginstallasjonsveiledning
FI: Pika-asennusopas
HU: Gyors telepítési útmutató
RU : Руководство по быстрой установке
日本語 :
繁中文 : 快速安裝手冊
简中文 : 快速安装手册
Guide D'installation Rapide
FR:
Kurzanleitung Für Installation
D
E:
Quick Installation Guide
E
N
:
Guía De Instalación Rápida
E
S
:
IT : Guida rapida all'installazione
NL : Beknopte installatiehandleiding
PT : Guia de instalação rápida
SE : Snabbinstallationsguide
STOP
If you have any problems with this product please contact
our technical support team for assistance.
Indicateur LED
Vert : Mise au point automatique
Orange : Mise au point manuelle
Assurez-vous que votre PC, Mac® ou Chromebook™ dispose d’un service Internet
et que la personne que vous devez appeler utilise une application d’appel vidéo
telle que Microsoft Teams™ ou Zoom™, par exemple. Sélectionnez le périphérique
vidéo et le microphone appropriés dans le menu des paramètres de l’application
d’appel vidéo.
1. Le JVU250 fournit des appels vidéo Full HD 1080p, avec une vitesse de
téléchargement minimale de 2 mégabits.
2. Les appels 1080p peuvent être affectés par la bande passante, réseau disponible,
vitesse du processeur, type d’application d’appel vidéo, etc.
3. Large compatibilité: Zoom™, Facebook™ Messenger, Skype™, Microsoft Teams™
et d’autres applications.
Démarrer un appel vidéo avec votre JVU250
1. Allez dans Démarrer les paramètres > > Confidentialité / Confidentialité et
sécurité > caméra / microphone.
2. Choisissez vos paramètres préférés pour permettre aux applications d’accéder à
votre caméra et à votre microphone.
3. Allumez votre caméra et votre microphone à partir des paramètres de votre
application d’appel vidéo.
Pour Windows® 10 & 11
Capturer un document avec le JVU250
Ajustez le support extensible du JVU250 pour permettre à l’appareil photo de faire
face au document que vous souhaitez photographier.
Pour Windows® 10 & 11
1. Ouvrez l’application « Caméra ».
2. Sélectionnez la caméra JVU250 et l’option de capture de document.
3. Maintenez le bouton rouge de JVU250 enfoncé pendant 3 secondes pour faire
pivoter l’image.
4. Appuyez sur le bouton de capture de document de l’application « Appareil
photo » pour capturer l’image.
1. Sur votre Mac®, choisissez le menu Apple ® > Préférences de Système, cliquez
sur Sécurité et confidentialité, puis sur Confidentialité.
2. Sélectionnez Caméra/Microphone.
3. Cochez la case à côté d’une application pour lui permettre d’accéder au
microphone de la caméra. Décochez la case pour désactiver l’accès à cette
application. Si vous désactivez l’accès à une application, il vous sera demandé de
la réactiver la prochaine fois que cette application tentera d’utiliser votre caméra
ou votre microphone.
Paramètres de confidentialité pour macOS®
Bouton et Molette
Cliquez sur le bouton rouge pour varier entre le mode de mise au point automatique
(AF) et le mode de mise au point manuelle (MF)
1. Mode de mise au point automatique: L’appareil photo ajustera automatiquement
la mise au point
2. Mode de mise au point manuelle: Ajuster la molette pour trouver et conserver la
mise au point appropriée. Maintenez le bouton rouge enfoncé pendant 3 secondes
pour faire pivoter l’image de 180 °
* La distance effective de mise au point manuelle sera de 15 cm à 100 cm.

FCC Information
This equipment has been tested and found to comply with the limits for a Class B digital device,
pursuant to part 15 of the FCC Rules. These limits are designed to provide reasonable protection
against harmful interference in a residential installation. This equipment generates, uses and can
radiate radio frequency energy and, if not installed and used in accordance with the instructions,
may cause harmful interference to radio communications. However, there is no guarantee that
interference will not occur in a particular installation. If this equipment does cause harmful
interference to radio or television reception, which can be determined by turning the equipment off
and on, the user is encouraged to try to correct the interference by one or more of the following
measures:
- Reorient or relocate the receiving antenna.
- Increase the separation between the equipment and receiver.
- Connect the equipment into an outlet on a circuit different from that to which the receiver
is connected.
- Consult the dealer or an experienced radio/TV technician for help.
This device complies with part 15 of the FCC Rules. Operation is subject to the following two
conditions: (1) This device may not cause harmful interference, and (2) this device must accept any
interference received, including interference that may cause undesired operation.
Changes or modifications not expressly approved by the party responsible for compliance could
void the user’s authority to operate this device.
REGULATORY COMPLIANCE
CE / UKCA
This equipment is in compliance with the requirements of the following regulations: EN
55032:2015/A1:2020 Class B, EN 61000-3-2:2014, EN 61000-3-3:2013, EN 55035:2020
RCM
Standard(s): AS/NZS CISPR
Disclaimer
Information in this document is subject to change without notice. The manufacturer does not make
any representations or warranties (implied or otherwise) regarding the accuracy and completeness
of this document and shall in no event be liable for any loss of profit or any commercial damage,
including but not limited to special, incidental, consequential, or other damage. No part of this
document may be reproduced or transmitted in any form by any means, electronic or mechanical,
including photocopying, recording or information recording and retrieval systems without the
expressed written permission of the manufacturer.
LIMITED WARRANTY
j5create offers a limited 1-year warranty. User’s wear & tear damage is not included. The user shall
call or email j5create customer service with the defect information of the product and obtain a
return authorization number. Users are responsible for one-way return freight cost and we will take
care of one-way freight back. In order to obtain a return authorization number, users should have
the following information handy when calling or emailing the service team:
(i) a copy of the original purchase invoice to verify your warranty
(ii) a product serial number
(iii) a description of the problem
(iv) customer’s name, address, and telephone number
j5create does not warrant that the operation of the product will be uninterrupted or error-free.
j5create is not responsible for damage arising from failure to follow instructions relating to the
product’s use. This warranty does not apply to: (a) consumable parts, unless damage has occurred
due to a defect in materials or workmanship; (b) cosmetic damage, including but not limited to
scratches, dents, and broken plastic on ports; (c) damage caused by use with non-j5create products;
(d) damage caused by natural disasters; (e) damage caused by human misuse (lost, accident, abuse,
misuse or other external causes); (f) damage caused by operating the product outside the permitted
or intended uses described by j5create; (g) damage caused by service (including upgrades and
expansions) performed by anyone who is not a representative of j5create or a j5create Authorized
Service Provider; (h) a product or part that has been modified to alter functionality or capability
without the written permission of j5create; or (i) if any j5create serial number on the product has
been removed or defaced. If such a situation occurs, j5create will calculate the cost of materials and
repair for your reference. This warranty is given by j5create in lieu of any other warranties expressed
or implied.
LIMITATION OF WARRANTY
THIS WARRANTY GIVES YOU SPECIFIC LEGAL RIGHTS, AND YOU MAY HAVE OTHER RIGHTS THAT
VARY FROM STATE TO STATE (OR BY COUNTRY OR PROVINCE). OTHER THAN AS PERMITTED BY
LAW, J5CREATE DOES NOT EXCLUDE, LIMIT OR SUSPEND OTHER RIGHTS YOU MAY HAVE,
INCLUDING THOSE THAT MAY ARISE FROM THE NONCONFORMITY OF A SALES CONTRACT. FOR A
FULL UNDERSTANDING OF YOUR RIGHTS YOU SHOULD CONSULT THE LAWS OF YOUR COUNTRY,
PROVINCE OR STATE. TO THE EXTENT NOT PROHIBITED BY LAW IN YOUR STATE, PROVINCE,
JURISDICTION OR COUNTRY, THIS WARRANTY AND THE REMEDIES SET FORTH ARE EXCLUSIVE
AND IN LIEU OF ALL OTHER WARRANTIES, REMEDIES AND CONDITIONS, WHETHER ORAL,
WRITTEN, STATUTORY, EXPRESS OR IMPLIED.
J5CREATE'S RESPONSIBILITY FOR MALFUNCTIONS AND DEFECTS IN HARDWARE AND/OR
SOFTWARE IS LIMITED TO REPAIR OR REPLACEMENT AS SET FORTH IN THIS WARRANTY.
J5CREATE’S LIABILITY DOES NOT EXTEND BEYOND THE REMEDIES PROVIDED FOR IN THIS LIMITED
WARRANTY, AND J5CREATE DOES NOT ACCEPT LIABILITY FOR CONSEQUENTIAL OR INCIDENTAL
DAMAGES, FOR THIRD-PARTY CLAIMS AGAINST YOU FOR DAMAGES, FOR PRODUCTS NOT BEING
AVAILABLE FOR USE, OR FOR LOST OR DAMAGED DATA OR SOFTWARE. J5CREATE DOES NOT
WARRANT THAT THE OPERATION OF ANY J5CREATE PRODUCT WILL BE UNINTERRUPTED OR
ERROR FREE.
J5CREATE’S LIABILITY IN ANY SITUATION WILL BE NO MORE THAN THE AMOUNT YOU PAID FOR
THE SPECIFIC PRODUCT THAT IS THE SUBJECT OF A CLAIM. THIS IS THE MAXIMUM AMOUNT FOR
WHICH WE ARE RESPONSIBLE.
EXCEPT FOR THE EXPRESS WARRANTIES CONTAINED IN THIS WARRANTY AND TO THE EXTENT
NOT PROHIBITED BY LAW, J5CREATE DISCLAIMS ALL OTHER WARRANTIES AND CONDITIONS,
EXPRESS OR IMPLIED, STATUTORY OR OTHERWISE, INCLUDING WITHOUT LIMITATION,
WARRANTIES OF MERCHANTABILITY, MERCHANTABLE QUALITY AND FITNESS FOR A PARTICULAR
PURPOSE AND WARRANTIES AND CONDITIONS AGAINST HIDDEN OR LATENT DEFECTS. SOME
STATES, PROVINCES, JURISDICTIONS OR COUNTRIES DO NOT ALLOW DISCLAIMERS OF IMPLIED
WARRANTIES AND CONDITIONS, SO THIS DISCLAIMER MAY NOT APPLY TO YOU.
TO THE EXTENT SUCH WARRANTIES AND CONDITIONS CANNOT BE DISCLAIMED UNDER THE
LAWS OF THE UNITED STATES, CANADA (AND ITS PROVINCES) OR OTHERWISE, J5CREATE LIMITS
THE DURATION AND REMEDIES OF SUCH WARRANTIES AND CONDITIONS TO THE DURATION OF
THIS EXPRESS LIMITED WARRANTY AND, AT J5CREATE'S OPTION, REPAIR OR REPLACEMENT
SERVICES. SOME STATES, PROVINCES, JURISDICTIONS OR COUNTRIES MAY NOT ALLOW
LIMITATIONS ON HOW LONG AN IMPLIED WARRANTY OR CONDITION MAY LAST, SO THE
LIMITATION DESCRIBED ABOVE MAY NOT APPLY TO YOU.
NO WARRANTIES OR CONDITIONS, WHETHER EXPRESS OR IMPLIED, WILL APPLY AFTER THE
LIMITED WARRANTY PERIOD HAS EXPIRED. SOME STATES, PROVINCES, JURISDICTIONS OR
COUNTRIES DO NOT ALLOW LIMITATIONS ON HOW LONG AN IMPLIED WARRANTY OR
CONDITION LASTS, SO THIS LIMITATION MAY NOT APPLY TO YOU.
WARRANTY SUPPORT ONLY APPLIES WHEN THE COVERED PRODUCT IS LOCATED WITHIN THE
COUNTRY IN WHICH J5CREATE ORIGINALLY SOLD THE SYSTEM, AS REFLECTED IN J5CREATE'S
RECORDS. IF YOU NEED SUPPORT FOR THE PRODUCT OUTSIDE OF THE COUNTRY OF ORIGIN (FOR
EXAMPLE, WHILE TRAVELING, OR IF THE SYSTEM HAS BEEN RELOCATED TO A NEW COUNTRY),
THEN J5CREATE MAY OFFER YOU OTHER SUPPORT OPTIONS FOR AN ADDITIONAL CHARGE.
For more information please visit our website at http://www.j5create.com
Copyright© 2022 j5create. All rights reserved. All trade names are registered trademarks of their
respective owners. Features and specifications are subject to change without notice. Product may
not be exactly as shown in the diagrams.
Windows, Skype, and Microsoft Teams are trademarks of Microsoft Corp., its affiliates or its
respective owners, registered or used in many jurisdictions worldwide. macOS, Mac, and Apple are
trademarks of Apple Inc., its affiliates or its respective owners, registered or used in many
jurisdictions worldwide. USB and USB-C are trademarks of USB Implementers Forum, Inc., its
affiliates or its respective owners, registered or used in many jurisdictions worldwide. Zoom is a
trademark of Zoom Video Communications, Inc., its affiliates or its respective owners, registered or
used in many jurisdictions worldwide. Chromebook is a trademark of Google LLC, its affiliates or
its respective owners, registered or used in many jurisdictions worldwide. Facebook is a trademark
of Facebook, its affiliates or its respective owners, registered or used in many jurisdictions
worldwide. Google and Hangouts are trademarks of Google LLC, its affiliates or its respective
owners, registered or used in many jurisdictions worldwide. Other trademarks and trade names
may be used in this document to refer to either the entities claiming the marks and/or names or
their products and are the property of their respective owners. All company, product and service
names used are for identification purposes only. Use of these names, logos, and brands does not
imply endorsement. We disclaim any interest in the marks of others.
按鈕及旋鈕說明:
使用JVU250 開始視訊通話
針對 Windows® 10 & 11
LED 指示燈
按钮及旋钮操作说明:
使用JVU250 开始视讯通话
針對 Windows® 10 & 11
LED 指示灯
使用JVU250 截取文件影像:
使用JVU250 截取文件影像:
简中文
Русский
MagyarSuomiNorskDansk
Lysindikator
Grøn: Autofokus
Orange: Manuel fokus
Sørg for, at din pc, Mac® eller Chromebook™ er forbundet til internettet, og
at personen, du skal ringe til, bruger et videoopkaldsprogram, som fx
Microsoft Teams™ eller Zoom™. Vælg den rigtige videoenhed og mikrofon i
indstillingsmenuen i videoopkaldsprogrammet.
1. Med din JVU250 kan du lave videoopkald i fuld HD 1080p med en
uploadhastighed på mindst 2 megabit.
2. Opkald i 1080p påvirkes muligvis af netværksbåndbredden,
CPU-hastigheden, videoopkaldsprogrammet osv.
3. Bred kompatibilitet: Zoom™, Facebook™ Messenger, Skype™, Microsoft
Teams™ og andre lignende programmer.
Start et videoopkald med din JVU250
1. Gå til Start > Indstillinger > Privatliv / Privatliv og sikkerhed >
Kamera/Mikrofon.
2. Vælg dine foretrukne indstillinger for, at give programmerne adgang til dit
kamera og din mikrofon.
3. Slå dit kamera og din mikrofon til i indstillingerne i
videoopkaldsprogrammet.
I Windows® 10 og 11
Optag et dokument med JVU250
1. På din Mac® skal du vælge menuen Apple® > Systemindstillinger. Klik på
Sikkerhed og privatliv, og klik derefter på Privatliv.
2. Vælg Kamera/mikrofon.
3. Sæt et kryds ud for et program, for at give det adgang til kameraet og
mikrofonen. Fjern krydset ud for et program, for at fjerne
adgangstilladelsen til programmet. Hvis du slår adgangen fra i et program,
bliver du bedt om at slå den til igen, når programmet igen skal bruge dit
kamera eller din mikrofon.
Privatlivsindstillinger i macOS®
Knap og knop
Klik på den røde knap for, at skifte mellem Autofokus (AF) og Manuel fokus (MF).
1. Autofokus: Kameraet indstiller automatisk fokussen
2. Manuel fokus: Fokussen indstilles manuelt med knappen
Hold den røde knap nede i 3 sekunder for, at dreje billedet 180°
* Den effektive afstand for manuel fokus vil være 15 cm til 100 cm.
Juster det udtrækkelige beslag på JVU250, så kameraet vender mod
dokumentet, som du skal optage.
I Windows® 10 og 11
1. Åbn systemets “Kamera” app.
2. Vælg JVU250-kameraet og dokumentoptagelse.
3. Hold den røde knap på JVU250 nede i 3 sekunder for, at dreje billedet.
4. Tryk på dokumentoptagelsesknappen i “Kamera” appen for, at tage billedet.
LED-merkkivalo
Vihreä: Automaattitarkennus
Oranssi: Manuaalinen tarkennus
Varmista, että PC-, Mac®- tai Chromebook™-tietokoneella on
internet-palvelu, ja että henkilö, jolle soitat, käytätte videopuhelusovellusta,
esim. Microsoft Teams™ tai Zoom™. Valitse oikea videolaite ja mikrofoni
videopuhelusovelluksen asetukset-valikossa.
1. JVU250 tarjoaa täyden HD 1080p -videopuhelun vähintään 2 megabitin
siirtonopeudella.
2. 1080p-puheluun voi vaikuttaa käytettävissä olevan verkon kaistanleveys,
suorittimen nopeus, videopuhelusovelluksen tyyppi jne.
3. Laaja yhteensopivuus: Zoom™, Facebook™ Messenger, Skype™, Microsoft
Teams™ jne.
Aloita videopuhelu JVU250:lla
1. Siirry kohtaan Aloitus > Asetukset > Tietosuoja ja turvallisuus >
Kamera/Mikrofoni.
2. Valitse haluamasi asetukset salliaksesi sovelluksille kameran ja mikrofonin
käyttöoikeuden.
3. Kytke kamera ja mikrofoni päälle videopuhelusovelluksesi asetuksista.
Windows® 10 ja 11
Kuvaa asiakirja JVU250:lla
1. Valitse Mac®-tietokoneessa Apple®-valikko > Järjestelmäasetukset, osoita
Suojaus ja Tietosuoja, osoita sitten Tietosuoja.
2. Valitse Kamera/Mikrofoni.
3. Rastita sovelluksen vieressä oleva valintaruutu myöntääksesi sille kameran
mikrofonin käyttöoikeuden. Poista valintaruudun valinta kytkeäksesi
kyseisen sovelluksen käyttöoikeudet pois päältä. Jos kytket sovelluksen
käyttöoikeudet pois päältä, sinua pyydetään kytkemään ne takaisin päälle,
kun sovellus seuraavan kerran yrittää käyttää kameraa tai mikrofonia.
macOS®-tietosuoja-asetukset
Painike ja nuppi
Napsauta punaista painiketta vaihtaaksesi Automaattitarkennus (AF) - ja
Manuaalinen tarkennus (MF) -tilan välillä
1. Automaattitarkennustila: Kamera säätää tarkennuksen automaattisesti
2. Manuaalinen tarkennustila: Säädä nuppia löytääksesi ja pitääksesi sopivan
tarkennuksen
Pidä punaista painiketta painettuna 3 sekuntia kiertääksesi kuvaa 180°
* Manuaalisen tarkennuksen tehollinen etäisyys on 15–100 cm.
Säädä JVU250:n laajennettavaa kiinnikettä kameran suuntaamiseksi
kuvattavaan asiakirjaan.
Windows® 10 ja 11
1. Avaa järjestelmän ”Kamera”-sovellus.
2. Valitse JVU250-kamera ja asiakirjakuvausvalinta.
3. Pidä JVU250:n punaista painiketta painettuna 3 sekuntia kiertääksesi kuvaa.
4. Paina ”Kamera”-sovelluksen asiakirjakuvauspainiketta ottaaksesi kuvan.
LED-jelzőfény
Zöld fény: Autofókusz
Orange (Narancssárga): Manuális fókusz
Győződjön meg arról, hogy PC-je, Mac®-je vagy Chromebook™ készüléke
rendelkezik internetszolgáltatással, és hogy Ön és a hívandó személy is használ
videohívó alkalmazást, például Microsoft Teams™-t. Válassza ki a megfelelő
videokészüléket és mikrofont a videohívó alkalmazás beállítási menüjében.
1. A JVU250 teljes HD 1080p felbontású videohívást biztosít, legalább 2
megabites feltöltési sebességgel.
2. Az 1080p hívásokat befolyásolhatja a rendelkezésre álló hálózati sávszélesség,
a processzor sebessége, a videohívó alkalmazás típusa stb.
3. Széles körű kompatibilitás: Zoom™, Facebook™ Messenger, Skype™, Microsoft
Teams™ és egyéb alkalmazások.
Videohívás indítása a JVU250 készülékkel
1. Lépjen a Start > Beállítások > Adatvédelem / Adatvédelem és -biztonság >
Kamera/Mikrofon elemre.
2. Válassza ki a kívánt beállításokat, hogy az alkalmazások hozzáférhessenek a
kamerához és a mikrofonhoz.
3. Kapcsolja be a kamerát és a mikrofont a videohívó alkalmazás beállításai
között.
Windows® 10 és 11 esetében
Dokumentum rögzítése a JVU250 segítségével
1. Mac® számítógépén válassza az Apple® menü > Rendszerbeállítások
menüpontot, kattintson a Biztonság és adatvédelem elemre, majd az
Adatvédelem gombra.
2. Válassza a Kamera/Mikrofon lehetőséget.
3. Jelölje be az alkalmazás melletti jelölőnégyzetet, hogy engedélyezze a kamera
mikrofonjának használatát. Törölje a jelölőnégyzet bejelölését az adott
alkalmazás hozzáférésének kikapcsolásához. Ha kikapcsolja egy alkalmazás
hozzáférését, a rendszer megkéri, hogy kapcsolja be újra, amikor az adott
alkalmazás legközelebb megpróbálja használni a kamerát vagy a mikrofont.
Adatvédelmi beállítások macOS® számára
Gomb és forgatógomb
Kattintson a piros gombra az automatikus fókusz (AF) és a kézi fókusz (MF) mód
közötti váltáshoz
1. Autófókusz mód: A kamera automatikusan beállítja a fókuszt
2. Kézi fókusz mód: Állítsa be a gombot a megfelelő fókusz megtalálásához és
megtartásához
Nyomja meg és tartsa lenyomva a piros gombot 3 másodpercig a kép 180°-kal
történő elforgatásához
* A kézi élességállítás effektív távolsága 15–100 cm.
Állítsa be a JVU250 kihúzható tartóját, hogy a kamera a fényképezni kívánt
dokumentum felé nézzen.
Windows® 10 és 11 esetében
1. Nyissa meg a rendszer „Kamera” alkalmazását.
2. Válassza ki a JVU250 kamerát és a dokumentumrögzítés opciót.
3. Tartsa lenyomva a JVU250 piros gombját 3 másodpercig a kép
elforgatásához.
4. A kép rögzítéséhez nyomja meg a „Kamera” alkalmazás
dokumentumrögzítő gombját.
LED-indikator
Grønn: Autofokus
Oransje: Manuell fokus
Sørg for at PC-en, Mac®-en eller Chromebook™-en er koblet til internett og
at personen du ringer bruker en videosamtaleapplikasjon som Microsoft
Teams™ eller Zoom™ for eksempel. Velg riktig videoenhet og mikrofon i
innstillingsmenyen i videsamtaleappen.
1. JVU250 gir videosamtaler med full HD 1080p med en minimumshastighet
på minst 2 megabits.
2. 1080p-anrop kan bli påvirket av tilgjengelig nettverksbåndbredde,
CPU-hastighet, type videosamtaleapplikasjon osv.
3. Bred kompatibilitet: Zoom™, Facebook™ Messenger, Skype™, Microsoft
Teams™ og andre programmer.
Start en videosamtale med din JVU250
1. Gå til Start > Innstillinger > Personvern > Personvern og sikkerhet >
Kamera/mikrofon.
2. Velg innstillingene du vil bruke for å gi apper tilgang til kameraet og
mikrofonen.
3. Slå på kameraet og mikrofonen fra innstillingene til
videosamtaleprogrammet.
For Windows® 10 og 11
Ta et dokument med JVU250
1. På Mac® velger du Apple®-menyen > Systemvalg, så klikker du Sikkerhet
og personvern og deretter Personvern.
2. Velg Kamera/Mikrofon.
3. Merk av i avmerkingsboksen ved siden av en app for å gi den tilgang til
kameraet og mikrofonen. Fjern merket i avmerkingsboksen for å slå av
tilgang for den appen. Hvis du slår av tilgangen for en app, blir du bedt om
å slå den på igjen neste gang den appen prøver å bruke kameraet eller
mikrofonen.
Personverninnstillinger for macOS®
Knapp og knott
Klikk den røde knappen for å bytte mellom Autofokus (AF) og Manuell fokus (MF).
1. Autofokus-modus: Kameraet vil automatisk justere fokus
2. Manuell fokus-modus: Juster knotten for å finne og beholde passende fokus
Hold den røde knappen inne i 3 sekunder for å rotere bildet 180°
* Den effektive avstanden for manuell fokus vil være 15 cm til 100 cm.
Juster det uttrekkbare festet på JVU250 slik at kameraet vender mot
dokumentet du ønsker å fotografere.
For Windows® 10 og 11
1. Åpne «Kamera»-appen i systemet.
2. Velg JVU250-kameraet og alternativet for dokumentopptak.
3. Hold den røde knappen på JVU250 inne i 3 sekunder for å rotere bildet.
4. Trykk knappen for dokumentopptak på «Kamera»-appen for å ta bildet.
LED индикатор
Зеленый: автоматическая фокусировка
Оранжевый: ручная фокусировка
Убедитесь, что ваш ПК, Mac® или Chromebook™ подключен к Интернету и что
человек, которому вам нужно позвонить, использует приложение для видео
вызовов, например, Microsoft Teams™ или Zoom™. Выберите верное
видеоустройство и микрофон в меню настроек приложения для видео вызовов
1. JVU250 обеспечивает видеосвязь в формате Full HD 1080p со скоростью
загрузки не менее 2 мегабит
2. На качество 1080p может влиять пропускная способность сети, скорость
процессора, тип приложения и т. д.
3. Широкая совместимость: Zoom™, Facebook™ Messenger, Skype™, Microsoft
Teams™ и др. приложения
Для Windows® 10 и 11
1. Выберите Пуск > Настройки > Конфиденциальность / Конфиденциальность и
безопасность > Камера / Микрофон
2. Выберите предпочтительные настройки, чтобы разрешить приложениям
доступ к вашей камере и микрофону
3. Включите камеру и микрофон в настройках приложения для видео вызовов
Настройки конфиденциальности для macOS®
1. На Mac® выберите меню Apple® > Системные настройки, нажмите
Безопасность и конфиденциальность, а затем Конфиденциальность
2. Выберите Камера / Микрофон
3. Установите флажок рядом с приложением, чтобы разрешить ему доступ к
камере и микрофону. Снимите флажок, чтобы отключить доступ для этого
приложения. Если вы отключите доступ для приложения, вам будет
предложено включить его снова в следующий раз, когда это приложение
попытается использовать вашу камеру или микрофон
Начните видео вызов с JVU250
Захват документа с помощью JVU250
Отрегулируйте выдвижное крепление JVU250 так, чтобы камера была
направлена на документ, который вы хотите заснять
Для Windows® 10 и 11
1. Откройте системное приложение "Камера"
2. Выберите камеру JVU250 и захват документа
3. Удерживайте красную кнопку JVU250 в течение 3 секунд, чтобы повернуть
изображение
4. Нажмите кнопку захвата документа в приложении "Камера", чтобы сделать
снимок
Кнопка и ручка регулировки
Нажмите красную кнопку для переключения между режимами
автоматической (AF) и ручной (MF) фокусировки
1. Автоматическая фокусировка: камера автоматически настраивает фокус
2. Ручная фокусировка: используйте ручку регулировки чтобы найти и сохранить
подходящую фокусировку
Удерживайте красную кнопку в течение 3 секунд, чтобы повернуть изображение
на 180°
* Расстояние для ручной фокусировки должно быть от 15 см до 100 см
Технические особенности:
• Веб-камера и документ-камера в одном устройстве
• Разрешение 1080p
• Автоматическая и ручная регулировки фокусировки
• Встроенный высококачественный микрофон и магнитная шторка
• Поддержка форматов H.264 и MJPEG
• Поддержка Windows® / macOS® / Chrome OS™
• Цвет черный
• USB™ plug-and-play, установка драйвера не требуется
HD веб-камера с автоматической и ручной
регулировкой фокусировки (JVU250)
-
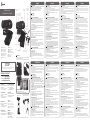 1
1
-
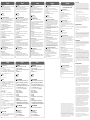 2
2
J5create JVU250 HD Webcam Installationsanleitung
- Typ
- Installationsanleitung
in anderen Sprachen
- English: J5create JVU250 HD Webcam Installation guide
- français: J5create JVU250 HD Webcam Guide d'installation
- italiano: J5create JVU250 HD Webcam Guida d'installazione
- Nederlands: J5create JVU250 HD Webcam Installatie gids
- português: J5create JVU250 HD Webcam Guia de instalação
- dansk: J5create JVU250 HD Webcam Installationsvejledning
- svenska: J5create JVU250 HD Webcam Installationsguide
- 日本語: J5create JVU250 HD Webcam インストールガイド
- suomi: J5create JVU250 HD Webcam Asennusohje