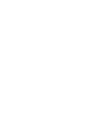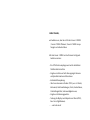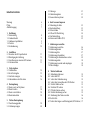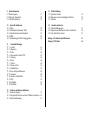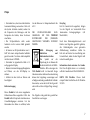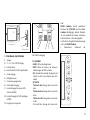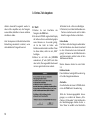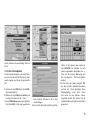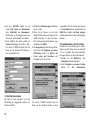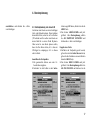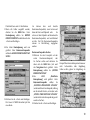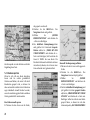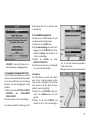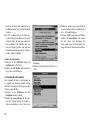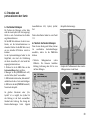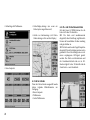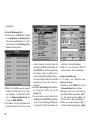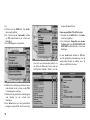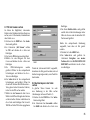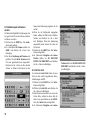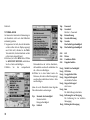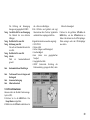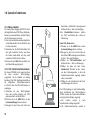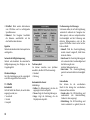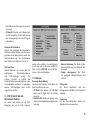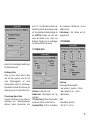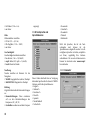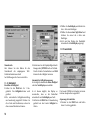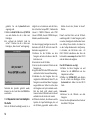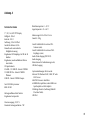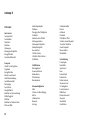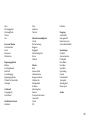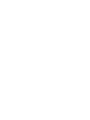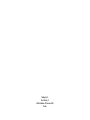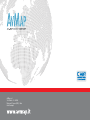BEDIENUNGSANLEITUNG
AvMap GEOSAT 4 TRAVEL
AvMap GEOSAT 4 TRAVEL Platinum
AvMap GEOSAT 4 TRAVEL Europe
Ver. 0.2


Lieber Kunde,
wir bedanken uns, dass Sie sich für den Geosat 4 TRAVEL
/ Geosat 4 TRAVEL Platinum / Geosat 4 TRAVEL Europe
Navigator entschieden haben.
Mit dem Geosat 4 TRAVEL an Bord können Sie folgende
Funktionen nutzen:
- Ihre GPS-Position empfangen und auf der detaillierten
TeleAtlas-Karte betrachten.
- Eingabe von Zielen und sich über angezeigte Hinweise
und Sprachinformationen führen lassen.
- Individuelle Reiseplanung.
- Abruf von interessanten Punkten (POI’s), wie z.B. Hotels,
Restaurants, Verkehrsanbindungen, Ärzte, Krankenhäuser,
Unterhaltungsstätten, Sehenswürdigkeiten usw.)
- Eingabe von Markierungspunkten.
- Nutzung des Display zum Abspielen von Filmen (DVD),
bzw. Fotos (Digitalkamera).
- … und vieles mehr

Warnung 6
Pflege 7
Akku-Entsorgung 7
1. Einführung
1.1 Lieferumfang 8
1.2 Sonderzubehör 8
1.3 Hardware-Spezifikation 9
1.4 Tastatur 9
1.5 Fernbedienung 10
2. Installation
2.1 Einsetzen der SD-Speicherkarte 11
2.2 Befestigung der Halterung 12
2.3 Anschluss einer externen GPS-Antenne 13
2.4 Stromanschluss 13
3. Ziele eingeben
3.1 Starthinweise 14
3.2 Erste Zieleingabe 15
3.3 Auf Karte anzeigen 16
3.4 Heimatadresse als Ziel setzen 16
4. Routenplanung
4.1 Route von A nach B planen 17
4.2 Route löschen 18
4.3 Route zurück fahren 18
4.4 Routensimulation 18
5. Weitere Routenplanung
5.1 Zwischenwegpunkte 18
5.2 Straßensperrungen 20
5.3 Gehwege 21
5.4 Geländenavigation 21
5.5 Ausweichrouten planen 22
6. Karte lesen und anpassen
6.1 Erkundung der Karte 23
6.2 Kartendarstellung 23
6.3 Fahrer-Modus 24
6.4 2D und 3D-Darstellung 24
6.5 Nachtdarstellung 25
6.6 Interessante Punkte (POI) 25
7. Markierungen verwalten
7.1 Markierungen erstellen 26
7.2 Markierungsmenüs 26
7.3 Markierungsliste 27
7.4 Markierungen bearbeiten 27
7.5 Markierung als Heimatadresse setzen 29
7.6 Markierungsalarm 30
7.7 Markierungen senden und empfangen 30
7.8 Datei-Manager 30
8. Weitere Funktionen
8.1 Mehrdeutige Adressen 32
8.2 Suche über PLZ 32
8.3 Suche über Straßenkreuzung 32
8.4 Suche über Cursornähe oder GPS-Position 33
8.5 Nächste Städte suchen 33
8.6 Nächsten POI suchen 33
8.7 POI über Namen suchen 35
8.8 Nächste Markierung suchen 35
8.9 Markierung über Namen suchen 36
8.10 Letzte Ziele 36
8.11 Suche über Längen- und Breitengrade (GPS-Position) 37
Inhaltsverzeichnis

9. Reiseinformation
9.1 Reisecomputer 37
9.2 Daten für Menüleiste 38
9.3 GPS-Informationen 39
10. Spezielle Funktionen
10.1 Video 40
10.2 Verkehrsinformationen (TMC) 40
10.3 Sicherheits-Kamera-Datenbank 41
10.4 APRS 42
10.5 Verbindung mit GSM Ortungsgeräten 42
11. Grundeinstellungen
11.1 System 43
11.2 Allgemein 43
11.3 Karte 44
11.4 Interessante Punkte (POI) 45
11.5 Führung 45
11.6 Route 46
11.7 Alarme 46
11.8 Datum & Zeit 47
11.9 Maßeinheiten 47
11.10 Text- und Sprachhinweise 48
11.11 Simulator 48
11.12 Interface/Schnittstelle 49
11.13 TMC 49
11.14 Helligkeit 50
11.15 Lautstärke 50
12. Software und Karten aufdatieren
12.1 Software-Updates 51
12.2 Die gewünschte Karte auf einer SD-Karte speichern 52
12.3 Karten-Aufdatierung 53
13. Fehlerbehebung
13.1 Speicher löschen 53
13.2 Reparieren einer beschädigten SD-Karte 54
13.3 Neustart 55
14. Garantie und Service
14.1 Garantiebedingungen 55
14.2 Reparatur und Austausch in der Garantiezeit 56
14.3 Tele Atlas Nutzer Lizenz 57
Anhang A: Technische Spezifikationen 61
Anhang B: POI Index 62

6
Der Hersteller und die internationalen
Vertriebspartner lehnen jegliche
Gewährleistung ab, wenn das Gerät nicht
richtig bedient oder die Anwendung falsch
interpretiert wird. AvMap und deren
Vertriebspartner haften nicht für materielle
Schäden oder Personenschäden.
Der Gebrauch des Navigators setzt voraus,
dass der Anwender diese Hinweise akzeptiert
und den Warnhinweisen und Instruktionen
des Handbuches Folge leistet. Der Fahrer
ist für den richtigen Einsatz des Geosat
4 TRAVEL verantwortlich (Fahrer- oder
Beifahrer-Modus).
Der Anwender sollte Hinweise des Geosat 4
TRAVEL in den Situationen ignorieren, die mit
der Verkehrsstraßenordnung in Widerspruch
stehen.
Der Hersteller und die internationalen
Vertriebspartner halten sich frei von
jeglichem Schaden, der durch den
unsachgemäßen Gebrauch des Navigators
entsteht und Konflikte mit der gültigen
Straßenverkehrsordnung verursachen
könnte.
Die TeleAtlas-Kartographie, die in dem
Navigator gespeichert ist, kann von der
wirklichen Straßenführung abweichen. Die
digitalen Kartendaten werden aufgrund
der Änderungen des Straßennetzes ständig
aktualisiert. In einigen Gebieten ist die
Bedeckung detaillierter als in anderen.
Wichtig:
• Stellen Sie den Navigator nicht dort auf,
wo die Sicht des Fahrers eingeschränkt wird.
• Prüfen Sie, dass der Navigator und die
Kabel nicht die ungestörte Funktion der
Sicherheitssysteme wie z. B. des Airbags im
Fahrzeug beeinträchtigen.
• Prüfen Sie unbedingt vor der Fahrt, dass der
Navigator sicher an der Halterung befestigt
ist.
• Verlassen Sie sich nicht unbedingt auf
alle Sprachhinweise. In Abhängigkeit von
verschiedenen Faktoren (Geschwindigkeit,
Wetter, GPS-Empfang usw.) können diese
Hinweise eventuell nicht korrekt oder
rechtzeitig erfolgen, und respektieren Sie
jederzeit die Straßenverkehrsordnung.
Satellitennavigatoren sind als
Navigationshilfe gedacht. Nur der Fahrer
selbst ist verantwortlich für die sichere
Fahrzeugführung und die korrekte Auswahl
der besten Route.
• Nutzen Sie den Navigator nicht, falls dies
eine Gefahr für Sie oder für andere Personen
bedeutet.
• Programmieren und bedienen Sie den
Navigator nicht während der Fahrt.
• Die Genauigkeit des GPS-Signals wird bei
den bestmöglichen Bedingungen mit einer
Abweichung von bis zu 15 m garantiert.
Hinweis
Die Informationen in diesem Handbuch
sind im Oktober 2005 aktualisiert worden.
Alle späteren Änderungen des Systems in
den Funktionen, in den Menüs oder den
Karten werden in diesem Handbuch nicht
dokumentiert.
Warnung

7
• Vermeiden Sie es, den Geosat der direkten
Sonneneinstrahlung auszusetzen. Falls sich
das System trotzdem erwärmt, senken Sie
die Temperatur des Fahrzeuges oder die
Temperatur des Gerätes, bevor Sie dieses
einschalten.
• Die SD-Speicherkarte sollte weder
formatiert noch in seinem Inhalt geändert
werden.
• Es können nur SD-Speicherkarten von C-
MAP mit einem entsprechenden Aufkleber
genutzt werden. Nur diese sind kompatibel
mit dem Geosat 4 TRAVEL.
• Vermeiden Sie irgendwelche Stöße z. B.
auch gegen das Display.
• Benutzen Sie keine Reinigungsflüssigkeiten
auf Ölbasis, um das LCD-Display zu
säubern.
• Schützen Sie das Gerät vor Wasser und
Feuchtigkeit.
Batterieentsorgung
Dieses Produkt ist mit einem eingebauten
Lithium-Ionen-Akku ausgestattet. Bitte das
Produkt nicht in Dampf oder stark korrosiven
Umweltbedingungen einsetzen. Um die
Lebensdauer des Akkus zu erhöhen, laden
Sie den Akku nur im Temperaturbereich bis
60° C.
DER LITHIUM-IONEN-AKKU MUSS
GEMEINSAM MIT DEM PRODUKT
ENTSPRECHEND DER JEWEILIGEN
GESETZLICHEN VORGABEN ENTSORGT
WERDEN.
WEEE: Entsorgung von
elektrischen und
elektronischen Geräten
Das Symbol auf der
Verpackung ist ein Hinweis für
die Konformität mit der WEEE-
Direktive. Bitte entsorgen das
WEEE-Produkt nicht im Hausmüll. Einige
Substanzen in der elektronischen Ausstattung
können die Umgebung verunreinigen und
schädigen und/oder gesundheitliche Schäden
hervorrufen, wenn das Gerät falsch genutzt
oder nicht auf dem richtigen Wege entsorgt
wird.
Die Altgeräte sind gemäß der gesetzlichen
Vorschriften zu entsorgen.
Recycling
Hat Ihr Geosat-Gerät ausgedient, bringen
Sie das Altgerät zur Sammelstelle Ihres
kommunalen Entsorgungsträgers (z.B.
Wertstoffhof).
Nach dem Elektronikgeräte-Gesetz sind
Besitzer von Altgeräten gesetzlich gehalten,
alte Elektronikgeräte einer getrennten
Abfallerfassung zuzuführen. Helfen Sie
bitte mit und leisten Sie einen Beitrag zum
Umweltschutz, indem Sie das Altgerät nicht
in den Hausmüll geben.
Information about emissions for Canada:
this Class B digital device is in conformity
with the Canadian law ICES-003/NMB-003.
R&TTE DL2 Direktive: Dieses Gerät
entspricht den Vorschriften der EU Direktive
99/5/CE.
Pflege

8
1.1 Lieferumfang
Bevor Sie den Navigator nutzen, prüfen Sie
bitte, dass die Verpackung folgende Teile
enthält:
1. Navigator 5“(12,7 cm) LCD-TFT-Display
2. SD-Speicherkarte, gekennzeichnet
mit C-MAP und mit der Tele Atlas-
Kartographie gespeichert
3. Flexible Saugnapfhalterung
4. Zigarettenanzünder-Ladekabel
5. USB-Kabel
6. Audio/Video-Kabel
7. Fernbedienung (nur bei der Version
Geosat 4 TRAVEL Platinum)
8. Europa-Karten auf DVD (nur bei der
Version Geosat 4 TRAVEL Platinum)
9. Handbuch
10. Kurzbedienungsanleitung
1.2 Sonderzubehör
1. Halterung zum Festschrauben
2. Gepolsterte Tasche
3. Externe GPS-Antenne
4. TMC-Empfänger
5. Zusätzliche Karten / Kartenupdates auf
einer SD-Speicherkarte
6. Steckerladegerät für 220 V WS
7. Fernbedienung (EXTRA beim Geosat 4
TRAVEL, bei Geosat 4 TRAVEL Platinum
bereits enthalten)
1. Einführung
N.B.: Die Bilder sind ausschließlich für Erläuterungszwecke vorgesehen.
1
2
1 2
34
56
7
4
5
6
8
3
7

9
1.3 Hardware-Spezifikation
1. Tastatur
2. 5“ (12,7 cm) LCD-TFT-Display
3. Infrarot-Sensor
4. Einsteckschacht für SD-Speicherkarte
5. Audio-Ausgang
6. Helligkeitssensor
7. Stromversorgungsstecker
8. Audio-/Video-Eingang
9. Serieller Eingang für externe GPS-
Antenne (EXTRA)
10. Serieller Eingang für TMC-Empfänger
(EXTRA)
11. Integrierter Lautsprecher
12. USB-Ein-/Ausgang
1.4 Tastatur
• MENU: Öffnet das Hauptmenü
• FIND: Öffnet ein Fenster, um Adressen,
Markierungen und POI zu finden
• ESC: Beendet das laufende Programm und
schaltet in den Cursor-Modus oder GPS-
Modus
• JOYSTICK:
Pfeil nach oben: Bewegt den Cursor nach
oben
Pfeil nach unten: Bewegt den Cursor nach
unten
Pfeil nach rechts: Bewegt den Cursor nach
rechts
Pfeil nach links: Bewegt den Cursor nach
links
• ENTER Funktion: Durch senkrechtes
Drücken des JOYSTICK wird die Enter-
Funktion (Bestätigung) aktiviert. Befinden
Sie sich innerhalb der Menüs, wird diese
Funktion mit der +-Taste durchgeführt.
• + (Plus-Taste): Vergrößert die Kartenanzeige
oder auch ENTER-Funktion
• - (Minus-Taste): Verkleinert die
1
2
3
5
4
6
78
9
10
11
12
Frontansicht
Seitenansicht

10
Kartenanzeige
• PAGE: Wählt die verschiedenen
Bildschirmseiten wie z. B. Karte, Hinweise,
Reisecomputer und Pfeildarstellungen
computer
1.5 Fernbedienung
Die Fernbedienung ist in der Verpackung des
Geosat 4 TRAVEL Platinum enthalten und als
EXTRA für den Geosat 4 TRAVEL lieferbar.
1. Den Papierstreifen am unteren Ende
Fernbedienung herausziehen und die
Fernbedienung ist funktionsfähig.
2. Die Fernbedienung in Richtung des
Infrarotsensors am Geosat 4 TRAVEL
halten.
• MENU: Öffnet das Hauptmenü
• ENT (Bestätigung) Funktion: Zum
Bestätigen einer Menü-Auswahl wird
die JOYSTICK-Taste oder die +-Taste am
Navigator gedrückt
• ESC: Zum Verlassen des aufgerufenen
Menüs und zum Umschalten des Cursor-
Modus auf den GPS-Modus, oder
umgekehrt
• PAGE: Wählt die verschiedenen
Bildschirmseiten wie z.B. Karte, Hinweise,
Reisecomputer und Pfeildarstellungen
• Pfeil nach oben: Bewegt den Cursor nach
oben
• Pfeil nach unten: Bewegt den Cursor nach
unten
• Pfeil nach rechts: Bewegt den Cursor nach
rechts
• Pfeil nach links: Bewegt den Cursor nach
links
• Diagonal-Pfeil nach oben rechts: Bewegt
den Cursor diagonal nach rechts oben
• Diagonal-Pfeil nach oben links: Bewegt
den Cursor diagonal nach links oben
• Diagonal-Pfeil nach unten rechts: Bewegt
den Cursor diagonal nach rechts unten
• Diagonal-Pfeil nach unten links: Bewegt
den Cursor diagonal nach links unten
• + (Plus-Taste): Vergrößert die Kartenanzeige
oder auch ENTER-Funktion (Bestätigen)
• - (Minus-Taste): Verkleinert die
Kartenanzeige
• FIND: Öffnet ein Fenster, um Adressen,
Markierungen und POI zu finden
• INFO: Zeigt die kompletten Informationen
in der Nähe des Cursors auf der Karte an.
• MODE: Öffnet weitere Funktionen wie z.
B. auch spätere Software-Updates usw.

11
• SPEAK: Wiederholt den letzten
Sprachhinweis über den Lautsprecher
• Alphanumerisches Tastenfeld: Wird
zum Eingeben von Namen oder von
Markierungen mit Namen im SUCHE-
Menü genutzt
Display-Helligkeit mit der Fernbedienung
einstellen
Helligkeitseinstellen mit der Fernbedienung:
1. Drücken Sie 3 Sekunden lang die PAGE-
Taste.
2. Die Display-Helligkeit wird mit dem rechten
und linken Pfeil des JOYSTICK verändert.
Die +-Taste ist sofort danach zu drücken,
um den Helligkeitspegel zu speichern.
Lautstärke mit der Fernbedienung
einstellen
Die Lautstärke wird mit der Fernbedienung
wie folgt eingestellt:
1. Drücken Sie 3 Sekunden lang die FIND-
Taste.
2. Die Lautstärke wird mit dem rechten
und linken Pfeil des JOYSTICK verändert.
Drücken Sie dann sofort die FIND-Taste,
um den Lautstärkepegel zu speichern.
2. Installation
Der Geosat 4 TRAVEL kann sofort nach der
Anlieferung genutzt werden. Die einzige
Montage die durchgeführt wird, ist die
mechanische Befestigung im Fahrzeug und
das Einstecken des Stromversorgungskabels,
falls der Akku nicht geladen ist. (Das Gerät
wird mit ungeladenem Akku geliefert).
Es ist empfehlenswert, folgende Schritte
durchzuführen:
1. SD-Speicherkarte einführen (falls nicht
schon werksseitig eingesteckt).
2. Die Saugnapfhalterung an der
Windschutzscheibe befestigen.
3. Den Geosat 4 TRAVEL an der Halterung
einstecken, so dass das Gerät möglichst
leicht auf dem Armaturenbrett aufliegt, um
eventuelle Vibrationen zu dämpfen.
4. Wenn vorhanden, ist die optionale externe
Antenne einzustecken.
5. Stromversorgungsstecker in die
Zigarettenanzünderbuchse einstecken.
2.1 SD-Speicherkarte einstecken
Die SD-Speicherkarte ist mit den kartogra-
phischen Daten und der Navigationssoftware,
die mit dem Geosat 4 TRAVEL mitgeliefert
wird, geladen. Ebenso werden auf dieser SD-
Speicherkarte die Anwenderdaten wie Marki-
erungen und Routen gespeichert.
Die SD-Speicherkarte ist wie folgt einzuset-
zen:
1. Bitte überprüfen, dass der Geosat 4 TRAVEL
ausgeschaltet ist.
2. Die Karte wird in den Schacht eingesteckt,
so dass die Kartenbeschriftung nach vorne
zeigt.
Herausnehmen der SD-Speicherkarte:
1. Vergewissern Sie sich, dass der Geosat 4
TRAVEL ausgeschaltet ist.
2. Die Karte leicht eindrücken, damit
diese dann entriegelt und federnd
herausgeschoben wird.
3. Die Speicherkarte aus dem Schacht
herausnehmen.
Versuchen Sie bitte nicht, die SD-Karte he-
rauszuziehen, wenn sie nicht vorher bereits
teilweise aus dem Schacht herausragt.
Formatieren oder ändern Sie den Inhalt der
SD-Karte nicht. Jede Modifikation könnte die

12
korrekte Funktion des Navigators beeinflus-
sen oder auch die Kartendaten löschen. Be-
nutzen Sie nur SD-Karten, die mit einem
C-MAP-Aufkleber versehen sind.
2.2. Befestigung der Halterung
Platzieren Sie den Navigator nicht auf dem
Beifahrersitz, weil diese Position gefährli-
che Situationen für den Fahrer hervorrufen
könnte.
Der Navigator sollte mit der mitgelieferten
Halterung befestigt werden.
Die flexible Halterung mit dem Saugnapf ist
im Lieferumfang enthalten. Es gibt ebenso
einen Halter mit Schraubenbefestigung, den
Sie auf Wunsch als EXTRA bestellen können.
Andere Halterungen, z.B. für Lüftungsgitter
sind ebenso als Zubehör erhältlich.
In jedem Fall sollten Sie folgende Hinweise
sorgfältig lesen:
• Platzieren Sie den Navigator so hoch, dass
er beim Fahren nicht ablenkt und die Sicht
nicht behindert.
• Befestigen Sie die Halterung an einem
Platz, so dass eine Verletzungsgefahr im
Falle eines Unfalles oder eines scharfen
Bremsmanövers vermieden wird.
• Vergewissern Sie sich auch, dass die
Halterung, der Navigator und die Kabel
nicht mit den Sicherheitseinrichtungen,
wie z. B. Airbag usw. kollidieren.
FLEXIBLE HALTERUNG
Die flexible Halterung sollte an der Wind-
schutzscheibe mit dem Saugnapf befestigt
werden. Diese passt für die meisten Fah-
rzeuge. Bevor Sie den Saugnapf befestigen,
sollte das Glas gereinigt werden:
1. Der Saugnapf sollte leicht angefeuchtet
und dann so positioniert werden, dass der
Navigator leicht auf dem Armaturenbrett
aufliegt.
2. Befestigen Sie den Saugnapf, indem Sie
den Befestigungshebel umlegen.
3. Setzen Sie den Geosat 4 TRAVEL auf die
Halterung auf.
HALTERUNG FÜR FESTMONTAGE
Alternativ ist auch eine Halterung für die Fes-
tmontage lieferbar, die jedoch auf dem Arma-
turenbrett festgeschraubt wird.
1. Durch eine möglichst ebene Fläche Löcher
auf dem Armaturenbrett bohren.
2. Die Grundplatte der Halterung mit
Schrauben befestigen.
3. Den Geosat 4 TRAVEL auf der Halterung
befestigen.

13
2.3 Anschluss einer externen
GPS-Antenne
GPS-Antenne
Der Geosat 4 TRAVEL wird mit einer einge-
bauten GPS-Antenne geliefert und bietet eb-
enso eine Anschlussbuchse für eine externe
Antenne (EXTRA). Die externe Antenne kann
bei wärmeschutzbedampften Windschutzs-
cheiben nützlich sein, um den GPS-Empfang
zu verbessern. Die externe Antenne benötigt
keinen extra Stromanschluss.
Der Magnetfuß der externen Antenne kann
auf jede ebene Metalloberfläche aufgesetzt
werden. Die Antenne muss möglichst ung-
estört die Satelliten empfangen können. Je
höher die Antenne platziert ist, desto besser
ist das Empfangssignal. Um ein gutes Signal
zu empfangen, ist diese Antenne auf der Hu-
tablage oder auf dem Dach zu befestigen.
Das Kabel ist aus einem verschleißfesten Ma-
terial hergestellt und es bricht nicht, wenn es
zufällig zwischen Tür und Karosse eingekl-
emmt wird. Die Antenne sollte auch nicht mit
abschirmenden Materialien
z. B. Metall bedeckt sein. Bitte die Antenne
nicht in Türablagen oder das Handschuhfach
legen.
Nach der Positionierung der Antenne ist das
Kabel in das Fahrzeug durch die Beifahrertür-
dichtung hineinzuführen und anschließend
der Antennenstecker in den Geosat 4 TRAVEL
einzustecken!
2.4 Stromanschluss
Da der Geosat 4 TRAVEL mit einem einge-
bauten Lithium-Ionen-Akku ausgestattet ist,
wird empfohlen, dass das Gerät während der
Reise über die Zigarettenanzünderbuchse
von 12 oder 24 V gespeist wird.
Bevor Sie den Geosat 4 TRAVEL zum ersten
Mal in Betrieb nehmen, muss der Akku 4
Stunden geladen werden. (Ein Ladegerät für
220 V ist als EXTRA lieferbar)
Der Geosat 4 TRAVEL akzeptiert eine Span-
nung zwischen 10 – 35 V DC. Das mitge-
lieferte Ladekabel mit Stecker sollte in eine
Zigarettenanzünderbuchse mit der entspre-
chenden Spannungsversorgung eingesteckt
werden.
1. Stromanschlusskabel auf der Rückseite des
Geosat 4 TRAVEL einstecken.
2. Den Zigarettenanzünder aus der Buchse
herausziehen oder den Deckel der 12 V
Buchse entfernen.
3. Den Stecker in die
Zigarettenanzünderbuchse einstecken.
Einige Fahrzeuge sind mit einer zusätzlichen
12 V Buchse ausgestattet (Bitte fragen Sie
Ihren Autohändler).
Die rote LED-Lampe im Stecker zeigt an, dass
die Stromversorgung korrekt funktioniert.
Leuchtet das LED nicht, prüfen Sie bitte die
Anschlüsse oder starten Sie z. B. den Motor.
Der Akku wird geladen, wenn der Navigator
mit Strom versorgt wird, entweder wenn er
eingeschaltet ist oder wenn er mit der PAGE-
Taste abgeschaltet wurde. In diesem Falle
blinkt die Tastatur am Geosat 4 TRAVEL bis
der Akku komplett geladen ist.
Achtung
Bei Temperaturen über 60° C wird der Akku
nicht geladen. Dieser Fall kann auftreten,
wenn das Fahrzeug für längere Zeit dem

14
3.1 Start
1. Drücken Sie zum Einschalten des
Navigators die PAGE-Taste.
2. Der Geosat 4 TRAVEL zeigt auf dem Display
die Software-Version und die Kartographie
sowie Hinweise an. Sie werden gefragt,
ob Sie das Gerät im Fahrer- oder
Beifahrermodus betreiben möchten. Wenn
Sie alleine fahren, sollten Sie mit „NEIN“
bestätigen.
3. Klicken Sie mit Hilfe des JOYSTICK
entweder auf „JA“ oder „NEIN“ (nach links
oder rechts). Der ausgewählte Modus wird
mit einer gestrichelten Linie markiert.
4. Drücken Sie die +-Taste zum Bestätigen.
5. Warten Sie, bis mit den Satellitendaten eine
Position errechnet wurde und Sie finden
dann Ihre eigene Position auf der Karte.
Fahrer-Modus
Der Fahrer sollte den Navigator während der
Fahrt nicht bedienen. Aus diesem Grund wird
in dem Fahrermodus keine Kartenansicht
gezeigt. Sie können nur die Bildschirmseiten
wie Reisecomputer und die Seiten mit den
Fahrhinweisen abrufen.
Weitere Hinweise finden Sie unter Punkt.
5.2.
Beifahrer-Modus
Diese Betriebsart ermöglicht Ihnen den Zug-
riff auf alle Navigationsfunktionen.
Abschalten
Zum Abschalten des Geosat 4 TRAVEL drück-
en Sie die PAGE-Taste 4 Sekunden lang.
Wird das Stromversorgungskabel heraus-
gezogen, so erscheint der Hinweis „AUSs-
chalten in 20 Sekunden“. Zum Unterbrechen
des Abschaltvorganges drücken Sie die +-
Taste. Wenn Sie wirklich sofort abschalten
3. Erstes Ziel eingeben
direkten Sonnenlicht ausgesetzt wurde. In
diesem Falle empfehlen wir, den Navigator
auszuschalten, abkühlen zu lassen und dann
den Akku zu laden.
Zum Stromsparen im Akku-Betrieb wird die
Beleuchtung automatisch reduziert, wenn
das Ladekabel nicht angeschlossen ist.

15
wollen, drücken Sie eine beliebige Taste am
Gerät.
3.2 Erstes Ziel eingeben
Für die Routenplanung ist es am einfachsten,
wenn Sie die aktuelle GPS-Positon als Start-
punkt eingeben und dann das gewünschte
Ziel.
1. Drücken Sie die FIND-Taste. Das SUCHE-
Menü wird geöffnet.
2. Wählen Sie im SUCHE-Menü Adresse und
bestätigen Sie dann mit der +-Taste.
3. Das SUCHE-Adresse-Menü wird geöffnet.
Das Feld LAND ist mit einer gepunkteten
Linie umrahmt. Drücken Sie die +-Taste
zum Bestätigen.
4. Das virtuelle Tastenfeld wird jetzt geöffnet.
Geben Sie den Namen des Landes mit
dem JOYSTICK ein. Drücken Sie nach
jedem ausgewählten Buchstaben die +-
Taste. Für die leichtere Bedienung wird
die automatische Wort-Such-Funktion
aktiviert.
5. Ist der Name des Landes komplett, ENT
auf dem virtuellen Tastenfeld auswählen
und mit der +-Taste bestätigen. Diese
Bedienungsfolge muss beim ersten
Mal, wenn Sie eine Adresse suchen,
ausgeführt werden. Das Land ist für die
folgenden Adressen-Eingaben automatisch
gespeichert.

16
6. Mit dem JOYSTICK wählen sie die
Felder Stadt, Straße und Hausnummer
(oder Postleitzahl und Hausnummer).
Wiederholen Sie die Vorgehensweise wie
oben unter „Land-Auswahl“ beschrieben.
7. Nach Ausfüllen aller Felder wählen Sie
Starten und bestätigen Sie mit der +-Taste.
Der Geosat 4 TRAVEL berechnet jetzt die
Route von der aktuellen GPS-Position zu
dem ausgewählten Ziel.
1. Wählen Sie auf Karte anzeigen und drücken
Sie die +-Taste.
2. Wenn Sie die Adresse auf der Karte
überprüft haben, können Sie diese als Ziel
wählen: Beachten Sie, dass der Cursor-
Pfeil auf die gewünschte Ziel-Adresse zeigt
und drücken Sie MENU.
3. Das Navigations-Menü wird nun geöffnet.
Unter dem Feld Navigation von meiner
GPS-Position wählen Sie Ziel-Pos mit
Cursor setzen und berechnen und
bestätigen Sie mit der +-Taste.
ausgewählten Ziel. Sie können aber ebenso
im Suche-Adresse-Menü anschließend die
MENU-Taste drücken, Auf Karte anzeigen
wählen und dann die +-Taste zum Bestätigen
drücken.
3.4 Heimatadresse als Ziel setzen
Nachdem Sie eine Markierung als Heima-
tadresse gesetzt haben (lesen Sie ebenfalls
7.5) ist es möglich, über einen Kurzbefehl,
die eigene Adresse als Ziel zu übernehmen:
1. Drücken Sie die MENU-Taste. Das
Navigations-Menü wird geöffnet.
2. Unter Navigation von meiner Position
wählen Sie Zur Heimatadresse
3.3 Auf Karte anzeigen
Das Feld auf „Karte anzeigen“ ist für die
Darstellung der eingegebenen Adresse auf
der Karte nützlich.
Der Geosat 4 TRAVEL errechnet jetzt die
Route von der aktuellen Position zu dem

17
4.1 Routenplanung von A nach B
Sie können eine Route von einem beliebigen
Start- und Zielpunkt planen. Diese Funktion
kann nützlich sein, wenn Sie sich in Position
„X“ befinden und Sie wollen eine Route von
einem Punkt A zu einem Punkt B planen.
Oder wenn Sie eine Route planen wollen,
bevor Sie Ihre Reise starten, d. h. ohne ein
GPS-Signal zu empfangen, z.B. zu Hause
oder im Hotel.
Auswählen des Startpunktes
1. Die gewünschte Adresse wie unter 3.2.
beschrieben eingeben.
2. Nachdem Sie alle Felder in dem Suche-
4. Routenplanung
zurückfahren und drücken die +-Taste
zum Bestätigen.
Menü ausgefüllt haben, drücken Sie die die
MENU-Taste.
3. Das Fenster MENÜ-SUCHEN wird jetzt
geöffnet. Unter Routenplanung wählen
Sie ALS STARTPUNKT FESTSETZEN und
drücken die +-Taste zum Bestätigen.
Eingabe eines Zieles
1. Nachdem der Startpunkt gesetzt wurde,
gehen Sie zurück ins Suche Adresse-Menü,
geben Sie die Zieladresse ein und drücken
dann die MENU-Taste.
2. Das Fenster MENÜ SUCHEN wird jetzt
geöffnet. Unter Routenplanung wählen Sie
ALS ZIEL EINGEBEN und drücken Sie die

18
+-Taste zum Bestätigen.
4.2 Löschen einer Route
Zum Löschen der letzten geplanten Route ge-
hen Sie wie folgt vor:
1. Drücken Sie die MENU-Taste. Das
Navigations-Menü wird geöffnet.
2. Wählen Sie ROUTE LÖSCHEN.
3. Drücken Sie dann die +-Taste zum
Bestätigen.
4.3 Route in Gegenrichtung
Um die gleiche Route zurück zu fahren gehen
Sie wie folgt vor:
1. Drücken Sie die MENU-Taste. Das
Navigations-Menü wird geöffnet.
2. Wählen Sie ROUTE IN GEGENRICHTUNG.
3. Drücken Sie die +-Taste zum Bestätigen.
4.4 Simulation
Nachdem Sie eine Route, wie in 3.4 bes-
chrieben, geplant haben, besteht die Möglich-
keit der Routen-Simulation.
1. Drücken Sie die MENU-Taste 3x in Folge.
2. Das Menü System-Einstellung wird jetzt
geöffnet. Bewegen Sie den JOYSTICK
nach rechts, um den Simulator-Ordner zu
öffnen und drücken Sie die +-Taste zum
Bestätigen.
3. Drücken Sie nochmals die +-Taste, um den
Simulator zu starten.
4. Wählen Sie Geschwindigkeit mit dem
JOYSTICK und drücken Sie die +-Taste
zum Bestätigen.
5. Wählen Sie die Ziffern mit der links/
rechts-Pfeiltaste und stellen Sie den
Geschwindigkeitswert mit den Pfeiltasten
nach oben/unten ein.
Weitere Einzelheiten finden Sie unter Punkt
10.11.
5.1 Wegzwischenpunkte
Wenn Sie mehrere Zwischenziele in Folge
auf einer geplanten Route setzen wollen,
um von Ihrer direkten Route eventuell
abzuweichen, können Sie diese mit bis zu
10 Routenzwischenpunkten erweitern. Die
Routenzwischen-punkte werden auf der
Karte durch eine schwarz/grüne Flagge mit
fortlaufenden Nummern von 1-10 angezeigt.
Setzen eines Routenzwischenpunktes
1. Wenn Ihre Route bereits geplant ist,
drücken Sie die FIND-Taste, um das Suche-
Menü zu öffnen.
2. Geben Sie Stadt und Straße ein (oder
5. Erweiterte
Planungsfunktionen

19
Postleitzahl) wie unter 3.2 beschrieben.
3. Wenn alle Felder ausgefüllt wurden,
drücken Sie die MENU-Taste. Unter
Routenplanung wählen Sie WEITERE
BEDIENFUNKTIONEN und drücken Sie die
+-Taste zum Bestätigen.
4. Das Menü Routenplanung wird nun
geöffnet. Unter Routenzwischenpunkte
wählen Sie ALS ROUTENZWISCHENPUNKT
SETZEN.
Sie können aber auch den/die
Routenzwischenpunkt(e) zuerst setzen und
dann den Start- und Zielpunkt oder Sie
setzen erst den Zielpunkt und dann den/die
Routenzwischenpunkt(e) und anschließend
erst das Ziel. Die Routenzwischenpunkte
müssen in Fahrtrichtung eingegeben
werden.
Routenzwischenpunkte löschen
1. Platzieren Sie den Cursorpfeil auf den
ersten Routenzwischenpunkt, den
Sie löschen wollen und entfernen Sie
diesen mit der MENU-Taste. Jetzt wird
das Navigations-Menü geöffnet. Unter
Routenplanung wählen Sie „WEITERE
BEDIENFUNKTIONEN“.
2. Das MENÜ „Detaillierte
Routenplanung“ wird geöffnet. Unter
Routenzwischenpunkte wählen Sie
„NÄCHSTEN ZWISCHENPKT. LÖSCHEN“
(um den nächsten Zwischenpunkt, in Bezug
auf die aktuelle Position, zu löschen) oder
„LETZTEN ZWISCHENPUNKT LÖSCHEN“
(um den letzten Zwischenpunkt der gesetzt
wurde zu löschen).
3. Drücken Sie die +-Taste zum Bestätigen.
5. Drücken Sie die +-Taste zum Bestätigen.
Der Geosat 4 TRAVEL berechnet jetzt die
neue Route.
Beispiel: Wenn Sie zum Beispiel von Hannover
nach Aschersleben über Magdeburg
fahren wollen, geben Sie Magdeburg als

20
Zwischenpunkt ein und die Route wird über
Magdeburg berechnet.
5.2 Straßen sperren
Wenn Sie sich z.B. eine Route berechnen
lassen und Sie wollen grundsätzlich
Straßen ausschließen, die zurzeit z.B. durch
Bauarbeiten gesperrt sind, so können Sie
diese automatisch umfahren. Eine Straße kann
sogar individuell manuell blockiert werden,
wenn Sie eine Route geplant haben und diese
Straße grundsätzlich meiden wollen.
Eine Straße manuell sperren:
1. Platzieren Sie den Cursor auf die Straße,
die gesperrt werden soll.
2. Drücken Sie die MENU-Taste. Das
Navigations-Menü wird geöffnet.
3. Wählen Sie „WEITERE
BEDIENFUNKTIONEN“ und drücken die
+-Taste zum Bestätigen.
4. Das detaillierte Routenplanungs-Menü
wird geöffnet. Im Untermenü Gesperrte
Straßen wählen Sie „STRAßE MIT DEM
CURSOR SPERREN“ und drücken die +-
Taste zum Bestätigen. Jetzt berechnet der
Geosat 4 TRAVEL die neue Route. Die
blockierte Straße wird auf der Karte mit zwei
rot/weißen Symbolen, die mit einer roten
Linie verbunden sind, gekennzeichnet.
Manuelle Straßensperrung aufheben:
1. Platzieren Sie den Cursor auf die gesperrte
Straße.
2. Drücken Sie die MENU-Taste. Das
Navigations-Menü wird jetzt geöffnet.
3. Wählen Sie „WEITERE
BEDIENFUNKTIONEN“ und drücken die
+-Taste zum Bestätigen.
4. Das Menü detaillierte Routenplanung wird
jetzt geöffnet. Im Menü gesperrte Straßen
wählen Sie „STRAßENSPERRE MIT CURSOR
LÖSCHEN“ und drücken die +-Taste zum
Bestätigen. Sollten Sie mehr als eine Straße
gesperrt haben, so können Sie mit dem
Menüunterpunkt „ALLE STRAßENSPERREN
Seite laden ...
Seite laden ...
Seite laden ...
Seite laden ...
Seite laden ...
Seite laden ...
Seite laden ...
Seite laden ...
Seite laden ...
Seite laden ...
Seite laden ...
Seite laden ...
Seite laden ...
Seite laden ...
Seite laden ...
Seite laden ...
Seite laden ...
Seite laden ...
Seite laden ...
Seite laden ...
Seite laden ...
Seite laden ...
Seite laden ...
Seite laden ...
Seite laden ...
Seite laden ...
Seite laden ...
Seite laden ...
Seite laden ...
Seite laden ...
Seite laden ...
Seite laden ...
Seite laden ...
Seite laden ...
Seite laden ...
Seite laden ...
Seite laden ...
Seite laden ...
Seite laden ...
Seite laden ...
Seite laden ...
Seite laden ...
Seite laden ...
Seite laden ...
Seite laden ...
Seite laden ...
-
 1
1
-
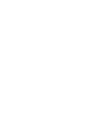 2
2
-
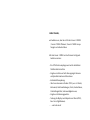 3
3
-
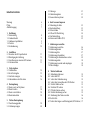 4
4
-
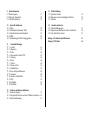 5
5
-
 6
6
-
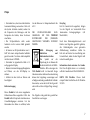 7
7
-
 8
8
-
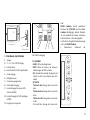 9
9
-
 10
10
-
 11
11
-
 12
12
-
 13
13
-
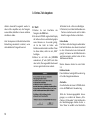 14
14
-
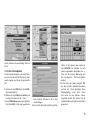 15
15
-
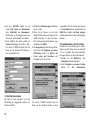 16
16
-
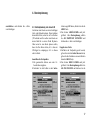 17
17
-
 18
18
-
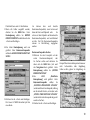 19
19
-
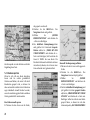 20
20
-
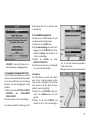 21
21
-
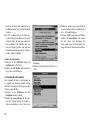 22
22
-
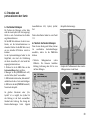 23
23
-
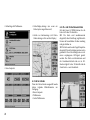 24
24
-
 25
25
-
 26
26
-
 27
27
-
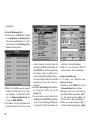 28
28
-
 29
29
-
 30
30
-
 31
31
-
 32
32
-
 33
33
-
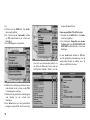 34
34
-
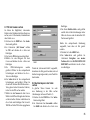 35
35
-
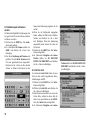 36
36
-
 37
37
-
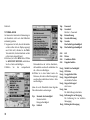 38
38
-
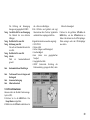 39
39
-
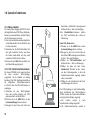 40
40
-
 41
41
-
 42
42
-
 43
43
-
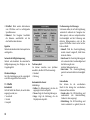 44
44
-
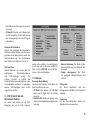 45
45
-
 46
46
-
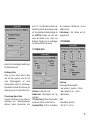 47
47
-
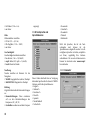 48
48
-
 49
49
-
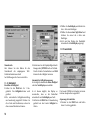 50
50
-
 51
51
-
 52
52
-
 53
53
-
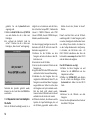 54
54
-
 55
55
-
 56
56
-
 57
57
-
 58
58
-
 59
59
-
 60
60
-
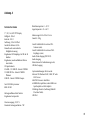 61
61
-
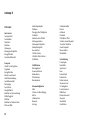 62
62
-
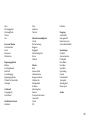 63
63
-
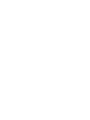 64
64
-
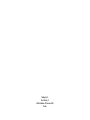 65
65
-
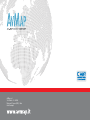 66
66
AvMap Geosat 4 Travel Benutzerhandbuch
- Typ
- Benutzerhandbuch
- Dieses Handbuch ist auch geeignet für