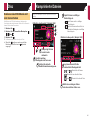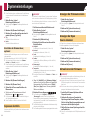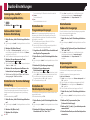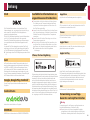Pioneer AVIC-EVO1-OC1-MTB Benutzerhandbuch
- Typ
- Benutzerhandbuch

Bedienungsanleitung
AVIC-EVO1
NAVIGATIONS-/AV-SYSTEM
Deutsch
< CRB4997-B >
Bitte lesen Sie zuerst Wichtige Informationen für den Benutzer!
Wichtige Informationen für den Benutzer enthält wichtige Informationen, die
Sie vor Gebrauch des Produkts wissen sollten.
Deutsch

2
Vielen Dank für den Kauf dieses
Pioneer-Produktes.
Bitte lesen Sie diese Anweisungen, damit Sie
wissen, wie Sie Ihr Modell richtig bedienen.
Bewahren Sie dieses Dokument zum künftigen
Nachschlagen an einem sicheren Ort auf,
nachdem Sie die Anweisungen vollständig
gelesen haben.
Wichtig
Die als Beispiele gezeigten Bildschirmdar-
stellungen können von den tatsächlichen
Bildschirminhalten abweichen, die im Zuge
der Leistungs- und Funktionsverbesserung
möglicherweise ohne Ankündigung geändert
werden.
■ Vorsichtsmaßnahmen .......4
Anmerkungen zum internen Speicher ..............4
Zu dieser Anleitung ..........................................4
■ Grundlagen der
Bedienung ..........................4
Die Bezeichnungen und Funktionen der
einzelnen Teile ............................................4
Ein- und Ausstöpseln eines
USB-Speichermediums ..............................5
Beim erstmaligen Hochfahren ..........................5
Verwenden der Bildschirme .............................7
Unterstützte AV-Programmquellen ...................8
Aufrufen des AV-Bedienbildschirms .................8
Auswahl einer Quelle .......................................8
Ändern der Anzeigereihenfolge von
Quellen .......................................................8
Verwenden der Sensortasten ...........................9
■ Verwendung des
Navigationsmenübildschirms ..... 9
Bedienung des
Navigationsmenübildschirms ....................10
■ Verwenden der Karte .......11
Lesen des Kartenbildschirms .........................11
Bedienung des Kartenbildschirms .................11
Verstehen der Routenführung ........................12
Browsen der Datenfeldinformationen .............13
■ Suchen nach einem
Fahrtziel............................13
Planen Ihrer Route .........................................13
Suchen nach einem Ort anhand der
Adresse ....................................................14
Suchen nach Orten von Interesse (POIs).......14
Auswählen eines Fahrtziels aus gespeicherten
Orten.........................................................15
Auswählen eines Fahrtziels aus gespeicherten
Fahrtrouten ...............................................15
Auswählen eines kürzlich gesuchten Orts ......15
Suche nach einem Ort mit “Kombisuche” .......16
Suchen nach einem Ort anhand der
Koordinaten ..............................................16
Suchen nach einem Ort durch Verschieben der
Karte .........................................................16
Verwendung des “Punkt auf der
Karte”-Bildschirms ....................................16
■ Prüfen und Ändern der
aktuellen Fahrtroute ........17
Ändern der Fahrtroute ....................................17
■ Registrieren und
Bearbeiten von Orten und
Strecken ...........................19
Speichern eines Orts unter “Standort
gespeichert” ..............................................19
Speichern einer Fahrtroute unter “Gespeicherte
Routen” .....................................................20
Bearbeiten einer gespeicherten Route ...........20
Löschen gespeicherter Routen ......................20
Speichern eines Orts als Warnpunkt ..............20
■ Empfangen von
Echtzeit-Verkehrsinformationen
(TMC) ..................................... 21
Anzeigen des “Verkehrsmeldungsübersicht”
-Bildschirms ..............................................21
Anzeigen der Verkehrsliste .............................21
Prüfen der Verkehrsereignisse auf der
Karte .........................................................21
Beim Auftreten von Verkehrsereignissen auf
Ihrer Route ................................................22
Ein-/Ausschalten der
Verkehrsinformationen ..............................22
■ Nützliche Informationen zu
Ihrer Strecke ....................22
Anzeigen des “Nützliche
Informationen”-Menüs ...............................22
Aufzeichnen der letzten Reiseziele ................23
Verwendung des Fahrtcomputer-Modus ........24
Berechnen des Kraftstoffverbrauchs ..............24
■ Anpassen von
Navigationseinstelungen ..... 25
Individuelle Anpassung der
Navigationseinstellungen ..........................25
Details zu jeder Option unter
“Einstellungen” ..........................................25
Einstellen von Warnpunkten ...........................29
Aktualisieren der Kartendaten ........................30
Erweiterung des Umfangs der
Navigationsfunktionen...............................30
Kompatibilität und Konnektivität .....................30
■ Bluetooth®-Verbindung .....32
Anzeige des „Bluetooth“-Bildschirms .............32
Registrieren Ihrer Bluetooth-Geräte ...............32
Manueller Verbindungsaufbau mit einem
registrierten Bluetooth-Gerät ....................32
Ändern der Sichtbarkeit .................................32
Eingeben des PIN-Codes für den Aufbau einer
drahtlosen Bluetooth-Verbindung ..............32
Anzeige der Geräteinformationen ..................32
Löschen des Bluetooth-Speichers .................33
Aktualisieren der Bluetooth-Software .............33
Anzeigen der Bluetooth-Softwareversion .......33
■ Freisprech-Telefonieren .... 33
Anzeige des Telefonmenübildschirms ............34
Tätigen von Anrufen .......................................34
Annehmen von Anrufen .................................34
Minimieren des
Wahlbestätigungsbildschirms ...................34
Ändern der Telefoneinstellungen ....................34
Verwendung der
Spracherkennungsfunktion .......................35
Hinweise zum Freisprech-Telefonieren ..........35
■ Einrichtung bei
iPod / iPhone oder
Smartphone .....................36
Der grundlegende Ablauf zum Einrichten eines
iPod / iPhone oder Smartphones ..............36
Auswählen der Verbindungsmethode für
Geräte .......................................................36
iPod/ iPhone-Kompatibilität ............................36
Android™-Gerätekompatibilität .......................36
Informationen zu den Verbindungen und
Funktionen der einzelnen Geräte ..............37
■ Radio ................................39
Vorbereitende Schritte ...................................39
Speichern der Sender mit den stärksten
Sendefrequenzen .....................................39
Anzeige des „Radio settings“-Bildschirms ......39
■ Digitalradio .......................41
Digitalradio-Empfängeroperationen ...............41
Vorbereitende Schritte ...................................41
Anhören einer vor kurzem ausgestrahlten
Sendung (Zeitverschiebung) .....................41
Auswahl einer Servicekomponente ................41
Anzeige des „DAB settings“-Bildschirms ........41
■ Disc ...................................42
Vorbereitende Schritte ...................................44
Auswählen von Dateien aus der
Titelnamensliste ........................................44
Wechseln des Mediendateityps......................44
Suche nach einer abzuspielenden
Passage ....................................................44
Bedienen des DVD-Menüs .............................44
Wechseln die Untertitel-/Audiosprache ..........44
Bedienen des DVD-Menüs mit den
Sensortasten ............................................45
■ Komprimierte Dateien .....45
Vorbereitende Schritte (für Disc) ....................47
Vorbereitende Schritte (für USB) ....................47
Für alle Dateitypen häug ausgeführte
Vorgänge ..................................................47
Bedienvorgänge für Audiodateien ..................48
Bedienvorgänge für Videodateien ..................48
Bedienvorgänge für Einzelbilddateien ............48
■ iPod ..................................48
< CRB4997-B >
Inhalt

3
Anschließen Ihres iPod ..................................49
Vorbereitende Schritte ...................................50
Auswählen von Songs oder Videos im
Wiedergabebildschirm ..............................50
Bedienen der iPod-Funktion dieses Produkts
über Ihren iPod..........................................50
Auswählen eines Songs aus einer Liste mit
Inhalten bezüglich des gerade spielenden
Songs (Verbindungssuche) .......................50
Verwendung von Apple Music Radio ..............50
■ Apple CarPlay ..................51
Verwendung von Apple CarPlay .....................51
Vorbereitende Schritte ...................................51
Einstellen der Fahrposition.............................51
Anpassen der Lautstärke ...............................52
■ Android Auto™ .................52
Verwenden von Android Auto .........................52
Vorbereitende Schritte ...................................52
Einstellen der Anti-Start-Funktion ..................53
Einstellen der Fahrposition.............................53
Anpassen der Lautstärke ...............................53
■ Bluetooth-Audioplayer .....53
Vorbereitende Schritte ...................................54
Auswählen von Dateien aus der
Dateinamensliste ......................................54
■ AUX-Quelle .......................54
Vorbereitende Schritte ...................................54
Einstellen des Videosignals ...........................55
■ MIXTRAX ..........................55
Verwenden von MIXTRAX ..............................55
Vorbereitende Schritte ...................................56
Wählen Sie ein Kriterium in der Liste. .............56
Ausschließen von Songs für die
Wiedergabe ..............................................56
■ Daten zur
Fahrzeugausstattung ......56
Den Bildschirm für die Fahrzeuginformationen
anzeigen ...................................................56
Anzeigen von Informationen über erfasste
Hindernisse ...............................................56
Anzeigen des
Klimabedienfeld-Betriebszustands ............56
Das Kongurationsmenü für den
Fahrzeugadapter bedienen .......................56
Die Multifunktionsanzeige verwenden ............57
■ Systemeinstellungen .......57
Anzeige des
„System“-Einstellungsbildschirms .............57
Anzeigen der
Navigationsinformationsleiste ...................57
Einstellen der
Navigationsbildschirmunterbrechung ........57
Einstellen der Bluetoot
h-Audioprogrammquellenaktivierung ........57
Einstellen der Nonstop-Scrolling-Funktion .....58
Einstellen des Signaltons ...............................58
Einstellen der Heckkamera ............................58
Einrichten des Kameramodus
Kamerasichtfeld ........................................59
Einstellen des sicheren Modus ......................59
Einstellen des Demomodus ...........................59
Auswählen der Systemsprache ......................59
Einstellung des Dimmers ...............................59
Anpassen des Bilds .......................................60
Anzeigen der Firmwareversion .......................60
Anzeigen der Open Source-Lizenzen.............60
Aktualisieren der Firmware ............................60
Prüfen des Sensor-Kalibrierungsstatus und
Fahrstatus .................................................61
Überprüfen der Kabelanschlüsse ...................61
■ Audio-Einstellungen ........62
Anzeige des
„Audio“-Einstellungsbildschirms ................62
Gebrauch der Fader-/Balance-Einstellung .....62
Einstellen der Stummschaltung/Dämpfung ....62
Einstellen der Programmquellenpegel ...........62
Einstellen der Hecklautsprecherausgabe .......62
Einstellen des Subwoofer-Ausgangs ..............62
Anpassung des Grenzfrequenzwertes ...........62
Auswählen der Hörposition ............................63
Feinanpassung der Lautsprecherpegel ..........63
Anpassen des Zeitabgleichs ..........................63
Verwendung des Equalizers ...........................63
Automatisches Anpassen der Equalizerkurve
(Auto-EQ) ..................................................64
■ Allgemeines
Anzeigemenü ...................65
Anzeige des
“Motiv”-Einstellungsbildschirms ................65
Auswahl des Hintergrundbildes ......................65
Die Beleuchtungshelligkeit einstellen .............65
Auswählen einer Themenfarbe .......................65
Auswahl der Uhrdarstellung ...........................66
Ändern des vorinstallierten
Begrüßungsbildschirms ............................66
Importieren einer Einstellungskonguration ...66
■ Video-Einstellungen ........67
Einrichten des Videoplayers ...........................67
Einstellen des Videosignals der
Heckkamera ..............................................68
Einstellen des Video-Ausgabeformats ............68
■ Favoritenmenü .................68
Erstellung einer Verknüpfung .........................68
Auswählen eines Shortcuts ............................68
Entfernen eines Shortcuts ..............................69
■ Andere Funktionen ..........69
Einstellen von Datum und Uhrzeit ..................69
Einstellung der „Sound Retriever“-Funktion ...69
Ändern des Breitbildmodus ............................69
Speichern von Songinformationen auf einem
iPod (iTunes®-Tagging) ..............................69
Auswählen der Videoquelle für ein zusätzliches
Display ......................................................70
Einstellen der Anti-Diebstahl-Funktion ...........70
Wiederherstellen der Standardeinstellungen
des Produkts .............................................71
■ Anhang .............................71
Fehlersuche ...................................................71
Fehlermeldungen ...........................................72
Positionierungstechnologie ............................75
Handhabung größerer Fehler .........................76
Informationen zur Fahrtrouteneinstellung.......79
Ausführliche Informationen zu abspielbaren
Medien ......................................................79
Bluetooth .......................................................82
WMA/WMV ....................................................82
FLAC ..............................................................82
DivX ...............................................................83
AAC ...............................................................83
Google, Google Play, Android™ ......................83
Android Auto ..................................................83
MIXTRAX .......................................................83
Ausführliche Informationen zu angeschlossenen
iPod-Geräten .............................................83
Verwendung von auf App-basierten verknüpften
Inhalten .....................................................83
MHL ...............................................................84
IVONA Text-to-Speech ...................................84
Anmerkung zur Videowiedergabe ..................84
Anmerkung zur DVD-Video-Wiedergabe ........84
Anmerkung zum Gebrauch von
MP3-Dateien .............................................84
Hinweise zu Open-Source-Lizenzen ..............84
Auf den Karten erfasste Gebiete ....................84
Korrekter Gebrauch des LCD-Bildschirms .....84
Technische Daten ..........................................85
< CRB4997-B >
Inhalt

4
Anmerkungen zum internen
Speicher
Vor dem Abklemmen der
Fahrzeugbatterie
Wenn die Batterie abgeklemmt wird oder sich entlädt, wird der
Speicher gelöscht und muss neu programmiert werden.
Einige Einstellungen und aufgezeichnete Inhalte werden
nicht zurückgesetzt.
Bei einer Rücksetzung gelöschte
Daten
Die Information wird gelöscht, wenn das gelbe Kabel von der
Fahrzeugbatterie (bzw. die Batterie selbst) abgeklemmt wird.
Einige Einstellungen und aufgezeichnete Inhalte werden
nicht zurückgesetzt.
Zurücksetzen des Mikroprozessors
VORSICHT
Durch Drücken der RESET-Taste werden die Einstellungen
und aufgezeichneten Inhalte auf die Werkseinstellungen
zurückgesetzt.
— Nehmen Sie diesen Bedienschritt nicht vor, wenn an
dieses Produkt ein anderes Gerät angeschlossen ist.
— Einige Einstellungen und aufgezeichnete Inhalte werden
nicht zurückgesetzt.
Der Mikroprozessor muss in folgenden Fällen zurückgesetzt
werden:
Nach dem Einbau, bevor dieses Produkt zum ersten Mal
benutzt wird.
Wenn das Produkt nicht richtig funktioniert.
Wenn beim Betrieb des Produktes Störungen auftreten.
Wenn Ihr Fahrzeug mit einem beträchtlichen
Positionierungsfehler auf der Karte angezeigt wird.
1 Schalten Sie die Zündung AUS.
2 Drücken Sie die RESET -Taste mit der Spitze
eines Stiftes oder einem anderen spitzen
Gegenstand.
Siehe Die Bezeichnungen und Funktionen der einzelnen Teile
auf Seite 4
Die Einstellungen und aufgezeichnete Inhalte werden auf die
Werkseinstellungen zurückgesetzt.
Zu dieser Anleitung
Diese Anleitung verwendet Abbildungen tatsächlicher
Bildschirme und typischer Modelle zur Beschreibung der
Vorgänge. Die Bildschirme, Tasten, Regler und Schalter einiger
Produkte entsprechen jedoch je nach verwendetem Modell
eventuell nicht den in dieser Anleitung gezeigten.
Bedeutung der in dieser Anleitung
verwendeten Symbole
Fordert zur Berührung einer entsprechenden
Schaltfläche am Touchscreen auf.
HOLD
Fordert zum Berühren und Halten einer
entsprechenden Schaltfläche am Touchscreen
auf.
Zeigt an, dass für die Taste oder den
Bildschirm eine Referenz oder Ergänzung
vorliegt.
Die Bezeichnungen und
Funktionen der einzelnen Teile
Die folgende Tabelle zeigt die Grundfunktionen und
Bezeichnungen von Tasten und Reglern am Bedienfeld. Die
Funktionen und Bezeichnungen der Tasten und Regler können je
nach Fahrzeug unterschiedlich sein.
Prüfen Sie die Funktionen und Bezeichnungen der Tasten und
Regler an Ihrem Fahrzeug.
1HOME Drücken Sie auf diese Taste, um den
Oberen Menübildschirm anzuzeigen.
Drücken und halten Sie die Taste, um die
Spracherkennungsfunktion zu aktivieren.
Siehe Verwendung der
Spracherkennungsfunktion auf Seite
35
2SOURCE
(SRC)*3
Zum Umschalten zwischen allen verfügba-
ren Programmquellen drücken.
3MAP Drücken, um den Kartenbildschirm
anzuzeigen.
Zum Wechseln in den
Kameraansichtsmodus drücken und
halten.
p Diese Funktion ist nur verfügbar, wenn
“Eingang Rückfahrkamera” oder
“Eingang 2. Kamera” auf “Ein” einge-
stellt ist.
VorsichtsmaßnahmenGrundlagen der Bedienung
< CRB4997-B >
Vorsichtsmaßnahmen Grundlagen der
Bedienung

5
4VOL (+/–)*1
Zum Einstellen der Lautstärke der AV-Quelle (Audio und
Video) drehen.
Zum Umschalten in den “Power OFF”-Modus drücken.
(Diese Funktion ist nur bei Tasten und Reglern mit Ein-/
Ausschaltfunktion verfügbar.)
Siehe Abschaltmodus auf Seite 8
5RESET Siehe Zurücksetzen des Mikroprozessors
auf Seite 4
6MODE Drücken Sie auf diese Taste, um zwischen
dem Applikationsbildschirm und dem
AV-Bedienbildschirm umzuschalten.
Drücken Sie diese Taste, um das Display
auszuschalten.
p Drücken und halten Sie diese Taste, um
das Display auszuschalten, wenn der
Anwendungsbildschirm verfügbar ist.
p Wenn das Display abgeschaltet ist,
berühren Sie den Bildschirm zum
Zurückkehren zur Originalanzeige.
7LCD-Bildschirm
8CAR*2Drücken Sie auf diese Taste, um den
Bildschirm für die Fahrzeuginformationen
anzuzeigen.
9Drehschalter*1Im oder gegen den Uhrzeigersinn dre-
hen, um zum nächsten Titel (Kapitel) zu
gehen oder zum vorherigen Titel (Kapitel)
zurückzukehren.
Im oder gegen den Uhrzeigersinn drehen
und dabei Taste gedrückt halten, um den
Schnellrücklauf oder Schnellvorlauf zu
aktivieren.
Zum Annehmen oder Beenden eines
Anrufs diese Taste in eine beliebige
Richtung drehen.
10 MUTE*2Zum Stummschalten der AV-Quelle
drücken.
Zum Deaktivieren der Stummschaltung
erneut drücken.
*1 Wenn Ihr Fahrzeug keinen Regler oder Schalter besitzt, kann
ersatzweise auch oder verwendet werden.
*2 Nicht bei allen Fahrzeugen verfügbar.
Ein- und Ausstöpseln eines
USB-Speichermediums
p Mit gewissen USB-Speichermedien kann dieses Produkt
unter Umständen nicht sein volles Leistungspotenzial
entfalten.
p Ein Verbinden über ein USB-Hub ist nicht möglich.
p Für den Anschluss ist ein USB-Kabel erforderlich.
1 Ziehen Sie den Stecker vom USB-Anschluss
des USB-Kabels ab.
2 Schließen Sie ein USB-Speichermedium am
USB-Kabel an.
p Stellen Sie sicher, dass kein Datenzugriff erfolgt, bevor Sie
das USB-Speichergerät trennen.
Beim erstmaligen Hochfahren
1 Lassen Sie den Motor an, um das System
hochzufahren.
Der „Progr.-sprache wählen“-Bildschirm erscheint.
p Ab dem zweiten Einschalten variiert der Bildschirm je nach
den vorausgegangenen Bedingungen.
p Geben Sie ab dem zweiten Mal das Passwort
für die Anti-Diebstahl-Funktion ein, wenn der
Passworteingabebildschirm angezeigt wird.
2 Berühren Sie die Sprache.
3 Berühren Sie .
Der „Einrichtung Smartphone“-Bildschirm erscheint.
4 Berühren Sie die Option.
Siehe Informationen zu den Verbindungen und Funktionen der
einzelnen Geräte auf Seite 37
5 Berühren Sie .
Der “Strom DAB-Antenne”-Bildschirm erscheint.
6 Berühren Sie [Ja] oder [Nein].
Ja (Standard):
Versorgt die Digitalradioantenne mit Strom. Auswählen,
wenn die optionale Digitalradioantenne (AN-DAB1 oder
CA-AN-DAB.001) (getrennt erhältlich) mit diesem Produkt
verwendet wird.
Nein:
Führt keinen Strom zu. Auswählen, wenn eine passive
Antenne ohne Verstärker verwendet wird.
7 Berühren Sie .
Der Warnmeldungsbildschirm erscheint.
8 Berühren Sie [OK].
Der Obere Menübildschirm wird angezeigt.
< CRB4997-B >
Grundlagen der Bedienung

6
Beim Erstgebrauch des
Navigationssystems
Beim erstmaligen Gebrauch der Navigationsfunktion wird
automatisch eine anfängliche Setuproutine gestartet. Folgen Sie
den nachstehenden Schritten.
p Sie können die Sprache später mit [Regional] im
“Einstellungen”-Bildschirm ändern. Andere Einstellungen
können später mit [Kongurationsassistent] im
“Einstellungen”-Bildschirm neugestartet werden.
1
2 Berühren Sie oder .
3 Berühren Sie die Sprache, die Sie auf dem
Navigationsbildschirm verwenden möchten,
und berühren Sie dann [Select].
4 Lesen Sie die Bedingungen in allen
Einzelheiten aufmerksam durch und berühren
Sie dann [OK], wenn Sie den Bedingungen
zustimmen.
5 Berühren Sie [Weiter].
6 Berühren Sie die Sprache, die Sie für die
Sprachführung verwenden möchten, und
berühren Sie dann [Weiter].
7 Passen Sie bei Bedarf die Geräteeinstellungen
an, und berühren Sie dann [Weiter].
8 Passen Sie bei Bedarf die Standardoptionen
der Streckensuchmethode an, und berühren
Sie dann [Weiter].
9 Berühren Sie [Aktivieren] und dann [Weiter].
Wenn Sie diese Dienste sofort aktivieren, wird eine Meldung zur
Aktivierung der verbundenen Online-Funktionen angezeigt.
Siehe “Online-Dienste”-Einstellungen auf Seite 29
10 Berühren Sie die gewünschten verbundenen
Dienste und berühren Sie dann [Weiter].
Die Grundeinrichtung ist damit abgeschlossen. Der
Kartenbildschirm wird angezeigt und das Navigationssystem ist
einsatzbereit.
< CRB4997-B >
Grundlagen der Bedienung

7
Verwenden der Bildschirme
Hauptmenübildschirm
Anwendungsmenübildschirm
Zeit- und Datumseinstellungsbildschirm
Einstellungsmenübildschirm
Telefonmenübildschirm
AV-Quellenauswahlbildschirm
Symbole Bevorzugte Quelle
AV-Bedienungsbildschirm
Kartenbildschirm
Navigationsmenübildschirm
< CRB4997-B >
Grundlagen der Bedienung

8
p Durch Drücken der HOME-Taste auf jedem beliebigen
Bildschirm können Sie den Oberen Menübildschirm
anzeigen.
p Die Anzeige “APPS” wird durch “Apple CarPlay” ersetzt,
wenn Apple CarPlay läuft.
p Die Anzeige “APPS” wird durch “Android Auto” ersetzt,
wenn Android Auto läuft.
Abschaltmodus
p Wenn Sie im AV-Quellenauswahlbildschirm “Power OFF”
auswählen, können Sie fast alle Funktionen ausschalten.
Der “Power OFF”-Modus wird in den folgenden Fällen
unterbrochen:
— Ein Anruf geht ein.
— Beim Zurücksetzen des Fahrzeugs erfolgt die Eingabe des
Bilds der Heckkamera.
— Eine Taste an diesem Produkt wird gedrückt.
— Der Zündschalter wird auf aus (ACC OFF) und dann auf
ein (ACC ON) gestellt.
p Der Kühlventilator kann zum Schutz dieses Produkts im
Modus “Power OFF” arbeiten.
Unterstützte
AV-Programmquellen
Sie können die folgenden Programmquellen mit diesem Produkt
wiedergeben oder nutzen.
Radio (UKW, MW/LW)
Digitalradio (DAB)
Die folgenden Quellen können durch Anschließen eines zusätzli-
chen Geräts wiedergegeben oder genutzt werden.
CD (*1)
ROM (komprimierte Audio- oder Videodateien auf Discs) (*1)
DVD-Video (*1)
Video-CD (*1)
USB
iPod
Bluetooth®-Audio
AV-Eingang (AV)
AUX
p (*1) Ein optionaler DVD-Player (XDV-10) ist erforderlich.
Aufrufen des
AV-Bedienbildschirms
1
2 Berühren Sie die AV-Bedientaste.
1
1 AV-Bedientaste
Der AV-Bedienbildschirm erscheint.
12
3
1 Zeigt eine Liste mit den Programmquellen an.
2 Ruft die Equalizerkurven auf.
Siehe Verwendung des Equalizers auf Seite 63
3 Zeigt die Navigationsinformationen an.
p Diese Informationen werden bei einigen Programmquellen
nicht angezeigt.
p Dies wird nicht angezeigt, wenn “Info-Fenster Navigation”
auf “Aus” eingestellt ist.
Siehe Anzeigen der Navigationsinformationsleiste auf Seite
57
Auswahl einer Quelle
Quelle am
AV-Quellenauswahlbildschirm
1
2 Berühren Sie das Programmquellensymbol.
p Wenn Sie „Source OFF“ auswählen, wird die AV-Quelle
abgeschaltet.
Quelle in der Quellenliste
1 Zeigt die Quellenliste an.
Siehe Aufrufen des AV-Bedienbildschirms auf Seite 8
2 Berühren Sie die Programmquellentaste.
p Wenn Sie „Source OFF“ auswählen, wird die AV-Quelle
abgeschaltet.
Ändern der Anzeigereihenfolge
von Quellen
Ändern der Anzeigereihenfolge der
Programmquellensymbole
1
2 Berühren und halten Sie ein
Programmquellensymbol und ziehen Sie es
dann an die gewünschte Position.
Ändern der Anzeigereihenfolge der
Programmquellentasten
1 Zeigt die Quellenliste an.
Siehe Aufrufen des AV-Bedienbildschirms auf Seite 8
2 Berühren Sie .
3 Ziehen Sie die Programmquellentaste an die
gewünschte Position.
< CRB4997-B >
Grundlagen der Bedienung

9
Verwenden der Sensortasten
Sie können dieses Produkt bedienen, indem Sie die
Schaltflächen am Bildschirm direkt mit Ihren Fingern berühren.
p Damit keine Schäden am LCD-Bildschirm entstehen, berüh-
ren Sie den Bildschirm unbedingt ganz leicht und nur mit
der Fingerspitze.
Gemeinsame Sensortasten
: Rückkehr zum vorherigen Bildschirm.
: Der Bildschirm wird geschlossen.
Bedienung von Listenbildschirmen
3
12
1 Durch Berühren eines Listeneintrags können Sie die
Optionen eingrenzen und zum nächsten Bedienschritt
übergehen.
2 Diese Taste wird eingeblendet, wenn nicht alle Zeichen im
Anzeigebereich aus Platzgründen angezeigt werden können.
Beim Berühren dieser Taste durchläuft der Rest den
Anzeigebereich.
3 Diese Taste wird eingeblendet, wenn nicht alle Elemente auf
einer einzigen Seite angezeigt werden können.
Ziehen Sie den Schieberegler oder die Liste, um die versteck-
ten Elemente anzusehen.
Bedienen der Zeitleiste
1
1 Die Wiedergabestelle kann durch Ziehen der Taste geändert
werden.
p Während an der Taste gezogen wird, wird die
Wiedergabezeit entsprechend der Position der Taste
angezeigt.
p Diese Funktion ist für einige Medien oder Quellen nicht
verfügbar.
Wechseln des Bedienbildschirms
1 Berühren Sie .
Die ausgeblendeten Funktionstasten erscheinen.
p Diese Taste erscheint für einige AV-Programmquellen nicht.
Bedienung der eingeblendeten
Tastatur
6
5
4
3
8
7
21
1 Zeigt die eingegebenen Zeichen an.
2 Bewegt den Cursor einige Buchstaben nach rechts oder
links entsprechend der Anzahl der Berührungen.
3 Gibt die Zeichen in das Textfeld ein.
4 Löscht den eingegebenen Text links vom Cursor um jeweils
ein Zeichen. Durch eine kontinuierliche Berührung der
Schaltfläche werden die Buchstaben links vom Cursor
schnell hintereinander gelöscht.
5 Bestätigt die Eingabe und fährt mit dem nächsten Schritt
fort.
6 Gibt ein Leerzeichen ein.
7 Wechselt zwischen dem Alphabet und Zahlen/Symbolen.
8 Schaltet zwischen Groß- und Kleinbuchstaben um.
Zeigt den
Verkehrsbildschirm.
Sucht Ihr Fahrtziel anhand der
Adresse oder Koordinaten, oder sucht
einen gewählten Ort von Interesse
usw.
Berechnet Ihre Route oder
bearbeitet die aktuell eingestellt
Route.
Zeigt nützliche Informationen zu
Ihrer Unterstützung beim Fahren.
(ohne geplante Route)
Hauptmenü 1
Verwendung des Navigationsmenübildschirms
< CRB4997-B >
Grundlagen der Bedienung
Verwendung des
Navigationsmen-
übildschirms

10
Sie können von diesem Menü aus auch
auf den “SyncTool”-Bildschirm zugreifen.
Zeigt Informationen über Ihr
Navigationssystem.
Zum Beispiel können die Versionsinformationen
oder Lizenzen eingesehen werden.
Hauptmenü 2
Konfiguriert die
navigationsbezogenen Einstellungen.
(ohne geplante Route)
Bedienung des
Navigationsmenübildschirms
1
2 Berühren Sie .
Andere Punkte
Beim Navigieren ohne eine geplante Fahrtroute werden auch
folgende Tasten angezeigt.
1 2
345
6
1 Kehrt zum Kartenbildschirm zurück.
2 Zeigt Benachrichtigungen an, die wichtige Informationen
enthalten.
3 Zeigt den Ort an, den Sie als einen Favoriten gespeichert
haben.
4 Schaltet zwischen den Anzeigemodi 2D, 3D und 2D Norden
oben um.
5 Zeigt den “Benutzerprole”-Bildschirm, auf dem Sie neue
Profile erstellen oder vorhandene Profile bearbeiten können.
Wenn mehrere Fahrer dieses Produkt nutzen, können sie
jeweils persönliche Profile mit eigenen Einstellungen erstel-
len. Bei der Wahl eines neuen Profils startet das Produkt
neu, damit die neuen Einstellungen wirksam werden.
6 Zeigt die vorherige oder nächste Seite des
Navigationsmenüs an.
Wenn keine nächste oder vorherige Seite vorhanden ist, wird
dieses Element ausgegraut.
p Das Symbol oben rechts im Bildschirm wird für die
AVICSYNC App-Verbindung genutzt.
Lesen Sie unbedingt Erweiterung des Umfangs der
Navigationsfunktionen (Seite 30), bevor Sie die
AVICSYNC-Funktion verwenden.
Beim Navigieren einer geplanten Fahrtroute sind die folgenden
routenbezogenen Tasten verfügbar.
21345
1 Fügt ein Etappenziel hinzu.
2 Zeigt Routenalternativen, zu vermeidende
Streckenabschnitte oder spezifische zu vermeidende
Straßen auf Ihrer geplanten Fahrtroute an.
3 Unterbricht oder setzt die Routenführung fort.
4 Zeigt die Fahrtroute in ihrer gesamten Länge auf der Karte
sowie Routenparameter und Routenalternativen an.
5 Löscht Ihre Route oder entfernt ein Etappenziel.
< CRB4997-B >
Verwendung des Navigationsmenübildschirms

11
Die meisten der vom Navigationssystem gebotenen
Informationen sind auf der Karte sichtbar. Sie sollten sich
daher zunächst mit der Art und Weise vertraut machen, wie
Informationen auf der Karte dargestellt werden.
Lesen des Kartenbildschirms
5
4
1
2
3
6
7
9
8
p Die folgenden mit einem Stern (*) gekennzeichneten
Informationen werden nur angezeigt, wenn eine Fahrtroute
eingestellt ist.
p Je nach den Bedingungen und Einstellungen kann es sein,
dass manche Punkte nicht angezeigt werden.
1 Zeigt Nummer und Name der zu verwendenden Straße (oder
den nächsten Führungspunkt) an.*
2 Zeigt den nächsten Führungspunkt (Manöver) an.*
Die Art des Ereignisses (Abbiegen, Kreisverkehr,
Autobahnabfahrt usw.) wird angezeigt.
Siehe Oft angezeigte Fahrtroutenereignisse auf Seite 12
3 Zeigt die Distanz bis zum nächsten Führungspunkt
(Manöver) an.*
4 Zeigt das übernächste Manöver an.*
5 Zeigt die aktuelle Position Ihres Fahrzeugs. Die Spitze des
Pfeils markiert Ihre Richtung und die Anzeige verschiebt
sich während der Fahrt automatisch.
p Wenn keine GPS-Position vorhanden ist, erscheint das
Dreieckssymbol transparent und zeigt die zuletzt ermit-
telte Position an.
6 Zeigt das Datenfeld an.
7 Zeigt den Namen der Straße (oder Stadt) an, auf (in) der Ihr
Fahrzeug fährt.
8 Gibt die aktuelle Fahrtroute an.*
Die gegenwärtig eingestellte Fahrtroute wird in Farbe auf der
Karte angezeigt.
9 Gibt den Fortschritt zum endgültigen Fahrtziel an.*
AV-Informationsleiste
Die AV-Information wird im unteren Bereich des
Kartenbildschirms angezeigt.
12 3 4
1 Berühren, um die AV-Quellenliste anzuzeigen.
2 Gibt einen Überblick über den aktuellen Status der
AV-Quelle.
3 Durch Berühren dieser Taste kann die Kommunikation
zwischen AVICSYNC App und dem Navigationssystem ein-
oder ausgeschaltet werden.
p Diese Einstellung ist immer eingeschaltet, wenn Sie die
AVICSYNC App an einem iPod / iPhone verwenden (die
Einstellung kann nicht geändert werden).
p Der Konfigurationsbildschirm für die
Smartphoneverbindung lässt sich durch Antippen von
aufrufen, wenn angezeigt wird und das Android-Gerät
verbunden ist.
4 Zum Anzeigen des Telefonmenübildschirms berühren.
Siehe Anzeige des Telefonmenübildschirms auf Seite 34
Bedienung des
Kartenbildschirms
Manuelles Ändern des
Kartenmaßstabs
Auch wenn der Kartenmaßstab auf der gescrollten Karte geän-
dert wird, kehrt er zur voreingestellten Skala (entsprechend
der Einstellung unter “Blickwinkel” der “Navigationskarte”-
Einstellungen) zurück, wenn die Karte der aktuellen Position
angezeigt wird. Gehen Sie wie folgt vor, wenn Sie die Skala der
Karte der aktuellen Position ändern.
1
2 Berühren Sie und dann [Einstellungen].
3 Berühren Sie [Navigationskarte] und dann
[Kartenanzeige].
4 Berühren Sie [Blickwinkel].
5 Ziehen Sie das Popup-Fenster und berühren
Sie [Manuell].
6
7 Berühren Sie oder .
Smart Zoom
Ihr Navigationssystem bietet einen “Smart Zoom” mit den folgen-
den zwei Funktionen:
Wenn eine Fahrtroute eingestellt ist:
Bei der Annäherung an eine Kreuzung vergrößert “Smart
Zoom” die Ansicht und erhöht den Blickwinkel, um Ihnen
das Manöver an der nächsten Kreuzung zu erleichtern.
Wenn sich das nächste Manöver in einer gewissen
Entfernung befindet, wird die Ansicht verkleinert und der
Blickwinkel gesenkt, damit Sie die vor Ihnen liegende Straße
gut erkennen können.
Wenn keine Fahrtroute eingestellt ist:
“Smart Zoom” vergrößert den Maßstab, wenn Sie lang-
sam fahren, und verkleinert ihn, wenn Sie mit hoher
Geschwindigkeit fahren.
Wechseln zwischen den Ansichten
2D, 3D und 2D Norden oben
Sie können zwischen den Kartenansichten wechseln. Für
den 2D-Kartenanzeigemodus kann zwischen den Optionen
“Fahrtrichtung oben” und “Norden oben” ausgewählt werden.
Fahrtrichtung oben:
Die Karte wird immer so angezeigt, dass die Fahrtrichtung
auf dem Bildschirm oben ist.
Norden oben:
Die Karte wird immer so angezeigt, dass Norden auf dem
Bildschirm oben ist.
p Wenn der 3D-Kartenbildschirm angezeigt wird, ist als
Kartenausrichtung “Fahrtrichtung oben” fest vorgegeben.
1
2 Berühren Sie .
3 Berühren Sie die folgende Taste.
Bei jeder Berührung der Taste wird die Einstellung geändert.
Verwenden der Karte
< CRB4997-B >
Verwenden der Karte

12
Zeigt an, dass aktuell der
2D-Anzeigemodus “Fahrtrichtung oben”
ausgewählt ist.
Zeigt an, dass aktuell der
3D-Anzeigemodus “Fahrtrichtung oben”
ausgewählt ist.
Zeigt an, dass aktuell der
2D-Anzeigemodus “Norden oben” aus-
gewählt ist.
p Im 3D-Kartenanzeigemodus ist die Größeneinstellung
begrenzt. Wenn der Kartenmaßstab noch weiter verkleinert
wird, wechselt die Ansicht zur 2D-Ansicht.
Verschieben der Karte bis an eine
Position, die Sie sehen möchten
1
2 Berühren Sie zum Scrollen einen beliebige
Stelle der Karte oder berühren und ziehen sie
die Karte in die gewünschte Richtung.
Wenn Sie den Cursor auf den gewünschten Ort setzen, erscheint
oben im Bildschirm eine kurze Zusammenfassung mit dem
Straßennamen und anderen Informationen bezüglich dieses
Orts.
3 Berühren Sie .
Die Karte kehrt zur aktuellen Position zurück.
p Wenn Sie die MAP-Taste drücken, kehrt die Karte zur aktuel-
len Position zurück.
Steuerungstasten für das Scrollen auf
der Karte
Dreht die Karte im oder
entgegen dem Uhrzeigersinn.
Der aktuelle Kartenmodus wird auf der
Steuertaste angezeigt.
Ändert den Kartenansichtsmodus.
Sie können die Karte auch durch
Zusammen- oder Auseinanderführen
Ihrer Finger zoomen.
Zoomt in die Karte hinein oder aus
ihr heraus.
Beendet die Kartendrehung.
Sie können den vertikalen
Sichtwinkel der Karte nur im
3D-Modus ändern.
Neigt die Kartenansicht nach
unten oder oben.
Kartenbildschirm (gescrollte Karte)
Verstehen der Routenführung
Sobald die Routenführung startet, bietet das System verschie-
dene Sprachführungen, Textanzeigen und Symbole an.
Oft angezeigte Fahrtroutenereignisse
Die folgenden sind einige Beispiele der angezeigten Manöver.
Symbol Bedeutung
Links abbiegen, rechts abbiegen,
wenden.
3
Halten Sie sich links im Kreisel,
nehmen Sie die 3. Ausfahrt (nächs-
tes Manöver).
Fahren Sie in den Kreisel ein (über-
nächstes Manöver).
Autobahnauffahrt oder -abfahrt.
Auf die Fähre auffahren oder die
Fähre verlassen.
Annäherung an das Fahrtziel oder
Etappenziel.
Fahrspurinformation
Wenn Sie auf einer mehrspurigen Straße fahren, ist es zur
Einhaltung der empfohlenen Route sehr wichtig, der entspre-
chenden Fahrspur zu folgen.
Verkehrsschilder
Oben in der Karte werden Symbole eingeblendet.
Autobahnkreuz-Ansicht
Wenn Sie sich einer komplexen Kreuzung nähern, wird die Karte
durch eine 3D-Ansicht des Kreuzes ersetzt.
< CRB4997-B >
Verwenden der Karte

13
p Sollten in den Kartendaten keine Daten für diese Elemente
enthalten sein, wird die Information auch dann nicht ange-
zeigt, wenn es Schilder entlang der aktuellen Straße gibt.
Wenn Sie die Option “Autobahndienste anbieten” auf
“ein” setzen, wird das Symbol während einer Fahrt auf der
Autobahn angezeigt. Berühren Sie dieses Symbol, um Details zu
den nächsten Ausfahrten oder Raststätten zu öffnen. Berühren
Sie darüber hinaus ein Element, um seine Position auf der Karte
anzuzeigen. Dieses kann ganz einfach als Etappenziel festgelegt
werden.
Browsen der
Datenfeldinformationen
Datenfelder unterscheiden sich je nachdem, ob Sie sich auf
einer Fahrtroute befinden oder kein Fahrtziel festgelegt ist. Das
Datenfeld bietet beispielsweise die folgenden Informationen.
Wenn eine Fahrtroute eingestellt ist:
Die Distanz und die bis zum Erreichen des endgültigen
Fahrtziels notwendige Zeit sowie die geschätzte Ankunftszeit
werden angezeigt.
Wenn keine Fahrtroute eingestellt ist:
Die Richtung oder Höhe wird angezeigt.
p Bei längerem Berühren eines Felds wird dessen
Einstellungsbildschirm angezeigt.
Siehe Datenfelder auf Seite 27
p Bei der geschätzten Ankunftszeit handelt es sich um
einen Idealwert, der basierend auf der eingestellten
Geschwindigkeitsbegrenzung für “Max. Geschwindigkeit”
in der Fahrzeugtypeinstellung und der tatsächlichen
Fahrgeschwindigkeit berechnet wird. Die geschätzte
Ankunftszeit ist nur ein Referenzwert und garantiert keine
Ankunft zu genau diesem Zeitpunkt.
Siehe “Routenoptionen”-Einstellungen auf Seite 25
VORSICHT
Aus Sicherheitsgründen können diese Routeneinstellungs-
funktionen nicht während der Fahrt bedient werden. Um diese
Funktionen nutzen zu können, müssen Sie Ihr Fahrzeug an ei-
nem sicheren Ort anhalten und die Feststellbremse anziehen.
p Gewisse Informationen zu Verkehrsregeln hängen vom
Zeitpunkt der Streckenberechnung ab. Es kann daher
vorkommen, dass die Informationen beim Durchfahren
des betreffenden Orts nicht mit einer bestimmten
Verkehrsregel übereinstimmen. Zu beachten ist auch, dass
die angegebenen Verkehrsregeln für Personenkraftwagen
gelten und nicht für Lastkraftwagen und Lieferfahrzeuge.
Befolgen Sie während der Fahrt stets die vor Ort geltenden
Verkehrsregeln.
p Wenn die AVICSYNC App-Verbindung hergestellt ist, kön-
nen die Optionen [Zielführung per Handy] und [Online-
Suche] im “Neue Route nach...”-Bildschirm verwendet
werden.
Lesen Sie unbedingt Erweiterung des Umfangs der
Navigationsfunktionen (Seite 30), bevor Sie die
AVICSYNC-Funktion verwenden.
Planen Ihrer Route
Nachfolgend wird das Routeneinstellungsverfahren
zusammengefasst.
1 Suchen Sie ein Fahrtziel mithilfe unterschiedli-
cher Methoden im [Neue Route]-Menü.
Der gesuchte Ort erscheint auf dem “Punkt auf der
Karte”-Bildschirm.
2 Berühren Sie [Als Ziel wählen].
Siehe Verwendung des “Punkt auf der Karte”-Bildschirms
auf Seite 16
Der “Routenübersicht”-Bildschirm erscheint und der
Countdown beginnt.
Am Ende des Countdowns beginnt automatisch die Führung.
Wenn Sie während des Countdowns eine beliebige Stelle
des Bildschirms berühren, stoppt der Countdown und der
Bildschirm bleibt, wie er ist.
Siehe Überprüfen von Streckeninformationen und
Einstellungen auf Seite 18
3 Berühren Sie [Navigation starten].
Ihr Navigationssystem beginnt mit der Streckenführung.
Siehe Verstehen der Routenführung auf Seite 12
Suchen nach einem Fahrtziel
< CRB4997-B >
Verwenden der Karte Suchen nach
einem Fahrtziel

14
Suchen nach einem Ort anhand
der Adresse
Die am häufigsten verwendete Funktion ist die Adresssuche, bei
der der Ort anhand der eingegebenen Adresse gesucht wird.
p Abhängig von den Suchergebnissen können manche
Schritte entfallen.
1
2 Berühren Sie [Neue Route].
3 Berühren Sie [Adresse].
4 Berühren Sie das folgende Textfeld und legen
Sie das gesuchte Fahrtziel fest.
Land:
Standardmäßig schlägt das Navigationssystem das Land vor,
in dem Sie sich gerade befinden.
Stellen Sie ein anderes Land ein, wenn Sie die gewünschte
Suchregion ändern möchten.
Stadt oder PLZ:
Standardmäßig schlägt das Navigationssystem die Stadt vor,
in der Sie sich gerade befinden. Die Stadt kann auch über
die Postleitzahl anstatt des Namens ausgewählt werden.
Straße:
Berühren Sie [Zur Stadt], wenn der Straßenname nicht
verfügbar ist, und wählen Sie die Stadt aus. Bei dieser
Methode wird das Zentrum der ausgewählten Stadt zum
Fahrtziel der Route.
Hausnummer oder Straßenkreuzung wählen:
Dieses Element wird angezeigt, nachdem eine Straße
eingestellt wurde. Wenn die Hausnummer nicht verfügbar
ist, berühren Sie [Zur Straße] und wählen Sie die Straße.
Auf diese Weise wird die ausgewählte Straße zum Fahrtziel
der Route.
Wenn Sie die ausgewählte Adresse zum Abschluss der
Adresssuche berühren, dann wird der gesuchte Ort auf dem
Kartenbildschirm angezeigt.
5 Berühren Sie [Als Ziel wählen] und dann
[Navigation starten].
Ihr Navigationssystem beginnt mit der Streckenführung.
Suchen nach Orten von
Interesse (POIs)
Das Navigationssystem enthält Informationen zu verschiedenen
Einrichtungen (Orte von Interesse – POIs), wie beispielsweise
Tankstellen, Parkgelegenheiten oder Restaurants. Sie können
nach einem POI suchen, indem Sie die betreffende Kategorie
auswählen (bzw. den Namen des POI eingeben).
Suche nach POIs anhand voreinge-
stellter Kategorien
Mit der Suche anhand voreingestellter Kategorien können Sie
häufiger gewählte Arten von POIs schnell finden.
1
2 Berühren Sie [Neue Route].
3 Berühren Sie [Sonderziele].
Die voreingestellten Suchkategorien sind wie folgt.
Tankstellen
Übernachtung
Restaurant
Parkplätze
p Wenn keine Fahrtroute eingestellt ist, erfolgt die Suche nach
POIs in der Umgebung der aktuellen Position.
p Wenn die aktuelle Position nicht zu ermitteln ist (kein GPS-
Signal), erfolgt die Suche nach POIs in der Umgebung der
zuletzt bekannten Position.
p Wenn eine Route eingestellt ist, wird entlang der Route nach
“Tankstellen” und “Restaurant” und in der Umgebung
des Fahrtziels nach “Übernachtung” sowie “Parkplätze”
gesucht.
4 Berühren Sie die Kategorie.
5 Berühren Sie den POI.
Der gesuchte Ort erscheint auf dem Kartenbildschirm.
Wenn Sie berühren, können Sie die
Ergebnisse sortieren oder die Orte aller
Einrichtungen auf der Karte anzeigen.
6 Berühren Sie [Als Ziel wählen] und dann
[Navigation starten].
Ihr Navigationssystem beginnt mit der Streckenführung.
Suche nach einem POI anhand einer
Kategorie oder durch direktes
Angeben des Namens
Sie können POIs anhand ihrer Kategorien und Unterkategorien
suchen. POIs können auch anhand ihrer Namen in jeder
Kategorie gesucht werden.
1
2 Berühren Sie [Neue Route].
3 Berühren Sie [Sonderziele].
4 Berühren Sie [Suche in allen Sonderzielen].
5 Berühren Sie [Hier in der Nähe] und wählen Sie
dann den Bereich aus, in dem nach dem POI
gesucht werden soll.
Kategorie-Ansicht:
Sie können auswählen, ob POI-Kategorien angezeigt werden.
Hier in der Nähe:
Sucht in der Umgebung der aktuellen Position. Wenn die
aktuelle Position nicht verfügbar ist, wird in der Umgebung
der zuletzt bekannten Position gesucht. (Die Ergebnisse
werden anhand der Entfernung von dieser Position sortiert
aufgelistet.)
In einer Stadt:
Sucht nach einem Ort innerhalb der ausgewählten Stadt.
(Die Ergebnisse werden anhand der Entfernung vom
Zentrum der ausgewählten Stadt sortiert aufgelistet.)
In Zielnähe:
Sucht nach einem Ort in der Umgebung des Fahrtziels der
aktuellen Fahrtroute. (Die Ergebnisse werden anhand der
Entfernung vom Fahrtziel sortiert aufgelistet.)
p Diese Taste ist nur aktiv, wenn die Fahrtroute eingestellt
ist.
Unterwegs:
Sucht entlang der aktuellen Fahrtroute und nicht in der
Umgebung eines bereits eingestellten Punkts. Diese Option
ist nützlich, um nach einem Zwischenstopp, wie nach
Tankstellen oder Restaurants, bei minimalem Umweg zu
suchen. (Die Ergebnisse werden anhand der Länge des
nötigen Umwegs sortiert aufgelistet.)
p Diese Taste ist nur aktiv, wenn die Fahrtroute eingestellt
ist.
6 Wählen Sie eine der Kategorien,
Unterkategorien oder Marken aus, um die
Suche einzuschränken.
< CRB4997-B >
Suchen nach einem Fahrtziel

15
Wenn Sie [Suche nach Name] berühren, können
Sie POIs nach ihrem Namen suchen.
7 Berühren Sie den POI.
Der gesuchte Ort erscheint auf dem Kartenbildschirm.
Wenn Sie berühren, können Sie die
Sortiermethode der Ergebnisse ändern.
8 Berühren Sie [Als Ziel wählen] und dann
[Navigation starten].
Ihr Navigationssystem beginnt mit der Streckenführung.
Suche nach Notfall- oder
Pannendiensten in Ihrer Umgebung
Wichtig
Benutzen Sie dieses Produkt nie, um im Notfall zu einem
Krankenhaus, einer Polizeiwache oder ähnlichen Einrich-
tungen zu navigieren. Stellen Sie die Nutzung irgendwelcher
Funktionen für Freisprech-Telefonieren ein und rufen Sie die
entsprechende Notrufnummer an.
Sie können nach Notfall- oder Pannendiensten in Ihrer
Umgebung suchen.
p Diese Informationen entsprechen eventuell nicht den aktu-
ellen Informationen. Nutzen Sie diese Informationen als
Referenz.
1
2 Berühren Sie [Nützliche Informationen].
3 Berühren Sie [Hilfe in der Nähe].
Die voreingestellten Suchkategorien sind wie folgt.
Werkstatt
Gesundheit
Polizei
Tankstellen
4 Berühren Sie die Kategorie.
5 Berühren Sie den POI.
Der gesuchte Ort erscheint auf dem Kartenbildschirm.
Wenn Sie berühren, können Sie die
Sortiermethode der Ergebnisse ändern.
6 Berühren Sie [Als Ziel wählen] und dann
[Navigation starten].
Ihr Navigationssystem beginnt mit der Streckenführung.
Auswählen eines Fahrtziels aus
gespeicherten Orten
Das Speichern oft besuchter Orte spart Zeit und Mühe.
Die Auswahl eines Eintrags aus der Liste bietet sich als einfache
Möglichkeit zum Angeben der gewünschten Position an.
Die Liste der gespeicherten Orte enthält zwei voreingestellte
Kategorien: Zuhause und Büro.
p Diese Funktion ist verfügbar, wenn Orte in “Standort
gespeichert” registriert wurden.
Siehe Speichern eines Orts unter “Standort gespeichert”
auf Seite 19
1
2 Berühren Sie [Neue Route].
3 Berühren Sie [Standort gespeichert].
Wenn Sie berühren, und dann [Bearbeiten],
können Sie die Details der gespeicherten Orte
bearbeiten.
4 Berühren Sie den Eintrag.
Der gesuchte Ort erscheint auf dem Kartenbildschirm.
5 Berühren Sie [Als Ziel wählen] und dann
[Navigation starten].
Ihr Navigationssystem beginnt mit der Streckenführung.
Auswählen eines Fahrtziels aus
gespeicherten Fahrtrouten
Das Speichern oft genutzter Fahrtrouten spart Zeit und Mühe.
p Diese Funktion steht nicht zur Verfügung, wenn keine Orte in
“Gespeicherte Routen” registriert sind.
Siehe Speichern einer Fahrtroute unter “Gespeicherte
Routen” auf Seite 20
1
2 Berühren Sie [Neue Route].
3 Berühren Sie , um die nächste Seite
anzuzeigen.
4 Berühren Sie [Gespeicherte Routen].
5 Berühren Sie den Eintrag.
p Im “Routenplaner”-Bildschirm können Sie Etappenziele
hinzufügen oder das Fahrtziel ändern.
Siehe Aufbauen einer Fahrtroute mit “Routenplaner” auf
Seite 17
6 Berühren Sie [Route anzeigen] und dann
[Navigation starten].
Ihr Navigationssystem beginnt mit der Streckenführung.
Auswählen eines kürzlich
gesuchten Orts
Bereits als Fahrtziele oder Etappenziele festgelegte Orte wurden
automatisch in “Letzte Ziele” gespeichert.
Letzte Ziele
1
2 Berühren Sie [Neue Route].
3 Berühren Sie , um die nächste Seite
anzuzeigen.
4 Berühren Sie [Letzte Ziele].
5 Berühren Sie den Eintrag.
Der gesuchte Ort erscheint auf dem Kartenbildschirm.
6 Berühren Sie [Als Ziel wählen] und dann
[Navigation starten].
Ihr Navigationssystem beginnt mit der Streckenführung.
Intelligenter Zielspeicher
Der intelligente Zielspeicher schlägt diese bereits verwen-
deten Orte auf Basis Ihrer Navigationsgewohnheiten unter
Verwendung von Parametern wie der aktuellen Uhrzeit, dem
Wochentag und der aktuellen Position als Fahrtziele vor.
Zur Erleichterung des Zugriffs werden Einträge aus dem intel-
ligenten Speicher auf dem “Neue Route nach...”-Bildschirm
angezeigt.
< CRB4997-B >
Suchen nach einem Fahrtziel

16
Suche nach einem Ort mit
“Kombisuche”
Mit der Funktion “Kombisuche” können Sie schnell einen Ort
anhand seines Namens und Suchbereichs finden.
p Die Funktion “Kombisuche” sucht ebenfalls in den gespei-
cherten Daten.
1
2 Berühren Sie [Neue Route].
3 Berühren Sie [Kombisuche].
4 Berühren Sie das entsprechende Textfeld, um
das Land und die Stadt einzugeben.
5 Geben Sie den Namen, die Adresse oder die
Kategorie des Fahrtziels in das linke Textfeld
ein und berühren Sie dann .
6 Berühren Sie den Eintrag.
Der gesuchte Ort erscheint auf dem Kartenbildschirm.
7 Um die Suchergebnisse einzugrenzen, berüh-
ren Sie den entsprechenden Listeneintrag.
Wenn Sie ein Logo eines Kartendatenanbieters
berühren, kann die Ergebnisliste anhand der
Ergebnisse des Anbieters noch weiter eingegrenzt
werden.
8 Berühren Sie [Als Ziel wählen] und dann
[Navigation starten].
Ihr Navigationssystem beginnt mit der Streckenführung.
Suchen nach einem Ort anhand
der Koordinaten
Sie können den gesuchten Ort auch anhand seiner geographi-
schen Breite und Länge definieren.
1
2 Berühren Sie [Neue Route].
3 Berühren Sie , um die nächste Seite
anzuzeigen.
4 Berühren Sie [Koordinaten].
5 Geben Sie den Breitengrad ein, und berühren
Sie [OK].
p Wenn bereits ein Wert in das Textfeld eingegeben ist,
löschen Sie ihn zuerst.
p Sie können das Anzeigeformat des Breiten- und
Längengrads zu einem der folgenden Formate ändern:
Dezimalgrad; Grad und Dezimalminuten; oder Grad,
Minuten und Dezimalsekunden.
Berühren Sie bei der Koordinateneingabe im
UTM-Format und dann [UTM-Koordinaten].
6 Geben Sie den Längengrad ein, und berühren
Sie [Los!].
p Wenn bereits ein Wert in das Textfeld eingegeben ist,
löschen Sie ihn zuerst.
Der gesuchte Ort erscheint auf dem Kartenbildschirm.
7 Berühren Sie [Als Ziel wählen] und dann
[Navigation starten].
Ihr Navigationssystem beginnt mit der Streckenführung.
Suchen nach einem Ort durch
Verschieben der Karte
Durch Festlegen eines Orts nach Verschieben der Karte können
Sie diese Position als Fahrtziel oder Etappenziel festlegen.
1
2 Berühren und ziehen Sie den Bildschirm zum
Scrollen der Karte.
3 Berühren Sie den Ort, den Sie als Fahrtziel
auswählen möchten.
Der Cursor erscheint.
4 Berühren Sie [Als Ziel wählen] und dann
[Navigation starten].
Ihr Navigationssystem beginnt mit der Streckenführung.
Verwendung des “Punkt auf
der Karte”-Bildschirms
Sobald nach einem Ort gesucht wurde, wird der “Punkt auf der
Karte”-Bildschirm angezeigt. Vor der Routenberechnung kön-
nen Sie einige Optionen für die Route oder für die auf der Karte
angezeigten Position auswählen.
13 42
5 76
p Wenn Sie die Karte berühren, springt der Cursor zu dieser
Position. Sie können die Karte ebenfalls durch Ziehen der
Karte scrollen.
1 Vergrößern/Verkleinern
p Sie können auch die Finger zusammen- oder auseinander-
ziehen, um die Anzeige zu vergrößern bzw. zu verkleinern.
2 Schließt den “Punkt auf der Karte”-Bildschirm und zeigt
die aktuelle Position auf der Karte an.
3 Der Cursor kehrt zur Ausgangsposition und der
Kartenmaßstab zur Standardgröße zurück.
4 Zeigt die Einstellungen für die Routenberechnung an.
Berühren Sie die Tasten, um die Einstellungen ein- oder
auszuschalten.
Wenn diese Taste aktiviert ist, wird bevorzugt
eine Route mit Autobahnnutzung berechnet.
Wenn diese Taste aktiviert ist, wird bevorzugt
eine Route mit Mautgebühren pro Nutzung
berechnet.
< CRB4997-B >
Suchen nach einem Fahrtziel

17
Wenn diese Taste aktiviert ist, wird bevorzugt
eine Route mit Fährnutzung berechnet.
Wenn diese Taste aktiviert ist, wird bevorzugt
eine Route mit Nutzung von Fahrspuren für
Fahrgemeinschaften (HOV-Spuren) berechnet.
5 Kehrt zum vorherigen Bildschirm zurück.
6 Setzt den Cursor auf Ihr Fahrtziel (oder Ihr Etappenziel).
7 Zeigt die Shortcuts an.
Weitere Informationen:
Zeigt detaillierte Informationen zum Ziel an.
Ort speichern:
Speichert die angezeigte Position als Ihren Lieblingsort.
Der gespeicherte Ort kann später ganz einfach aufgerufen
werden.
Sonderziele in Cursornähe:
Sucht nach POIs in der Umgebung der angezeigten
Position. Berühren Sie den POI, um den “Punkt auf der
Karte”-Bildschirm anzuzeigen. Stellen Sie den POI eben-
falls als Fahrtziel (oder Etappenziel) ein.
Ändern der Fahrtroute
Wenn die Navigation bereits begonnen hat, gibt es mehrere
Möglichkeiten, die aktuelle Fahrtroute zu ändern. Die folgenden
Abschnitte beschreiben einige dieser Optionen.
Aufbauen einer Fahrtroute mit
“Routenplaner”
Mithilfe der Funktion “Routenplaner” (oder “Meine Route”)
können Sie Ihre Fahrtroute unter Verwendung der Liste der
Fahrtziele aufbauen.
Durch Bearbeiten der Liste können Sie Ihre Route auf einfache
Weise planen.
p Sobald die Route eingestellt ist, kann sie über das als
“Meine Route” angezeigte Menü bearbeitet werden.
1
2 Berühren Sie [Routenplaner] oder [Meine
Route].
3 Berühren Sie eine der Optionen.
56
21 34
1 Startposition (Die aktuelle Fahrzeugposition ist standardmä-
ßig eingestellt und [Aktuelle GPS-Position] wird angezeigt.)
Siehe Ändern der Startposition auf Seite 17
2 Berechnet die Route und zeigt den “Routenübersicht”-
Bildschirm an.
3 Zeigt die Optionen für den Standort an.
Nach oben/Nach unten:
Bearbeitet die Reihenfolge der zu besuchenden Orte.
Löschen:
Löscht das Fahrtziel oder Etappenziel.
Ort speichern:
Speichert den Standort unter “Standort gespeichert”.
Siehe Speichern eines Orts unter “Standort gespeichert”
auf Seite 19
Ändern:
Ändert das Fahrtziel oder Etappenziel zu einem anderen
Standort.
Auf Karte zeigen:
Zeigt den ausgewählten Standort auf der Karte an.
4 Zeigt die Shortcuts an.
Alle löschen:
Löscht alle Etappenziele und das Fahrtziel. Berühren
Sie [Weiter ohne Route], um die geplante Route
abzubrechen.
Zwischenziele optimieren:
Ändert automatisch die Reihenfolge der Etappenziele
für eine optimale Fahrtstecke. (Diese Option ist ungültig,
wenn die neu erstellte Reihenfolge identisch mit der
aktuellen ist.)
Route optimieren:
Ändert automatisch die Reihenfolge aller Etappenziele
und des Fahrtziels für eine optimale Fahrtstecke. (Diese
Option ist ungültig, wenn die neu erstellte Reihenfolge
identisch mit der aktuellen ist.)
5 Fügt ein neues Etappenziel hinzu.
6 Fügt ein neues Fahrtziel hinzu und ändert das aktuelle
Fahrtziel zum letzten Etappenziel.
Ändern der Startposition
Es kann eine Startposition für die Route eingestellt werden, die
von der aktuellen Position abweicht.
1
2 Berühren Sie [Routenplaner] oder [Meine
Route].
3 Berühren Sie [Aktuelle GPS-Position].
4 Berühren Sie [Ausgangspunkt wählen] oder
[Ausgangspunkt ändern] und dann [OK].
5 Suchen Sie nach einem Ort.
6 Berühren Sie [Ausgangspunkt wählen] oder
[Ausgangspunkt ändern].
Die ausgewählte Position wird als Startposition für die
Routenberechnung eingestellt.
7 Berühren Sie [Route anzeigen] oder [Weiter
ohne Route].
Prüfen und Ändern der aktuellen Fahrtroute
< CRB4997-B >
Suchen nach
einem Fahrtziel
Prüfen und Ändern der aktuellen
Fahrtroute

18
Das System beginnt nach dem Berühren von [Route anzei-
gen] mit der Routenneuberechnung; anschließend wird der
“Routenübersicht”-Bildschirm angezeigt. Nach dem Berühren
von [Navigation starten], beginnt das Navigationssystem mit
der Routenführung.
Nach dem Berühren von [Weiter ohne Route] wird die aktuelle
Position auf der Karte angezeigt.
Wiederherstellen der aktuellen
Position als Startposition
1
2 Berühren Sie [Routenplaner] oder [Meine
Route].
3 Berühren Sie [Aktuelle GPS-Position].
4 Berühren Sie [Auf GPS-Pos. zurücksetz.] und
dann [Ausgangspunkt löschen].
Die Startposition für die Routenberechnung kehrt zur aktuellen
Position zurück.
Hinzufügen von Etappenzielen
1
2 Berühren Sie [Zwischenziel hinzufügen].
3 Suchen Sie nach einem Ort.
4 Berühren Sie [Als Zwischenziel wählen].
Die Route wird neu berechnet und der “Routenübersicht”-
Bildschirm angezeigt. (Wenn das Etappenziel bereits eingestellt
ist, wird der “Meine Route”-Bildschirm angezeigt. Berühren Sie
[Route anzeigen] und fahren Sie mit dem nächsten Schritt fort.)
5 Berühren Sie [Navigation starten].
Ihr Navigationssystem beginnt mit der Streckenführung.
Überprüfen alternativer Routen
Sie können eine andere Fahrtroute wählen und unterschiedliche
Routenalternativen vergleichen.
1
2 Berühren Sie [Umleitungen & Alternativen].
3 Berühren Sie [Alternative Routen].
4 Berühren Sie beliebige
Routenberechnungsbedingungen.
Die ungefähre Fahrtdauer und Gesamtentfernung der ausge-
wählten Alternativrouten werden angezeigt. Berühren Sie eine
Alternativroute, um sie auf der Karte anzuzeigen.
p Wenn mehr als drei Alternativrouten gefunden wurden, wird
[Weitere Ergebnisse] angezeigt. Berühren Sie [Weitere
Ergebnisse], um weitere Routen anzuzeigen.
Für Informationen zu Routenberechnungsbedingungen
siehe Routenplanungsmethode auf Seite 26
5 Berühren Sie [Wählen].
Die ausgewählte Route wird zur aktuellen Fahrtroute.
Überprüfen von Umwegen
Sie können nach Umwegen suchen, um ausgewählte
Abschnitte, Straßen oder den vor Ihnen liegenden
Routenabschnitt zu vermeiden. Es kann ebenfalls nach
Alternativrouten gesucht werden.
1
2 Berühren Sie [Umleitungen & Alternativen].
3 Berühren Sie eine der Optionen.
Alternative Routen:
Zeigt die Alternativrouten an.
Siehe Überprüfen alternativer Routen auf Seite 18
Sonderabschnitte meiden:
Zeigt eine Alternativroute an, die bestimmte Abschnitte
umgeht. Berühren Sie das Listenelement, um den zu
umgehenden Abschnitt auszuwählen. Die Entfernung und
der Zeitunterschied, die empfohlene Route, die aktuelle
Fahrtroute und der zu umgehende Abschnitt werden
anzeigt. Berühren Sie [OK], um die vorgeschlagene Route
zu übernehmen.
Bestimmte Straße meiden:
Zeigt eine Alternativroute an, die eine bestimmte Straße
umgeht. Berühren Sie das Listenelement, um die zu
umgehende Straße auszuwählen. Die Entfernung und
der Zeitunterschied, die empfohlene Route, die aktuelle
Fahrtroute und der zu umgehende Abschnitt werden
anzeigt. Berühren Sie [OK], um die vorgeschlagene Route
zu übernehmen.
Straße voraus meiden:
Zeigt eine Alternativroute an, die die vor Ihnen liegende
Straße umgeht. Berühren Sie [+] oder [–], um die zu umge-
hende Entfernung einzustellen. Berühren Sie [Meiden], um
die vorgeschlagene Route zu übernehmen.
Ursprungsroute wiederherstellen:
Bricht die Umgehungsroute ab und stellt die ursprüngliche
Route wieder her.
p Die mittels [Alternative Routen] eingestellte Route kann
nicht abgebrochen werden.
Überprüfen von
Streckeninformationen und
Einstellungen
Sobald die Route eingestellt ist, kann eine Übersicht der aktuel-
len Fahrtroute angezeigt werden.
1
2 Berühren Sie [Routenübersicht].
3 Berühren Sie eine der Optionen.
3
1 2
Die Bedingungen der angezeigten Route werden oben links
durch Symbole dargestellt. Die Gesamtlänge der Route und die
ungefähre Fahrtdauer unten links.
p Sie können die Karte durch Ziehen der Karte scrollen.
1 Zeigt die Alternativrouten an.
Siehe Überprüfen alternativer Routen auf Seite 18
2 Zeigt die Shortcuts an.
Routenoptionen:
Zeigt die Routeneinstellungen an. Wenn die Einstellungen
geändert werden, wird die Route neu berechnet.
< CRB4997-B >
Prüfen und Ändern der aktuellen Fahrtroute

19
Reiseplan:
Zeigt alle Transitpunkte im Detail an. Berühren Sie einen
Transitpunkt, um seine Position auf der Karte anzuzeigen.
Wenn Sie [Meiden] auf dem Kartenbildschirm berühren,
wird die Route neu unter Berücksichtigung des zu umge-
henden Transitpunktes (so weit wie möglich) berechnet.
Route speichern:
Speichert die angezeigte Route. Die gespeicherte Route
kann später erneut aufgerufen werden.
Sonderziele unterwegs:
Sucht nach POIs entlang der angezeigten Route.
Berühren Sie den POI, um den “Punkt auf der Karte”-
Bildschirm anzuzeigen. Stellen Sie den POI ebenfalls als
Etappenziel ein.
Simulation:
Zu Demonstrationszwecken kann eine Simulation der
Navigation der aktuellen Fahrtroute ausgeführt werden.
Siehe Betrachten einer Routensimulation auf Seite 19
3 Zeigt Informationen zu einem Transitpunkt entlang der Route
an. Durch Berühren der Elemente kann die Position auf der
Karte angezeigt werden. Berühren Sie [Meiden] und [OK],
um diesen Punkt zu umgehen.
Abbrechen der aktuellen
Streckenführung
Wenn Sie nicht mehr an Ihr Fahrtziel zu fahren brauchen, folgen
Sie den unten genannten Schritten, um die Streckenführung
abzubrechen.
1
2 Berühren Sie [Route abbrechen] oder
[Zwischenziel löschen].
3 Berühren Sie eine der Optionen.
Wenn sich entlang der Route keine Etappenziele befinden,
berühren Sie [Route abbrechen], um die Route abzubrechen.
Wenn sich entlang der Route Etappenziele befinden, berühren
Sie [Route abbrechen], um die Route abzubrechen. Berühren
Sie [Zwischenziel löschen], um nur das am nächsten liegende
Etappenziel zu löschen. In solch einem Fall wird die Route neu
berechnet.
Betrachten einer Routensimulation
Zu Demonstrationszwecken kann eine Simulation der Navigation
der aktuellen Fahrtroute ausgeführt werden.
1 Legen Sie eine Fahrtroute zu Ihrem Fahrtziel
fest.
Siehe Suchen nach einem Fahrtziel auf Seite 13
2
3 Berühren Sie [Routenübersicht] und dann .
4 Berühren Sie [Simulation].
Die Simulation beginnt am Startpunkt der Fahrtroute und führt
Sie in einer realistischen Geschwindigkeit durch die gesamte
empfohlene Fahrtroute.
Berühren Sie [Schließen], um die Simulation zu
beenden.
Speichern eines Orts unter
“Standort gespeichert”
Das Speichern Ihrer Lieblingsorte unter “Standort gespeichert”
erspart Ihnen die Zeit und Mühe der erneuten Eingabe dieser
Informationen.
“Standort gespeichert” kann Ihre Heimadresse,
Arbeitsplatzadresse und bereits registrierte Orte enthalten.
Speichern der Heimadresse und
Arbeitsplatzadresse
Sie können eine Heimadresse und eine Arbeitsplatzadresse
speichern.
1
2 Berühren Sie [Neue Route] und dann [Standort
gespeichert].
Sie können den “Standort gespeichert”-Bildschirm auch anzei-
gen, indem Sie unten auf dem Bildschirm berühren, wenn
das Navigationsmenü angezeigt wird.
3 Berühren Sie [Zuhause] oder [Büro] und dann
[OK].
p Wenn Sie Ihre Heim- oder Arbeitsplatzadresse bereits
gespeichert haben, berühren Sie [Zuhause] oder [Büro],
um den Ort auf dem “Punkt auf der Karte”-Bildschirm
anzuzeigen.
4 Suchen Sie nach einem Ort.
Siehe Suchen nach einem Fahrtziel auf Seite 13
5 Berühren Sie [Zu Orten hinzufügen].
Die Cursorposition wurde gespeichert.
Speichern Ihrer Lieblingsorte
Sie können einen häufig besuchten Ort (wie die Wohnung eines
Familienmitglieds) zur einfachen Routenberechnung speichern.
1
2 Berühren Sie [Neue Route] und dann [Standort
gespeichert].
Registrieren und Bearbeiten von Orten und Strecken
< CRB4997-B >
Prüfen und Ändern der aktuellen
Fahrtroute
Registrieren und
Bearbeiten von
Orten und Strecken

20
Sie können den “Standort gespeichert”-Bildschirm auch anzei-
gen, indem Sie unten auf dem Bildschirm berühren, wenn
das Navigationsmenü angezeigt wird.
3 Berühren Sie [Neuer Ort].
4 Suchen Sie nach einem Ort.
Siehe Suchen nach einem Fahrtziel auf Seite 13
5 Berühren Sie [Zu Orten hinzufügen].
6 Geben Sie erforderlichenfalls den Namen ein
und berühren Sie dann .
Die Cursorposition wurde gespeichert.
p Berühren Sie oder auf der virtuellen Tastatur, um den
Ort als Ihre Heim- oder Arbeitsplatzadresse zu speichern.
Bearbeiten gespeicherter Orte
Gespeicherte Orte können bearbeitet werden.
Umschalten in den
Bearbeitungsmodus
1
2 Berühren Sie [Neue Route] und dann [Standort
gespeichert].
3 Berühren Sie und dann [Bearbeiten].
Der “Ort zum Bearbeiten wählen”-Bildschirm erscheint.
Umbenennen gespeicherter Orte
1 Schalten Sie in den Bearbeitungsmodus um.
Siehe Umschalten in den Bearbeitungsmodus auf Seite 20
2 Berühren Sie den Eintrag, der umbenannt wer-
den soll, und berühren Sie [Umbenennen].
p “Zuhause” und “Büro” können nicht umbenannt werden.
Der Ort kann erneut eingestellt werden.
3 Geben Sie den Namen ein und berühren Sie
dann .
4 Berühren Sie [OK].
Löschen gespeicherter Orte
1 Schalten Sie in den Bearbeitungsmodus um.
Siehe Umschalten in den Bearbeitungsmodus auf Seite 20
2 Berühren Sie den Eintrag, der gelöscht werden
soll, und berühren Sie [Löschen].
p “Zuhause” und “Büro” können nicht gelöscht werden. Der
Ort kann erneut eingestellt werden.
p Wenn Sie und dann [Alle löschen] berühren, können
alle Einträge (einschließlich Heim- und Arbeitsplatzadresse)
gelöscht werden.
Eine eingeblendete Meldung fordert zur Bestätigung auf.
3 Berühren Sie [OK].
4 Berühren Sie [OK].
Speichern einer Fahrtroute
unter “Gespeicherte Routen”
Wenn Sie oft benutzte Fahrtrouten unter “Gespeicherte Routen”
speichern, ersparen Sie sich die wiederholte Eingabe der betref-
fenden Informationen.
1 Legen Sie eine Fahrtroute zu Ihrem Fahrtziel
fest.
Siehe Suchen nach einem Fahrtziel auf Seite 13
2
3 Berühren Sie [Routenübersicht] und dann .
4 Berühren Sie [Route speichern].
5 Geben Sie erforderlichenfalls den Namen ein
und berühren Sie dann .
Bearbeiten einer gespeicherten
Route
Gespeicherte Routen können bearbeitet werden.
Umbenennen gespeicherter Routen
1
2 Berühren Sie [Neue Route] und dann .
3 Berühren Sie [Gespeicherte Routen].
4 Berühren Sie und dann [Bearbeiten].
5 Berühren Sie den Eintrag, der umbenannt wer-
den soll, und berühren Sie [Umbenennen].
6 Geben Sie den Namen ein und berühren Sie
dann .
7 Berühren Sie [OK].
Löschen gespeicherter Routen
1
2 Berühren Sie [Neue Route] und dann .
3 Berühren Sie [Gespeicherte Routen].
4 Berühren Sie und dann [Bearbeiten].
5 Berühren Sie den Eintrag, der gelöscht werden
soll, und berühren Sie [Löschen].
p Wenn Sie und dann [Alle löschen] berühren, können
alle Einträge gelöscht werden.
6 Berühren Sie [Löschen].
Speichern eines Orts als
Warnpunkt
Wichtig
Die Warnung für Verkehrsüberwachungskameras (wie zum
Beispiel Geschwindigkeitskameras) ist deaktiviert, wenn Sie
sich in einem Land befinden, in dem eine Warnung für sol-
che Kameras verboten ist. Es liegt jedoch in Ihrer alleinigen
Verantwortung sicherzustellen, dass diese Funktion in dem
Land, in dem Sie sie zu verwenden beabsichtigen, gesetzlich
zulässig ist.
Sie können einen beliebigen Ort auf der Karte als Warnpunkt
(beispielsweise eine Schulzone oder einen Bahnübergang)
festlegen.
p Um diese Funktion nutzen zu können, aktivieren Sie vorab
die Warnungen und stellen Sie die Warntypen ein.
Siehe “Warnhinweise”-Einstellungen auf Seite 27
1
2 Scrollen Sie die Karte und wählen Sie einen
Ort.
Der Cursor erscheint am gewählten Punkt.
3 Berühren Sie .
4 Berühren Sie [Warnpunkte hinzufügen].
5 Stellen Sie die erforderlichen Parameter ein.
Warnart:
Legt die Art des Warnpunkts fest.
Tempolimit:
< CRB4997-B >
Registrieren und Bearbeiten von Orten und Strecken
Seite wird geladen ...
Seite wird geladen ...
Seite wird geladen ...
Seite wird geladen ...
Seite wird geladen ...
Seite wird geladen ...
Seite wird geladen ...
Seite wird geladen ...
Seite wird geladen ...
Seite wird geladen ...
Seite wird geladen ...
Seite wird geladen ...
Seite wird geladen ...
Seite wird geladen ...
Seite wird geladen ...
Seite wird geladen ...
Seite wird geladen ...
Seite wird geladen ...
Seite wird geladen ...
Seite wird geladen ...
Seite wird geladen ...
Seite wird geladen ...
Seite wird geladen ...
Seite wird geladen ...
Seite wird geladen ...
Seite wird geladen ...
Seite wird geladen ...
Seite wird geladen ...
Seite wird geladen ...
Seite wird geladen ...
Seite wird geladen ...
Seite wird geladen ...
Seite wird geladen ...
Seite wird geladen ...
Seite wird geladen ...
Seite wird geladen ...
Seite wird geladen ...
Seite wird geladen ...
Seite wird geladen ...
Seite wird geladen ...
Seite wird geladen ...
Seite wird geladen ...
Seite wird geladen ...
Seite wird geladen ...
Seite wird geladen ...
Seite wird geladen ...
Seite wird geladen ...
Seite wird geladen ...
Seite wird geladen ...
Seite wird geladen ...
Seite wird geladen ...
Seite wird geladen ...
Seite wird geladen ...
Seite wird geladen ...
Seite wird geladen ...
Seite wird geladen ...
Seite wird geladen ...
Seite wird geladen ...
Seite wird geladen ...
Seite wird geladen ...
Seite wird geladen ...
Seite wird geladen ...
Seite wird geladen ...
Seite wird geladen ...
Seite wird geladen ...
Seite wird geladen ...
Seite wird geladen ...
-
 1
1
-
 2
2
-
 3
3
-
 4
4
-
 5
5
-
 6
6
-
 7
7
-
 8
8
-
 9
9
-
 10
10
-
 11
11
-
 12
12
-
 13
13
-
 14
14
-
 15
15
-
 16
16
-
 17
17
-
 18
18
-
 19
19
-
 20
20
-
 21
21
-
 22
22
-
 23
23
-
 24
24
-
 25
25
-
 26
26
-
 27
27
-
 28
28
-
 29
29
-
 30
30
-
 31
31
-
 32
32
-
 33
33
-
 34
34
-
 35
35
-
 36
36
-
 37
37
-
 38
38
-
 39
39
-
 40
40
-
 41
41
-
 42
42
-
 43
43
-
 44
44
-
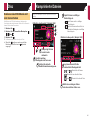 45
45
-
 46
46
-
 47
47
-
 48
48
-
 49
49
-
 50
50
-
 51
51
-
 52
52
-
 53
53
-
 54
54
-
 55
55
-
 56
56
-
 57
57
-
 58
58
-
 59
59
-
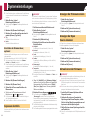 60
60
-
 61
61
-
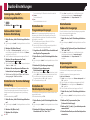 62
62
-
 63
63
-
 64
64
-
 65
65
-
 66
66
-
 67
67
-
 68
68
-
 69
69
-
 70
70
-
 71
71
-
 72
72
-
 73
73
-
 74
74
-
 75
75
-
 76
76
-
 77
77
-
 78
78
-
 79
79
-
 80
80
-
 81
81
-
 82
82
-
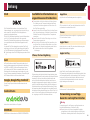 83
83
-
 84
84
-
 85
85
-
 86
86
-
 87
87