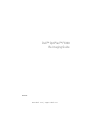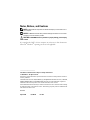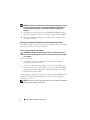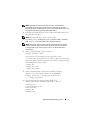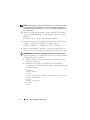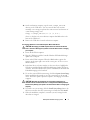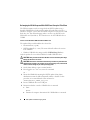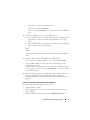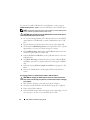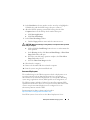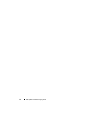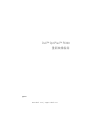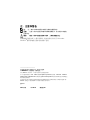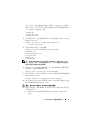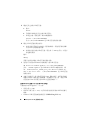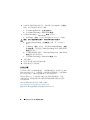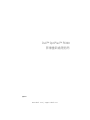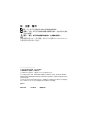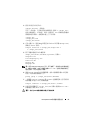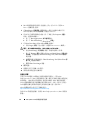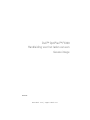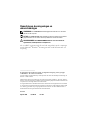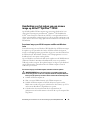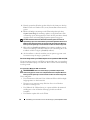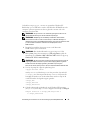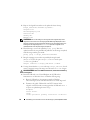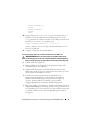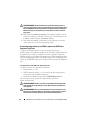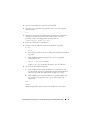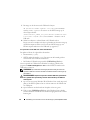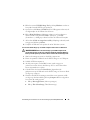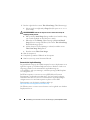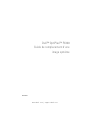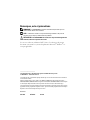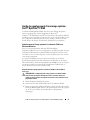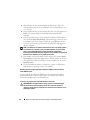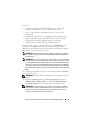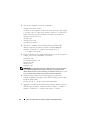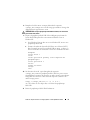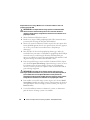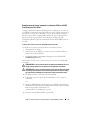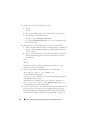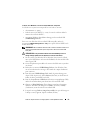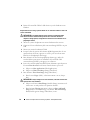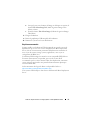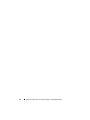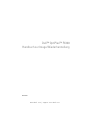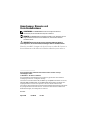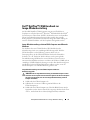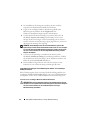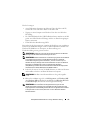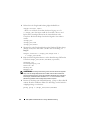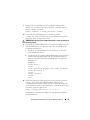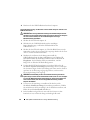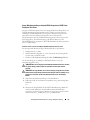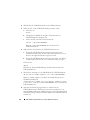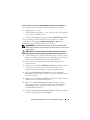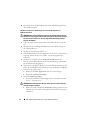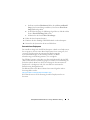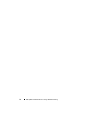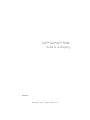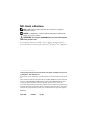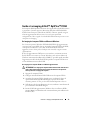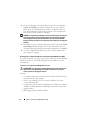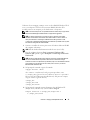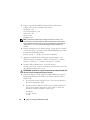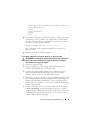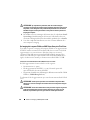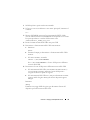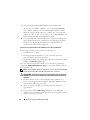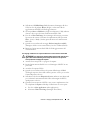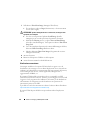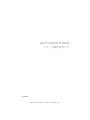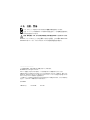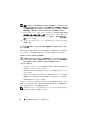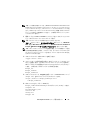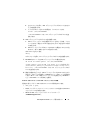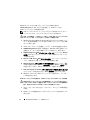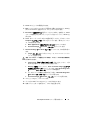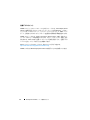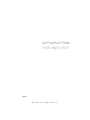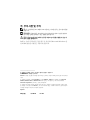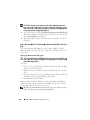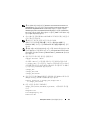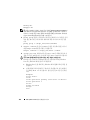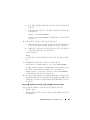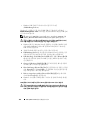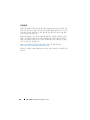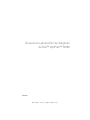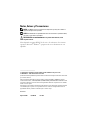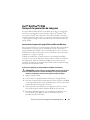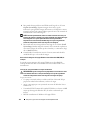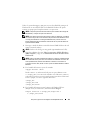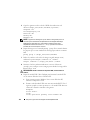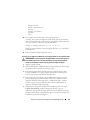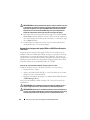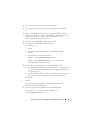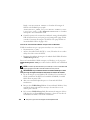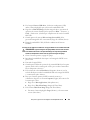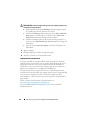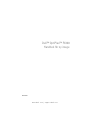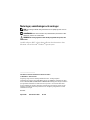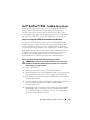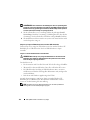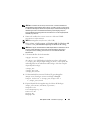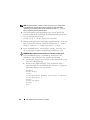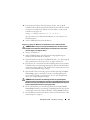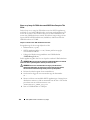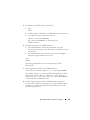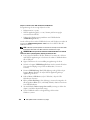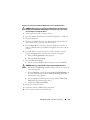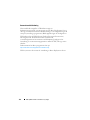www.dell.com | support.dell.com
Dell™ OptiPlex™ FX160
Re-Imaging Guide
Model DC01T
Seite wird geladen ...
Seite wird geladen ...
Seite wird geladen ...
Seite wird geladen ...
Seite wird geladen ...
Seite wird geladen ...
Seite wird geladen ...
Seite wird geladen ...
Seite wird geladen ...
Seite wird geladen ...
Seite wird geladen ...
Seite wird geladen ...
Seite wird geladen ...
Seite wird geladen ...
Seite wird geladen ...
Seite wird geladen ...
Seite wird geladen ...
Seite wird geladen ...
Seite wird geladen ...
Seite wird geladen ...
Seite wird geladen ...
Seite wird geladen ...
Seite wird geladen ...
Seite wird geladen ...
Seite wird geladen ...
Seite wird geladen ...
Seite wird geladen ...
Seite wird geladen ...
Seite wird geladen ...
Seite wird geladen ...
Seite wird geladen ...
Seite wird geladen ...
Seite wird geladen ...
Seite wird geladen ...
Seite wird geladen ...
Seite wird geladen ...
Seite wird geladen ...
Seite wird geladen ...
Seite wird geladen ...
Seite wird geladen ...
Seite wird geladen ...
Seite wird geladen ...
Seite wird geladen ...
Seite wird geladen ...
Seite wird geladen ...
Seite wird geladen ...
Seite wird geladen ...
Seite wird geladen ...
Seite wird geladen ...
Seite wird geladen ...
Seite wird geladen ...
Seite wird geladen ...
Seite wird geladen ...
Seite wird geladen ...
Seite wird geladen ...
Seite wird geladen ...
Seite wird geladen ...

www.dell.com | support.euro.dell.com
Dell™ OptiPlex™ FX160
Handbuch zur Image-Wiederherstellung
Modell DC01T

Anmerkungen, Hinweise und
Vorsichtsmaßnahmen
ANMERKUNG: Eine ANMERKUNG macht auf wichtige Informationen
aufmerksam, die die Arbeit mit dem Computer erleichtern.
HINWEIS: Ein HINWEIS weist auf mögliche Schäden an der Hardware oder auf
möglichen Datenverlust hin und beschreibt Ihnen, wie Sie dieses Problem
vermeiden können.
VORSICHT: Hiermit werden Sie auf eine potenziell gefährliche Situation
hingewiesen, die zu Sachschäden, Verletzungen oder zum Tod führen könnte.
Wenn Sie einen Dell™-Computer der Serie N besitzen, treffen alle Verweise in
diesem Dokument auf die Microsoft
®
Windows
®
-
Betriebssysteme nicht zu.
____________________
Die in diesem Dokument enthaltenen Informationen können sich ohne vorherige
Ankündigungen ändern.
© 2008 Dell Inc. Alle Rechte vorbehalten.
Die Vervielfältigung oder Wiedergabe dieser Unterlagen in jeglicher Weise ohne schriftliche
Genehmigung von Dell Inc. ist strengstens untersagt.
In diesem Text verwendete Marken: Dell, das DELL-Logo und OptiPlex sind Marken von Dell Inc.;
Microsoft, Windows, Windows Vista, und die Windows Vista Startschaltfläche sind Marken oder
eingetragene Marken von Microsoft Corporation in den USA und/oder anderen Ländern.
Alle anderen in dieser Dokumentation genannten Marken und Handelsbezeichnungen sind Eigentum
der jeweiligen Hersteller und Firmen. Dell Inc. verzichtet auf alle Besitzrechte an Marken und
Handelsbezeichnungen, die nicht Eigentum von Dell sind.
Modell DC01T
August 2008 P/N H310K Rev. A01

Dell OptiPlex FX160 Handbuch zur Image-Wiederherstellung 61
Dell™ OptiPlex™ FX160 Handbuch zur
Image-Wiederherstellung
Auf dem Dell OptiPlex FX160-Computer mit interner Flash-Karten-
Festplatte ist entweder Microsoft
®
Windows
®
XP Embedded oder SUSE
®
Linux Enterprise Thin Client (SLETC) als Betriebssystem vorab installiert.
Wenn Systemaktualisierungen herausgegeben werden oder spezielle
Konfigurationen erforderlich sind, kann eine Image-Wiederherstellung der
internen FX160-Flash-Karte oder der Festplatte durchgeführt werden.
Image-Wiederherstellung auf einem FX160-Computer unter Microsoft
Windows
Für das Betriebssystem FX160 Windows XP Embedded werden
Aktualisierungen auf einer startfähigen DVD bereitgestellt. Wird der
FX160-Computer von der DVD aus gestartet, öffnet sich ein
Dienstprogramm, das die FX160-Flash-Karte beschreibt. Zusätzliche
Software, wie z. B. Treiber für Wireless-Karten, wird separat geladen.
Die Aktualisierungs-DVD kann bei einem Windows-System mit einer
automatischen Installationssoftware von Microsoft Windows (WAIK) auf ein
startfähiges USB-Flashlaufwerk übertragen werden. Die Aktualisierung kann
anschließend auf einer FX160-Flash-Karte installiert werden, wenn der
FX160-Computer vom USB-Flashlaufwerk gestartet wird.
Image-Wiederherstellung auf einem FX160-Computer mithilfe der
Aktualisierungs-DVD
VORSICHT: Bei der Image-Wiederherstellung auf dem FX160-Computer werden
alle Daten von der Festplatte und der Flash-Karte gelöscht. Sichern Sie Ihr System
auf einem externen Gerät, bevor Sie eine Image-Wiederherstellung auf Ihrem
Computer durchführen.
1
Schalten Sie den FX160-Computer ab.
2
Schließen Sie ein externes USB-Lesegerät für DVDs an den
FX160-Computer an.
3
Schalten Sie den FX160-Computer ein. Wird das BIOS-Fenster mit der
Optionsliste (in der oberen rechten Ecke) angezeigt, drücken Sie die Taste
<F12>, um das Boot Device Menu (Startgerätemenü) aufzurufen.

62 Dell OptiPlex FX160 Handbuch zur Image-Wiederherstellung
4
Im Auswahlfenster des Startgerätes markieren Sie das von Ihnen
angeschlossene DVD-Laufwerk mithilfe der Pfeiltasten.
5
Legen Sie die startfähige Windows-Aktualisierungs-DVD in das
DVD-Lesegerät und drücken Sie die
Eingabetaste
. Eine
Windows-Vorinstallationsumgebung (PE) wird initialisiert.
6
Um das aktuelle FX160-System-Image zu speichern, klicken Sie die
Schaltfläche
Capture System Image
(System-Image erfassen) und
befolgen Sie die Anweisungen, um das System-Image auf ein externes
Gerät zu schreiben. Ist der Erfassungsvorgang abgeschlossen, wird erneut
das Fenster für das Image-Tool angezeigt.
HINWEIS: Standardmäßig werden alle vorhandenen Dateien gelöscht. Die
System-Images werden auf dem Startlaufwerk installiert, das als erstes verfügbar
ist, und in der Priorität der BIOS-Startgeräte konfiguriert. Sichern Sie Ihr System
auf einem externen Gerät, bevor Sie eine Image-Wiederherstellung auf Ihrem
Computer durchführen.
7
Um ein neues System-Image zu installieren, klicken Sie auf die
Schaltfläche
Install System Image
(System-Image installieren). Wählen
Sie im Suchfenster das System-Image, das Sie installieren möchten, und
klicken Sie anschließend
Install
(Installieren).
8
Ist die Installation abgeschlossen, starten Sie das System von dem
Laufwerk aus neu, auf dem das Image wiederhergestellt wurde.
Image-Wiederherstellung für einen FX160-Computer mithilfe eines startfähigen
USB-Flashlaufwerks
Beim FX160-Computer kann eine Image-Wiederherstellung mithilfe eines
startfähigen WINDOWS-RAM-Datenträgers auf einem USB-Flashlaufwerk
durchgeführt werden. Dieses USB-Flashlaufwerk wird manuell eingesetzt.
Erstellen eines startfähigen Windows-USB-Flashlaufwerks
VORSICHT: Bei der Image-Wiederherstellung auf dem FX160-Computer werden
alle Daten von der Festplatte und der Flash-Karte gelöscht. Sichern Sie Ihr System
auf einem externen Gerät, bevor Sie auf Ihrem Computer eine Image-
Wiederherstellung durchführen.

Dell OptiPlex FX160 Handbuch zur Image-Wiederherstellung 63
Was Sie benötigen:
• einen Workstation-Computer mit Microsoft Vista oder Microsoft XP,
auf dem alle Tools und Source-Dateien vorhanden sind
• Zugang zu einem Computer mit Windows Vista oder einer Windows
PE-Sitzung
• Ein USB-Flashlaufwerk Das USB-Flashlaufwerk muss mindestens 64 MB
größer sein als Ihr Windows PE-Image und die von Ihnen hinzugefügten
Dateien zusammen.
• FX160 Windows-Aktualisierungs-DVD
Verwenden Sie das Script Copype.cmd für die Erstellung eines startfähigen
Windows PE-RAM-Datenträgers auf dem USB-Flashlaufwerk. Mithilfe von
Windows PE-RAM kann ein Computer zur Bereitstellung und
Wiederherstellung erneut gestartet werden.
ANMERKUNG: Stellen Sie sicher, dass Sie der Speicherplatz für das Windows
PE-Image und alle zusätzlichen Anwendungen ausreicht.
ANMERKUNG: Weitere Informationen zu diesem Vorgang finden Sie im Windows
Preinstallation Environment User Guide (Benutzerhandbuch zur Windows-
Vorinstallationsumgebung) in den Abschnitten „Include a Custom Script in a
Windows PE Image“ (Einfügen eines benutzerdefinierten Scripts in ein Windows
PE-Image) und „Walkthrough: Create a Custom Windows PE Image“
(Komplettlösung: Erstellen eines benutzerdefinierten Windows PE-Image). Diese
Informationen sind Teil des Hilfesystems der WAIK-Software.
1
Laden Sie die neueste Version der WAIK-Software von Microsoft herunter
und installieren Sie diese auf Ihrem Workstation-Computer.
ANMERKUNG:
Die Datei zum Herunterladen ist sehr groß (ungefähr
1 GB)
.
2
Klicken Sie auf
Start
, zeigen Sie auf
alle Programme
, auf
Windows OPK
oder
Windows AIK
und klicken Sie anschließend auf
Windows PE Tools
Command Prompt
(Windows PE-Tools Eingabeaufforderung).
ANMERKUNG: Durch das Öffnen der Eingabeaufforderung werden alle
Umgebungsvariablen automatisch so eingestellt, dass alle erforderlichen Tools
angezeigt werden. Standardmäßig werden alle Tools in folgendem Pfad installiert:
C:\Program Files\<version>\Tools, dabei kann <version> Windows OPK oder
Windows AIK sein.

64 Dell OptiPlex FX160 Handbuch zur Image-Wiederherstellung
3
Führen Sie in der Eingabeaufforderung folgenden Befehl aus:
copype.cmd x86 <dest>
<dest
> ist ein lokales Verzeichnis für diesen Vorgang, wie z. B.
c:\winpe_x86
. Das Script erstellt das Verzeichnis
<dest
> und
kopiert alle notwendigen Dateien für die x86-Architektur in das
Verzeichnis. Bei diesem Beispiel werden die folgenden Verzeichnisse
erstellt:
\winpe_x86
\winpe_x86\ISO
\winpe_x86\mount
4
Mounten Sie in der Eingabeaufforderung das Windows PE-Basis-Image
(
Winpe.wim
) in das Verzeichnis
\mount
unter Verwendung von
ImageX:
imagex /mountrw c:\winpe_x86\winpe.wim 1
c:\winpe_x86\mount
5
Kopieren Sie die folgenden Dateien von der Aktualisierungs-DVD in das
Verzeichnis \
winpe_x86\mount\windows\system32\
:
winpeshl.ini
DellImageDeploy.exe
Comctl32.dll
Oledlg.dll
Wimgapi.dll
ANMERKUNG: Eine Image-Vorbereitung, die im nächsten Schritt durchgeführt
wird, ist für das Image-Deployment-Tool von Dell nicht erforderlich. Wenn Sie
diesen Schritt überspringen, können Sie zukünftige Aktualisierungen zum Image
hinzuzufügen, indem Sie einfach die Datei
boot.wim neu mounten und die
Aktualisierungsdateien in die richtigen Verzeichnisse kopieren.
6
Bereiten Sie das Image mit dem Befehl
peimg /prep
vor. Dieser Befehl
entfernt alle nicht installierten Pakete aus dem Image, um die Größe des
endgültigen Image zu reduzieren:
peimg /prep c:\winpe_x86\mount\Windows

Dell OptiPlex FX160 Handbuch zur Image-Wiederherstellung 65
7
Bestätigen Sie die Änderungen in der ursprünglichen Image-Datei
(
Winpe.wim
), indem Sie die Option
ImageX /unmount
mit der
Option
/commit
verwenden:
imagex /unmount c:\winpe_x86\mount /commit
8
Ersetzen Sie die Standarddatei
Boot.wim
im Verzeichnis
\winpe_x86\ISO
durch Ihr neues benutzerdefiniertes Image. Das
Image muss
Boot.wim
genannt werden.
VORSICHT: Durch Formatieren des USB-Flashlaufwerks, werden alle Dateien auf
dem Gerät gelöscht.
9
Bereiten Sie das USB-Flashlaufwerk vor. Verwenden Sie Diskpart, um das
USB-Flashlaufwerk mit einer Windows Vista oder einer Windows PE-
Umgebung zu formatieren.
a
Setzen Sie das USB-Flashlaufwerk in einer Sitzung von Windows
Vista oder Windows PE ein.
b
Formatieren Sie das gesamte USB-Flashlaufwerk als einzelnes FAT32-
Laufwerk. Im folgenden Beispiel wird das USB-Flashlaufwerk als
disk 1
verwendet. Öffnen Sie ein Befehlsfenster und geben Sie
Folgendes ein:
diskpart
select disk 1
clean
create partition primary size=<size of device>
select partition 1
active
format fs=fat32
assign
exit
10
Auf dem Workstation-Computer kopieren Sie das gesamte Verzeichnis
\winpe_x86\ISO
in das USB-Flashlaufwerk. Sie können die
Verzeichnisstruktur manuell erstellen oder Sie erstellen mit
xcopy
die
gesamte Struktur und den gesamten Inhalt von
\ISO
. Wenn Sie
xcopy
verwenden, geben Sie Folgendes ein:
xcopy c:\winpe_x86\iso\*.* /s /e /f f:\
Der Buchstabe
c
steht für die Festplatte des Computers und
f
für das
USB-Flashlaufwerk.

66 Dell OptiPlex FX160 Handbuch zur Image-Wiederherstellung
11
Entfernen Sie das USB-Flashlaufwerk aus dem Computer.
Image-Wiederherstellung von Windows auf dem FX160-Computer mithilfe eines
USB-Flashlaufwerks
VORSICHT: Bei der Image-Wiederherstellung auf dem FX160-Computer werden
alle Daten von der Festplatte und der Flash-Karte gelöscht. Sichern Sie Ihr System
auf einem externen Gerät, bevor Sie auf Ihrem Computer eine Image-
Wiederherstellung durchführen.
1
Schalten Sie den FX160-Computer ab.
2
Schließen Sie das USB-Flashlaufwerk mit der startfähigen
Image-Aktualisierung von Windows XP Embedded an den
USB-Anschluss an.
3
Schalten Sie den FX160-Computer ein. Wird das BIOS-Fenster mit der
Optionsliste (in der oberen rechten Ecke) angezeigt, drücken Sie die Taste
<F12>, um das Startmenü aufzurufen.
4
Markieren Sie im Fenster für die Startgeräteauswahl das
USB-Flashlaufwerk mit der Image-Aktualisierung von Windows XP
Embedded mithilfe der Pfeiltasten und drücken Sie anschließend die
Eingabetaste
. Ist das Windows PE-System initialisiert, wird das
Image-Tool von Windows XP Embedded gestartet.
5
Um das aktuelle FX160-System-Image zu speichern, klicken Sie die
Schaltfläche
Capture System Image
(System-Image erfassen) und folgen
Sie den Anweisungen, um das System-Image auf einem externen Gerät zu
speichern. Ist der Erfassungsvorgang abgeschlossen, wird erneut das
Fenster für das Image-Tool angezeigt.
VORSICHT: Standardmäßig werden alle vorhandenen Dateien gelöscht. Die
System-Images werden auf dem Startlaufwerk installiert, das als erstes verfügbar
ist, und in der BIOS-Startgerätepriorität konfiguriert. Sichern Sie Ihr System auf
einem externen Gerät, bevor Sie eine Image-Wiederherstellung auf Ihrem
Computer durchführen.
6
Um ein neues System-Image zu installieren, klicken Sie auf die
Schaltfläche
Install System Image
(System-Image installieren). Wählen
Sie im Suchfenster das System-Image, das Sie installieren möchten, und
klicken Sie anschließend
Install
(Installieren).
7
Ist die Installation abgeschlossen, starten Sie das System von dem
Laufwerk aus neu, auf dem das Image wiederhergestellt wurde.

Dell OptiPlex FX160 Handbuch zur Image-Wiederherstellung 67
Image-Wiederherstellung auf einem FX160-Computer mit SUSE Linux
Enterprise Thin Client
Auf einem FX160-Computer kann eine Image-Wiederherstellung durch eine
SLETC-Aktualisierung durchgeführt werden. Dabei verwendet man ein
startfähiges USB-Flashlaufwerk mit integrierter Aktualisierungs-CD und
entweder Linux oder Windows als Betriebssystem. Nachdem der
FX160-Computer über das USB-Flashlaufwerk gestartet wurde, kopiert das
Dienstprogramm „Thin Client Imaging“ alle SLETC-Dateien in das
FX160-Flashlaufwerk (Festplatte). Das USB-Flashlaufwerk sollte mindestens
über 512 MB verfügen.
Erstellen eines in Linux startfähigen USB-Flashlaufwerks unter Linux
Die bereitgestellte Aktualisierungs-CD beinhaltet diese drei Dateien:
• Dokumentation (
*.pdf
)
• SLETC-Aktualisierungsdatei (
*.raw
). Der Name dieser Datei gibt die
Versionsstufe von SLETC wieder.
• Windows USB-Flashlaufwerk Image-Installer (
USBDiskImageTool.exe
).
Für die Erstellung des startfähigen USB-Flashlaufwerks ist nur die
Aktualisierungsdatei nötig.
VORSICHT: Bei diesem Vorgang wird das USB-Flashlaufwerk formatiert, mit dem
das System-Image geladen werden soll. Alle Daten auf dem Gerät werden
gelöscht.
VORSICHT: Für einige Befehle, die bei diesem Vorgang einzugeben sind, werden
Administratorrechte benötigt. Gehen Sie bei der Eingabe äußerst sorgfältig vor, um
Tippfehler zu vermeiden, die Ihr Linux-Betriebssystem schwer beschädigen
können.
1
Öffnen Sie auf dem Linux-Desktop ein Terminalfenster.
2
Sollten Sie nicht als root-Benutzer angemeldet sein, geben Sie folgenden
Befehl ein:
su -
3
Mounten Sie die CD-ROM, die die SLETC-Aktualisierung enthält. Bei
vielen Linux-Installationen wird die CD automatisch beim Laden
gemountet. Für diesen Vorgang wird davon ausgegangen, dass die CD als
/media/Novell_SLETC_for_Dell
gemountet wird.

68 Dell OptiPlex FX160 Handbuch zur Image-Wiederherstellung
4
Schließen Sie das USB-Flashlaufwerk an den USB-Anschluss an.
5
Stellen Sie fest, ob das USB-Flashlaufwerk gemountet wurde:
a
Geben Sie ein:
mount:
b
Überprüfen Sie mithilfe der Ausgabe, ob das Mounten des
USB-Flashlaufwerks erfolgreich war.
c
Ist dies der Fall, unmounten Sie das Laufwerk:
umount </dev/DEVICENAME>
Dabei ist
</dev/DEVICENAME> der Gerätename des
USB-Flashlaufwerks.
6 Stellen Sie den Gerätenamen des USB-Flashlaufwerks fest:
a
Wurde das USB-Flashlaufwerk automatisch gemountet (und
anschließend unmountet), benutzen Sie den Gerätenamen, der von
Linux in den folgenden Schritten zugewiesen wird.
b
Wurde das USB-Flashlaufwerk
nicht
vorher gemountet, erstellen Sie
ein
dmesg
-Protokoll, um die neu verbundenen Geräte zu zeigen.
Geben Sie ein:
dmesg
Suchen Sie in den Protokollmeldungen nach dem Gerätenamen des
USB-Flashlaufwerks
.
7
Schreiben Sie das Image von der CD-ROM auf das USB-Flashlaufwerk:
dd bs=1M if=<SLETC update> of=</dev/DEVICENAME>
Dabei ist
<SLETC update>
der Name des SLETC-Image auf der
CD-ROM (zum Beispiel:
/media/Novell_SLETC_for_Dell/Novell-SLETC-10-SP2-
1-for-Dell.raw
), und
</dev/DEVICENAME>
der Gerätename des
USB-Flashlaufwerks
.
8
Nachdem der Schreibvorgang beendet ist, entfernen Sie das
USB-Flashlaufwerk aus dem Linux-System und verwenden Sie es zur
Image-Wiederherstellung des FX160-Computers (siehe "Wiederherstellen
eines SLETC-Image auf einem FX160-Computer mit USB-Flashlaufwerk"
auf Seite 70).

Dell OptiPlex FX160 Handbuch zur Image-Wiederherstellung 69
Erstellen eines in Linux startfähigen USB-Flashlaufwerks unter Windows
Die bereitgestellte Aktualisierungs-CD beinhaltet diese drei Dateien:
• Dokumentation (
*.pdf
)
• SLETC-Aktualisierungsdatei (
*.raw
). Der Name dieser Datei gibt die
Versionsstufe von SLETC wieder.
• Windows USB-Flashlaufwerk Image Installer (
USBDiskImageTool.exe
).
Um ein startfähiges USB-Flashlaufwerk unter Windows zu erstellen,
verwenden Sie das Programm USBDiskImageTool.exe
, um die
SLETC-Datei in das
USB-Flashlaufwerk zu schreiben
:
ANMERKUNG: Das Windows-Betriebssystem, mit dem das startfähige USB-
Flashlaufwerk erstellt wird, muss über Microsoft .NET Framework, Version 2.0 oder
später verfügen.
VORSICHT: Dieser Vorgang formatiert das USB-Flashlaufwerk, mit dem das
System-Image geladen wird. Alle Daten auf dem Laufwerk werden gelöscht.
1
Für die Betriebssysteme Windows XP oder Windows Vista legen Sie die
CD mit der SLETC-Aktualisierung in das CD-ROM-Laufwerk ein und
schließen das USB-Flashlaufwerk an den USB-Anschluss an.
2
Öffnen Sie zum Anzeigen des Inhalts der Aktualisierungs-CD ein
Explorer-Fenster.
3
Suchen Sie nach der Datei
USBDiskImageTool.exe
und öffnen Sie diese.
Um fortfahren zu können, reagieren Sie unter Windows Vista
entsprechend auf die Meldungen der Benutzerzugriffssteuerung.
4
Im Fenster
USB Disk Image Tool
klicken Sie auf die Schaltfläche
Durchsuchen
, und wählen Sie die SLETC-Aktualisierungsdatei auf der
Aktualisierungs-CD.
5
Wählen Sie im Feld
Choose a USB device
(USB-Gerät wählen) über das
Pulldown-Menü das USB-Flashlaufwerk aus.
6
Klicken Sie auf
Write Disk Image
(CD-Image schreiben), um den
Schreibvorgang zu starten. Achten Sie darauf, dass die
Schreib-
und
Überprüfungs
vorgänge vollständig beendet werden, bevor Sie das
USB-Flashlaufwerk entfernen.
7
Wird die Meldung
Disk was imaged successfully
(CD-Image erfolgreich
erstellt) angezeigt, klicken Sie auf
Schließen
.

70 Dell OptiPlex FX160 Handbuch zur Image-Wiederherstellung
8
Entnehmen Sie das USB-Flashlaufwerk und die Aktualisierungs-CD aus
dem Windows-System.
Wiederherstellen eines SLETC-Image auf einem FX160-Computer mit
USB-Flashlaufwerk
VORSICHT: Bei der Image-Wiederherstellung auf dem FX160-Computer werden
alle Daten von der Festplatte und der Flash-Karte gelöscht. Sichern Sie Ihr System
auf einem externen Gerät, bevor Sie eine Image-Wiederherstellung auf Ihrem
Computer durchführen.
1
Fahren Sie das Betriebssystem herunter und schalten Sie den Computer
aus.
2
Schließen Sie das startfähige Flashlaufwerk mit dem SLETC-Image an
den USB-Anschluss an.
3
Schalten Sie den FX160-Computer ein.
4
Wird das BIOS-Fenster mit der Optionsliste (in der oberen rechten Ecke)
angezeigt, drücken Sie die Taste <
F12
>, um das Startgerätemenü
aufzurufen.
5
Markieren Sie im Fenster für die
Startgeräteauswahl
mithilfe der
Pfeiltasten das USB-Flashlaufwerk mit dem SLETC-Image und drücken
Sie anschließend die Eingabetaste.
6
Warten Sie, bis das SLETC-Betriebssystem mit dem Starten fertig ist, und
klicken Sie anschließend auf dem Desktop auf die Schaltfläche
Computer
.
Im Fenster, das geöffnet wird:
a
Klicken Sie auf
More Applications
(Weitere Anwendungen).
b
Klicken Sie auf
Thin Client Image
.
7
Im Fenster
Thin Client Image
:
a
Suchen Sie das Pulldown-Menü
Ta rg et
(Ziel) und wählen Sie
Hard
Drive (Festplatte)
.
VORSICHT: Beim Schreiben des CD-Image dürfen Sie keine anderen Vorgänge
mit Ihrem Computer ausführen.
b
Klicken Sie auf die Schaltfläche
Install Image
(Image installieren) und
halten Sie diese für eine Sekunde gedrückt, um den Schreibvorgang zu
initialisieren.

Dell OptiPlex FX160 Handbuch zur Image-Wiederherstellung 71
c
Im Fenster mit dem
Warnhinweis
klicken Sie auf
Erase and Install
Image
(Löschen und Image installieren). Das Fenster
Thin Client
Image Tool
wird geöffnet.
d
Ist der Schreibvorgang des CD-Image abgeschlossen, schließt sich das
Fenster
Thin Client Image Tool
wieder.
e
Schließen Sie das Fenster
Thin Client Imager
.
8
Fahren Sie den Computer herunter.
9
Entfernen Sie das startfähige USB-Flashlaufwerk aus dem Computer.
10
Starten Sie das System über die interne Flash-Karte.
Automatisiertes Deployment
Das installierte Image auf dem FX160-Computer enthält einen Deployment-
Server-Agenten, der mit einem Altiris Deployment Server interagiert, und
somit eine Umgebung für das automatisierte Deployment der
Systemaktualisierungen, der Anwendungssoftware, der BIOS-
Aktualisierungen und -Konfigurationen, usw. ermöglicht.
Der FX160-Computer verfügt über eine Netzwerkschnittstelle, die für PXE
(Preboot Execution Environment) geeignet ist. Dell weist zur Erhöhung der
Sicherheit jedoch darauf hin, dass System-Setups für das automatisierte
Deployment so konfiguriert sind, dass statt PXE eine automatische
Partitionierung durchgeführt wird.
Die Dokumentation der Altiris-Software kann unter folgender Adresse
heruntergeladen werden:
http://www.altiris.com/Support/Documentation.aspx
Ihr FX160-System ist für die Nutzung des Altiris Deployment Servers
lizenziert.

72 Dell OptiPlex FX160 Handbuch zur Image-Wiederherstellung
Seite wird geladen ...
Seite wird geladen ...
Seite wird geladen ...
Seite wird geladen ...
Seite wird geladen ...
Seite wird geladen ...
Seite wird geladen ...
Seite wird geladen ...
Seite wird geladen ...
Seite wird geladen ...
Seite wird geladen ...
Seite wird geladen ...
Seite wird geladen ...
Seite wird geladen ...
Seite wird geladen ...
Seite wird geladen ...
Seite wird geladen ...
Seite wird geladen ...
Seite wird geladen ...
Seite wird geladen ...
Seite wird geladen ...
Seite wird geladen ...
Seite wird geladen ...
Seite wird geladen ...
Seite wird geladen ...
Seite wird geladen ...
Seite wird geladen ...
Seite wird geladen ...
Seite wird geladen ...
Seite wird geladen ...
Seite wird geladen ...
Seite wird geladen ...
Seite wird geladen ...
Seite wird geladen ...
Seite wird geladen ...
Seite wird geladen ...
Seite wird geladen ...
Seite wird geladen ...
Seite wird geladen ...
Seite wird geladen ...
Seite wird geladen ...
Seite wird geladen ...
Seite wird geladen ...
Seite wird geladen ...
Seite wird geladen ...
Seite wird geladen ...
Seite wird geladen ...
Seite wird geladen ...
Seite wird geladen ...
Seite wird geladen ...
Seite wird geladen ...
Seite wird geladen ...
Seite wird geladen ...
Seite wird geladen ...
Seite wird geladen ...
Seite wird geladen ...
Seite wird geladen ...
Seite wird geladen ...
Seite wird geladen ...
Seite wird geladen ...
-
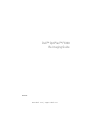 1
1
-
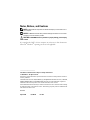 2
2
-
 3
3
-
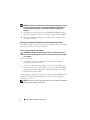 4
4
-
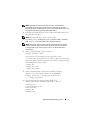 5
5
-
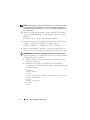 6
6
-
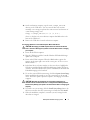 7
7
-
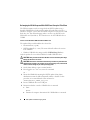 8
8
-
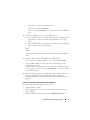 9
9
-
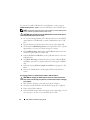 10
10
-
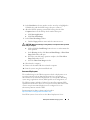 11
11
-
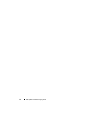 12
12
-
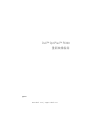 13
13
-
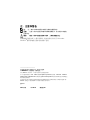 14
14
-
 15
15
-
 16
16
-
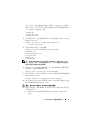 17
17
-
 18
18
-
 19
19
-
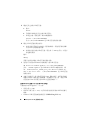 20
20
-
 21
21
-
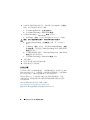 22
22
-
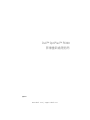 23
23
-
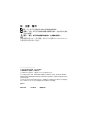 24
24
-
 25
25
-
 26
26
-
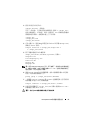 27
27
-
 28
28
-
 29
29
-
 30
30
-
 31
31
-
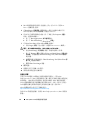 32
32
-
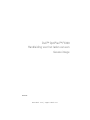 33
33
-
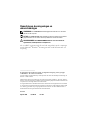 34
34
-
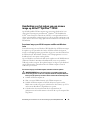 35
35
-
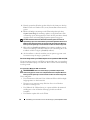 36
36
-
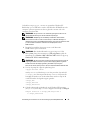 37
37
-
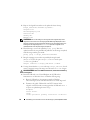 38
38
-
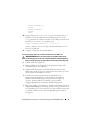 39
39
-
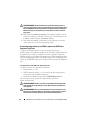 40
40
-
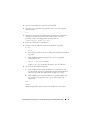 41
41
-
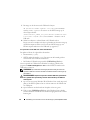 42
42
-
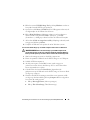 43
43
-
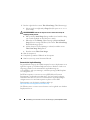 44
44
-
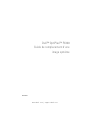 45
45
-
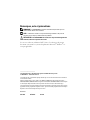 46
46
-
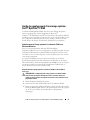 47
47
-
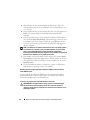 48
48
-
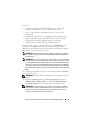 49
49
-
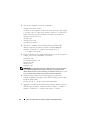 50
50
-
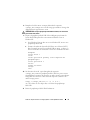 51
51
-
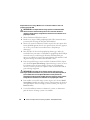 52
52
-
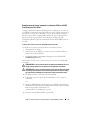 53
53
-
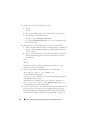 54
54
-
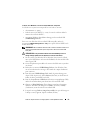 55
55
-
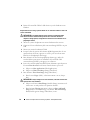 56
56
-
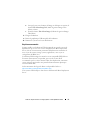 57
57
-
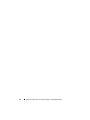 58
58
-
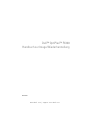 59
59
-
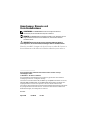 60
60
-
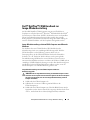 61
61
-
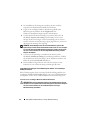 62
62
-
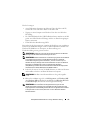 63
63
-
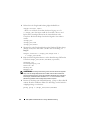 64
64
-
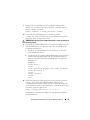 65
65
-
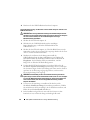 66
66
-
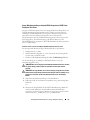 67
67
-
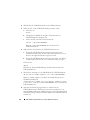 68
68
-
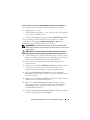 69
69
-
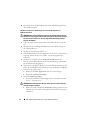 70
70
-
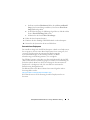 71
71
-
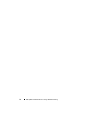 72
72
-
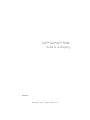 73
73
-
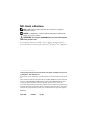 74
74
-
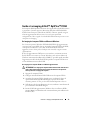 75
75
-
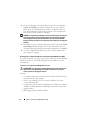 76
76
-
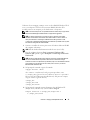 77
77
-
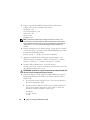 78
78
-
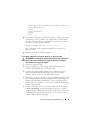 79
79
-
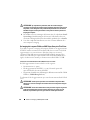 80
80
-
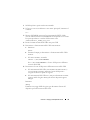 81
81
-
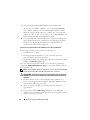 82
82
-
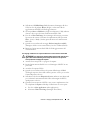 83
83
-
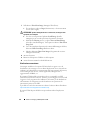 84
84
-
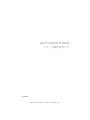 85
85
-
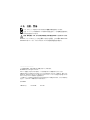 86
86
-
 87
87
-
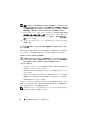 88
88
-
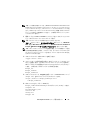 89
89
-
 90
90
-
 91
91
-
 92
92
-
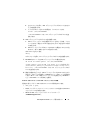 93
93
-
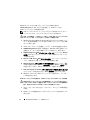 94
94
-
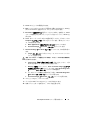 95
95
-
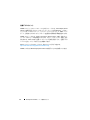 96
96
-
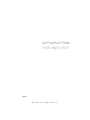 97
97
-
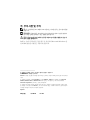 98
98
-
 99
99
-
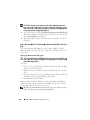 100
100
-
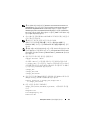 101
101
-
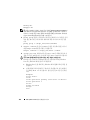 102
102
-
 103
103
-
 104
104
-
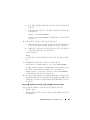 105
105
-
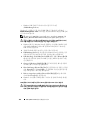 106
106
-
 107
107
-
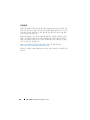 108
108
-
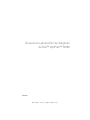 109
109
-
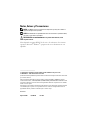 110
110
-
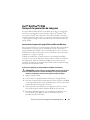 111
111
-
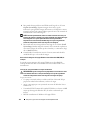 112
112
-
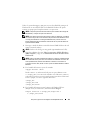 113
113
-
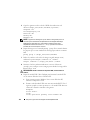 114
114
-
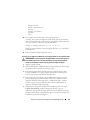 115
115
-
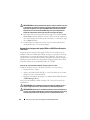 116
116
-
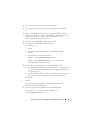 117
117
-
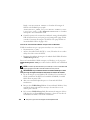 118
118
-
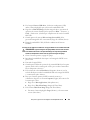 119
119
-
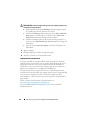 120
120
-
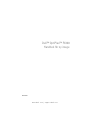 121
121
-
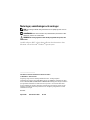 122
122
-
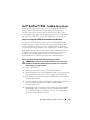 123
123
-
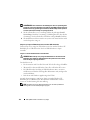 124
124
-
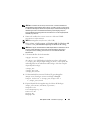 125
125
-
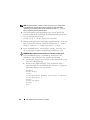 126
126
-
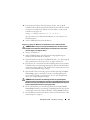 127
127
-
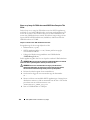 128
128
-
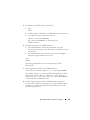 129
129
-
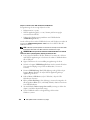 130
130
-
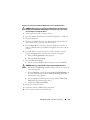 131
131
-
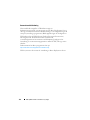 132
132
Dell OptiPlex FX160 Benutzerhandbuch
- Typ
- Benutzerhandbuch
- Dieses Handbuch eignet sich auch für
in anderen Sprachen
- English: Dell OptiPlex FX160 User guide
- français: Dell OptiPlex FX160 Mode d'emploi
- español: Dell OptiPlex FX160 Guía del usuario
- italiano: Dell OptiPlex FX160 Guida utente
- Nederlands: Dell OptiPlex FX160 Gebruikershandleiding
- svenska: Dell OptiPlex FX160 Användarguide
- 日本語: Dell OptiPlex FX160 ユーザーガイド