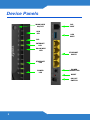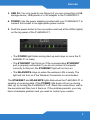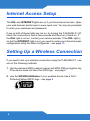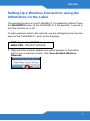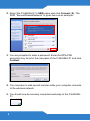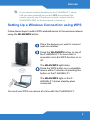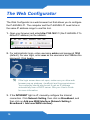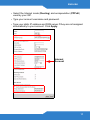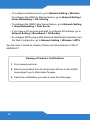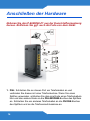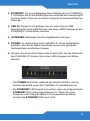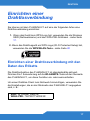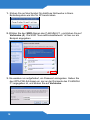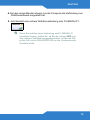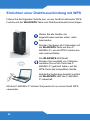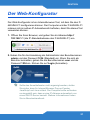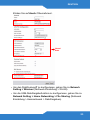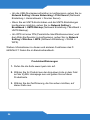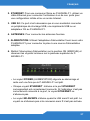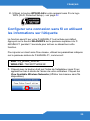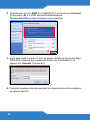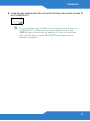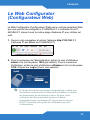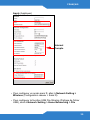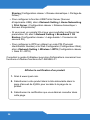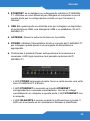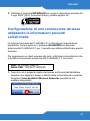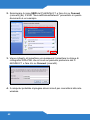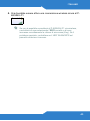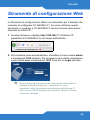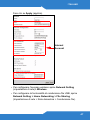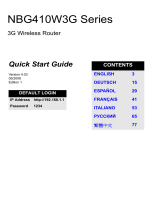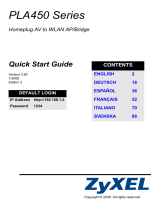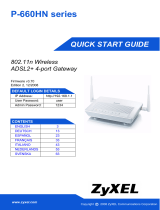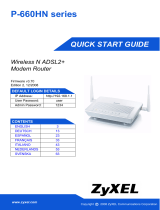ZyXEL P-660HNU-F1 Schnellstartanleitung
- Kategorie
- Vernetzung
- Typ
- Schnellstartanleitung

www.zyxel.com
Wireless N ADSL2+ 4-port USB
Gateway
Firmware Version 3.10
Edition 1, 07/2011
P-660HNU-F1
DEFAULT LOGIN DETAILS
IP Address: http://192.168.1.1
Admin Login: User Name: admin
Password: 1234
User Login: User Name: user
Password: 1234
CONTENTS
ENGLISH 3
DEUTSCH 13
FRANÇAIS 25
ITALIANO 37
Copyright 2011
ZyXEL Communications Corporation

2
Device Panels
WLAN/WPS
ON/OFF
POWER
LED
DSL
INTERNET
LED
WLAN/WPS
LED
ETHERNET
LED
USB
LED
ON/OFF
RESET
POWER
ETHERNET
PORTS
DSL
PORT
USB
PORT
CONNECTOR
SWITCH
Seite wird geladen ...
Seite wird geladen ...
Seite wird geladen ...
Seite wird geladen ...
Seite wird geladen ...
Seite wird geladen ...
Seite wird geladen ...
Seite wird geladen ...
Seite wird geladen ...
Seite wird geladen ...

DEUTSCH
13
Systemvoraussetzungen
Bevor Sie beginnen, müssen folgende Voraussetzungen erfüllt sein.
• INTERNETZUGRIFF: Sie benötigen ein Internetkonto bei einem
Internetdienstanbieter und die dazugehörigen Daten wie
Benutzername, Passwort usw.
• UMTS-KONTO: Dieses benötigen Sie, wenn Sie über eine UMTS-
Verbindung auf das Internet zugreifen möchten. Der P-660HNU-F1
kann diese UMTS-Verbindung auch ersatzweise verwenden, wenn
die DSL-Verbindung nicht zustande kommt.
• INTERNETBROWSER: Internet Explorer 6.0 mit aktiviertem
JavaScript oder neuere Versionen, Mozilla Firefox 3 und neuere
Versionen oder Safari 2.0 oder neuere Versionen. Der Browser wird
benötigt, um auf das Internet und/oder den Web-Konfigurator des
P-660HNU-F1 zuzugreifen.
DEUTSCH

14
Anschließen der Hardware
Nehmen Sie den P-660HNU-F1 aus der Kunststoffverpackung
heraus. Entfernen Sie ggf. auch die Folie von dem Gerät.
1. DSL: Schließen Sie an diesen Port ein Telefonkabel an und
verbinden Sie dieses mit einer Telefonbuchse. Wenn Sie einen
Splitter verwenden, schließen Sie das eine Ende eines Telefonkabels
hier und das andere Ende an die DSL/MODEM-Buchse des Splitters
an. Schließen Sie ein anderes Telefonkabel an die PHONE-Buchse
des Splitters und an die Telefonanschlussdose an.

DEUTSCH
15
2. ETHERNET: Für eine kabelgebundene Verbindung zum P-660HNU-
F1 schließen Sie für die Erstkonfiguration und/oder den Internetzugriff
an einen dieser Ports ein von einem Computer kommendes Ethernet-
Kabel an.
3. USB 2.0: Diesen Port benötigen Sie nur, wenn Sie ein USB-
Speichergerät, einen USB-Drucker oder einen UMTS-Adapter an den
P-660HNU-F1 anschließen möchten.
4. ANTENNEN: Befestigen Sie die mitgelieferten Antennen.
5. POWER: Im Lieferumfang des P-660HNU-F1 ist ein Netzadapter
enthalten, den Sie an diesen Anschluss und an eine geeignete
Netzsteckdose anschließen müssen.
6. Drücken Sie die Ein/Aus-Taste in die Position ON. Auf der Oberseite
des P-660HNU-F1 können Sie an den LED-Anzeigen den Status
ablesen.
• Die POWER-LED blinkt, während das Gerät hochfährt, und sie
leuchtet dauerhaft, wenn der P-660HNU-F1 betriebsbereit ist.
• Die ETHERNET-LED beginnt zu leuchten, wenn der entsprechende
ETHERNET-Port richtig angeschlossen ist. Wenn Sie einen
Computer nicht richtig an diesen Port angeschlossen haben,
leuchtet die ETHERNET-LED auch nicht.

16
• Die WLAN/WPS-LED leuchtet dauerhaft, wenn die Wireless-LAN-
Funktion aktiv ist. Die LED leuchtet nicht, wenn die Wireless-
Verbindung nicht aktiviert ist.
Die ETHERNET- und WLAN/WPS-LED blinken, während der P-
660HNU-F1 Daten sendet oder empfängt. Wenn die POWER-LED beim
Hochfahren nicht leuchtet, schalten Sie den P-660HNU-F1 aus, prüfen
Sie die Verbindungen und schalten das Gerät nach einigen Sekunden
wieder an. Wenn das Problem weiterhin bestehen bleibt, liegt die
Ursache möglicherweise bei der Hardware. Wenden Sie sich an Ihren
Händler.
Einrichten des Internetzugriffs
Die DSL- und INTERNET-LED leuchten, wenn eine Verbindung zum
Internet besteht. Öffnen Sie Ihren Internetbrowser und rufen Sie die
Website www.zyxel.com auf. Sie werden aufgefordert, Ihren
Benutzernamen und das Passwort einzugeben.
Wenn eine oder beide LEDs nicht leuchten, schalten Sie den P-
660HNU-F1 aus, prüfen Sie die Verbindungen und schalten das Gerät
nach einigen Sekunden wieder an. Wenn die DSL-LED nicht leuchtet,
wenden Sie sich an Ihren Internetdienstanbieter. Wenn die DSL-LED
leuchtet, die INTERNET-LED jedoch nicht, müssen Sie mit dem Web-
Konfigurator die Internetzugriffskonfiguration aufrufen - siehe Seite 21.

DEUTSCH
17
Einrichten einer
Drahtlosverbindung
Sie können mit dem P-660HNU-F1 auf eine der folgenden Arten eine
Drahtlosverbindung einrichten:
1. Wenn das Gerät kein WPS-Logo hat, verwenden Sie die Wireless
SSID (Netzwerkname) und den WPA-PSK-Schlüssel - siehe Seite
17.
2. Wenn das Drahtlosgerät ein WPS-Logo (Wi-Fi Protected Setup) hat,
verwenden Sie die WPS/WLAN-Taste - siehe Seite 20
Einrichten einer Drahtlosverbindung mit den
Daten des Etiketts
Die Drahtlosfunktion des P-660HNU-F1 ist standardmäßig aktiviert.
Drücken Sie 1 Sekunde lang auf die WLAN/WPS-Taste an der Oberseite
des P-660HNU-F1, um diese Funktion ein- oder auszuschalten.
Um einen Drahtlos-Client zum Netzwerk hinzuzufügen, verwenden Sie
die Einstellungen, die an der Rückseite des P-660HNU-F1 angegeben
sind, z. B.:
SSID: Zy_private_R9XP9P
WPA2-PSK: 7WC3R7TVKWK3R

18
1. Klicken Sie auf das Symbol für drahtlose Netzwerke in Ihrem
Betriebssystem wie hier für XP beschrieben.
2. Wählen Sie den SSID-Namen des P-660HNU-F1, und klicken Sie auf
Verbinden (A). Die SSID “SecureWirelessNetwork” ist hier nur als
Beispiel angegeben.
3. Sie werden nun aufgefordert, ein Passwort einzugeben. Geben Sie
den WPA-PSK-Schlüssel ein, der an der Rückseite des P-660HNU-
F1 angegeben ist, und klicken Sie auf Verbinden.
A

DEUTSCH
19
4. Es kann einige Minuten dauern, bis der Computer die Verbindung zum
Drahtlosnetzwerk hergestellt hat.
5. Jetzt besteht eine sichere Drahtlosverbindung zum P-660HNU-F1.
Wenn Sie drahtlos keine Verbindung zum P-660HNU-F1
herstellen können, prüfen Sie, ob Sie die richtige SSID und
den richtigen Schlüssel eingegeben haben. Ist das der Fall,
prüfen Sie, ob die WLAN/WPS-LED an der Vorderseite des
Geräts leuchtet.

20
Einrichten einer Drahtlosverbindung mit WPS
Führen Sie die folgenden Schritte aus, um ein Gerät mit aktivierter WPS-
Funktion mit der WLAN/WPS-Taste zum Drahtlosnetzwerk hinzuzufügen
.
Mit dem P-660HNU-F1 können Sie jeweils mit nur einem Gerät WPS
verwenden.
Stellen Sie alle Geräte, die
angeschlossen werden sollen, nahe
beieinander.
Drücken Sie länger als 5 Sekunden auf
die WLAN/WPS-Taste auf dem P-
660HNU-F1, um die WPS-Funktion ein-
oder auszuschalten.
Die WLAN/WPS-LED blinkt.
Drücken Sie innerhalb von 2 Minuten,
nachdem Sie auf die Taste des P-
660HNU-F1 gedrückt haben, auf die
WPS-Taste des kompatiblen Geräts.
Sobald die Verbindung besteht, leuchtet
die WLAN/WPS-LED des P-660HNU-
F1 dauerhaft.
1
2
3

DEUTSCH
21
Der Web-Konfigurator
Der Web-Konfigurator ist ein Internetbrowser-Tool, mit dem Sie den P-
660HNU-F1 konfigurieren können. Der Computer und der P-660HNU-F1
müssen sich im selben IP-Adressbereich befinden, damit Sie dieses Tool
verwenden können.
1. Öffnen Sie Ihren Browser, und geben Sie als Adresse http://
192.168.1.1 (die IP-Standardadresse des P-660HNU-F1) ein.
2. Geben Sie für die Anmeldung als Administrator den Benutzernamen
admin und das Passwort 1234 (Standard) ein. Wenn Sie sich als
Benutzer anmelden, geben Sie als Benutzernamen user und als
Passwort 1234 ein. Klicken Sie auf Login (Anmelden).
Sollte das Anmeldefenster nicht angezeigt werden, stellen
Sie sicher, dass Ihr Internet-Browser Pop-up-Fenster,
JavaScript und Java zulässt. Der Computer sollte außerdem
so eingestellt sein, dass er eine IP-Adresse automatisch von
einem DHCP-Server bezieht. Weitere Informationen finden
Sie im Benutzerhandbuch.

22
3. Wenn die INTERNET-LED nicht leuchtet, müssen Sie die
Internetverbindung manuell konfigurieren. Klicken Sie auf Network
Setting (Netzwerk Einstellungen) und dann auf Broadband
(Breitband). Klicken Sie auf Add new WAN Interface (neuen WAN
Anschluss hinzufügen)
• Wählen Sie den Internetmodus (Routing) und
den WAN Service
Typ (meist PPPoE) Ihres Internetdienstanbieters.
• Geben Sie den Benutzernamen und das Passwort Ihres Kontos ein.
• Falls Ihr Internetdienstanbiter die Nutzung einer statischen IP bzw,
DNS Servers vorgibt, so geben Sie diese Daten bitte auch ein.

DEUTSCH
23
Klicken Sie auf Apply (Übernehmen).
• Um den Drahtloszugriff zu konfigurieren, gehen Sie zu Network
Setting > Wireless (Netzwerk Einstellung > WLAN).
• Um die USB-Dateifreigabefunktion zu konfigurieren, gehen Sie zu
Network Setting > Home Networking > File Sharing (Netzwerk
Einstellung > Heimnetzwerk > Dateifreigaben).
Internet
Konto

24
• Um die USB-Druckerserverfunktion zu konfigurieren, gehen Sie zu
Network Setting > Home Networking > Print Server (Netzwerk
Einstellung > Heimnetzwerk > Drucker Server).
• Wenn Sie ein UMTS-Konto haben und die UMTS-Einstellungen
konfigurieren möchten, gehen Sie zu Network Setting >
Broadband > UMTS Backup (Netzwerk Einstellung > Breitband >
UMTS Backup).
• Um WPS mit einer PIN (Persönliche Identifikationsnummer) und
dem Web-Konfigurator zu konfigurieren, gehen Sie zu Network
Setting > Wireless > WPS (Netzwerk Einstellung > WLAN >
WPS).
Weitere Informationen zu diesen und anderen Funktionen des P-
660HNU-F1 finden Sie im Benutzerhandbuch.
Produktzertifizierungen
1. Rufen Sie die Seite www.zyxel.com auf.
2. Wählen Sie Ihr Produkt aus der drop-down Liste in dem Feld
auf der ZyXEL Homepage aus und gehen Sie auf diese
Produktseite.
3. Wählen Sie die Zertifizierung, die Sie sehen möchten, auf
dieser Seite aus.
Seite wird geladen ...
Seite wird geladen ...
Seite wird geladen ...
Seite wird geladen ...
Seite wird geladen ...
Seite wird geladen ...
Seite wird geladen ...
Seite wird geladen ...
Seite wird geladen ...
Seite wird geladen ...
Seite wird geladen ...
Seite wird geladen ...
Seite wird geladen ...
Seite wird geladen ...
Seite wird geladen ...
Seite wird geladen ...
Seite wird geladen ...
Seite wird geladen ...
Seite wird geladen ...
Seite wird geladen ...
Seite wird geladen ...
Seite wird geladen ...
Seite wird geladen ...
Seite wird geladen ...
Seite wird geladen ...
-
 1
1
-
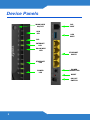 2
2
-
 3
3
-
 4
4
-
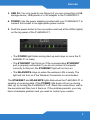 5
5
-
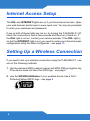 6
6
-
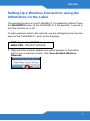 7
7
-
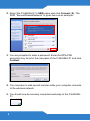 8
8
-
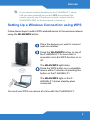 9
9
-
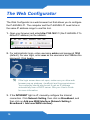 10
10
-
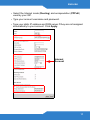 11
11
-
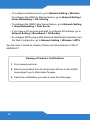 12
12
-
 13
13
-
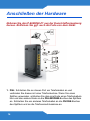 14
14
-
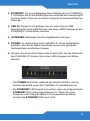 15
15
-
 16
16
-
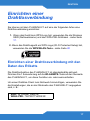 17
17
-
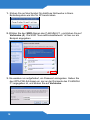 18
18
-
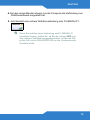 19
19
-
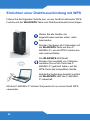 20
20
-
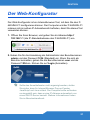 21
21
-
 22
22
-
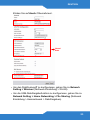 23
23
-
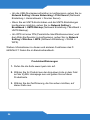 24
24
-
 25
25
-
 26
26
-
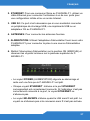 27
27
-
 28
28
-
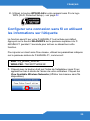 29
29
-
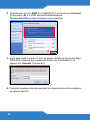 30
30
-
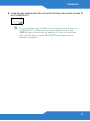 31
31
-
 32
32
-
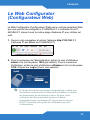 33
33
-
 34
34
-
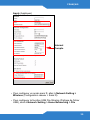 35
35
-
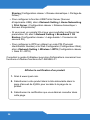 36
36
-
 37
37
-
 38
38
-
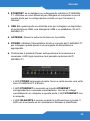 39
39
-
 40
40
-
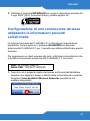 41
41
-
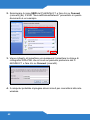 42
42
-
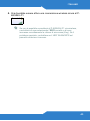 43
43
-
 44
44
-
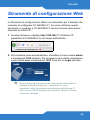 45
45
-
 46
46
-
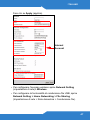 47
47
-
 48
48
-
 49
49
ZyXEL P-660HNU-F1 Schnellstartanleitung
- Kategorie
- Vernetzung
- Typ
- Schnellstartanleitung
in anderen Sprachen
- English: ZyXEL P-660HNU-F1 Quick start guide
- français: ZyXEL P-660HNU-F1 Guide de démarrage rapide
- italiano: ZyXEL P-660HNU-F1 Guida Rapida
Verwandte Artikel
-
ZyXEL P-660HNU-F1 Schnellstartanleitung
-
ZyXEL P-661HNU-F3 Schnellstartanleitung
-
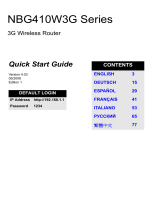 ZyXEL Communications 3G Benutzerhandbuch
ZyXEL Communications 3G Benutzerhandbuch
-
ZyXEL WAH7706 Schnellstartanleitung
-
 ZyXEL Communications SBG3310 Series Schnellstartanleitung
ZyXEL Communications SBG3310 Series Schnellstartanleitung
-
ZyXEL LIC-AP-ZZ0002F Benutzerhandbuch
-
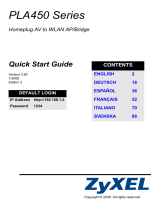 ZyXEL Communications PLA450 v2 Benutzerhandbuch
ZyXEL Communications PLA450 v2 Benutzerhandbuch
-
 ZyXEL Communications DI-106 Bedienungsanleitung
ZyXEL Communications DI-106 Bedienungsanleitung
-
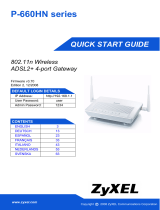 ZyXEL Communications P-660HN series Schnellstartanleitung
ZyXEL Communications P-660HN series Schnellstartanleitung
-
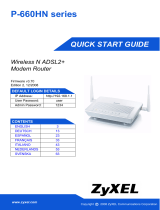 ZyXEL Communications P-660HN-F1Z Schnellstartanleitung
ZyXEL Communications P-660HN-F1Z Schnellstartanleitung