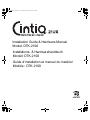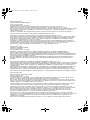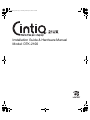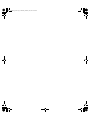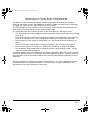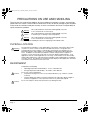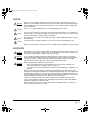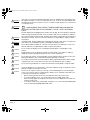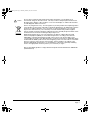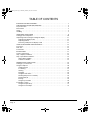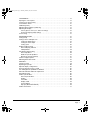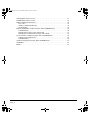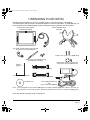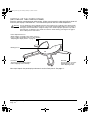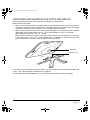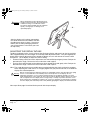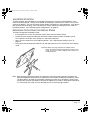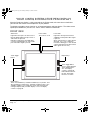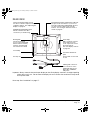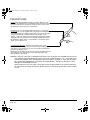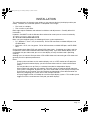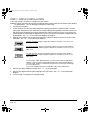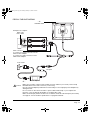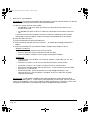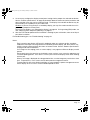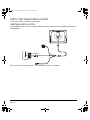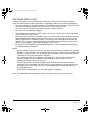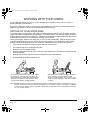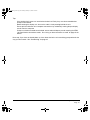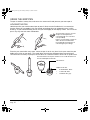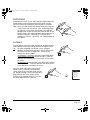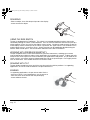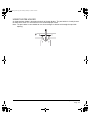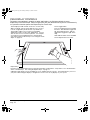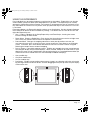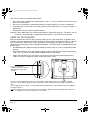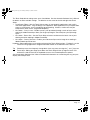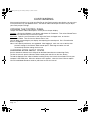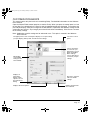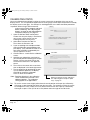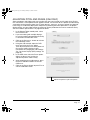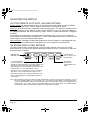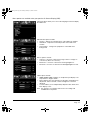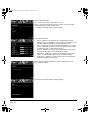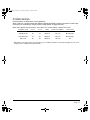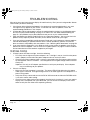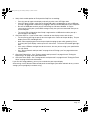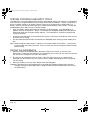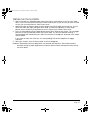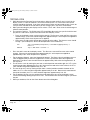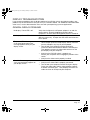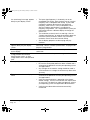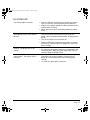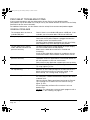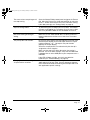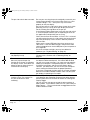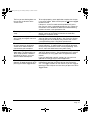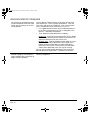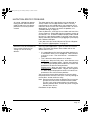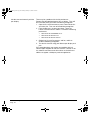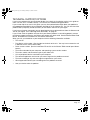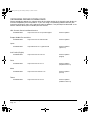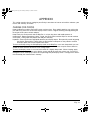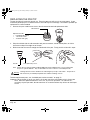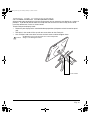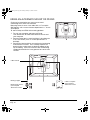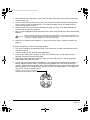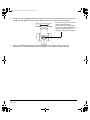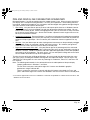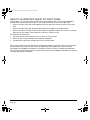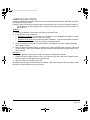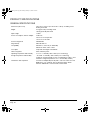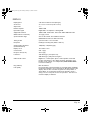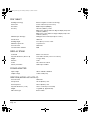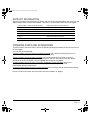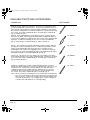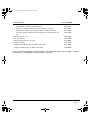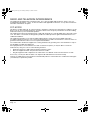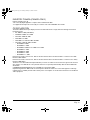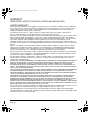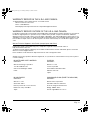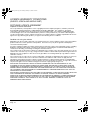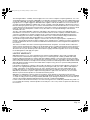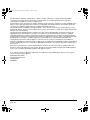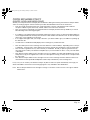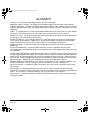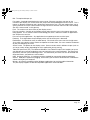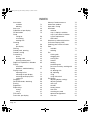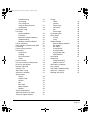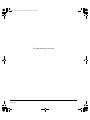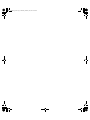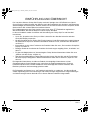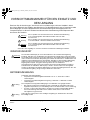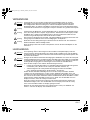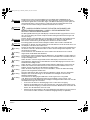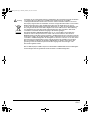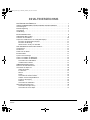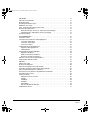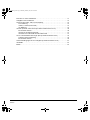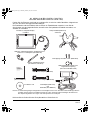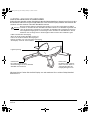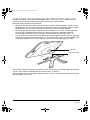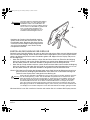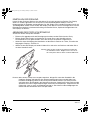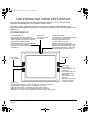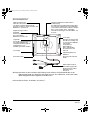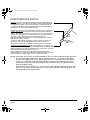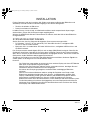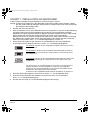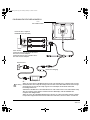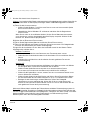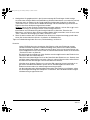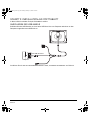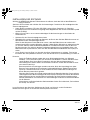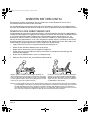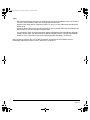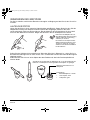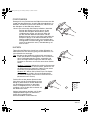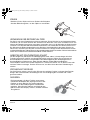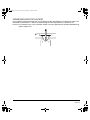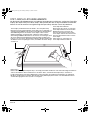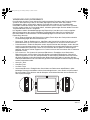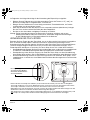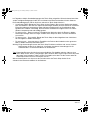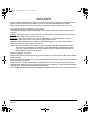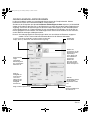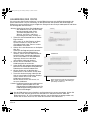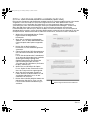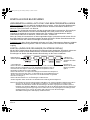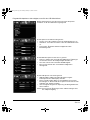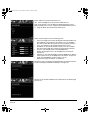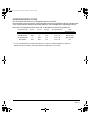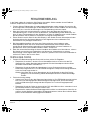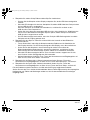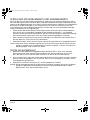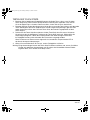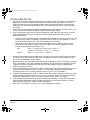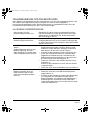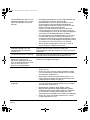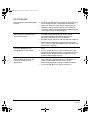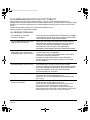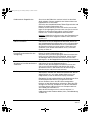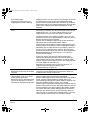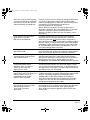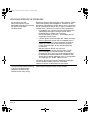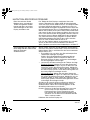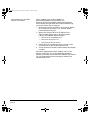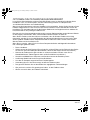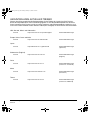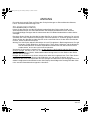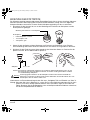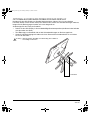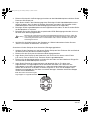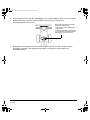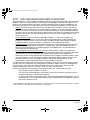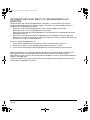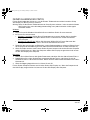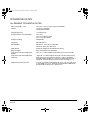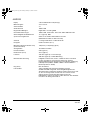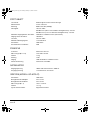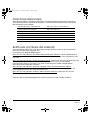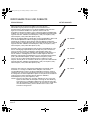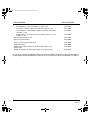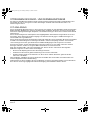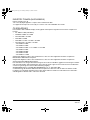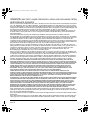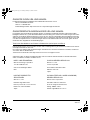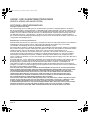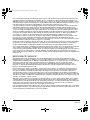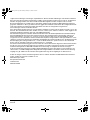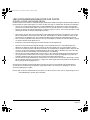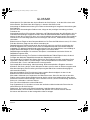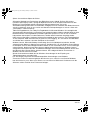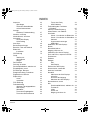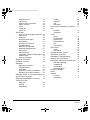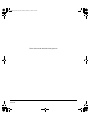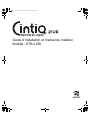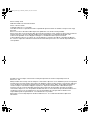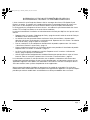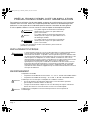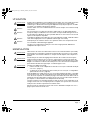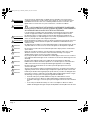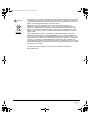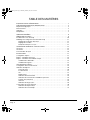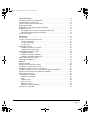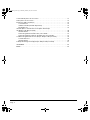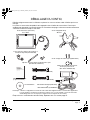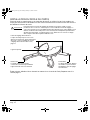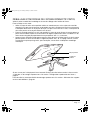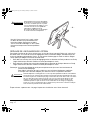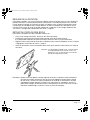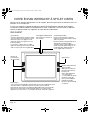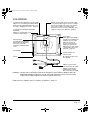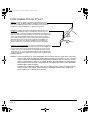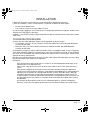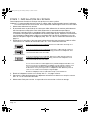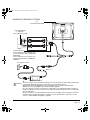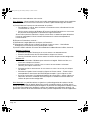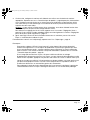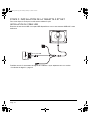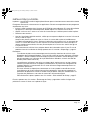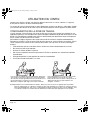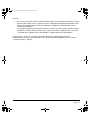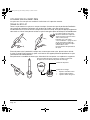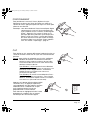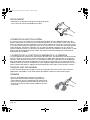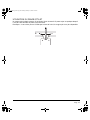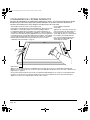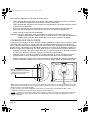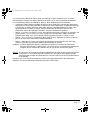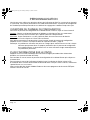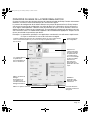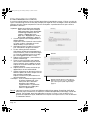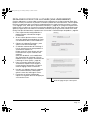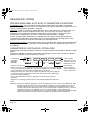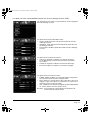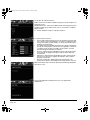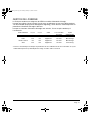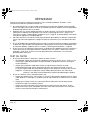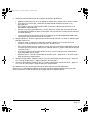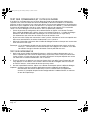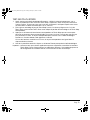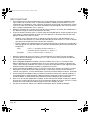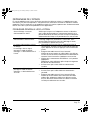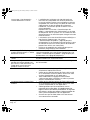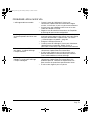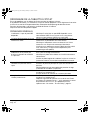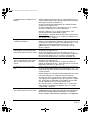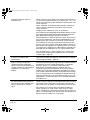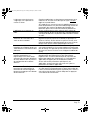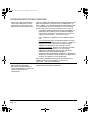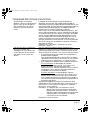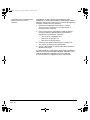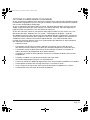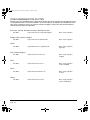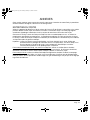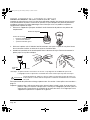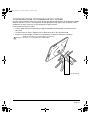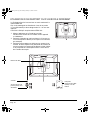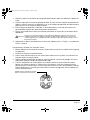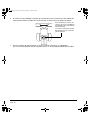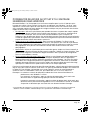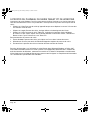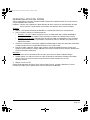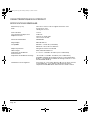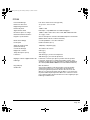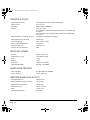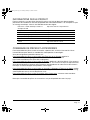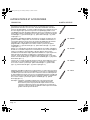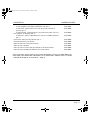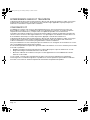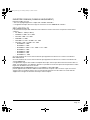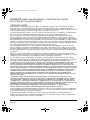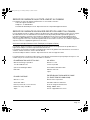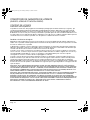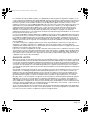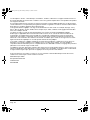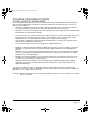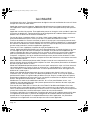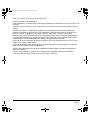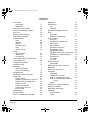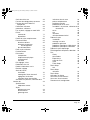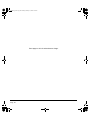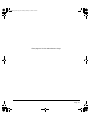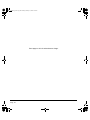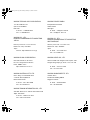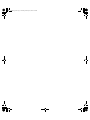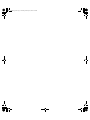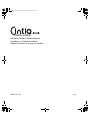Mode CINTIQ 21UX Benutzerhandbuch
- Kategorie
- Grafiktabletts
- Typ
- Benutzerhandbuch
Seite wird geladen ...
Seite wird geladen ...
Seite wird geladen ...
Seite wird geladen ...
Seite wird geladen ...
Seite wird geladen ...
Seite wird geladen ...
Seite wird geladen ...
Seite wird geladen ...
Seite wird geladen ...
Seite wird geladen ...
Seite wird geladen ...
Seite wird geladen ...
Seite wird geladen ...
Seite wird geladen ...
Seite wird geladen ...
Seite wird geladen ...
Seite wird geladen ...
Seite wird geladen ...
Seite wird geladen ...
Seite wird geladen ...
Seite wird geladen ...
Seite wird geladen ...
Seite wird geladen ...
Seite wird geladen ...
Seite wird geladen ...
Seite wird geladen ...
Seite wird geladen ...
Seite wird geladen ...
Seite wird geladen ...
Seite wird geladen ...
Seite wird geladen ...
Seite wird geladen ...
Seite wird geladen ...
Seite wird geladen ...
Seite wird geladen ...
Seite wird geladen ...
Seite wird geladen ...
Seite wird geladen ...
Seite wird geladen ...
Seite wird geladen ...
Seite wird geladen ...
Seite wird geladen ...
Seite wird geladen ...
Seite wird geladen ...
Seite wird geladen ...
Seite wird geladen ...
Seite wird geladen ...
Seite wird geladen ...
Seite wird geladen ...
Seite wird geladen ...
Seite wird geladen ...
Seite wird geladen ...
Seite wird geladen ...
Seite wird geladen ...
Seite wird geladen ...
Seite wird geladen ...
Seite wird geladen ...
Seite wird geladen ...
Seite wird geladen ...
Seite wird geladen ...
Seite wird geladen ...
Seite wird geladen ...
Seite wird geladen ...
Seite wird geladen ...
Seite wird geladen ...
Seite wird geladen ...
Seite wird geladen ...
Seite wird geladen ...
Seite wird geladen ...
Seite wird geladen ...
Seite wird geladen ...
Seite wird geladen ...
Seite wird geladen ...
Seite wird geladen ...
Seite wird geladen ...
Seite wird geladen ...
Seite wird geladen ...
Seite wird geladen ...
Seite wird geladen ...
Seite wird geladen ...
Seite wird geladen ...
Seite wird geladen ...
Seite wird geladen ...
Seite wird geladen ...
Seite wird geladen ...
Seite wird geladen ...
Seite wird geladen ...
Seite wird geladen ...
Seite wird geladen ...

Installations- & Hardwarehandbuch
Modell: DTK-2100
MultiLang.book Page -1 Monday, February 22, 2010 2:29 PM
Seite wird geladen ...

Einführung und Übersicht
Seite 1
EINFÜHRUNG UND ÜBERSICHT
Das interaktive Wacom
®
Cintiq
®
Stift-Display vereint die Vorzüge eines LCD-Bildschirms (Liquid
Crystal Display) und die Kontrolle, den Komfort sowie die Produktivität, die die kabel- und batterielose
Stifttechnologie von Wacom bietet. Dadurch erhalten Sie eine Schnittstelle zu Ihrem Computer, die Sie
direkt mit dem Stift auf dem Bildschirm bedienen können.
Die Hauptkomponenten des Cintiq sind ein intern hinter einem TFT-Farbmonitor angebrachtes
Wacom-Stifttablett, der Wacom-Grip Pen und ein Display-Standfuß.
In diesem Handbuch werden Installation und Verwendung von Cintiq, Grip Pen und Standfuß
beschrieben.
• Lesen Sie „Auspacken des Cintiq“ auf Seite 9, bevor Sie den Standfuß aufstellen oder das
Cintiq Stift-Display auspacken.
• Mit dem Standfuß können Sie das Stift-Display bequem in jede Richtung drehen und die Neigung
der Arbeitsfläche anpassen. Weitere Informationen finden Sie unter „Aufstellen des Standfußes“
auf Seite 10.
• Informationen zu den vielen Funktionen des Produkts finden Sie unter „Das interaktive Cintiq Stift-
Display“ auf Seite 14.
• Befolgen Sie bei der Installation des Produkts alle Anweisungen sorgfältig. Siehe „Installation“ auf
Seite 17.
• Es gibt viele Möglichkeiten zur Verwendung des Cintiq. Weitere Informationen finden Sie unter
„Arbeiten mit dem Cintiq“ auf Seite 24.
• Über das Kontrollfeld Wacom Tablett-Eigenschaften können Sie den Stift und die Einstellungen
des Stift-Displays konfigurieren. Weitere Informationen finden Sie im Abschnitt „Anpassen“ auf
Seite 34.
Die folgenden Informationen sind diesem Produkt nicht beigefügt: Informationen zu Ihrer
Computerhardware, Ihrem Betriebssystem sowie Ihren Anwendungsprogrammen. Die beste
Informationsquelle hierfür sind die Handbücher und Datenträger, die mit Ihrer Hardware, dem
Betriebssystem bzw. der Anwendung geliefert wurden.
Die Philosophie von Wacom ist es, alle Produkte kontinuierlich zu verbessern. Aus diesem Grund
werden regelmäßig technische Neuerungen und Verbesserungen vorgenommen. Einige Änderungen
und Verbesserungen können deshalb nicht in diesem Dokument berücksichtigt werden.
MultiLang.book Page 1 Monday, February 22, 2010 2:29 PM

Vorsichtsmaßnahmen für den Einsatz und den Umgang
Seite 2
VORSICHTSMAßNAHMEN FÜR DEN EINSATZ UND
DEN UMGANG
Beachten Sie alle Anweisungen, Vorsichtshinweise und Warnungen in diesem Handbuch, damit
der sichere Gebrauch des Produkts gewährleistet ist. Die Nichtbeachtung kann zu Datenverlust oder
Beschädigungen an Ihrem Computer führen. Bei Nichtbeachtung erlischt möglicherweise Ihr
Garantieanspruch. In diesem Fall übernimmt Wacom keine Verantwortung für die Reparatur oder
den Ersatz des Produkts.
VERWENDUNGSORT
BETRIEBSUMGEBUNG
Warnung
Dieses Symbol weist auf Informationen hin, bei deren Nichtbeachtung
es zu schwerwiegenden Gesundheitsschäden oder zum Tode
kommen kann.
Achtung
Dieses Symbol weist auf Informationen hin, bei deren Nichtbeachtung
es zu Gesundheits- oder Sachschäden kommen kann.
Warnung
Dieses Symbol weist auf Informationen hin, bei deren Nichtbeachtung
es zu schwerwiegenden Gesundheitsschäden oder zum Tode
kommen kann.
Gehen Sie stets sorgfältig vor, wenn Sie eine der beschriebenen Handlungen ausführen.
Warnung
Das interaktive Stift-Display ist nur für den Gebrauch in der normalen Büroumgebung
konzipiert, darf aber auch als Mittelkonsole in klimatisierten Umgebungen verwendet werden.
Das Produkt wurde von Wacom nur für den Gebrauch in der normalen Büroumgebung getestet
und es wurde keine zusätzliche Überprüfung hinsichtlich des Gebrauchs in medizinischen und
militärischen Anwendungsbereichen durchgeführt. Außerdem ist das interaktive Stift-Display
weder wasserfest noch explosionssicher. Es ist ausschließlich als passives Display und
Eingabegerät konzipiert. Für jegliche Nutzung abseits des ausschließlichen
Verwendungszwecks gibt es keine Informationen hinsichtlich Funktionalität und möglicher
Fehlfunktionen des interaktiven Stift-Displays, da keine ausreichenden Tests durchgeführt
wurden. Der Einsatz des interaktiven Stift-Displays in anderen Anwendungsbereichen als in der
normalen Büroumgebung erfolgt auf eigene Gefahr des Anwenders.
Temperatur und Luftfeuchtigkeit
• Temperatur und Luftfeuchtigkeit bei Betrieb: 5 bis 35 °C, 20 bis 80 % relative
Luftfeuchtigkeit
• Temperatur und Luftfeuchtigkeit bei Lagerung: -10 bis 60 °C, 20 bis 90 % relative
Luftfeuchtigkeit
Achtung
Das Cintiq darf unter folgenden Bedingungen nicht betrieben oder gelagert werden:
• Bei größeren Temperaturschwankungen bzw. außerhalb des angegebenen Bereichs
liegenden Temperaturen (z. B. außerhalb geschlossener Räume oder in einem Fahrzeug).
• An Orten, an denen das Stift-Display, der Grip Pen und der Cintiq-Standfuß direkter
Sonneneinstrahlung oder Wärme eines anderen Geräts, Wasser oder anderen
Flüssigkeiten ausgesetzt sind.
Achtung
Setzen Sie das Cintiq nicht in einer staubigen Umgebung ein. Dadurch kann das Gerät
beschädigt werden.
MultiLang.book Page 2 Monday, February 22, 2010 2:29 PM

Vorsichtsmaßnahmen für den Einsatz und den Umgang
Seite 3
VERWENDUNG
HANDHABUNG
Warnung
Verwenden Sie nur einen für das Cintiq geeigneten Netzadapter. Wenn ein anderer
Netzadapter verwendet wird, funktioniert das Cintiq nicht ordnungsgemäß oder kann
beschädigt werden. Bei Verwendung eines anderen Netzadapters besteht außerdem
Brandgefahr. Wenn ein anderer Netzadapter verwendet wird, erlischt der Garantieanspruch.
Achtung
Verwenden Sie für die Stromversorgung des Cintiq ausschließlich eine geerdete Stromquelle.
Achtung
Schließen Sie das Bildschirm- und das Netzkabel nicht an und entfernen Sie die Kabel nicht,
wenn das Cintiq oder der Computer eingeschaltet ist. Dadurch können das Display und die
Grafikkarte des Computers beschädigt werden. In diesem Fall übernimmt Wacom keine
Verantwortung für die Reparatur oder den Ersatz des Produkts.
Achtung
Dieses Gerät ist auf den Einsatz einer DVI- oder VGA-Grafikkarte ausgelegt. Der Einsatz einer
nicht geeigneten Grafikkarte kann zur Beschädigung des Cintiq führen.
Achtung
Bedecken Sie die Lüftungsöffnungen an der Rückseite des Geräts nicht. Das Gerät kann
dadurch überhitzen und beschädigt werden.
Wenn Sie längere Zeit nicht mit dem Cintiq arbeiten, trennen Sie den Netzadapter von der
Steckdose.
Warnung
Hochspannung. Öffnen oder zerlegen Sie das interaktive Cintiq Stift-Display nicht. Bei
offenem Gehäuse besteht die Gefahr eines Stromschlags. Darüber hinaus erlischt dadurch
Ihr Garantieanspruch und Wacom übernimmt keinerlei Verantwortung für die Reparatur oder
den Ersatz des Produkts.
Warnung
Bewegen Sie die Hebel zum Einstellen der Neigung des Standfußes nicht, wenn das Cintiq nicht
auf den Standfuß montiert ist, und heben Sie den Standfuß nicht an den Hebeln an. Der Standfuß
ist gefedert und ohne das Gewicht des Cintiq kann es zu Schäden und zu Verletzungen kommen.
Unsachgemäßer Umgang kann zu Verletzungen und zu Schäden am Standfuß führen.
Warnung
Wenn Sie das Cintiq an einen anderen Standort bringen möchten,
• nehmen Sie entweder das Display vom Standfuß und bewegen Sie beide Teile getrennt
voneinander (siehe „Abnehmen des Cintiq vom Standfuß“ auf Seite 13)
• oder befestigen Sie das Cintiq mit den Befestigungsschrauben am Standfuß
(siehe „Optionale Konfigurationen für das Display“ auf Seite 61).
Richten Sie den Standfuß vollständig auf, bevor Sie das Cintiq verschieben. Dadurch
verringert sich die Federspannung, sodass sich der Standfuß nicht plötzlich lösen und
einrasten kann. Wenn das Display im Querformat ausgerichtet ist, greifen Sie mit einer Hand
den unteren Teil des Geräts und mit der anderen Hand die Rückseite des Standfußes. Heben
Sie das Display und den Standfuß zusammen hoch, damit sich der Standfuß nicht vom
Display lösen kann, wenn das Cintiq verschoben wird.
Wenn das Cintiq im Hochformat ausgerichtet oder mit den Befestigungsschrauben am
Standfuß befestigt ist, kann sich der Standfuß nicht vom Display lösen und das Cintiq
kann sicher mit beiden Händen am Display getragen werden.
Befolgen Sie stets die Anweisungen unter „Abnehmen des Cintiq vom Standfuß“ auf
Seite 13, wenn Sie das Display vom Standfuß nehmen.
MultiLang.book Page 3 Monday, February 22, 2010 2:29 PM
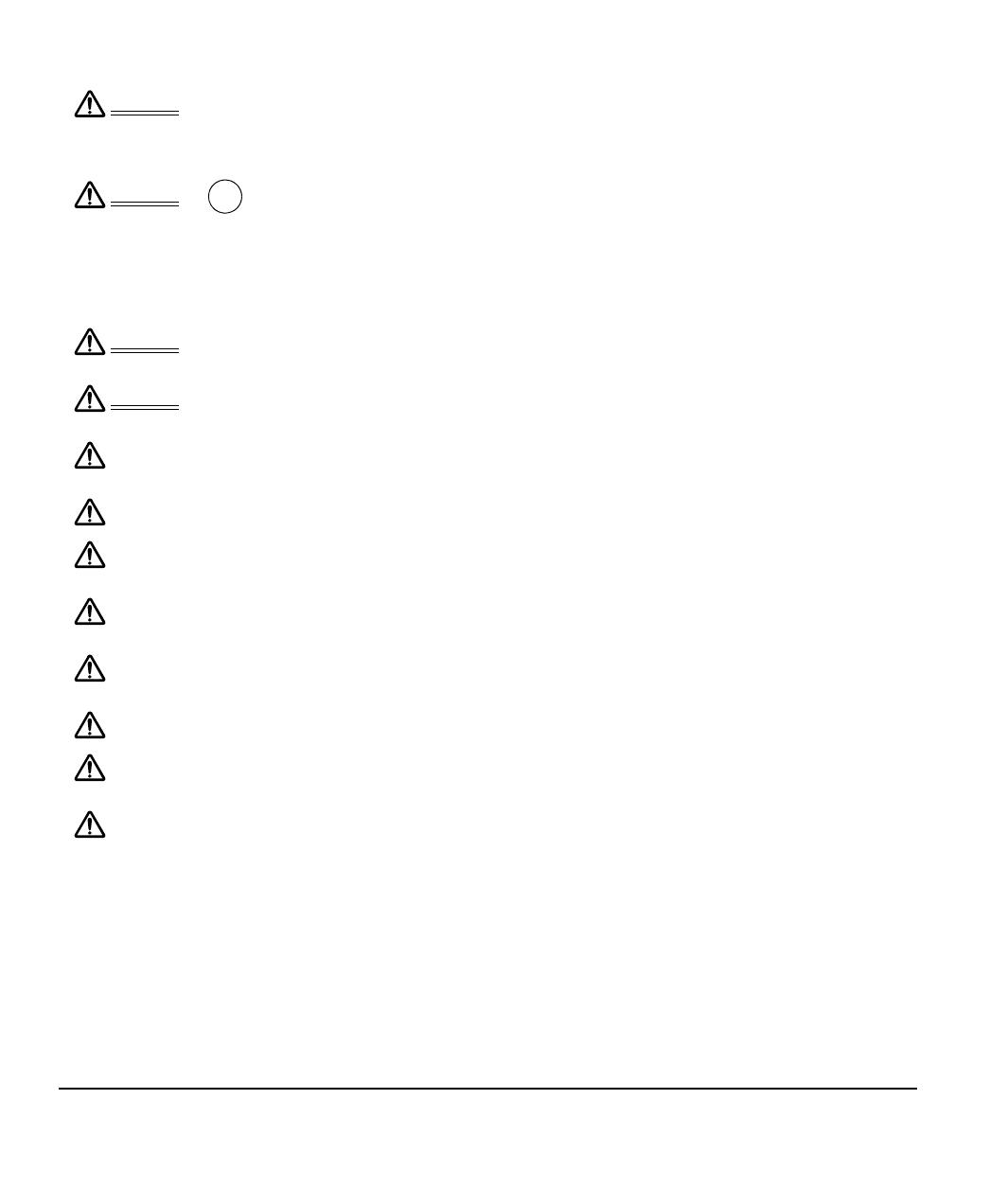
Vorsichtsmaßnahmen für den Einsatz und den Umgang
Seite 4
Warnung
Berühren Sie im Falle einer Beschädigung des LCD-Bildschirms KEINESFALLS die
möglicherweise austretende Flüssigkeit; diese Flüssigkeit kann zu Hautreizungen führen.
Falls die Flüssigkeit dennoch mit Haut, Augen oder Mund in Berührung kommt, spülen Sie
die betreffende Stelle sofort mindestens 15 Minuten lang unter fließendem Wasser ab.
Suchen Sie bei Kontakt mit Augen und Mund außerdem einen Arzt auf.
Warnung
- LAMPEN IN DIESEM PRODUKT ENTHALTEN QUECKSILBER UND
MÜSSEN GEMÄSS KOMMUNAL-, LANDES- ODER BUNDESGESETZEN
RECYCELT ODER ENTSORGT WERDEN.
Die Hintergrundbeleuchtung des Stift-Displays enthält Quecksilber (Hg). Stellen Sie sicher,
dass eine Entsorgung des Geräts entsprechend der örtlich geltenden Bestimmungen und
Gesetze erfolgt.
Warnung
Nehmen Sie den Cintiq-Standfuß nicht auseinander. Unsachgemäßes Auseinandernehmen
kann zu Verletzungen und zu Schäden am Standfuß führen. In diesem Fall übernimmt
Wacom keine Verantwortung für die Reparatur oder den Ersatz des Produkts.
Warnung
Erstickungsgefahr. Bewahren Sie die Stiftspitze und den Seitenschalter außerhalb der
Reichweite von Kindern auf. Wenn Kinder auf den Stift beißen, besteht die Gefahr, dass sich
die Stiftspitze oder der Seitenschalter lösen.
Achtung
Nehmen Sie den Grip Pen nicht auseinander. Dies verursacht möglicherweise Fehlfunktionen
des Geräts. In diesem Fall übernimmt Wacom keine Verantwortung für die Reparatur oder
den Ersatz des Produkts.
Achtung
Achten Sie darauf, dass der Bildschirm nicht verkratzt wird. Stellen Sie keine scharfen
Gegenstände auf die Bildschirmoberfläche.
Achtung
Vermeiden Sie starke Erschütterungen des Bildschirms, des Standfußes und des Grip Pens.
Durch heftiges Stoßen oder durch Fallenlassen können der Bildschirm und andere Teile des
Cintiq beschädigt werden.
Achtung
Stellen Sie keine schweren Gegenstände auf das Stift-Display und stoßen Sie nicht mit
Gewalt dagegen. Dadurch können der Bildschirm und der Befestigungsmechanismus des
Standfußes beschädigt werden.
Achtung
Stellen Sie keine schweren Gegenstände auf die Kabel des Stift-Displays, knicken Sie die
Kabel nicht wiederholt und üben Sie keinen starken Druck auf die Kabelanschlüsse aus.
Dadurch können das Gerät oder die Kabel beschädigt werden.
Achtung
Stellen Sie die das Stift-Display nicht auf eine Oberfläche, auf der das Kabel übermäßig
geknickt oder eingeklemmt werden kann.
Achtung
Wenn das Stift-Display über eine beschichtete Oberfläche verfügt, kann eine abgenutzte
Stiftspitze, die scharf oder kantig ist, die Oberfläche beschädigen. Ersetzen Sie die
Stiftspitze gegebenenfalls.
Achtung
Verwenden Sie zur Reinigung des Bildschirms weder organische Lösungsmittel
(z. B. Alkohol) noch milde Reinigungsmittel. Die Verwendung solcher Lösungs- oder
Reinigungsmittel kann den Bildschirm beschädigen. Derartige Schäden fallen nicht unter die
Garantiebestimmungen des Herstellers.
• Trennen Sie das Gerät vor der Reinigung immer von der Stromversorgung.
• Reinigen Sie den Bildschirm mit einem antistatischen oder leicht angefeuchteten Tuch.
Üben Sie bei der Reinigung nur minimalen Druck auf den Bildschirm aus und achten Sie
darauf, dass die Oberfläche nicht nass wird.
• Reinigen Sie das Cintiq-Gehäuse, den Cintiq-Standfuß und den Grip Pen mit einem weichen
Tuch und einem milden, mit Wasser verdünnten Reinigungsmittel (z. B. Spülmittel).
Hg
MultiLang.book Page 4 Monday, February 22, 2010 2:29 PM

Vorsichtsmaßnahmen für den Einsatz und den Umgang
Seite 5
Achtung
Vermeiden Sie am Cintiq elektrostatische Entladungen mit hoher Spannung und den Aufbau
von elektrostatischer Ladung am LCD-Bildschirm. Dadurch können am Display
vorübergehend Fehlfarben und Flecken entstehen. Wenn Fehlfarben auftreten, lassen Sie
das Display eingeschaltet. Die Fehlfarben sind nach wenigen Stunden wieder verschwunden.
Wiederverwendung, Recycling und Reparatur. Wenn Sie das Gerät durch ein neueres
ersetzen oder die Nutzungsdauer des Geräts abgelaufen ist, sollten Sie das Produkt bei einer
Recycling-Sammelstelle in Ihrer Nähe abgeben. Sie leisten dadurch einen aktiven Beitrag
zum Umweltschutz in Ihrer Gemeinde und tragen dazu bei, dass keinerlei in dem Gerät
vorhandene Schadstoffe bei der Entsorgung in die Umwelt gelangen.
Gemäß EU-Richtlinie 2002/96/EG (WEEE), die am 27. Januar 2003 vom Europäischen
Parlament und vom Europarat erlassen wurde, und laut Vorschriften in den einzelnen
Mitgliedsstaaten ist die Entsorgung von Elektro- und Elektronikschrott im normalen Hausmüll
untersagt. Produkte, auf die diese Richtlinie zutrifft, sind mit dem Symbol zur Kennzeichnung
von Elektro- und Elektronikgeräten am Anfang dieses Hinweises versehen, es sei denn, diese
Kennzeichnung ist aufgrund des Formats oder der Funktion des Produkts nicht möglich.
Wacom-Produkte unterliegen der Richtlinie 2002/96/EG. Die Geräte sollten daher stets
getrennt gesammelt und der entsprechenden Entsorgungsstelle in Ihrer Region oder
Gemeinde zugeführt werden.
Wacom Stift-Display-Produkte entsprechen der Richtlinie 2002/95/EG zur Beschränkung der
Verwendung bestimmter gefährlicher Stoffe in Elektro- und Elektronikgeräten.
MultiLang.book Page 5 Monday, February 22, 2010 2:29 PM

Inhaltsverzeichnis
Seite 6
INHALTSVERZEICHNIS
EINFÜHRUNG UND ÜBERSICHT . . . . . . . . . . . . . . . . . . . . . . . . . . . . . . . . . . . . . . . . . . .1
VORSICHTSMAßNAHMEN FÜR DEN EINSATZ UND DEN UMGANG . . . . . . . . . . . . . . .2
Verwendungsort . . . . . . . . . . . . . . . . . . . . . . . . . . . . . . . . . . . . . . . . . . . . . . . . . . . . . . . . .2
Betriebsumgebung . . . . . . . . . . . . . . . . . . . . . . . . . . . . . . . . . . . . . . . . . . . . . . . . . . . . . .2
Verwendung . . . . . . . . . . . . . . . . . . . . . . . . . . . . . . . . . . . . . . . . . . . . . . . . . . . . . . . . . . .3
Handhabung . . . . . . . . . . . . . . . . . . . . . . . . . . . . . . . . . . . . . . . . . . . . . . . . . . . . . . . . . . .3
INHALTSVERZEICHNIS . . . . . . . . . . . . . . . . . . . . . . . . . . . . . . . . . . . . . . . . . . . . . . . . . . .6
AUSPACKEN DES CINTIQ . . . . . . . . . . . . . . . . . . . . . . . . . . . . . . . . . . . . . . . . . . . . . . . . .9
Aufstellen des Standfußes . . . . . . . . . . . . . . . . . . . . . . . . . . . . . . . . . . . . . . . . . . . . . . . .10
Auspacken und Montieren des Cintiq Stift-Displays . . . . . . . . . . . . . . . . . . . . . . . . . . . .11
Einstellen der Neigung des Displays . . . . . . . . . . . . . . . . . . . . . . . . . . . . . . . . . . . . .12
Einstellen der Drehung . . . . . . . . . . . . . . . . . . . . . . . . . . . . . . . . . . . . . . . . . . . . . . . .13
Abnehmen des Cintiq vom Standfuß . . . . . . . . . . . . . . . . . . . . . . . . . . . . . . . . . . . . .13
DAS INTERAKTIVE CINTIQ STIFT-DISPLAY . . . . . . . . . . . . . . . . . . . . . . . . . . . . . . . . . .14
Vorderansicht . . . . . . . . . . . . . . . . . . . . . . . . . . . . . . . . . . . . . . . . . . . . . . . . . . . . . . . . . .14
Rückansicht . . . . . . . . . . . . . . . . . . . . . . . . . . . . . . . . . . . . . . . . . . . . . . . . . . . . . . . . . . .15
Funktionen des Stiftes . . . . . . . . . . . . . . . . . . . . . . . . . . . . . . . . . . . . . . . . . . . . . . . . . . .16
INSTALLATION . . . . . . . . . . . . . . . . . . . . . . . . . . . . . . . . . . . . . . . . . . . . . . . . . . . . . . . .17
Systemvoraussetzungen . . . . . . . . . . . . . . . . . . . . . . . . . . . . . . . . . . . . . . . . . . . . . . . . .17
Schritt 1: Installation als Bildschirm . . . . . . . . . . . . . . . . . . . . . . . . . . . . . . . . . . . . . . . . .18
Schritt 2: Installation als Stifttablett . . . . . . . . . . . . . . . . . . . . . . . . . . . . . . . . . . . . . . . . .22
Anschließen des USB-Kabels . . . . . . . . . . . . . . . . . . . . . . . . . . . . . . . . . . . . . . . . . . .22
Installieren der Software . . . . . . . . . . . . . . . . . . . . . . . . . . . . . . . . . . . . . . . . . . . . . . .23
ARBEITEN MIT DEM CINTIQ . . . . . . . . . . . . . . . . . . . . . . . . . . . . . . . . . . . . . . . . . . . . . .24
Einrichten des Arbeitsbereiches . . . . . . . . . . . . . . . . . . . . . . . . . . . . . . . . . . . . . . . . . . . .24
Verwenden des Grip Pens . . . . . . . . . . . . . . . . . . . . . . . . . . . . . . . . . . . . . . . . . . . . . . . .26
Halten des Stiftes . . . . . . . . . . . . . . . . . . . . . . . . . . . . . . . . . . . . . . . . . . . . . . . . . . . .26
Positionieren . . . . . . . . . . . . . . . . . . . . . . . . . . . . . . . . . . . . . . . . . . . . . . . . . . . . . . .27
Klicken . . . . . . . . . . . . . . . . . . . . . . . . . . . . . . . . . . . . . . . . . . . . . . . . . . . . . . . . . . . .27
Ziehen . . . . . . . . . . . . . . . . . . . . . . . . . . . . . . . . . . . . . . . . . . . . . . . . . . . . . . . . . . . . .28
Verwenden des Seitenschalters . . . . . . . . . . . . . . . . . . . . . . . . . . . . . . . . . . . . . . . . .28
Arbeiten mit Druckempfindlichkeit . . . . . . . . . . . . . . . . . . . . . . . . . . . . . . . . . . . . . . .28
Zeichnen mit Neigung . . . . . . . . . . . . . . . . . . . . . . . . . . . . . . . . . . . . . . . . . . . . . . . .28
Radieren . . . . . . . . . . . . . . . . . . . . . . . . . . . . . . . . . . . . . . . . . . . . . . . . . . . . . . . . . .2
8
Verwenden des Stifthalters . . . . . . . . . . . . . . . . . . . . . . . . . . . . . . . . . . . . . . . . . . . . .29
Stift-Display-Steuerelemente . . . . . . . . . . . . . . . . . . . . . . . . . . . . . . . . . . . . . . . . . . . . . .30
Verwenden der ExpressKeys . . . . . . . . . . . . . . . . . . . . . . . . . . . . . . . . . . . . . . . . . . .31
Verwenden der Touch Strips . . . . . . . . . . . . . . . . . . . . . . . . . . . . . . . . . . . . . . . . . . . .32
MultiLang.book Page 6 Monday, February 22, 2010 2:29 PM

Inhaltsverzeichnis
Seite 7
ANPASSEN . . . . . . . . . . . . . . . . . . . . . . . . . . . . . . . . . . . . . . . . . . . . . . . . . . . . . . . . . . . 34
Öffnen des Kontrollfeldes . . . . . . . . . . . . . . . . . . . . . . . . . . . . . . . . . . . . . . . . . . . . . . . . 34
Mehr über Cintiq . . . . . . . . . . . . . . . . . . . . . . . . . . . . . . . . . . . . . . . . . . . . . . . . . . . . . . . 34
Grundlegende Anpassungen . . . . . . . . . . . . . . . . . . . . . . . . . . . . . . . . . . . . . . . . . . . . . . 35
Kalibrieren des Cintiq . . . . . . . . . . . . . . . . . . . . . . . . . . . . . . . . . . . . . . . . . . . . . . . . . . . 36
Pitch- und Phase-Einstellungen (nur VGA) . . . . . . . . . . . . . . . . . . . . . . . . . . . . . . . . . . . 37
Einstellen des Bildschirms . . . . . . . . . . . . . . . . . . . . . . . . . . . . . . . . . . . . . . . . . . . . . . . . 38
Werkseinstellungen, Auto-Sync und Benutzereinstellungen . . . . . . . . . . . . . . . . . . . 38
Einstellungen des OSD-Menüs (On Screen Display) . . . . . . . . . . . . . . . . . . . . . . . . . 38
Energieverwaltung . . . . . . . . . . . . . . . . . . . . . . . . . . . . . . . . . . . . . . . . . . . . . . . . . . . . . . 41
FEHLERBEHEBUNG . . . . . . . . . . . . . . . . . . . . . . . . . . . . . . . . . . . . . . . . . . . . . . . . . . . . 42
Testen des Cintiq . . . . . . . . . . . . . . . . . . . . . . . . . . . . . . . . . . . . . . . . . . . . . . . . . . . . . . . 42
Testen der Steuerelemente und Eingabegeräte . . . . . . . . . . . . . . . . . . . . . . . . . . . . . . . 44
Testen der ExpressKeys . . . . . . . . . . . . . . . . . . . . . . . . . . . . . . . . . . . . . . . . . . . . . . 44
Testen der Touch Strips . . . . . . . . . . . . . . . . . . . . . . . . . . . . . . . . . . . . . . . . . . . . . . . 45
Testen eines Stiftes . . . . . . . . . . . . . . . . . . . . . . . . . . . . . . . . . . . . . . . . . . . . . . . . . . 46
Fehlerbehebung für den Bildschirm . . . . . . . . . . . . . . . . . . . . . . . . . . . . . . . . . . . . . . . . 47
Allgemeine Anzeigeprobleme . . . . . . . . . . . . . . . . . . . . . . . . . . . . . . . . . . . . . . . . . . 47
VGA-Probleme . . . . . . . . . . . . . . . . . . . . . . . . . . . . . . . . . . . . . . . . . . . . . . . . . . . . . . 49
Fehlerbehebung für das Stifttablett . . . . . . . . . . . . . . . . . . . . . . . . . . . . . . . . . . . . . . . . . 50
Allgemeine Probleme . . . . . . . . . . . . . . . . . . . . . . . . . . . . . . . . . . . . . . . . . . . . . . . . . 50
Windows-spezifische Probleme . . . . . . . . . . . . . . . . . . . . . . . . . . . . . . . . . . . . . . . . 54
Macintosh-spezifische Probleme . . . . . . . . . . . . . . . . . . . . . . . . . . . . . . . . . . . . . . . 55
Optionen zum technischen Kundendienst . . . . . . . . . . . . . . . . . . . . . . . . . . . . . . . . . . . 57
Herunterladen aktueller Treiber . . . . . . . . . . . . . . . . . . . . . . . . . . . . . . . . . . . . . . . . . . . . 58
ANHANG . . . . . . . . . . . . . . . . . . . . . . . . . . . . . . . . . . . . . . . . . . . . . . . . . . . . . . . . . . . . .59
Pflegen des Cintiq . . . . . . . . . . . . . . . . . . . . . . . . . . . . . . . . . . . . . . . . . . . . . . . . . . . . . . 59
Ersetzen der Stiftspitze . . . . . . . . . . . . . . . . . . . . . . . . . . . . . . . . . . . . . . . . . . . . . . . . . . 60
Optionale Konfigurationen für das Display . . . . . . . . . . . . . . . . . . . . . . . . . . . . . . . . . . . 61
Verwenden alternativer Halterungen oder Standfüße . . . . . . . . . . . . . . . . . . . . . . . . . . . 62
Stift- und Freihandfunktionen in Windows . . . . . . . . . . . . . . . . . . . . . . . . . . . . . . . . . . . 65
Informationen zum Tablet PC-Eingabebereich in Windows . . . . . . . . . . . . . . . . . . . . . . 66
Deinstallieren des Cintiq . . . . . . . . . . . . . . . . . . . . . . . . . . . . . . . . . . . . . . . . . . . . . . . . . 67
Technische Daten . . . . . . . . . . . . . . . . . . . . . . . . . . . . . . . . . . . . . . . . . . . . . . . . . . . . . . 68
Allgemeine technische Daten . . . . . . . . . . . . . . . . . . . . . . . . . . . . . . . . . . . . . . . . . . 68
Anzeige . . . . . . . . . . . . . . . . . . . . . . . . . . . . . . . . . . . . . . . . . . . . . . . . . . . . . . . . . . . 69
Stifttablett . . . . . . . . . . . . . . . . . . . . . . . . . . . . . . . . . . . . . . . . . . . . . . . . . . . . . . . . . 70
Standfuß . . . . . . . . . . . . . . . . . . . . . . . . . . . . . . . . . . . . . . . . . . . . . . . . . . . . . . . . . . 70
Netzadapter . . . . . . . . . . . . . . . . . . . . . . . . . . . . . . . . . . . . . . . . . . . . . . . . . . . . . . . . 70
Grip Pen (Modell KP-501E-01) . . . . . . . . . . . . . . . . . . . . . . . . . . . . . . . . . . . . . . . . . 70
Produktinformationen . . . . . . . . . . . . . . . . . . . . . . . . . . . . . . . . . . . . . . . . . . . . . . . . . . . 71
MultiLang.book Page 7 Monday, February 22, 2010 2:29 PM

Inhaltsverzeichnis
Seite 8
Bestellen von Teilen und Zubehör . . . . . . . . . . . . . . . . . . . . . . . . . . . . . . . . . . . . . . . . . .71
Verfügbare Teile und Zubehör . . . . . . . . . . . . . . . . . . . . . . . . . . . . . . . . . . . . . . . . . . . . .72
Störungen des Radio- und Fernsehempfangs . . . . . . . . . . . . . . . . . . . . . . . . . . . . . . . . .74
FCC-Erklärung . . . . . . . . . . . . . . . . . . . . . . . . . . . . . . . . . . . . . . . . . . . . . . . . . . . . . .74
Industry Canada (nur Kanada) . . . . . . . . . . . . . . . . . . . . . . . . . . . . . . . . . . . . . . . . . .75
CE-Erklärung . . . . . . . . . . . . . . . . . . . . . . . . . . . . . . . . . . . . . . . . . . . . . . . . . . . . . . .75
Garantie (weltweit, außer für Europa, Afrika und den Nahen Osten) . . . . . . . . . . . . . . . .76
Beschränkte Garantie . . . . . . . . . . . . . . . . . . . . . . . . . . . . . . . . . . . . . . . . . . . . . . . . .76
Garantie in den USA und Kanada . . . . . . . . . . . . . . . . . . . . . . . . . . . . . . . . . . . . . . .77
Garantieservice außerhalb der USA und Kanada . . . . . . . . . . . . . . . . . . . . . . . . . . . .77
Lizenz- und Garantiebestimmungen (Europa, Afrika und Naher Osten) . . . . . . . . . . . . .78
Software-Lizenzvereinbarung . . . . . . . . . . . . . . . . . . . . . . . . . . . . . . . . . . . . . . . . . . .78
Beschränkte Garantie . . . . . . . . . . . . . . . . . . . . . . . . . . . . . . . . . . . . . . . . . . . . . . . . .79
Umtauschbedingungen für das Cintiq (Europa, Afrika und Naher Osten) . . . . . . . . . . . .81
GLOSSAR . . . . . . . . . . . . . . . . . . . . . . . . . . . . . . . . . . . . . . . . . . . . . . . . . . . . . . . . . . . .82
INDEX . . . . . . . . . . . . . . . . . . . . . . . . . . . . . . . . . . . . . . . . . . . . . . . . . . . . . . . . . . . . . . . .84
MultiLang.book Page 8 Monday, February 22, 2010 2:29 PM

Auspacken des Cintiq
Seite 9
AUSPACKEN DES CINTIQ
Packen Sie alle Elemente vorsichtig aus und legen Sie sie auf eine stabile Oberfläche. Vergewissern
Sie sich, dass der Packungsinhalt vollständig ist.
Die Produktteile und das Zubehör sind zusammen im Zubehörkarton verpackt. Lesen Sie die
Anweisungen auf den folgenden Seiten, bevor Sie das Cintiq oder den Standfuß verwenden, um
Schäden zu vermeiden.
Hinweis: Im Lieferumfang einiger Konfigurationen sind möglicherweise CDs oder DVDs mit Anwendungssoftware
enthalten. Anweisungen zur Installation finden Sie in den entsprechenden Anleitungen. Bewahren Sie
den Verpackungskarton zum Lagern oder Transportieren des Cintiq auf.
Nächster Schritt: Stellen Sie den Cintiq-Standfuß auf. Siehe Seite 10.
Interaktives Cintiq Stift-Display,
mit Kabel
Cintiq-Standfuß (MST-A155)
*Patentiert
Grip Pen, Identifikationsringe
(KP-501E-01, FUZ-A157)
Benutzerhandbuch
(dieses Handbuch)
Installations-CD
VGA-zu-DVI-I-Adapter (STJ-A291)
DVI-D-zu-DVI-I-Adapter (STJ-A292)
Befestigungsschrauben, 2 Stk. (MNE-A185)
Abdeckplatte und Schrauben für
Lagernabenaussparung
(PPL-A274 und MNE-A186)
Netzadapter (POW-A111)
und
Netzkabel (SCD-A069-01)
Stifthalter, enthält Ersatzspitzen und Werkzeug zum
Entfernen von Stiftspitzen (PST-A042-02)
MultiLang.book Page 9 Monday, February 22, 2010 2:29 PM

Auspacken des Cintiq
Seite 10
AUFSTELLEN DES STANDFUßES
Stellen Sie den Standfuß auf den Schreibtisch oder die Arbeitsoberfläche. Vergewissern Sie sich, dass
der Standfuß stabil steht und nicht kippt oder fällt, wenn das Stift-Display montiert wird. Machen Sie
sich dann mit den einzelnen Teilen des Standfußes vertraut.
Nächster Schritt: Packen Sie das Stift-Display aus und montieren Sie es auf den Cintiq-Standfuß.
Siehe Seite 11.
Bewegen Sie die Hebel zum Einstellen der Neigung nur, wenn das Cintiq auf dem Standfuß
montiert ist, und heben Sie den Standfuß nicht an den Hebeln an. Der Standfuß ist gefedert und
ohne das Gewicht des Cintiq kann es zu Schäden am Standfuß und zu Verletzungen kommen.
Unsachgemäßer Umgang kann zu Verletzungen und zu Schäden am Standfuß führen. Achten
Sie darauf, dass Ihr Finger nicht in den beweglichen Zwischenraum des Standfußes gerät.
Hebel zum Einstellen der Neigung
Wenn das Cintiq auf dem Standfuß montiert ist,
können Sie mit diesen Hebeln die Neigung des
Displays einstellen, wie unter „Einstellen der Neigung
des Displays“ auf Seite 12 beschrieben.
Lageraussparung
Vordere Füße
Die vorderen Füße sind mit
Gummiunterlagen versehen, damit der
Standfuß nicht verrutscht.
Hintere Füße
Die hinteren Füße sind mit
Rollen versehen, damit sie
sich beim Einstellen der
Neigung bewegen lassen.
Warnung
MultiLang.book Page 10 Monday, February 22, 2010 2:29 PM

Auspacken des Cintiq
Seite 11
AUSPACKEN UND MONTIEREN DES CINTIQ STIFT-DISPLAYS
Entfernen Sie das gesamte Verpackungsmaterial vom Display und den Kabeln.
Montieren Sie das Cintiq auf dem Standfuß:
• Stellen Sie den Standfuß stabil auf den Schreibtisch oder die Arbeitsoberfläche, sodass er nicht
kippt oder fällt, wenn das Cintiq montiert wird. Greifen Sie das Cintiq mit beiden Händen, sodass
der Bildschirm zu Ihnen zeigt und der Netzschalter und die LEDs sich oben befinden.
• Richten Sie das Cintiq parallel zur Vorderseite des Standfußes aus, sodass sich die Lagernabe
zwischen den V-förmigen oberen Kanten der Lageraussparung des Standfußes befindet.
Die V-förmigen Kanten dienen als Führung für die Ausrichtung der Lagernabe. Siehe – A –.
• Lassen Sie das Cintiq mit der Rückseite gegen den Standfuß gelehnt herunter, bis die Lagernabe
sicher in der Lageraussparung liegt. Siehe – B – auf der folgenden Seite. Das Gerät wird durch die
Schwerkraft gehalten und es ist kein Einrasten einer mechanischen Befestigung zu hören.
Wenn Sie das Cintiq Stift-Display nicht drehen müssen, können Sie es mit den Befestigungsschrauben
sichern. Siehe „Optionale Konfigurationen für das Display“ auf Seite 61.
Weitere Informationen zu Befestigungsoptionen finden Sie unter „Verwenden alternativer Halterungen
oder Standfüße“ auf Seite 62.
Lagernabe
Lageraussparung
– A –
MultiLang.book Page 11 Monday, February 22, 2010 2:29 PM

Auspacken des Cintiq
Seite 12
EINSTELLEN DER NEIGUNG DES DISPLAYS
Greifen Sie das Cintiq Stift-Display von vorne an der linken und rechten Seite etwa auf Höhe der Hebel
zum Einstellen der Neigung. Ziehen Sie die Hebel mit den Fingerspitzen leicht in Richtung des Geräts,
sodass der Klammermechanismus des Standfußes gelöst wird. Kippen Sie das Display und passen
Sie die Neigung an.
• Wenn Sie das Cintiq senken möchten, ziehen Sie den linken Hebel zum Einstellen der Neigung
leicht zum Cintiq hin und senken Sie das Cintiq bis zum gewünschten Neigungswinkel. Lassen
Sie den Hebel wieder los, damit der Standfuß in der gewünschten Position fixiert wird.
• Wenn Sie das Cintiq anheben möchten, ziehen Sie den rechten Hebel zum Einstellen der Neigung
leicht zum Cintiq hin und heben Sie das Cintiq bis zum gewünschten Neigungswinkel an. Lassen
Sie den Hebel wieder los, damit der Standfuß in der gewünschten Position fixiert wird.
Hinweis: Die Hebel zum Einstellen der Neigung haben etwas Spiel, bevor der Klammermechanismus
greift. Stellen Sie die Neigung des Standfußes etwas höher ein als die Arbeitsstellung und
senken Sie das Display dann in die gewünschte Stellung ab.
Nächster Schritt: Lesen Sie unter Seite 14 weiter und machen Sie sich mit dem Stift-Display vertraut.
Wenn die Hebel zum Einstellen der Neigung
bewegt werden, muss das Cintiq auf dem
Standfuß montiert sein und die Füße des
Standfußes müssen auf einer stabilen, ebenen
Fläche stehen. Der Standfuß ist gefedert und
kann schnell zurückschnappen. Bei
unsachgemäßem Umgang kann es zu
Schäden und Verletzungen kommen.
Warnung
Nachdem das Gerät auf dem Standfuß montiert
wurde, entfernen Sie den Schaumschutz, der die
Einstellhebel sperrt. Bewahren Sie diesen Schutz
zusammen mit dem übrigen Verpackungsmaterial
auf, da Sie ihn benötigen, wenn Sie das Cintiq
transportieren möchten.
– B –
Richten Sie den Standfuß vollständig auf, bevor Sie das Cintiq verschieben. Dadurch verringert
sich die Federspannung, sodass sich der Standfuß nicht plötzlich lösen und einrasten kann.
Wenn das Display im Querformat ausgerichtet ist, greifen Sie mit einer Hand den unteren Teil
des Geräts und mit der anderen Hand die Rückseite des Standfußes. Heben Sie das Display
und den Standfuß zusammen hoch, damit sich der Standfuß nicht vom Display lösen kann,
wenn das Cintiq verschoben wird. Wenn das Cintiq im Hochformat ausgerichtet oder mit den
Befestigungsschrauben am Standfuß befestigt ist (siehe Seite 61), kann sich der Standfuß nicht
vom Display lösen und das Cintiq kann sicher mit beiden Händen am Display getragen werden.
Warnung
MultiLang.book Page 12 Monday, February 22, 2010 2:29 PM

Auspacken des Cintiq
Seite 13
EINSTELLEN DER DREHUNG
Halten Sie das Cintiq am Gehäuse fest und drehen Sie es in die gewünschte Position. Das Display
dreht sich auf der Lagernabe. Das Cintiq kann auf dem Standfuß gedreht werden, wenn der
Neigungswinkel 25 Grad oder weniger beträgt. Das Stift-Display kann in beide Richtungen jeweils um
180 Grad gedreht werden. Wenn Sie das Stift-Display nicht drehen müssen, befestigen Sie es mit den
Befestigungsschrauben in horizontaler Stellung am Standfuß. Siehe „Optionale Konfigurationen für
das Display“ auf Seite 61.
ABNEHMEN DES CINTIQ VOM STANDFUß
So nehmen Sie das Cintiq vom Standfuß:
• Entfernen Sie gegebenenfalls die Befestigungsschrauben von der Rückseite des Cintiq.
• Richten Sie das Stift-Display im Querformat aus, bevor Sie es vom Standfuß nehmen.
Der Standfuß kann nur gelöst werden, wenn das Cintiq im Querformat ausgerichtet ist.
• Stellen Sie dann die Neigung des Standfußes auf die höchste Position ein. Siehe „Einstellen der
Neigung des Displays“ auf Seite 12.
• Greifen Sie das Stift-Display mit beiden Händen links und rechts am Gehäuse und heben Sie es
aus dem Standfuß heraus.
Hinweis: Wenn Sie das Cintiq zum Transport verpacken, bringen Sie zuerst den Standfuß in die
niedrigste Stellung und legen Sie den Schaumverpackungsschutz unter die Hebel zum
Einstellen der Neigung, bevor Sie das Cintiq vom Standfuß nehmen. Der Schaumschutz
verhindert, dass der Standfuß in der Verpackung einrastet. Verpacken Sie das Cintiq und den
Standfuß stets in den Originalverpackungen und mit den Schutzpolstern. Verpacken Sie das
Cintiq nicht, wenn es noch am Standfuß befestigt ist. Dies könnte zu Beschädigungen des
Geräts oder des Standfußes beim Transport führen.
Wichtig: Heben Sie das Cintiq immer parallel zur Vorderseite
des Standfußes heraus. Möglicherweise müssen Sie
das Cintiq etwas drehen, damit sich der Standfuß löst.
MultiLang.book Page 13 Monday, February 22, 2010 2:29 PM

Das interaktive Cintiq Stift-Display
Seite 14
DAS INTERAKTIVE CINTIQ STIFT-DISPLAY
Wenn das Cintiq Stift-Display sicher auf dem Standfuß montiert ist, können Sie sich mit den
Funktionen und Komponenten Ihres Produkts vertraut machen.
Das Display und der Tablettsensor arbeiten als integriertes Ausgabe- und Eingabegerät. Der
Tablettsensor überträgt die Koordinaten des Stiftes sowie Informationen über Druck, Neigung, Taste,
Radierer usw.
VORDERANSICHT
LED-Statusanzeige
Leuchtet blau, wenn sich der Stift im
aktiven Bereich des Stift-Displays befindet
und die Stiftspitze, der Radierer oder der
Seitenschalter gedrückt werden.
Die LED leuchtet nur, wenn das USB-Kabel
an einen aktiven USB-Anschluss
angeschlossen und ein Bildschirmsignal
vorhanden ist.
Netzschalter
Schaltet das Gerät
ein oder aus.
LED-Betriebsanzeige
Leuchtet blau, wenn die Stromversorgung
zum Cintiq eingeschaltet und ein
Bildschirmsignal vorhanden ist.
Leuchtet orange, wenn kein
Bildschirmsignal empfangen wird.
(Beispiel: Der Computer ist ausgeschaltet,
wird hochgefahren oder befindet sich in
einem Energiesparmodus, in dem keine
Bildschirmsignale gesendet werden.)
ExpressKeys
Diese belegbaren Tasten simulieren Zusatztasten, Tastenanschläge und
andere häufig verwendete Funktionen. Außerdem steht eine
Displaywechselfunktion zur Verfügung, die einen Wechsel des
Bildschirmcursors zwischen dem Cintiq Stift-Display und anderen
Bildschirmen ermöglicht. Siehe „Stift-Display-Steuerelemente“ auf Seite 30.
ExpressKeys
Touch Strip
Umschalttaste
Drücken Sie diese Taste,
um zwischen
Touch Strip-Funktionen
umzuschalten. Siehe
„Stift-Display-
Steuerelemente“ auf
Seite 30.
LEDs zeigen an, welche
der vier Touch Strip-
Funktionen aktiv ist.
Touch Strip
Umschalttaste
MultiLang.book Page 14 Monday, February 22, 2010 2:29 PM

Das interaktive Cintiq Stift-Display
Seite 15
RÜCKANSICHT
Wichtig: Bewahren Sie das interaktive Stift-Display immer auf dem Cintiq-Standfuß oder in der
Originalverpackung auf. Stellen Sie das Gerät nicht auf eine Oberfläche, auf der das Kabel
übermäßig geknickt oder eingeklemmt werden kann.
Nächster Schritt: Siehe „Installation“ auf Seite 17.
Digital-/Analog-Schalter
(DVI/VGA)
Stellen Sie mit diesem Schalter
den verwendeten
Bildschirmanschluss ein.
OSD-Steuerelemente
Über diese Steuerelemente können Sie
eine Reihe von Einstellungen für die
Anzeige vornehmen. Siehe „Einstellen des
Bildschirms“ auf Seite 38.
Integrierter Stifthalter und alternativer
Kabelausgang
Der Stift kann hier aufbewahrt werden. Wenn
Sie nicht den mitgelieferten Cintiq-Stifthalter
verwenden, können Sie das Kabel so verlegen,
dass es hier austritt. Siehe „Verwenden
alternativer Halterungen oder Standfüße“ auf
Seite 62.
Lagernabe
Passt in die Lageraussparung
am Cintiq-Standfuß. Das
Cintiq kann dadurch gedreht
und problemlos vom
Standfuß genommen werden.
Kabel und Anschlüsse
Das Kabel integriert die
Stecker für DVI-I-Video,
USB-Daten und
Netzstrom.
Touch Strip
Touch Strip
Bewegen Sie Ihren Finger
über die Touch Strips, um
zu zoomen bzw. Bildläufe
oder andere
Tastenaktionen
durchzuführen.
Siehe „Stift-Display-
Steuerelemente“ auf
Seite 30.
Sicherheitsschlitz
Verbindungspunkt für
Stiftband
Einer auf jeder Seite des
Geräts.
MultiLang.book Page 15 Monday, February 22, 2010 2:29 PM

Das interaktive Cintiq Stift-Display
Seite 16
FUNKTIONEN DES STIFTES
Wichtig: Verwenden Sie nur einen mit Cintiq kompatiblen Stift, z. B. den mitgelieferten Stift oder einen
Stift aus der Intuos4-Produktreihe, dessen Artikelnummer auf „-01“ endet. Andere Stifte
funktionieren möglicherweise nicht ordnungsgemäß. Siehe „Verfügbare Teile und Zubehör“
auf Seite 72. Außerdem wurde die Cintiq-Stiftspitze speziell für die Verwendung mit dem
Cintiq Stift-Display entwickelt. Der Bildschirm des Cintiq kann durch die Spitzen anderer
Stifte beschädigt werden.
Wenn der Stift nicht in Gebrauch ist, setzen Sie ihn in den Stifthalter oder legen Sie ihn flach
auf den Tisch. Stellen Sie den Stift nicht auf seiner Spitze oder dem Radierer ab, damit die
Druckempfindlichkeit erhalten bleibt.
Radierer: Wenn sich der Radierer im Aktionsbereich des Stift-Displays
befindet (maximal 5 mm über der Oberfläche), überträgt das Tablett die
Koordinaten des Stiftes. Die Druckinformationen werden übermittelt,
wenn Sie den Radierer auf die Oberfläche drücken. Standardmäßig ist
der Radierer mit der Funktion RADIEREN belegt.
Doppelseitenschalter: Der programmierbare Schalter sollte so positioniert
werden, dass Sie ihn bequem mit Daumen oder Zeigefinger bedienen
können. Vermeiden Sie jedoch eine Haltung, in der es zu versehentlichem
Drücken des Schalters kommen kann. Sie können den Seitenschalter
verwenden, wenn die Stiftspitze sich im Aktionsbereich der
Bildschirmoberfläche befindet. Sie müssen die Stiftspitze nicht auf die
Bildschirmoberfläche aufsetzen.
Sie können die jeweiligen Funktionen der Taste durch Verstellen der
Seitentaste aktivieren. Standardmäßig ist der obere Schalter mit
D
OPPELKLICK und der untere Schalter mit RECHTER MAUSKLICK belegt.
Stiftspitze (austauschbare Spitze)
: Der Stift wird aktiviert, sobald er sich
im Aktionsbereich (maximal 5 mm über dem Bildschirm) des Stift-Displays
befindet. Dadurch können Sie den Bildschirmcursor platzieren, ohne das
Tablett mit der Stiftspitze berühren zu müssen.
Durch Ausüben von Druck auf die Stiftspitze wird ein Klick mit der
primären Maustaste simuliert. Der Druck der Spitze beim Klicken kann im
Kontrollfeld Wacom Tablett-Eigenschaften angepasst werden.
MultiLang.book Page 16 Monday, February 22, 2010 2:29 PM

Installation
Seite 17
INSTALLATION
Für den Computer stellt das interaktive Stift-Display zwei getrennte Geräte dar (Bildschirm und
Stifttablett). Deshalb wird der Installationsvorgang in zwei Stufen durchgeführt:
• Zunächst Installation als Bildschirm.
• Danach Installation als Stifttablett.
In beiden Phasen sind eine Hard- und Softwareinstallation sowie entsprechende Anpassungen
durchzuführen. Führen Sie ALLE Anweisungen sorgfältig durch.
Wichtig: Sie MÜSSEN die Wacom-Treibersoftware installieren, damit der Stift auf dem Bildschirm
richtig funktioniert.
SYSTEMVORAUSSETZUNGEN
Stellen Sie sicher, dass Ihr Computer die folgenden Systemvoraussetzungen erfüllt:
• PC: Windows 7, Vista™, XP (32 und 64 Bit). DVI- oder VGA-Anschluss, verfügbarer USB-
Anschluss und CD-ROM-Laufwerk.
• Macintosh: OS X 10.4 oder höher. DVI- oder VGA-Anschluss, verfügbarer USB-Anschluss und
CD-ROM-Laufwerk.
Das Cintiq unterstützt sowohl digitale (DVI) als auch analoge (VGA) Bildschirmsignale. Wenn Sie die
Grafikkarte aktualisieren, beenden Sie zunächst deren Installation, bevor Sie das Cintiq anschließen.
Wenn Sie ein weiteres mit der Grafikkarte kompatibles Anzeigegerät besitzen, können Sie mit diesem
Gerät prüfen, ob die Grafikkarte ordnungsgemäß funktioniert.
Sie können das Cintiq zwar an eine DVI- oder VGA-Grafikkarte anschließen; die besten Ergebnisse
werden jedoch in der Regel mit einer DVI-Grafikkarte erzielt.
Hinweise:
Das Cintiq kann separat oder zusammen mit einem anderen Display wie einem CRT-Monitor
oder einem LCD-Projektor eingesetzt werden.
Wenn Sie das Cintiq mit einem anderen Display verwenden möchten, benötigen Sie zwei
Grafikkarten oder eine Grafikkarte mit zwei Ausgängen.
Sie können das Cintiq als gespiegelten, erweiterten oder unabhängigen Bildschirm
einrichten.
Wenn Sie mit mehreren Monitoren arbeiten, erfolgt die Projektion vom Cintiq auf die
Bildschirme gemäß der Konfiguration Ihres Systems. Im Spiegelmodus wird das Stift-
Display standardmäßig auf den gesamten Bereich jedes Bildschirms projiziert. Weitere
Informationen zur Konfiguration Ihres Systems für die Verwendung mit mehreren
Bildschirmen finden Sie in der Dokumentation zu Ihrer Hardware und Ihrem Betriebssystem.
Für die Verwendung mit mehreren Anzeigegeräten steht eine Displaywechselfunktion zur
Verfügung. Diese ermöglicht einen Wechsel des Bildschirmcursors zwischen dem Cintiq
Stift-Display und anderen Bildschirmen.
MultiLang.book Page 17 Monday, February 22, 2010 2:29 PM

Installation
Seite 18
SCHRITT 1: INSTALLATION ALS BILDSCHIRM
In diesem Schritt wird das Cintiq als Bildschirm auf Ihrem System installiert.
Wichtig: Es dürfen keine Bildschirm- oder Netzkabel angeschlossen oder entfernt werden, solange
das Stift-Display oder der Computer eingeschaltet ist. Dadurch können das Stift-Display oder
die Grafikkarte beschädigt werden.
1. Schalten Sie Ihren Computer aus.
2. Wenn Ihr Computer nur mit einem Bildschirmanschluss ausgestattet ist, müssen Sie die Verbindung
zum derzeit angeschlossenen Anzeigegerät trennen oder eine zweite Grafikkarte installieren.
Überprüfen Sie, ob der Computer über einen digitalen (DVI) oder analogen Anschluss (VGA) verfügt.
Stellen Sie den DVI/VGA-Schalter auf der Rückseite des Cintiq auf den verwendeten
Bildschirmanschluss ein. Wählen Sie Digital (DVI-I oder DVI-D), indem Sie den Schalter in Richtung
des Tablettrandes schieben, oder wählen Sie Analog (VGA), indem Sie den Schalter in Richtung
OSD-Tasten verschieben. Siehe – A – im Verkabelungsdiagramm auf Seite 19.
3. Ziehen Sie die Schrauben an den Steckern fest und befolgen Sie die unten aufgeführten
Anweisungen für Ihren Bildschirmanschluss. Siehe – B – im Verkabelungsdiagramm.
4. Schließen Sie den Netzadapter an das Cintiq an. Siehe – C – auf der folgenden Seite.
5. Schließen Sie das Netzkabel des Adapters an und stecken Sie es in eine Steckdose.
Siehe – D – im Verkabelungsdiagramm.
6. Schalten Sie das Cintiq ein. Die LED-Betriebsanzeige leuchtet orange.
DVI-I-Betrieb: Schließen Sie das Cintiq-Bildschirmkabel an den DVI-I-Anschluss
der Grafikkarte an.
DVI-D-Betrieb
: Schließen Sie das Cintiq-Bildschirmkabel mithilfe des DVI-D-zu-
DVI-I-Adapters (im Lieferumfang des Cintiq enthalten) an den DVI-D-Anschluss
der Grafikkarte an.
VGA-Betrieb: Schließen Sie das Cintiq-Bildschirmkabel mithilfe des VGA-zu-DVI-
I-Adapter (im Lieferumfang des Cintiq enthalten) an den VGA-Anschluss der
Grafikkarte an.
Für den Anschluss an einen Mini DisplayPort eines Mac ist ein entsprechender
Adapter erforderlich. Die besten Ergebnisse werden mit einem Apple Mini
DisplayPort-zu-Dual-Link-DVI-Adapter erzielt. Entsprechende Adapter sind im
Einzelhandel oder im Apple Online-Store erhältlich.
Schließen Sie das Cintiq-Bildschirmkabel mithilfe des Adapters an den Mac an.
DVI-I-Stecker
DVI-D-Stecker
VGA-Anschluss
MultiLang.book Page 18 Monday, February 22, 2010 2:29 PM

Installation
Seite 19
DIAGRAMM ZU DEN DISPLAYKABELN
– A –
DVI-/VGA-Schalter
Rückseite des Computers
Grafikkarte (DVI oder VGA)
– C –
Gleichstrom-Eingang
– B –
DVI-I-Stecker
Verwenden Sie für einen DVI-D-Anschluss
den DVI-D-zu-DVI-I-Adapter.
Verwenden Sie für einen VGA-Anschluss
den VGA-zu-DVI-I-Adapter.
Cintiq, Rückansicht
Netzadapter
– D –
Netzanschluss
Stellen Sie sicher, dass Ihre Grafikkarte über einen DVI- oder VGA-Anschluss verfügt und dass Sie den
DVI/VGA-Schalter des Cintiq in die richtige Position für den verwendeten Bildschirmanschluss bringen.
Verwenden Sie nur einen für das Cintiq vorgesehenen Netzadapter, da das Gerät anderenfalls
beschädigt werden kann.
Schließen Sie das Bildschirm- oder Netzkabel nicht an oder entfernen Sie es nicht, während das Cintiq
oder der Computer eingeschaltet ist. Dadurch kann das Stift-Display oder die Grafikkarte des
Computers beschädigt werden.
Stellen Sie sicher, dass die Bildwiederholfrequenz nicht die vom Cintiq unterstützte maximale vertikale
Frequenz übersteigt. Weitere Informationen finden Sie im Abschnitt „Technische Daten“ auf Seite 68.
Achtung
MultiLang.book Page 19 Monday, February 22, 2010 2:29 PM
Seite wird geladen ...
Seite wird geladen ...
Seite wird geladen ...
Seite wird geladen ...
Seite wird geladen ...
Seite wird geladen ...
Seite wird geladen ...
Seite wird geladen ...
Seite wird geladen ...
Seite wird geladen ...
Seite wird geladen ...
Seite wird geladen ...
Seite wird geladen ...
Seite wird geladen ...
Seite wird geladen ...
Seite wird geladen ...
Seite wird geladen ...
Seite wird geladen ...
Seite wird geladen ...
Seite wird geladen ...
Seite wird geladen ...
Seite wird geladen ...
Seite wird geladen ...
Seite wird geladen ...
Seite wird geladen ...
Seite wird geladen ...
Seite wird geladen ...
Seite wird geladen ...
Seite wird geladen ...
Seite wird geladen ...
Seite wird geladen ...
Seite wird geladen ...
Seite wird geladen ...
Seite wird geladen ...
Seite wird geladen ...
Seite wird geladen ...
Seite wird geladen ...
Seite wird geladen ...
Seite wird geladen ...
Seite wird geladen ...
Seite wird geladen ...
Seite wird geladen ...
Seite wird geladen ...
Seite wird geladen ...
Seite wird geladen ...
Seite wird geladen ...
Seite wird geladen ...
Seite wird geladen ...
Seite wird geladen ...
Seite wird geladen ...
Seite wird geladen ...
Seite wird geladen ...
Seite wird geladen ...
Seite wird geladen ...
Seite wird geladen ...
Seite wird geladen ...
Seite wird geladen ...
Seite wird geladen ...
Seite wird geladen ...
Seite wird geladen ...
Seite wird geladen ...
Seite wird geladen ...
Seite wird geladen ...
Seite wird geladen ...
Seite wird geladen ...
Seite wird geladen ...
Seite wird geladen ...
Seite wird geladen ...
Seite wird geladen ...
Seite wird geladen ...
Seite wird geladen ...
Seite wird geladen ...
Seite wird geladen ...
Seite wird geladen ...
Seite wird geladen ...
Seite wird geladen ...
Seite wird geladen ...
Seite wird geladen ...
Seite wird geladen ...
Seite wird geladen ...
Seite wird geladen ...
Seite wird geladen ...
Seite wird geladen ...
Seite wird geladen ...
Seite wird geladen ...
Seite wird geladen ...
Seite wird geladen ...
Seite wird geladen ...
Seite wird geladen ...
Seite wird geladen ...
Seite wird geladen ...
Seite wird geladen ...
Seite wird geladen ...
Seite wird geladen ...
Seite wird geladen ...
Seite wird geladen ...
Seite wird geladen ...
Seite wird geladen ...
Seite wird geladen ...
Seite wird geladen ...
Seite wird geladen ...
Seite wird geladen ...
Seite wird geladen ...
Seite wird geladen ...
Seite wird geladen ...
Seite wird geladen ...
Seite wird geladen ...
Seite wird geladen ...
Seite wird geladen ...
Seite wird geladen ...
Seite wird geladen ...
Seite wird geladen ...
Seite wird geladen ...
Seite wird geladen ...
Seite wird geladen ...
Seite wird geladen ...
Seite wird geladen ...
Seite wird geladen ...
Seite wird geladen ...
Seite wird geladen ...
Seite wird geladen ...
Seite wird geladen ...
Seite wird geladen ...
Seite wird geladen ...
Seite wird geladen ...
Seite wird geladen ...
Seite wird geladen ...
Seite wird geladen ...
Seite wird geladen ...
Seite wird geladen ...
Seite wird geladen ...
Seite wird geladen ...
Seite wird geladen ...
Seite wird geladen ...
Seite wird geladen ...
Seite wird geladen ...
Seite wird geladen ...
Seite wird geladen ...
Seite wird geladen ...
Seite wird geladen ...
Seite wird geladen ...
Seite wird geladen ...
Seite wird geladen ...
Seite wird geladen ...
Seite wird geladen ...
Seite wird geladen ...
Seite wird geladen ...
Seite wird geladen ...
Seite wird geladen ...
Seite wird geladen ...
Seite wird geladen ...
Seite wird geladen ...
Seite wird geladen ...
Seite wird geladen ...
Seite wird geladen ...
Seite wird geladen ...
Seite wird geladen ...
Seite wird geladen ...
Seite wird geladen ...
Seite wird geladen ...
Seite wird geladen ...
-
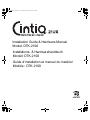 1
1
-
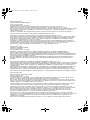 2
2
-
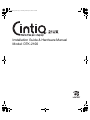 3
3
-
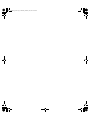 4
4
-
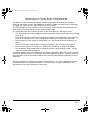 5
5
-
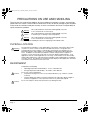 6
6
-
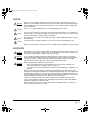 7
7
-
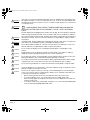 8
8
-
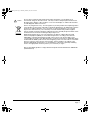 9
9
-
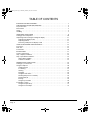 10
10
-
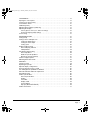 11
11
-
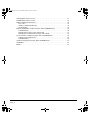 12
12
-
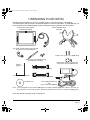 13
13
-
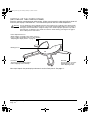 14
14
-
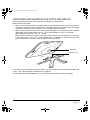 15
15
-
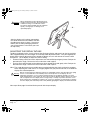 16
16
-
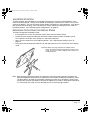 17
17
-
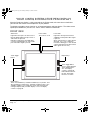 18
18
-
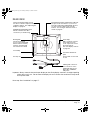 19
19
-
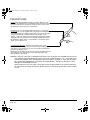 20
20
-
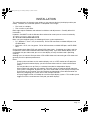 21
21
-
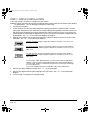 22
22
-
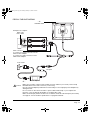 23
23
-
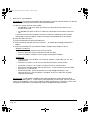 24
24
-
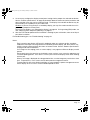 25
25
-
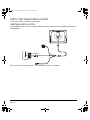 26
26
-
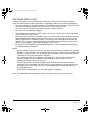 27
27
-
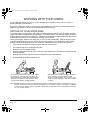 28
28
-
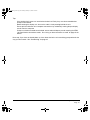 29
29
-
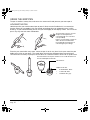 30
30
-
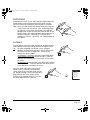 31
31
-
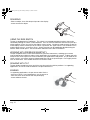 32
32
-
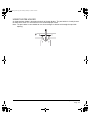 33
33
-
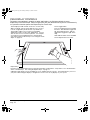 34
34
-
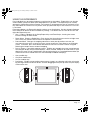 35
35
-
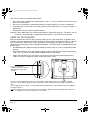 36
36
-
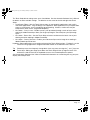 37
37
-
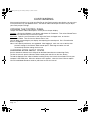 38
38
-
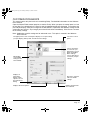 39
39
-
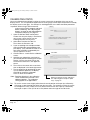 40
40
-
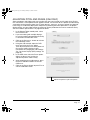 41
41
-
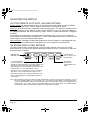 42
42
-
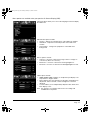 43
43
-
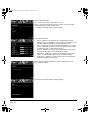 44
44
-
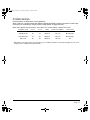 45
45
-
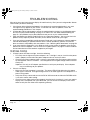 46
46
-
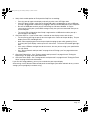 47
47
-
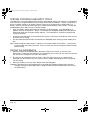 48
48
-
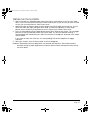 49
49
-
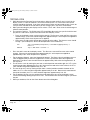 50
50
-
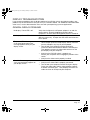 51
51
-
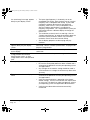 52
52
-
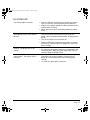 53
53
-
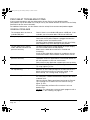 54
54
-
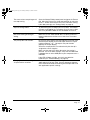 55
55
-
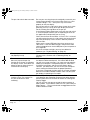 56
56
-
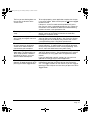 57
57
-
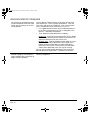 58
58
-
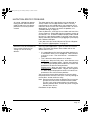 59
59
-
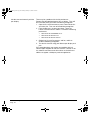 60
60
-
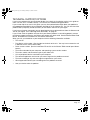 61
61
-
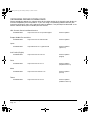 62
62
-
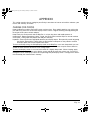 63
63
-
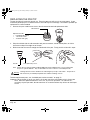 64
64
-
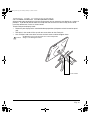 65
65
-
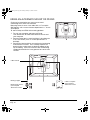 66
66
-
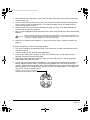 67
67
-
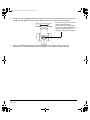 68
68
-
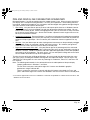 69
69
-
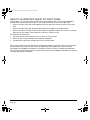 70
70
-
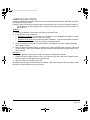 71
71
-
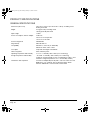 72
72
-
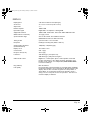 73
73
-
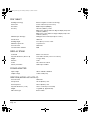 74
74
-
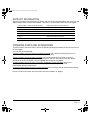 75
75
-
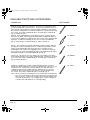 76
76
-
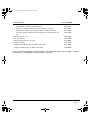 77
77
-
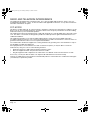 78
78
-
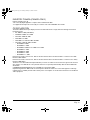 79
79
-
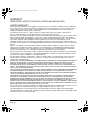 80
80
-
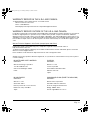 81
81
-
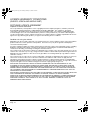 82
82
-
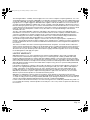 83
83
-
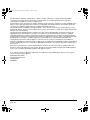 84
84
-
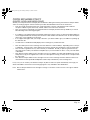 85
85
-
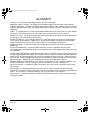 86
86
-
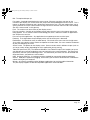 87
87
-
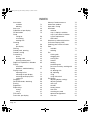 88
88
-
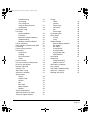 89
89
-
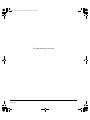 90
90
-
 91
91
-
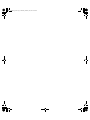 92
92
-
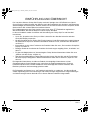 93
93
-
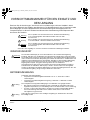 94
94
-
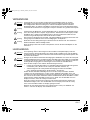 95
95
-
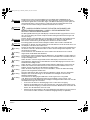 96
96
-
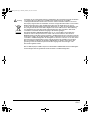 97
97
-
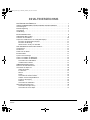 98
98
-
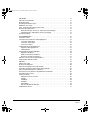 99
99
-
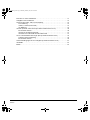 100
100
-
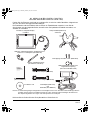 101
101
-
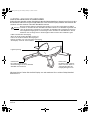 102
102
-
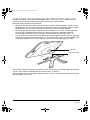 103
103
-
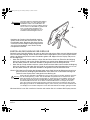 104
104
-
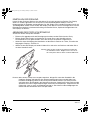 105
105
-
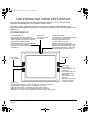 106
106
-
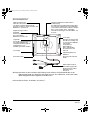 107
107
-
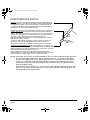 108
108
-
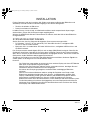 109
109
-
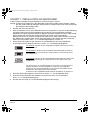 110
110
-
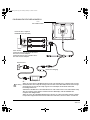 111
111
-
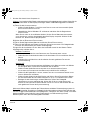 112
112
-
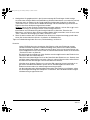 113
113
-
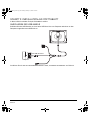 114
114
-
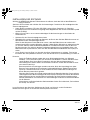 115
115
-
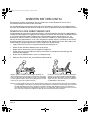 116
116
-
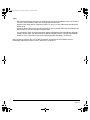 117
117
-
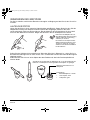 118
118
-
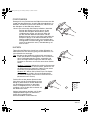 119
119
-
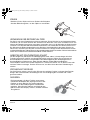 120
120
-
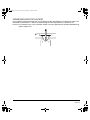 121
121
-
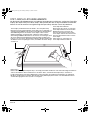 122
122
-
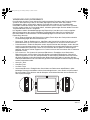 123
123
-
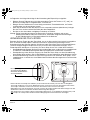 124
124
-
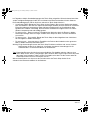 125
125
-
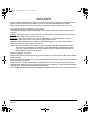 126
126
-
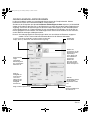 127
127
-
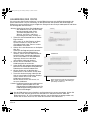 128
128
-
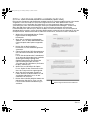 129
129
-
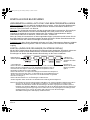 130
130
-
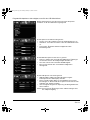 131
131
-
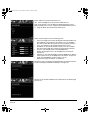 132
132
-
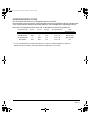 133
133
-
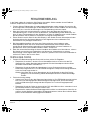 134
134
-
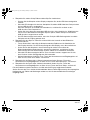 135
135
-
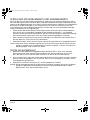 136
136
-
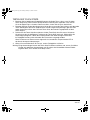 137
137
-
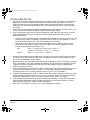 138
138
-
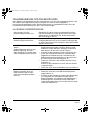 139
139
-
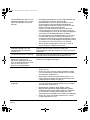 140
140
-
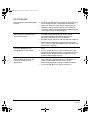 141
141
-
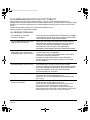 142
142
-
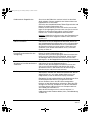 143
143
-
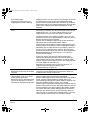 144
144
-
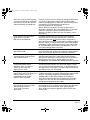 145
145
-
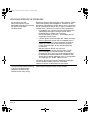 146
146
-
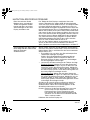 147
147
-
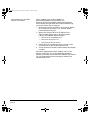 148
148
-
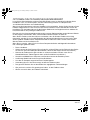 149
149
-
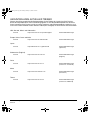 150
150
-
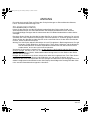 151
151
-
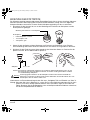 152
152
-
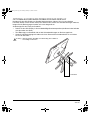 153
153
-
 154
154
-
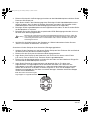 155
155
-
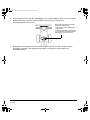 156
156
-
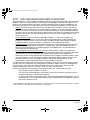 157
157
-
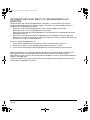 158
158
-
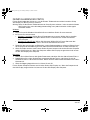 159
159
-
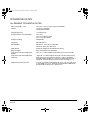 160
160
-
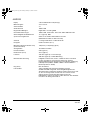 161
161
-
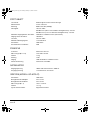 162
162
-
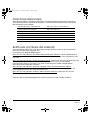 163
163
-
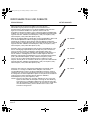 164
164
-
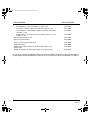 165
165
-
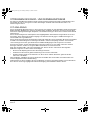 166
166
-
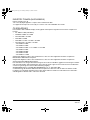 167
167
-
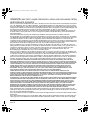 168
168
-
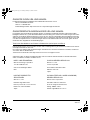 169
169
-
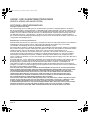 170
170
-
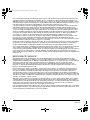 171
171
-
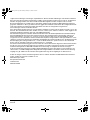 172
172
-
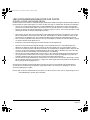 173
173
-
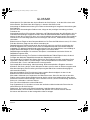 174
174
-
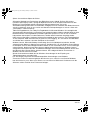 175
175
-
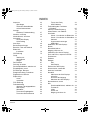 176
176
-
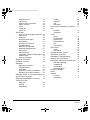 177
177
-
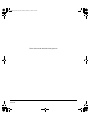 178
178
-
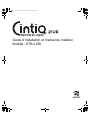 179
179
-
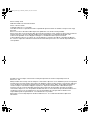 180
180
-
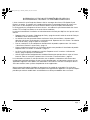 181
181
-
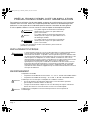 182
182
-
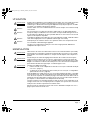 183
183
-
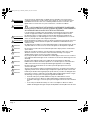 184
184
-
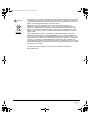 185
185
-
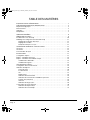 186
186
-
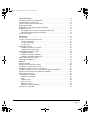 187
187
-
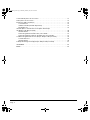 188
188
-
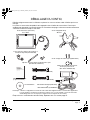 189
189
-
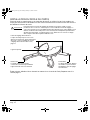 190
190
-
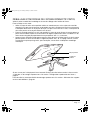 191
191
-
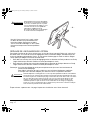 192
192
-
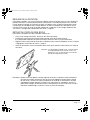 193
193
-
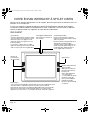 194
194
-
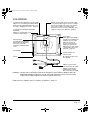 195
195
-
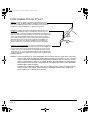 196
196
-
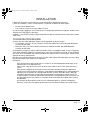 197
197
-
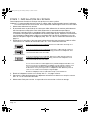 198
198
-
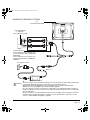 199
199
-
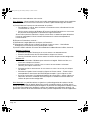 200
200
-
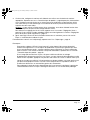 201
201
-
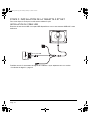 202
202
-
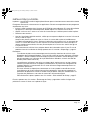 203
203
-
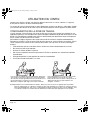 204
204
-
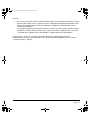 205
205
-
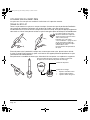 206
206
-
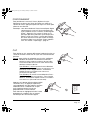 207
207
-
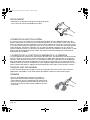 208
208
-
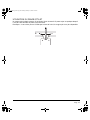 209
209
-
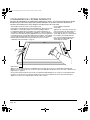 210
210
-
 211
211
-
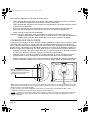 212
212
-
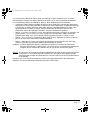 213
213
-
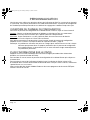 214
214
-
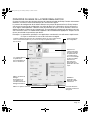 215
215
-
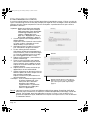 216
216
-
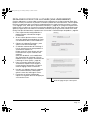 217
217
-
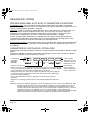 218
218
-
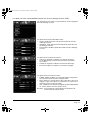 219
219
-
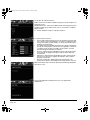 220
220
-
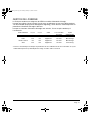 221
221
-
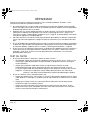 222
222
-
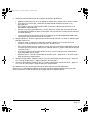 223
223
-
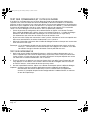 224
224
-
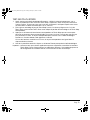 225
225
-
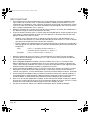 226
226
-
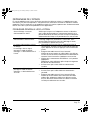 227
227
-
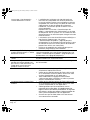 228
228
-
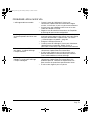 229
229
-
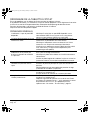 230
230
-
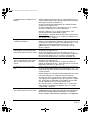 231
231
-
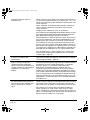 232
232
-
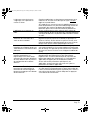 233
233
-
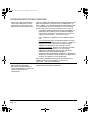 234
234
-
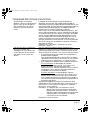 235
235
-
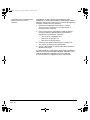 236
236
-
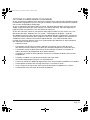 237
237
-
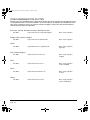 238
238
-
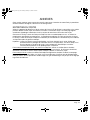 239
239
-
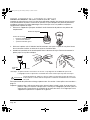 240
240
-
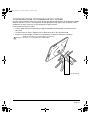 241
241
-
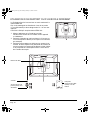 242
242
-
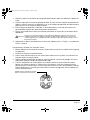 243
243
-
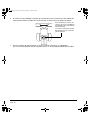 244
244
-
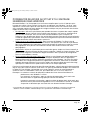 245
245
-
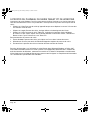 246
246
-
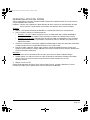 247
247
-
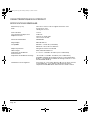 248
248
-
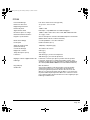 249
249
-
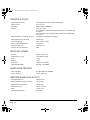 250
250
-
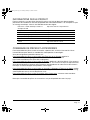 251
251
-
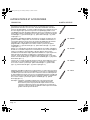 252
252
-
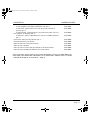 253
253
-
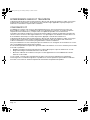 254
254
-
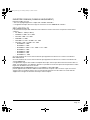 255
255
-
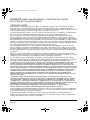 256
256
-
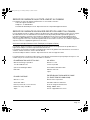 257
257
-
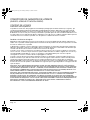 258
258
-
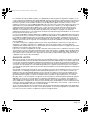 259
259
-
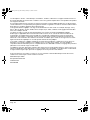 260
260
-
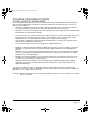 261
261
-
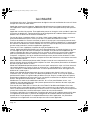 262
262
-
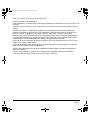 263
263
-
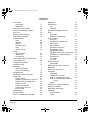 264
264
-
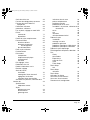 265
265
-
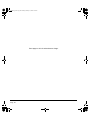 266
266
-
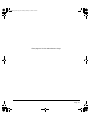 267
267
-
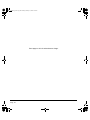 268
268
-
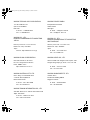 269
269
-
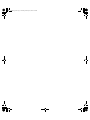 270
270
-
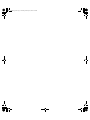 271
271
-
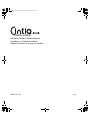 272
272
Mode CINTIQ 21UX Benutzerhandbuch
- Kategorie
- Grafiktabletts
- Typ
- Benutzerhandbuch
in anderen Sprachen
- English: Mode CINTIQ 21UX User manual
- français: Mode CINTIQ 21UX Manuel utilisateur
Verwandte Artikel
Andere Dokumente
-
Huion GS1161 Benutzerhandbuch
-
Huion HS611 Digital Graphics Drawing Tablet Benutzerhandbuch
-
Wacom STU-430 Schnellstartanleitung
-
Huion KAMVAS Pro 16 GT-156 Full HD FHD Screenintuitive Display Screen Benutzerhandbuch
-
Wacom STU-540 Schnellstartanleitung
-
Wacom STU-430V Schnellstartanleitung
-
Wacom DTU-1141B Benutzerhandbuch
-
Samsung 743B Benutzerhandbuch
-
Logic Controls LE1000, LE1015, LE1017, LE2000 Benutzerhandbuch
-
Huion GS1562 Benutzerhandbuch