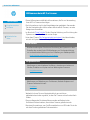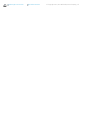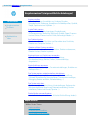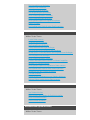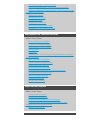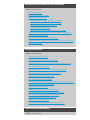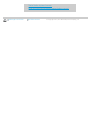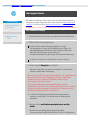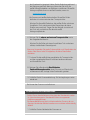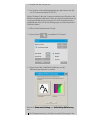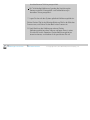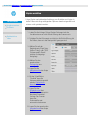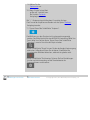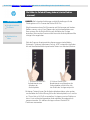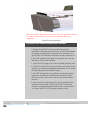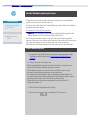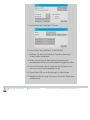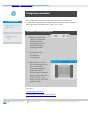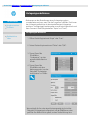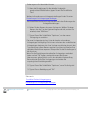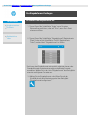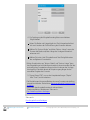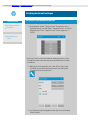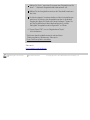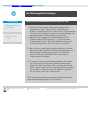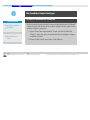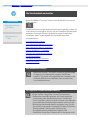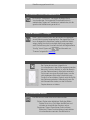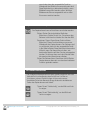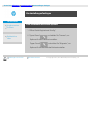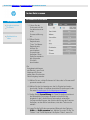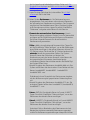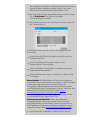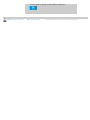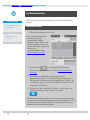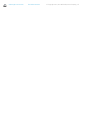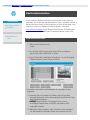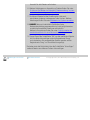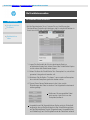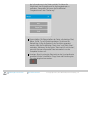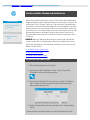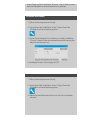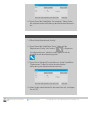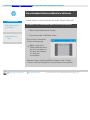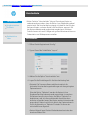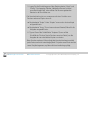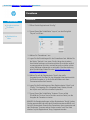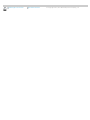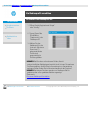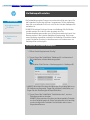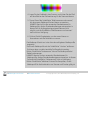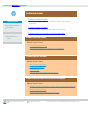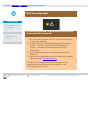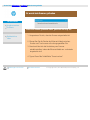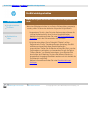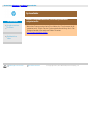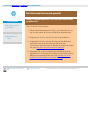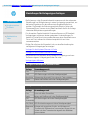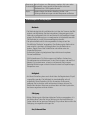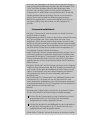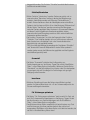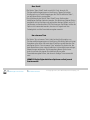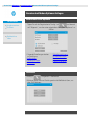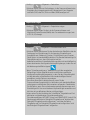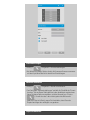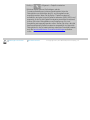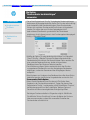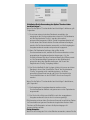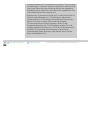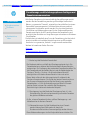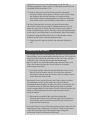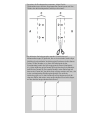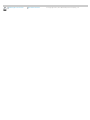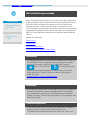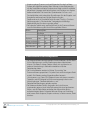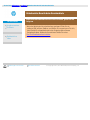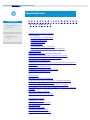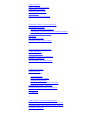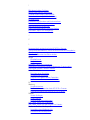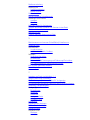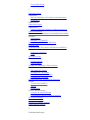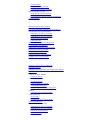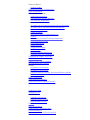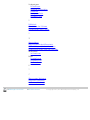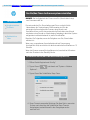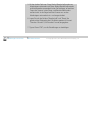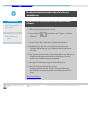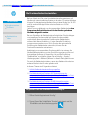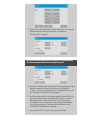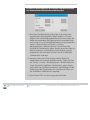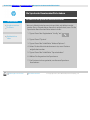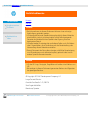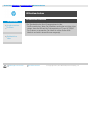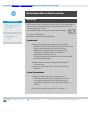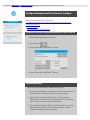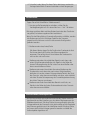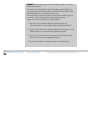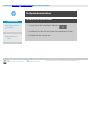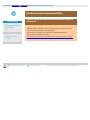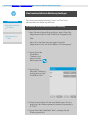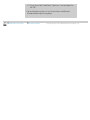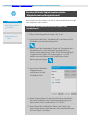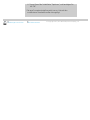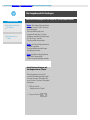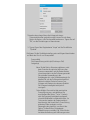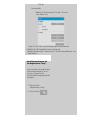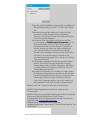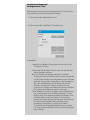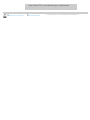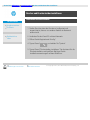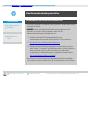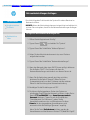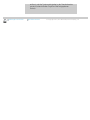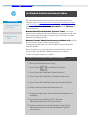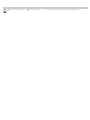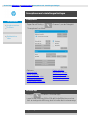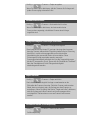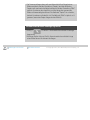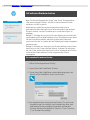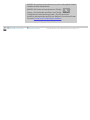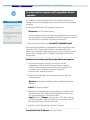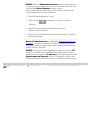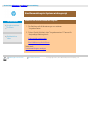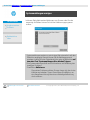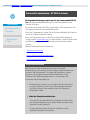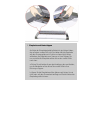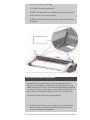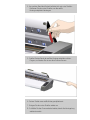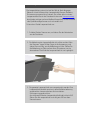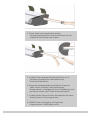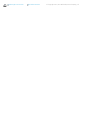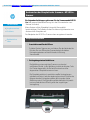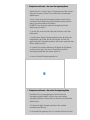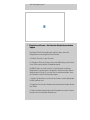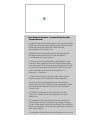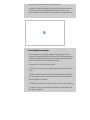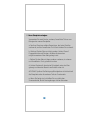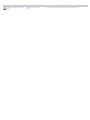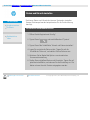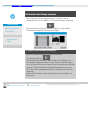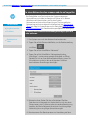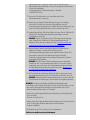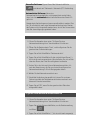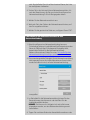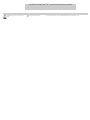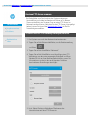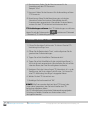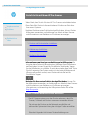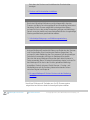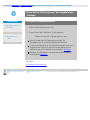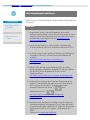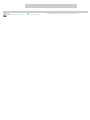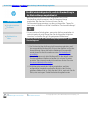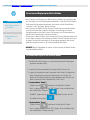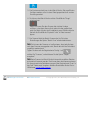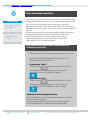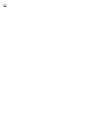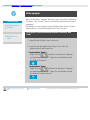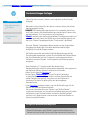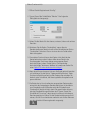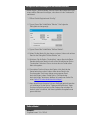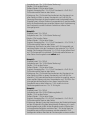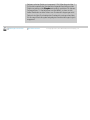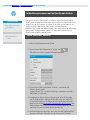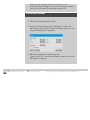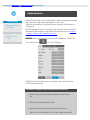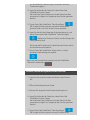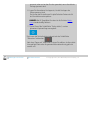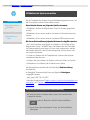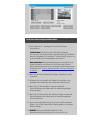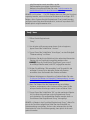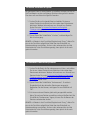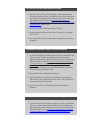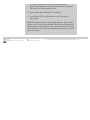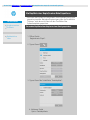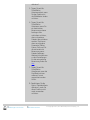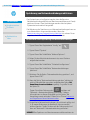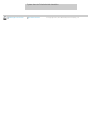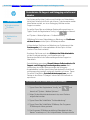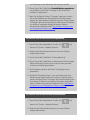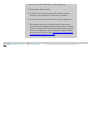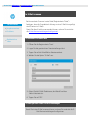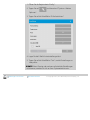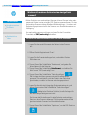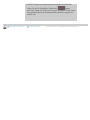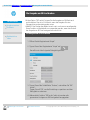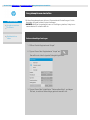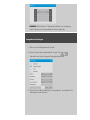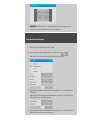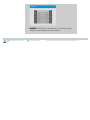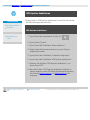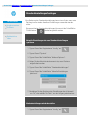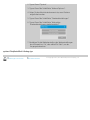Sie sind hier: Willkommen
HP Pro-Scanner
Vorgehensweisen
Probleme
Alphabetischer
Index
Willkommen beim HP Pro-Scanner
Dieses Hilfesystem enthält alle Informationen, die Sie zur Verwendung
Ihres HP Pro-Scanners benötigen.
Die Informationen sind in drei Hauptkategorien gegliedert. Verwenden
Sie den Navigationsblock links neben den einzelnen Themen, um eine
Kategorie auszuwählen.
Im Abschnitt "Erste Schritte" finden Sie eine Anleitung zur Einrichtung des
Systems vor dem Erstellen der ersten Kopie.
Unter dem Thema "Die Farbgenauigkeit optimieren" wird beschrieben,
wie sich in Kopien die beste Farbqualität erreichen lässt.
Erste Schritte
Eine Beschreibung der Schritte zur Einrichtung des Systems vor dem
Erstellen der ersten Kopie. Mit Anleitungen zur Druckereinrichtung,
zur vorbereitenden Wartung und zur Erstellung von Medienprofilen.
Erste Schritte mit Ihrem HP Pro-Scanner
Vorgehensweisen
Anleitungen zu verschiedenen Verfahren, wie etwa zum Laden von
Medien, Erstellen von Kopien und zur Wartung des Scanners.
Vorgehensweisen
Probleme
Anleitungen zur Behebung von Problemen, die beim Kopieren und
Scannen auftreten können.
Probleme
Weiterhin können Sie vom Navigationsblock aus auf einen
alphabetischen Index zugreifen, in dem Sie Themen schnell und einfach
finden.
Die grundlegenden Routineverfahren werden außerdem in der
Kurzübersicht beschrieben, die mit dem Scanner geliefert wurde.
Benutzerinformationen zum Großformatdrucker von HP finden Sie in der
mit dem Drucker gelieferten Dokumentation.

Sie sind hier: Willkommen Vorgehensweisen
HP Pro-Scanner
Vorgehensweisen
Probleme
Alphabetischer
Index
Vorgehensweisen ? (einige ausführliche Anleitungen)
Kopien erstellen
(schnelles Kopieren, Auswählen von Vorlagen, Eingabe-
/Ausgabeformat, Skalierung, Auswählen von Medienprofilen, Qualität,
Stapel, Speichern eines Duplikats ...)
In eine Datei scannen
(allgemeine Schritte, Vorlagentypen, Eingabeformat,
Größenanpassung, Skalierung, Auflösung, Qualität, Stapel, Scannen
in einen Ordner, Scannen in eine E-Mail, mehrseitige Dateien ...)
Aus Dateien drucken
(Drucken aus Dateien, Einrichten und Verwalten einer Druckliste,
Dateien vom Computer löschen ...)
Dateien auf dem System verwalten
(Dateien durchsuchen, Dateien verschieben, Dateien umbenennen,
Dateien löschen, Dateien kopieren)
Kopieroptionen und -funktionen verwenden
(Vorschau, Anzahl der Kopien, Layout, Ausrichtung,
Druckwarteschlange, Ränder, Drehen, Seitenreihenfolge,
Ausgabeziel ...)
Kopierfunktionen anpassen
(Erstellen von Vorlagentypen, Formatvoreinstellungen, Erstellen von
Medienprofilen ...)
Das System warten, wiederherstellen, aktualisieren
(Wartung, Kalibrierung, Teile austauschen, Wiederherstellung,
Software-Aktualisierung, Herunterfahren, Scannerstatus anzeigen,
Debugging-Dateien erstellen, Fehlerbehebung ...)
Das System einrichten
(Optionen zur Scannereinrichtung, Voreinstellungen, Optionen der
Benutzeroberfläche, Abrechnung, Netzwerkverbindung, Drucker
installieren, Datum und Uhrzeit, Sprache ...)
Starke Medien scannen/kopieren
(starke Medien kopieren/scannen, Höhe der Zufuhröffnung ändern)
Kopien erstellen
Wählen Sie ein Thema
Kopien erstellen
Vorlagentypen auswählen
Das Eingabeformat festlegen

Das Ausgabeformat festlegen
Medienprofile auswählen
Die Kopierqualität festlegen
Die Farbgenauigkeit optimieren
Einen Skalierungsfaktor einstellen
Die Druckmedienbreite einstellen
Einen ganzen Stapel von Originalen kopieren
Kopien sortieren
Das Duplikat einer Kopie (in einer Datei) speichern
In eine Datei scannen
Wählen Sie ein Thema
In eine Datei scannen
Vorlagentypen auswählen
Die Scanauflösung festlegen
Scanqualitätseinstellungen festlegen
Das Originalformat (Eingabeformat) festlegen
Mit der Option "Größe anpassen" das Ausgabeformat festlegen
Das Ausgabeformat festlegen
Einen Skalierungsfaktor einstellen
In einen Netzwerkordner scannen und darauf zugreifen
An einen FTP-Server scannen
Einen ganzen Stapel von Originalen in Datei scannen
Das Duplikat einer Kopie (in einer Datei) speichern
Bilddateien auf dem System verwalten
In E-Mail scannen
Die automatische Benennung von Dateien aktivieren
Mehrere Seiten in eine einzige Datei scannen
Aus Dateien drucken
Wählen Sie ein Thema
Aus Dateien drucken
Beim Drucken aus Dateien die Qualität einstellen
Eine Druckliste einrichten
Die Druckliste verwalten
Dateien auf dem System verwalten
Wählen Sie ein Thema

Bilddateien auf dem System verwalten
Auf einen Netzwerkordner scannen und darauf zugreifen
Dateien im Dialogfeld "Dateiverwaltung" suchen, in der Vorschau
anzeigen und auswählen
Bilddateien kopieren
Bilddateien verschieben
Bilddateien löschen
Bilddateien umbenennen
Einen neuen Dateiordner erstellen
Bilddateien zur Druckliste hinzufügen
Kopieroptionen und -funktionen verwenden
Wählen Sie ein Thema
Die Vorschautools verwenden
Die Anzahl der Kopien festlegen
Auf mehreren Druckern drucken
Verschachteln
Paneelieren
Paneelierungs- und Kachelungsoptionen festlegen und Paneele
zusammensetzen
Bilder automatisch ausrichten
Die Druckwarteschlange anzeigen
Randeinstellungen festlegen
Druckerränder berücksichtigen
Im Hochformat scannen und im Querformat drucken
Die Ausgabe um 90 Grad drehen
Seitenreihenfolge festlegen
Ausgabeziel festlegen
Falzoptionen festlegen
Kopierfunktionen anpassen
Wählen Sie ein Thema
Vorlagentypen definieren
Den Vorlagentyp festlegen
Eine benutzerdefinierte Skalierung festlegen
Voreinstellungen für benutzerdefinierte Papierformate
(Eingabeformat und Ausgabeformat)
Medienprofile erstellen

Das System warten, wiederherstellen, aktualisieren
Wählen Sie ein Thema
Wartungsverfahren
Scannermeldungen anzeigen
Scannerteile austauschen
Glasplatte austauschen: HP SD Pro-Scanner
Glasplatte austauschen: HP HD Pro-Scanner
Weiße Hintergrundplatte austauschen
Scannerlampe austauschen
Den Ein/Aus-Timer des Scannersystems einstellen
Das System wiederherstellen oder die Software aktualisieren
Das System herunterfahren
Informationen über den Scanner anzeigen
Datendateien für Support und Debugging erstellen und abrufen
Hilfeseiten drucken
Das System einrichten
Wählen Sie ein Thema
Voreinstellungen festlegen
Benutzeroberflächen-Optionen festlegen
Den Papierlademodus einstellen: automatisch oder manuell
Den Medienversatz einstellen
Korrektureinstellungen für stärkere Medien festlegen
Das Standard-Administratorkennwort ändern
Eine Netzwerkverbindung herstellen
Netzwerkeinstellungen festlegen
An einem anderen Computer auf freigegebene Dateien zugreifen
Automatisches Ein- und Ausschalten
Die Abrechnung verwenden
Konten erstellen, löschen und deaktivieren
Ein vorhandenes Konto auswählen bzw. aktivieren
Die Sprache der Benutzeroberfläche ändern
Drucker und Druckertreiber installieren
Datum und Uhrzeit einstellen
Speicherung von Netzwerkverbindungen aktivieren
Starke Medien scannen/kopieren
Wählen Sie ein Thema

Sie sind hier: Willkommen Vorgehensweisen Wartungsverfahren
HP Pro-Scanner
Vorgehensweisen
Probleme
Alphabetischer
Index
Wartungsverfahren
Die Wartungsverfahren sollten alle in einer einzigen Wartungssitzung
ausgeführt werden. Beginnen Sie mit dem Abschnitt Den Scanbereich
reinigen. Zum Schluss folgt Die Kamera ausrichten und kalibrieren.
Es empfiehlt sich, den Scanner mindestens einmal pro Monat zu warten.
Den Scanbereich reinigen
1. Schalten Sie den Scanner aus, und ziehen Sie das Netzkabel ab.
2. Öffnen Sie die Scannerabdeckung.
Drücken Sie die beiden Entriegelungstasten, um die
Verriegelungen zu lösen und die Abdeckung zu öffnen. Die
Entriegelungstasten befinden je nach Scannermodell in der
Nähe der Zufuhröffnung an den Seiten der
Scanbereichsabdeckung oder an der Rückseite der Abdeckung.
Sie haben nun Zugang zum Scanbereich, um ihn zu reinigen.
3. Wischen Sie die Glasplatte vorsichtig ab.
Reinigen Sie das Glas mit einem fusselfreien Tuch und einem
milden, streifenfreien Glasreiniger.
Warnung: Verwenden Sie weder Scheuermittel noch Chemikalien wie
Aceton oder Benzol oder Flüssigkeiten, die diese Chemikalien
enthalten. Sprühen Sie keine Flüssigkeiten direkt auf das
Scannerglas oder in den Scanner.
Warnung: Die Lebensdauer der Glasplatte hängt von den
verwendeten Papiersorten ab. Scheuernde Papiersorten (z. B. Mylar)
können zu einem vorzeitigen Verschleiß führen. Sie müssten die
Platte dann auf eigene Kosten austauschen.
4. Trocknen Sie die gesamte Glasplatte mit einem anderen
sauberen, fusselfreien Tuch ab, das dem im Wartungsset
entspricht.
5. Reinigen Sie die weiße Hintergrundplatte bzw. weißen
Rollen.
Bei Scannern mit weißer Andruckplatte: Die weiße
Hintergrundplatte (weiße Metallfläche) ist fest in die Abdeckung

des Scanbereichs integriert. Halten Sie die Abdeckung während
der Reinigung geöffnet. Warnung: Versuchen Sie nicht, die
weiße Hintergrundplatte zum Reinigen zu entfernen. Die weiße
Hintergrundplatte muss nur entfernt werden, wenn sie
ausgetauscht wird
.
Bei Scannern mit weißen Andruckrollen: Die weißen Rollen
befinden sich unten zwischen den Transportrollen.
Wischen Sie die weiße Platte bzw. die weißen Rollen mit einem
fusselfreien Tuch und einem milden Glasreiniger,der keine
Streifen verursacht, ab. Tragen Sie den Reiniger zunächst auf
das Tuch auf, und wischen Sie dann die weiße
Hintergrundplatte ab.
6. Reinigen Sie die oberen und unteren Transportrollen sowie
den umgebenden Bereich.
Wischen Sie die Rollen mit einem fusselfreien Tuch und einem
milden, streifenfreien Glasreiniger ab.
Warnung: Verwenden Sie weder Scheuermittel noch Chemikalien wie
Aceton oder Benzol oder Flüssigkeiten, die diese Chemikalien
enthalten.
7. Trocknen Sie die weiße Hintergrundplatte, die Transportrollen
und den umgebenden Bereich mit einem anderen sauberen
und fusselfreien Tuch.
8. Reinigen Sie außerdem die Oberfläche des
Papierzuführungsbereichs, damit Schmutz und Staub nicht
zusammen mit der Vorlage in den Scanbereich geraten.
9. Schließen Sie die Scannerabdeckung. Die Verriegelungen rasten
wieder ein.
Sie können den Scanner nun kalibrieren.
Die Kamera kalibrieren und ausrichten
Stellen Sie vor dem Kalibrieren sicher, dass der Scanbereich sauber
ist. Verschmutzungen im Scanbereich führen zu ungenauen
Kalibrierungsergebnissen.
Die Kamerakalibrierung ist ein vollautomatischer Prozess, der nur
über den Assistenten aktiviert werden muss und dann selbstständig
abläuft.
1. Schließen Sie das Netzkabel des Scanners an.

2. Schalten Sie den Scanner ein.
3. Der Scanner sollte auf Betriebstemperatur gekommen sein (gilt
nur für Scanner der Reihe HP HD Pro).
Achten Sie darauf, dass der Scanner mindestens eine Stunde vor der
Kalibrierung eingeschaltet wird. Direkt nach dem Einschalten kann es
zu geringen Abweichungen kommen. Durch die Aufwärmzeit wird
gewährleistet, dass sich die Lichtbedingungen und die Kamerahöhe
stabilisiert haben.
4. Öffnen Sie die Registerkarte "Konfig.".
5. Tippen Sie auf
, und wählen Sie "Scannen".
6. Tippen Sie auf die Schaltfläche Kalibrieren, um den
Kalibrierungsassistenten zu starten.
Wählen Sie Kameraausrichtung oder Vollständige Kalibrierung
aus.
Mit "Kameraausrichtung" wird die horizontale Erfassung für das

korrekte Kamera-Stitching ausgerichtet.
Mit "Vollständige Kalibrierung" werden die Ausrichtung der
Kamera sowie die Schwarzweiß- und Farbkalibrierung in
derselben Sitzung ausgeführt.
7. Legen Sie das mit dem System gelieferte Kalibrierungsblatt ein.
Richten Sie den Pfeil in der Mitte des Blatts am Pfeil in der Mitte des
Scanners aus, und führen Sie das Blatt in den Scanner ein.
8. Nach Abschluss der Kalibrierung nehmen Sie das
Kalibrierungsblatt aus dem Scanner und legen Sie es in seine
Schutzhülle zurück. Bewahren Sie das Kalibrierungsblatt an
einem trockenen, vor direktem Licht geschützten Ort auf.
Anleitungen zum Drucken Rechtliche Hinweise
© Copyright 2012, 2015 HP Development Company, L.P

Sie sind hier: Willkommen Vorgehensweisen Kopien erstellen
HP Pro-Scanner
Vorgehensweisen
Probleme
Alphabetischer
Index
Kopien erstellen
Folgen Sie der nachstehenden Anleitung zum Erstellen von Kopien. In
vielen Fällen sind die grundlegenden Optionen bereits eingestellt und
müssen nicht geändert werden.
So erstellen Sie Kopien
1. Laden Sie die Vorlage: Führen Sie das Dokument mit der
Vorderkante voran in die Zufuhröffnung des Scanners ein.
2. Schieben Sie das Dokument vorsichtig in die Zufuhröffnung, bis
Sie fühlen, dass es in die Startposition gezogen wird.
3. Wählen Sie auf der
Registerkarte "Kopie" den
Modus "Farbe" oder "S/W"
(Schwarzweiß). Damit
wird der Vorlagentyp
festgelegt.
4. Wählen Sie den
gewünschten
Vorlagentyp
aus.
5. Legen Sie die
Helligkeitsstufe der Kopie
fest.
6. Mit der Schaltfläche
"Qualität" kann die
Kopienqualität eingestellt
werden. Siehe hierzu
diese Anleitung.
7. Legen Sie das
Eingabeformat fest.
Normalerweise entspricht
dies dem Format der
Vorlage. Der Scanner
kann das
Dokumentformat
automatisch erkennen.
8. Legen Sie das gewünschte
Ausgabeformat der Kopie
fest.

9. Wählen Sie die
Papiersorte aus.
10. Wenn "Kopien" einen Wert
größer als 1 enthält, kann
die Funktion Sortieren
festgelegt werden.
Bei 1 : 1-Kopien entspricht dies dem Format der Vorlage.
Das Format der Kopie kann außerdem mit der Option Skalieren
festgelegt werden.
11. Tippen Sie auf die Schaltfläche "Kopieren".
Das Bild kann vor dem Drucken im Vorschaumodus angezeigt
werden. Das Bildschirmbild ist eine WYSIWYG-Darstellung (What You
See Is What You Get) der Kopie. Tippen Sie auf die Schaltfläche
"Vorschau", um eine Vorschau der Kopie zu laden.
Mit der Schaltfläche "Stopp" können Sie den laufenden Kopiervorgang
abbrechen. Außerdem können Sie mit dieser Schaltfläche die
Vorschau einer Bilddatei abbrechen, während sie geladen wird.
Mit der Schaltfläche "Zurücksetzen" können Sie Ihre Einstellungen
löschen und die Anwendung auf die Standardwerte der
Scannersoftware zurücksetzen.
Anleitungen zum Drucken Rechtliche Hinweise
© Copyright 2012, 2015 HP Development Company, L.P

Sie sind hier: Willkommen Vorgehensweisen Die Höhe der Zufuhröffnung ändern (starke Medien scannen)
HP Pro-Scanner
Vorgehensweisen
Probleme
Alphabetischer
Index
Die Höhe der Zufuhröffnung ändern (starke Medien
scannen)
HINWEIS: Die folgenden Anleitungen und die Einstellungen für die
Stärke gelten nur für Scanner der Reihe HP HD Pro.
Möglicherweise müssen Sie Dokumente und Zeichnungen auf starken
Medien scannen, wie z. B. auf Pappe oder Leichtschaumplatten usw.
Dazu müssen Sie die Zufuhröffnung auf die Stärke der Vorlage
einstellen. Bei manchen Scannern wird hierzu die Andruckplatte auf die
richtige Höhe angehoben.
Falls der Scanner die automatische Anpassung an starke Medien
(Automatic Thickness Adjustment Control, ATAC) unterstützt, befinden
sich auf dem Bedienfeld entsprechende Tasten zum Anheben/Senken.
1. Drücken Sie die ATAC-
Aufwärtstaste zum
Anheben der
Andruckplatte.
2. Drücken Sie die ATAC-
Abwärtstaste zum Absenken der
Andruckplatte auf die Höhe, die
der Stärke der Vorlage entspricht.
Mit diesen Tasten können Sie die Andruckplatte anheben oder senken,
um die Weite der Zufuhröffnung (Höhe der Andruckplatte) von 2 mm bis
zu 15 mm (bis zu 0,6 Zoll) zu verstellen. Vorlagen von einer Stärke von
bis zu 2 mm sollten bei bgesenkter Andruckplatte (Normalposition)
gescannt werden. Für stärkere Vorlagen müssen Sie die ATAC-
Funktionen verwenden.

Wenn die Höhe der Zufuhröffnung nicht auf "Normal" gestellt ist, wird im
Vorschaufenster auf dem Touchscreen die folgende Warnung
angezeigt:
Papierführung ausgezogen
So passen Sie die Zufuhröffnung an starke Medien an
1. Drücken Sie die ATAC-Taste zum Anheben auf dem
Bedienfeld, und halten Sie sie gedrückt, um die Andruckplatte
anzuheben und den Einführungsschacht zu verbreitern, bis
genug Platz zum Einlegen der starken Vorlage vorhanden ist.
2. Der ATAC-Indikator blinkt gelb. Das bedeutet, dass sich der
Scanner im ATAC-Modus befindet.
3. Legen Sie die Vorlage so ein, dass sie gerade gescannt wird.
4. Drücken Sie die ATAC-Taste zum Senken, und halten Sie sie
gedrückt, um die Andruckplatte herabzusenken, bis sie auf der
Vorlage aufliegt und automatisch stoppt.
5. Die ATAC-Anzeige hört auf zu blinken und leuchtet wieder
gelb, wenn sich die Andruckplatte in der richtigen Position
befindet und der Scanner zum Scannen der starken Medien
bereit ist.
6. Wenn der Scanvorgang abgeschlossen ist und die starke
Vorlage entfernt wurde, drücken Sie die ATAC-Taste zum
Senken, um die Andruckplatte wieder in die normale Position
zu bringen. Die ATAC-LED-Anzeige schaltet sich aus.
Anleitungen zum Drucken Rechtliche Hinweise
© Copyright 2012, 2015 HP Development Company, L.P

Sie sind hier: Willkommen Vorgehensweisen Starke Medien kopieren/scannen
HP Pro-Scanner
Vorgehensweisen
Probleme
Alphabetischer
Index
Starke Medien kopieren/scannen
Folgen Sie der nachstehenden Anleitung, damit auch starke Medien
problemlos gescannt werden können.
Zunächst muss die Höhe der Zufuhröffnung an die Stärke des Mediums
angepasst werden. Siehe:
Die Höhe der Zufuhröffnung ändern
HINWEIS: Die folgenden Anleitungen und die Einstellungen für die
Stärke gelten nur für Scanner der Reihe HP HD Pro.
Beim Scannen starker Medien muss die Zufuhröffnung vergrößert
werden. Dies kann sich auf die automatische Steuerung der Grenzlinien
zwischen den Kameras, das sogenannte Stitching, auswirken.
Nachstehend wird beschrieben, wie dies kompensiert werden kann.
Starke Medien kopieren
1. Vergrößern Sie die Höhe der Zufuhröffnung entsprechend der
Vorlagenstärke. Siehe hierzu Die Höhe der Zufuhröffnung
ändern.
2. Führen Sie einen Testscan aus.
Steife starke Medien müssen beim Durchlauf durch den Scanner
eventuell mit beiden Händen gehalten werden.
Stitchingfehler lassen sich leicht auf einem Bild mit einer oder
mehreren deutlichen diagonalen Linien erkennen.
Normalerweise führt lediglich die Verwendung steifer Medien zu
unzureichenden Stitching-Ergebnissen. Bei flexiblen Medien spielt
die Stärke des Mediums für das Stitching keine Rolle.
Sollten die Linien unsauber ausgegeben werden, gehen Sie
folgendermaßen vor:
3. Öffnen Sie die Registerkarte "Konfig.".
4. Tippen Sie auf
, und wählen Sie "Scannen".

5. Tippen Sie auf die Schaltfläche "Scanner".
6. Tippen Sie auf die Schaltfläche "Dickere Medien".
7. Aktivieren Sie das Kontrollkästchen "Papierhandhabung für
dickere Medien verwenden".
8. Ändern Sie den Wert für die einzelnen Scannerkameras.
Normalerweise sollten nur positive Werte eingegeben werden.
9. Führen Sie Testscans durch, und passen Sie die Werte an, bis
die Linien richtig zusammengefügt werden.
10. Tippen Sie auf OK, um die Einstellungen zu übernehmen.
11. Wiederholen Sie die obigen Schritte, bis Sie mit den Ergebnissen
zufrieden sind.
Anleitungen zum Drucken Rechtliche Hinweise
© Copyright 2012, 2015 HP Development Company, L.P

Sie sind hier: Willkommen Vorgehensweisen Vorlagentypen auswählen
HP Pro-Scanner
Vorgehensweisen
Probleme
Alphabetischer
Index
Vorlagentypen auswählen
Der Vorlagentyp beschreibt die Vorlage, das gescannt werden soll.
Vorlagentypen werden sowohl beim Kopieren als auch beim Scannen in
Datei verwendet (Registerkarten "Kopie" und "Scan").
So wählen Sie den Vorlagentyp aus
1. Wählen Sie "S/W" oder
"Farbe". Ihre Auswahl
bestimmt, welche
Vorlagentypen in den
nächsten Schritten
angezeigt werden.
2. Tippen Sie auf die
Schaltfläche
"Vorlagentyp".
3. Wählen Sie in der Liste
den Vorlagentyp aus, der
das zu scannende
Dokument am besten
beschreibt. Welche
Vorlagentypen angezeigt
werden, hängt davon ab,
ob Sie in Schritt 1 die
Option "Farbe" oder "S/W"
gewählt hatten.
Siehe auch:
Vorlagentypen definieren
Einstellungen für Vorlagentypen festlegen
Anleitungen zum Drucken Rechtliche Hinweise
© Copyright 2012, 2015 HP Development Company, L.P

Sie sind hier: Willkommen Vorgehensweisen Vorlagentypen definieren
HP Pro-Scanner
Vorgehensweisen
Probleme
Alphabetischer
Index
Vorlagentypen definieren
Änderungen an den Einstellungen eines Vorlagentyps gehen
normalerweise verloren, wenn Sie das Programm schließen. Sie können
den Vorlagentyp allerdings als benutzerdefinierten Vorlagentyp
speichern. Vorlagentypen werden gelten sowohl beim Kopieren als auch
beim Scannen in Datei (Registerkarten "Kopie" und "Scan").
Vorlagentypen definieren
1. Öffnen Sie die Registerkarte "Kopie" oder "Scan".
2. Setzen Sie den Kopiermodus auf "Farbe" oder "S/W".
3. Tippen Sie auf die
Schaltfläche
"Vorlagentyp", um das
entsprechende Menü zu
öffnen.
4. Tippen Sie auf die
Schaltfläche mit dem
Werkzeugsymbol, um das
Dialogfeld "Vorlagentyp
konfigurieren" zu öffnen.
Wenn aktuell die Vorschau einer Kopie angezeigt wird, wird das
Dialogfeld "Vorlagentyp konfigurieren" mit der Bildfiltervorschau
geöffnet. Der Bildschirm ist geteilt, sodass Sie die Wirkung Ihrer

Änderungen sofort beurteilen können.
5. Wenn die Einstellungen für die aktuelle Vorlage die
gewünschten Effekte liefern, tippen Sie auf die Schaltfläche
"Neu".
Weitere Informationen zu Vorlageneinstellungen finden Sie unter:
Einstellungen für Vorlagentypen festlegen
Der obere Bildschirmbereich zeigt das Bild nach den Änderungen der
Vorlageneinstellungen.
6. Geben Sie den Namen der neuen Vorlage ein. Wählen Sie einen
Namen, der den Typ des Kopierauftrags ausdrückt, an dem Sie
arbeiten, etwa "Obstfotos".
7. Tippen Sie auf die Schaltfläche "Speichern", um den neuen
Vorlagentyp zu erstellen.
Der neue Vorlagentyp wird zur Liste der bereits vorhandenen
Vorlagentypen hinzugefügt. Sie können mit einem der vordefinierten
Vorlagentypen beginnen, der ihrer Vorlage am nächsten kommt, den
Typ unter einem neuen Namen speichern und dann im Detail an Ihre
speziellen Bedürfnisse anpassen. Überprüfen Sie die Einstellungen in
der Vorschau.
Wenn Sie die Einstellungen des aktuellen Vorlagentyps verändert
haben und auf "OK" tippen, werden die neuen Werte zwar
übernommen, gelten jedoch nur für den aktuellen Kopierauftrag.
Beim nächsten Aufruf des Vorlagentyps sind wieder die
ursprünglichen Einstellungen aktiv.
8. Tippen Sie auf die Schaltfläche "Speichern", wenn Sie fertig sind.
9. Tippen Sie zur Bestätigung auf "OK".
Siehe auch:
So wählen Sie den Vorlagentyp aus
Einstellungen für Vorlagentypen festlegen
Anleitungen zum Drucken Rechtliche Hinweise
© Copyright 2012, 2015 HP Development Company, L.P
Seite laden ...
Seite laden ...
Seite laden ...
Seite laden ...
Seite laden ...
Seite laden ...
Seite laden ...
Seite laden ...
Seite laden ...
Seite laden ...
Seite laden ...
Seite laden ...
Seite laden ...
Seite laden ...
Seite laden ...
Seite laden ...
Seite laden ...
Seite laden ...
Seite laden ...
Seite laden ...
Seite laden ...
Seite laden ...
Seite laden ...
Seite laden ...
Seite laden ...
Seite laden ...
Seite laden ...
Seite laden ...
Seite laden ...
Seite laden ...
Seite laden ...
Seite laden ...
Seite laden ...
Seite laden ...
Seite laden ...
Seite laden ...
Seite laden ...
Seite laden ...
Seite laden ...
Seite laden ...
Seite laden ...
Seite laden ...
Seite laden ...
Seite laden ...
Seite laden ...
Seite laden ...
Seite laden ...
Seite laden ...
Seite laden ...
Seite laden ...
Seite laden ...
Seite laden ...
Seite laden ...
Seite laden ...
Seite laden ...
Seite laden ...
Seite laden ...
Seite laden ...
Seite laden ...
Seite laden ...
Seite laden ...
Seite laden ...
Seite laden ...
Seite laden ...
Seite laden ...
Seite laden ...
Seite laden ...
Seite laden ...
Seite laden ...
Seite laden ...
Seite laden ...
Seite laden ...
Seite laden ...
Seite laden ...
Seite laden ...
Seite laden ...
Seite laden ...
Seite laden ...
Seite laden ...
Seite laden ...
Seite laden ...
Seite laden ...
Seite laden ...
Seite laden ...
Seite laden ...
Seite laden ...
Seite laden ...
Seite laden ...
Seite laden ...
Seite laden ...
Seite laden ...
Seite laden ...
Seite laden ...
Seite laden ...
Seite laden ...
Seite laden ...
Seite laden ...
Seite laden ...
Seite laden ...
Seite laden ...
Seite laden ...
Seite laden ...
Seite laden ...
Seite laden ...
Seite laden ...
Seite laden ...
Seite laden ...
Seite laden ...
Seite laden ...
Seite laden ...
Seite laden ...
Seite laden ...
Seite laden ...
Seite laden ...
Seite laden ...
Seite laden ...
Seite laden ...
Seite laden ...
Seite laden ...
Seite laden ...
Seite laden ...
Seite laden ...
Seite laden ...
Seite laden ...
Seite laden ...
Seite laden ...
Seite laden ...
Seite laden ...
Seite laden ...
Seite laden ...
Seite laden ...
Seite laden ...
Seite laden ...
Seite laden ...
Seite laden ...
Seite laden ...
Seite laden ...
Seite laden ...
Seite laden ...
Seite laden ...
Seite laden ...
Seite laden ...
Seite laden ...
Seite laden ...
Seite laden ...
Seite laden ...
Seite laden ...
Seite laden ...
Seite laden ...
Seite laden ...
Seite laden ...
Seite laden ...
Seite laden ...
Seite laden ...
Seite laden ...
Seite laden ...
Seite laden ...
Seite laden ...
Seite laden ...
Seite laden ...
Seite laden ...
Seite laden ...
Seite laden ...
Seite laden ...
Seite laden ...
Seite laden ...
Seite laden ...
Seite laden ...
Seite laden ...
Seite laden ...
Seite laden ...
Seite laden ...
Seite laden ...
Seite laden ...
-
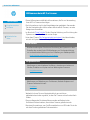 1
1
-
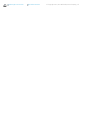 2
2
-
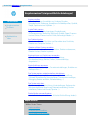 3
3
-
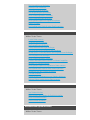 4
4
-
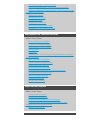 5
5
-
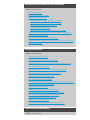 6
6
-
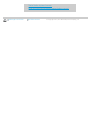 7
7
-
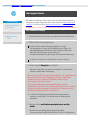 8
8
-
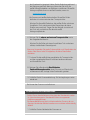 9
9
-
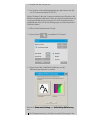 10
10
-
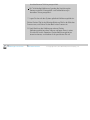 11
11
-
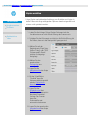 12
12
-
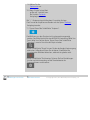 13
13
-
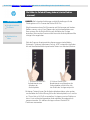 14
14
-
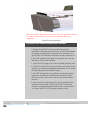 15
15
-
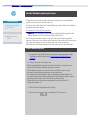 16
16
-
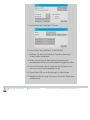 17
17
-
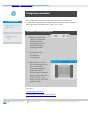 18
18
-
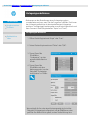 19
19
-
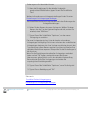 20
20
-
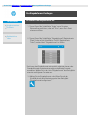 21
21
-
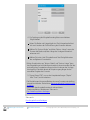 22
22
-
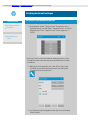 23
23
-
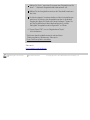 24
24
-
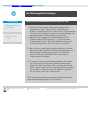 25
25
-
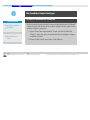 26
26
-
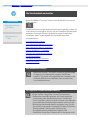 27
27
-
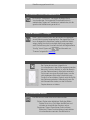 28
28
-
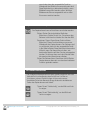 29
29
-
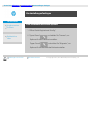 30
30
-
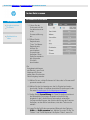 31
31
-
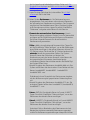 32
32
-
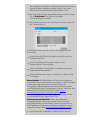 33
33
-
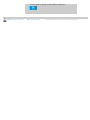 34
34
-
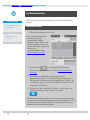 35
35
-
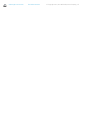 36
36
-
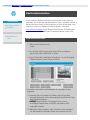 37
37
-
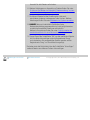 38
38
-
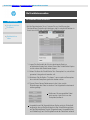 39
39
-
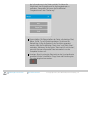 40
40
-
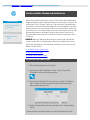 41
41
-
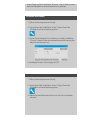 42
42
-
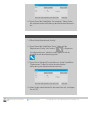 43
43
-
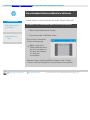 44
44
-
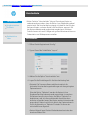 45
45
-
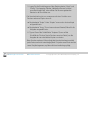 46
46
-
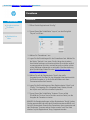 47
47
-
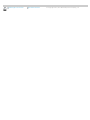 48
48
-
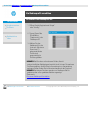 49
49
-
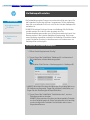 50
50
-
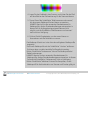 51
51
-
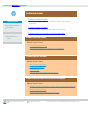 52
52
-
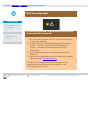 53
53
-
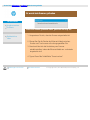 54
54
-
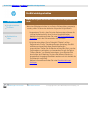 55
55
-
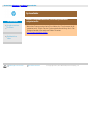 56
56
-
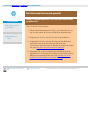 57
57
-
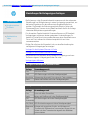 58
58
-
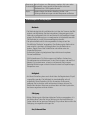 59
59
-
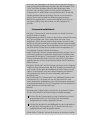 60
60
-
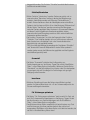 61
61
-
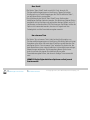 62
62
-
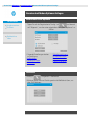 63
63
-
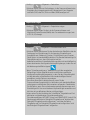 64
64
-
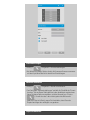 65
65
-
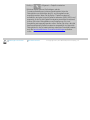 66
66
-
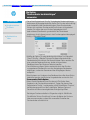 67
67
-
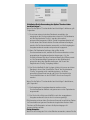 68
68
-
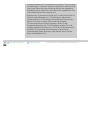 69
69
-
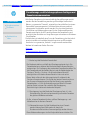 70
70
-
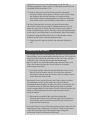 71
71
-
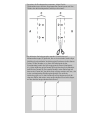 72
72
-
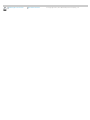 73
73
-
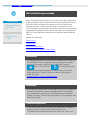 74
74
-
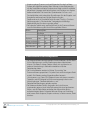 75
75
-
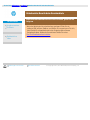 76
76
-
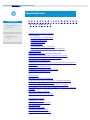 77
77
-
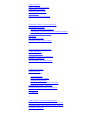 78
78
-
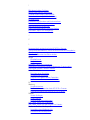 79
79
-
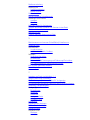 80
80
-
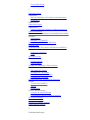 81
81
-
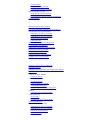 82
82
-
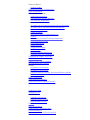 83
83
-
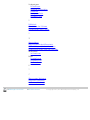 84
84
-
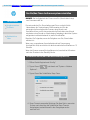 85
85
-
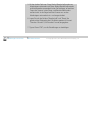 86
86
-
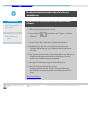 87
87
-
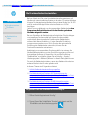 88
88
-
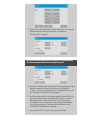 89
89
-
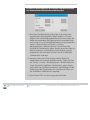 90
90
-
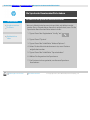 91
91
-
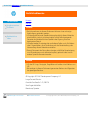 92
92
-
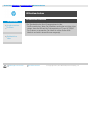 93
93
-
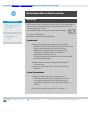 94
94
-
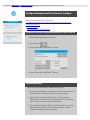 95
95
-
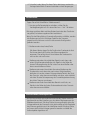 96
96
-
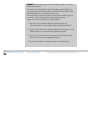 97
97
-
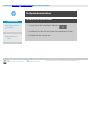 98
98
-
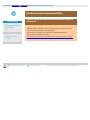 99
99
-
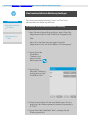 100
100
-
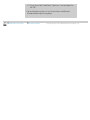 101
101
-
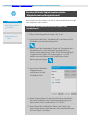 102
102
-
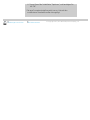 103
103
-
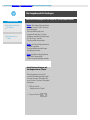 104
104
-
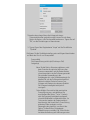 105
105
-
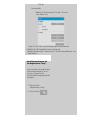 106
106
-
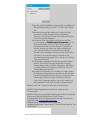 107
107
-
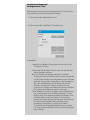 108
108
-
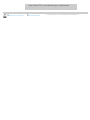 109
109
-
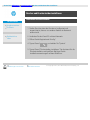 110
110
-
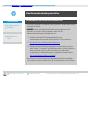 111
111
-
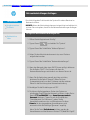 112
112
-
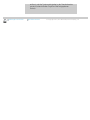 113
113
-
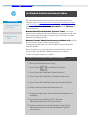 114
114
-
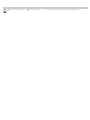 115
115
-
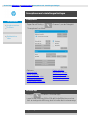 116
116
-
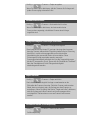 117
117
-
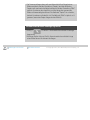 118
118
-
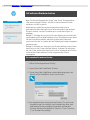 119
119
-
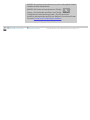 120
120
-
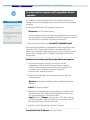 121
121
-
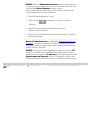 122
122
-
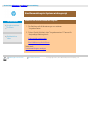 123
123
-
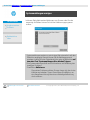 124
124
-
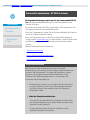 125
125
-
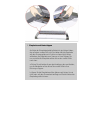 126
126
-
 127
127
-
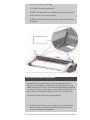 128
128
-
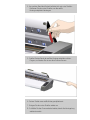 129
129
-
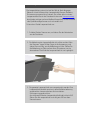 130
130
-
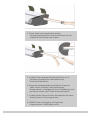 131
131
-
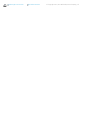 132
132
-
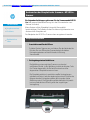 133
133
-
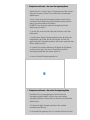 134
134
-
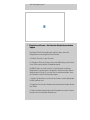 135
135
-
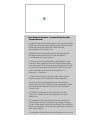 136
136
-
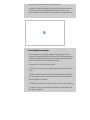 137
137
-
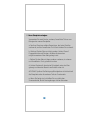 138
138
-
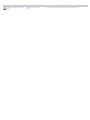 139
139
-
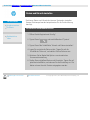 140
140
-
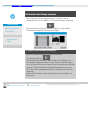 141
141
-
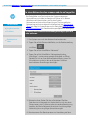 142
142
-
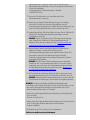 143
143
-
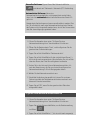 144
144
-
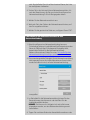 145
145
-
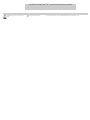 146
146
-
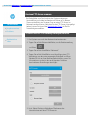 147
147
-
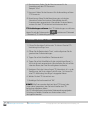 148
148
-
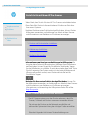 149
149
-
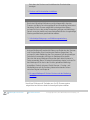 150
150
-
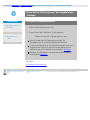 151
151
-
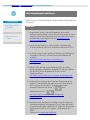 152
152
-
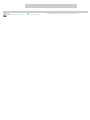 153
153
-
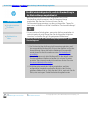 154
154
-
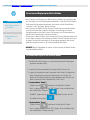 155
155
-
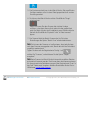 156
156
-
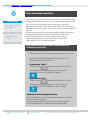 157
157
-
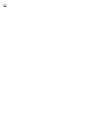 158
158
-
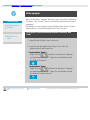 159
159
-
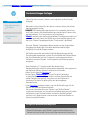 160
160
-
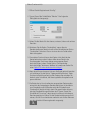 161
161
-
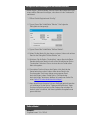 162
162
-
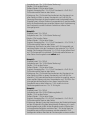 163
163
-
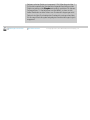 164
164
-
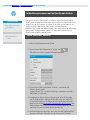 165
165
-
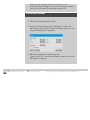 166
166
-
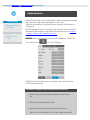 167
167
-
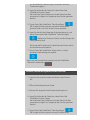 168
168
-
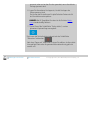 169
169
-
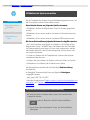 170
170
-
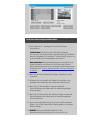 171
171
-
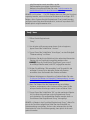 172
172
-
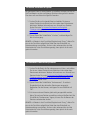 173
173
-
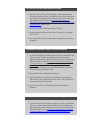 174
174
-
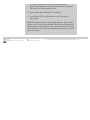 175
175
-
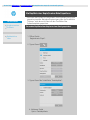 176
176
-
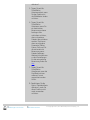 177
177
-
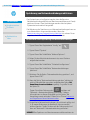 178
178
-
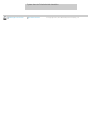 179
179
-
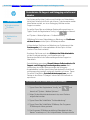 180
180
-
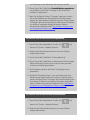 181
181
-
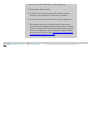 182
182
-
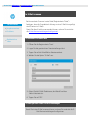 183
183
-
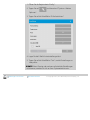 184
184
-
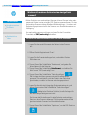 185
185
-
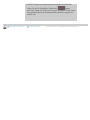 186
186
-
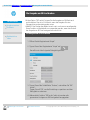 187
187
-
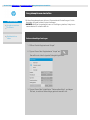 188
188
-
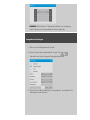 189
189
-
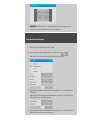 190
190
-
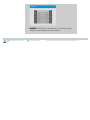 191
191
-
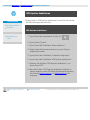 192
192
-
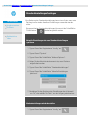 193
193
-
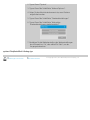 194
194
HP SD Pro Scanner Benutzerhandbuch
- Typ
- Benutzerhandbuch
- Dieses Handbuch ist auch geeignet für
Verwandte Papiere
-
HP HD Pro 2 Scanner Benutzerhandbuch
-
HP DesignJet 820 MFP series Referenzhandbuch
-
HP DesignJet 4520 Printer series Referenzhandbuch
-
HP DesignJet 4500 Scanner series Referenzhandbuch
-
HP DesignJet 4500 Scanner series Benutzerhandbuch
-
HP DesignJet T1120 SD Multifunction Printer series Referenzhandbuch
-
HP DesignJet 4000 Printer series Benutzerhandbuch