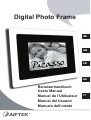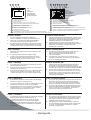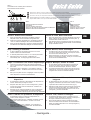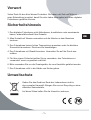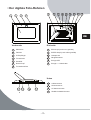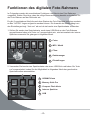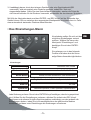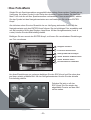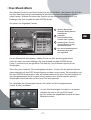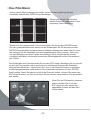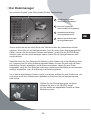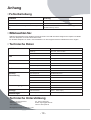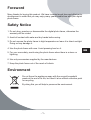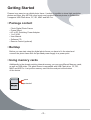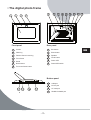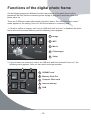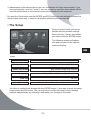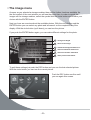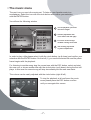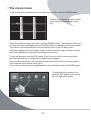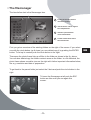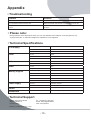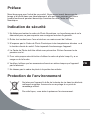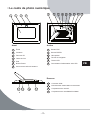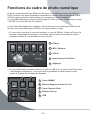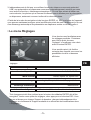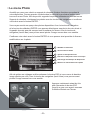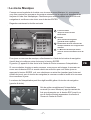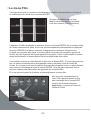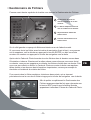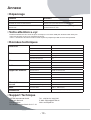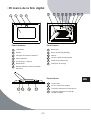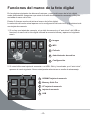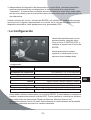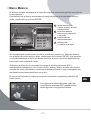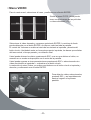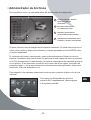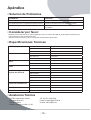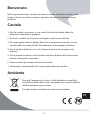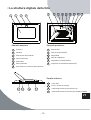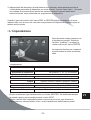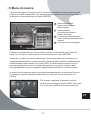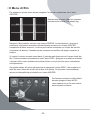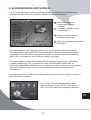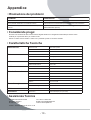AIPTEK Picasso Benutzerhandbuch
- Kategorie
- Digitale Bilderrahmen
- Typ
- Benutzerhandbuch
Seite laden ...

- Quickguide -
Schritt 1. Aufbau
1. Um Ihren digitalen Foto-Rahmen in Betrieb zu
nehmen, befestigen Sie zuerst den Standfuß (Abb. 2).
2. Stellen Sie nun mit Hilfe des mitgelieferten Netzteils
eine Stromversorgung für den Foto-Rahmen her.
3. Nun können Sie ihn einschalten, indem Sie auf der Rück-
seite den Schieberegler auf “ON” schieben oder auf das
“Lampensymbol”, wenn Sie möchten das er blau leuchtet.
Schritt 2. Erste Schritte
1. Sobald der Foto-Rahmen eingeschaltet ist, erscheint eine
Übersicht der Speichermedien auf die zugegriffen werden
kann (Abb. 4). Mit Hilfe der Navigationstaste und dem
ENTER-Knopf wählen Sie ein Medium aus.
2. Im folgenden Menü (Abb. 5) können Sie sich für einen
Medientyp entscheiden den sie abspielen wollen, sich alle
Dateien im “File-Manager” anzeigen lassen oder
Einstellungen vornehmen.
Step 1. Buildup
1. For starting your digital photo frame, you need to fix the
stand (Abb. 2).
2. Connect the photo frame with the power supply.
3. To switch on the digital photo frame please move the
Button “Power/LED” on the rear panel to “On”. For blue
illumination please move the button to “Light”.
Step 2. Getting Started
1. As soon as the photo frame has been switched on an
overview of the storage media appears (Abb. 4).
With the circle button and the ENTER button you
can select a medium.
2. In the following menu (Abb. 5) you can decide which
mediatype you selected, see all files in the “file manager”
or you can change the settings.
1
2
5
6
7
4
3
Bildschirm / Screen / Écran /
La pantalla / Schermo
Rahmen / Adorning / Armature /
Bordes / Struttura
Reset-Knopf / Reset button / Bouton Reset /
Botón reset / tasto ripristinato
Standfuß / Stand / Pied /
Pie de apoyo o soporte / Piede base
Empfänger / Remote control receiver / Receveur IR /
Receptor del mando a distancia / Ricevente di telecomando
Frontrahmen / Front frame / Cadre de front /
Marco delantero / struttura anteriore
Frontrahmenlöser / Front-rear frame button / bouton avant-arrière d’armature /
Botones Delantero/trasero de Salida-del marco / tasto Anteriore- posteriore della struttura
8
9
10
11
12
13
ESC-Knopf / ESC button / Bouton ESC /
Botón ESC / tasto di ESC
ENTER-Knopf / ENTER button / Bouton ENTER /
Botón ENTER / tasto ENTER
Lautsprecher / Speaker / Haut-parleur /
Altavoz / Altoparlante
Navigationstaste / Circle button / Bouton de navigation /
Circulo o Botón de Navegación / Cerchio o tasto di navigazione
Energie-LED / Power LED / Témoin LED /
Señal de la alimentación de energía LED / Segnalatore di Alimentazione LED
Energie- u. Lichtschalter / Power/LED switch / Commutateur d’alimentation et
de LED / Interruptor de energía / Interruttore di Alimentazione
Abb. 1
Vorne
front panel
Vue antérieure
Panel delantero
Pannello anteriore
Abb. 2
Hinten
rear panel
Vue postérieure
Panel trasero
Pannello posteriore
Paso 1. Estructura
1. Si usted desea comenzar a usar su marco de foto digital,
usted tiene que poner el soporte (fig. 2).
2. Conectar la estructura de la foto con la ayuda del grupo de
alimentación provisto de un punto de alimentación.
3. Ahora usted puede comenzar moviendo el interruptor del
indicador LED en “on” o en la posición “light”-, si usted
quisiera que brillara intensamente en azul.
Paso 2. Primeros Pasos
1. Tan pronto como aparezca que el marco de la foto se haya
encendido, descripción de los medios de almacenaje
(fig. 4). Con la ayuda del botón del círculo (Navegador) y
del botón del ENTER usted puede seleccionar un medio.
2. En el menú siguiente (fig. 5) usted puede decidir que tipo
de medios usted desea sea mostrado, usted puede mirar
todos los archivos en el “administrador de archivos” o
usted puede cambiar las configuraciones.
Étape 1. Montage
1. Pour mettre votre cadre de photo numérique en service,
veuillez d’abord fixer le pied.
2. Alimenter le cadre de photo numérique en courant grâce à
l’adaptateur de courant fourni.
3. Vous pouvez maintenant l’allumer, en coulissant le régula-
teur se trouvant derrière sur la position “ON” ou sur le
“symbole de la lampe”, si vous voulez qu’il brille en bleu.
Étape 2. Premiers pas
1. Aussitôt que le cadre de photo est allumé, apparaît un
aperçu des supports de données auxquels l’on peut
accéder (fig. 4). Choisissez un support de données à l’aide
du bouton de navigation et du bouton de validation ENTER.
2. Dans le menu suivant (fig. 5) vous pouvez vous décider
pour un type de support bien déterminé dont vous voulez
lire/visionner le contenu. Vous pouvez consulter tous les
fichiers se trouvant dans le “Gestionnaire de Fichiers” ou
entreprendre des réglages.
Punto 1. Struttura
1. Se desiderate cominciare usando la vostra struttura digitale
della foto, dovete disporre il basamento (fig. 2).
2. Colleghi la struttura della foto con l’aiuto del gruppo
d’alimentazione fornito con un punto d’alimentazione.
3. Ora potete iniziarli spostando l’interruttore di power LED
su “on” o “sul segno- light”, se desiderate farlo emettere
una luce blu.
Punto 2. Primi Passi
1. Non appena la struttura della foto è stata inserita compare
una descrizione degli strumenti di memorizzazione (fig. 4).
Per mezzo del tasto del cerchio(navigatore) e del tasto
d’ENTER potete selezionare un mezzo.
2. Nel seguente menu (fig. 5) potete decidere quale tipo
di mezzi desiderate essere indicato, potete guardare tutti
gli archivi “nell’amministratore dell’archivio” o potete
cambiare le configurazioni.

14
15
16
17
USB-Anschluss / USB port / Connexion USB / Conexión USB / Connessione per il cavo dell’USB
Stromanschluss / DC 5V jack / Raccordement d’alimentation en électricité / Alimentación de Energía / Alimentazione d’energia
CF-Einschub / CF card port / Compartiment de carte CF / Compartimento para Tarjeta de memoria CF / orificio per la Scheda CF
SD/MS Pro/MMC Einschub / SD/MS Pro/MMC port / Compartiment de carte SD/Ms Pro/MMC / Entrada para
Tarjetas SD/MS Pro/MMC / orificio per le Schede SD/MS Pro/MMC
- Quickguide -
Schritt 3. Starten einer Diashow
1. Wenn Sie Ihre Bilder als Diashow mit Musik hinterlegt
abspielen wollen, muss ein Medium ausgewählt sein.
2. Gehen Sie ins Menü “Einstellungen” und aktivieren Sie den
“Auto run”-Modus. Bestätigen Sie mit dem ENTER-Knopf.
3. Wenn Sie die “Einstellungen” verlassen, startet automatisch
eine Diashow.
Zum Beenden betätigen Sie den ESC-Knopf.
Schritt 4. Filme, Musik und Bilder
1. Wenn Sie Musik hören und Filme oder Bilder anschauen
wollen, wählen Sie über die Funktionsauswahl (Abb. 5)
entweder Bilder, Musik oder Filme.
2. Jetzt bekommen Sie eine Übersicht über die vorhandenen
Dateien, die Sie mit der Navigationstaste und dem ENTER-
Knopf auswählen können.
Abb. 4
Auswahl des Speichermediums
Card Select
Choix du support de données
Selección del medio de almacenamiento de Memoria
Selezione della Scheda di Memoria
Abb. 5
Funktionsauswahl
Function select
Choix de fonction
Selección de las Funciones
Selezione delle Funzioni
Abb. 3
Anschlüsse unten / bottom panel / Dessous /
Panel Inferior/ Panello Inferiore
Step 3. Starting a slideshow
1. To start a slideshow with background music one of the
medium needs to be selected at first.
2. To activate please select “Auto run”. To confirm press Enter.
3. After leaving the menu “Setup”, a slideshow will
automatically start. For stopping press the ESC button.
Step 4. Movies, music and images
1. For listening to music or watching movies and pictures,
you have to select either pictures, music/mp3 or movies
over the function selection (Abb. 5).
2. After this selection you will get an overview of the files
existing on the storage medium. Those you can select with
the circle and the ENTER button.
Étape 3. Commencer une lecture diaporamique
1. Lorsque vous voulez visionner vos photos en diaporama
avec un fond musical, le support de données doit au préalable
être choisi.
2. Allez dans le Menu « Réglages » et choisissez « Mise en
route automatique ». Confirmez votre choix avec le bouton
ENTER.
3. Dès que vous quitter le menu « Réglages » alors une présen-
tation diaporama commence immédiatement.
Étape 4. Musique, Photos et Vidéos
1. Si vous désirez écouter de la musique et regarder les
photos ou les vidéos, alors choisissez à l’aide de la
fonction de sélection Musique, Photos ou Vidéos.
2. Vous obtenez maintenant un aperçu de tous les fichiers
existants que vous pouvez choisir à l’aide du bouton de
navigation et du bouton de validation ENTER.
Paso 3. Comenzar una demostración de
diapositiva
1. Si usted desea comenzar la demostración de diapositiva con
música, usted tiene que elegir un medio.
2. Después usted tiene que ir al menú Configuración y activar
el modo funcionado “auto funcionamiento”. Confirme con
el botón del ENTER.
3. Después de que usted haya dejado el menú Configuración,
una demostración de diapositiva comenzará automática-
mente. Si usted desea pararla presione el botón de salida ESC.
Paso 4. Películas o Videos, música e
imágenes
1. Si usted desea escuchar la música o mirar películas y /o
imágenes, usted tiene que seleccionar cuadros, music/mp3
o películas sobre la selección de la función (fig. 5).
2. Después de esta selección usted conseguirá una descrip-
ción de los archivos que existen en el medio de alma-
cenaje. Los que usted puede seleccionar con el círculo
(navegador) y el botón de ENTER.
Punto 3. Iniziare una proiezione di diapositive
1. Se desiderate iniziare la proiezione di diapositive con
musica, dovete scegliere un mezzo.
2. Allora dovete andare al menu “installato” ed attivare il modo
funzionato “auto funzionamento”. Confermi con il tasto
ENTER.
3. Dopo che lasciate il menu “installato”, una proiezione di
diapositive, comincerà automaticamente. Se desiderate ar
restarla pressioni il tasto ESC
Punto 4. Film, musica ed immagini
1. Se desiderate ascoltare musica o guardare i film e le
immagini, dovete selezionare le immagini, music/mp3 o i
film sopra la selezione di funzione (fig. 5).
2. Dopo questa selezione otterrà una descrizione degli
archivi che esistono sullo strumento di memorizzazione.
Quelli che potete selezionare con il cerchio(navigatore )
ed il tasto d’ENTER.
DE
GB
FR
ES
IT
Seite laden ...

- 1 -
Vorwort
Vielen Dank für den Kauf dieses Produktes. Wir haben viel Zeit und Mühe in
seine Entwicklung investiert, damit Sie viele Jahre störungsfrei mit Ihrem digitalen
Fotorahmen genießen können.
Sicherheitshinweis
1. Den digitalen Fotorahmen nicht fallenlassen, durchbohren oder auseinander
bauen, andernfalls erlischt Ihre Garantie.
2. Allen Kontakt mit Wasser vermeiden und die Hände vor dem Benutzen
trocknen.
3. Den Fotorahmen keinen hohen Temperaturen aussetzen oder ihn direktem
Sonnenlicht aussetzen. Dies kann ihn beschädigen.
4. Den Fotorahmen mit Obacht benutzen. Vermeiden Sie auf Ihn Druck aus-
zuüben.
5. Für Ihre eigene Sicherheit sollten Sie es vermeiden, den Fotorahmen zu
verwenden, wenn es gewittert und blitzt.
6. Bitte verwenden Sie nur die Zusatzgeräte, die vom Hersteller geliefert werden.
7. Den Fotorahmen nicht in die Hände von Kinder geben.
Umweltschutz
Geben Sie das Gerät am Ende der Lebensdauer nicht in
den normalen Hausmüll. Bringen Sie es zum Recycling zu einer
offiziellen Sammelstelle.
Auf diese Weise helfen Sie die Umwelt zu schonen.
DE

- 2 -
Erste Schritte
Picasso ist ein anwendungsfreundlicher, digitaler Foto-Rahmen. Er ermöglicht die Wieder
-
gabe von hochauflösenden Fotos und Filmen, MP3 als Hintergrundmusik und zusammen
-
fassen verschiedener Fotos zu einer Diashow. Er ist kompatibel mit USB Flash Drive, CF-,
SD-, MMC- und MS Pro-Karten.
• Lieferumfang
• digitaler Foto-Rahmen
• Standfuß
• Netzadapter
• 2 in 1 USB Kabel
• Benutzerhandbuch
• Software CD
• Fernbedienung (optional)
• Aufbau
Bevor Sie den digitale Foto-Rahmen in Betrieb nehmen, sollten Sie den mitgelieferten
Standfuß an der für ihn vorgesehenen Stelle auf der Rückseite befestigen und die
Stromzufuhr mittels des ebenfalls mitgelieferten Netzadapters sicher stellen.
• Verwenden von Speicherkarten
Zusätzlich zum bereits vorhandenen internen Speicher können Sie verschiedene
Speicherkarten, sowie USB-Sticks verwenden. Der Foto-Rahmen ist kompatibel mit
USB Flash Drive, CF-, SD-, MMC- und MS Pro-Karten. Stecken Sie einfach die
gewünschte Speicherkarte in den entsprechenden Einschub auf der Unterseite des
Geräts.
Offen
Schreibgeschützt

- 3 -
• Der digitale Foto-Rahmen
1
2
3
4
Bildschirm
Rahmen
IR-Empfänger
Frontrahmen
5
Standfuß
7
6
Reset-Knopf
Frontrahmenlöser
8
9
10
11
12
13
ESC-Knopf (nach Innen gewölbt)
ENTER-Knopf (nach Außen gewölbt)
Lautsprecher
Navigationstaste
Energie-LED
Energie- u. Lichtschalter
Vorderseite Rückseite
14
15
16
17
USB-Anschluss
Stromanschluss
CF-Karteneinschub
SD/MS Pro/MMC Einschub
Unten
DE

- 4 -
Funktionen des digitalen Foto-Rahmens
Im Folgenden werden die verschiedene Funktionen und Menüs des Foto-Rahmens
vorgestellt. Stellen Sie sicher, dass
die nötige Stromversorgung besteht und schalten Sie
den Foto-Rahmen auf der Rückseite ein.
Es gibt 3 verschiedene Modi die nach dem Starten des Foto-Rahmens und dem erschein-
en des “AIPTEK”-Logos aufgerufen werden können. Die Auswahl des Modus hängt von
den Einstellungen bzgl. “Auto run” ab und ob sie bereits eine Speicherkarte verwenden.
1. Sollten Sie weder eine Speicherkarte, noch einen USB-Stick an den Foto-Rahmen
angeschlossen haben und “Auto run” ausgeschaltet sein, wird automatisch der interne
Speicher verwendet Sie gelangen in folgendes Menü.
2. Verwenden Sie bereits eine Speicherkarte oder einen USB-Stick und haben Sie “Auto
run” ausgeschaltet, haben Sie die Möglichkeit im folgenden Menü das gewünschte
Speichermedium auszuwählen.
1
2
3
4
5
1
2
3
4
5
Fotos
MP3 / Musik
Filme
Dateimanager
Einstellungen
4
1
5
2
3
1
2
3
4
5
SD/MMC-Karte
Memory Stick Pro
Compact Flash Karte
Interner Speicher
USB

- 5 -
3. Unabhängig davon ob sie den internen Speicher oder eine Speicherkarte/USB
verwenden, wird automatisch eine Diashow gestartet, sobald Sie “Auto run”
eingeschaltet haben. Sollte Sie eine Speicherkarte verwenden, werden die Fotos die
sich hierauf befinden für die Diashow verwendet, andernfalls die des interne
n Speichers.
Mit Hilfe der Navigationstaste und dem ENTER- und ESC-Knopf auf der Rückseite des
Geräts können Sie nun zwischen den angezeigten Menüpunkten navigieren bzw. im Falle
einer automatisch startenden Diashow diese beenden.
• Das Einstellungen-Menü
Als nächstes sollten Sie sich mit den
möglichen Einstellungen vertraut
machen. Wählen Sie hierzu den
Menüpunkt “Einstellungen” und
bestätigen Sie mit dem ENTER-
Knopf.
Sie gelangen nun in das folgende
Fenster und haben dort die unten
aufgeführten Auswahlmöglichkeiten.
Jede Änderung müssen Sie mit dem ENTER-Knopf bestätigen, damit sie gespeichert
wird. Wollen Sie d
ie Einstellungen verlassen, drücken Sie einfach den ESC-Knopf.
Sie können und müssen für jedes Speichermedium unabhängig von den anderen die
Einstellungen ändern, indem Sie im Auswahlbildschirm das gewünschte Medium
auswählen und dann unter Einstellungen die Änderungen vornehmen.
Einstellungen
Ausrichtung
Diashow Intervall
Musik Modus
Sprache
Auto run
Systeminfo
horizontal oder vertikal
Aus, 5, 10, 15, 20 Sek.
normal, einzeln wiederholen, alle wiederholen
English, Französisch, Deutsch, Spanisch, Italienisch
An, Aus
Gesamter Speicher, Freier Speicher, Systemversion
DE

- 6 -
• Das Foto-Menü
Sobald Sie ein Speichermedium ausgewählt haben stehen Ihnen weitere Funktionen zur
Verfügung. Als erst
es Symbol in der Reihe des nächsten Fensters finden Sie das Foto-
Menü. Um sich die auf dem Speichermedium vorhandenen Fotos anzuschauen, wählen
Sie das Symbol mit den Navigationsstasten aus und bestätigen Sie mit dem ENTER-
Knopf.
Als
nächstes sehen Sie eine Übersicht der zur Verfügung stehenden Fotos. Mit der
Navigationstaste und dem ENTER-Knopf können Sie ein beliebiges Foto auswählen und
auf die komplette Größe des Displays vergrößern. Mit der Navigationstaste (hoch &
runter) können Sie das Bild beliebig drehen.
Betätigen Sie nun erneut den ENTER-Knopf, so können Sie verschiedene Einstellungen
am Foto vornehmen.
Um diese Einstellungen zu verlassen betätigen Sie den ESC-Knopf und Sie sehen das
von Ihnen zuletzt gewählte Bild. Mit den Navigationsstasten können Sie das aktuelle
Foto beliebig drehen.
Drücken S
ie jetzt so oft den
ESC-
Knopf, bis Sie wieder das
abgebildete Fenster auf dem Bild
schirm sehen.
1
2
3
4
5
6
Helligkeit verändern
In das Foto hineinzoomen
Hintergrundmusik hinzufügen
Autom. Diashow mit Musik starten
Autom. Diashow starten
Fotoinformationen einblenden

- 7 -
• Das Musik-Menü
Als nächstes Symbol in der Reihe finden Sie das Musik-Menü. Hier können Sie sich die
auf dem Speichermedium vorhandenen Musikstücke in einem Mediaplayer wieder-
geben lassen. Wählen Sie hierzu das Symbol mit den Navigationsstasten aus und
bestätigen Sie Ihre Auswahl mit de
m ENTER-Knopf.
Sie sehen nun folgendes Fenster.
Um ein Musikstück abzuspielen, wählen Sie es mit Hilfe der Navigationstaste
(hoch & runter) aus und bestätigen Sie Ihre Auswahl mit dem ENTER-Knopf.
Links (1) erscheint nun der gewählte Titel und der Foto-Rahmen beginnt mi
t der
Wiedergabe.
Wenn Sie einen anderen Titel wiedergeben möchten,
können Sie die aktuelle Wieder-
gabe entweder mit dem ESC-Knopf stoppen und dann einen neuen Titel auswählen und
mit dem ENTER-Knopf starten, oder sie wählen während der eine Titel läuft einfach mit
den Navigationstaste (hoch & runter) einen anderen aus. Hierbei wird die aktuelle
Wiedergabe sofort beendet und der neue Tite
l wird gestartet.
Die Lautstärke der Wiedergabe können Sie einfach mit der Navigationstaste
(rechts & links) verändern.
Um die Musikwiedergabe komplett zu verlassen,
drücken S
ie jetzt so oft den ESC-Knopf,
bis Sie wieder
das abgebildete Fenster auf dem
Bildschirm sehen.
1
2
3
4
Aktuelle Wiedergabe
bisherige Wiedergabezeit
Gesamtdauer
Lautstärke
(mit Navigationstaste
rechts & links regelbar)
Auflistung aller auf dem
Speichermedium vorhan-
denen Musikstücke
Das aktuell wiedergegebene
Musikstück wird gelb
hervorgehoben
1
2
3
4
DE

- 8 -
• Das Film-Menü
Auch in dieses Menü gelangen Sie wieder, indem Sie den zugehörige Symbol
auswählen und mit dem ENTER-Knopf bestätigen.
Ähnlich wie bei der Fotoübersicht
werden Ihnen die vorhandenen Filme
aufgezeigt (siehe Abbildung).
Wählen Sie den gewünschten Film aus und starten Sie ihn mit dem ENTER-Knopf.
Auf dem gesamten Bildschirm startet nun die Wiedergabe, die Sie bequem mit dem
ENTER-Knopf anhalten und bei erneutem Betätigen weiterlaufen lassen können. Auch
hier variieren Sie die Lautstärke mit der Navigationstaste (links & rechts). Oben links
auf dem Bildschirm erscheint hierbei eine Anzeige. Diese zeigt Ihnen die aktuelle
Lautstärke als Balken, die bereits verstrichene Wiedergabezeit und die Gesamtdauer
des Videos.
Die Wiedergabe des Filmes beenden Sie mit dem ESC-Knopf. Bestätigen Sie ihn einmal,
so wird der Film beendet und es erscheint eine verkleinerte Anzeige des Startbildes
mittig auf dem Bildschirm. Jetzt können Sie, ohne in die Übersicht zurück zu wechseln,
mit der Navigationstaste einen anderen Film auswählen und diesen mit dem ENTER-
Knopf starten. Wenn Sie jedoch zurück in die Übersicht wollen, müssen Sie erneut den
ESC-Knopf drücken. Von hier aus können Sie nun wieder einen anderen Film auswählen
und starten.
Wenn
Sie den Filmbereich verlassen
wollen
, drücken Sie so oft den
ESC-
Knopf, bis Sie wieder das
abgebildete Fenster auf dem Bild
schirm sehen.

- 9 -
• Der Dateimanager
Als vorletztes Symbol in der Reihe finden Sie den Dateimanager.
Zuerst wird Ihnen auf der linken Seite eine Übersicht über die vorhandenen Ordner
gegeben. Wenn Sie mit der Navigationstaste (hoch & runter) einen Ordner ausgewählt
haben, können Sie ihn entweder löschen/verschieben, indem Sie den ENTER-Knopf
drücken, oder sich den Inhalt anzeigen lassen, indem Sie die Navigationstaste nach
rechts drücken.
Daraufhin listet der Foto-Rahmen alle Dateien in dem Ordner wie in der Abbildung oben
auf. Genauso wie Sie einen Ordner ausgewählt haben, können Sie nun auch die darin
befindlichen Dateien auswählen und löschen
/verschieben. Haben Sie eine Datei
ausgewählt, zeigt der Foto-Rahmen rechts eine verkleinerte Darstellung an und darunter
wichtige Information, wie z.B. Auflösung und Erstellungsdatum.
Um in den übergeordneten Ordner zurück zu kommen, wählen Sie zwei Punkte aus, die
sich genau unter dem Ordnernamen befinden und drücken Sie die Navigationstaste
nach rechts.
Wollen Sie den Filemanager ganz verlassen,
drücken S
ie jetzt so oft den ESC-Knopf,
bis Sie wieder
das abgebildete Fenster auf dem
Bildschirm sehen.
1
2
3
4
Auflistung aller vorhan-
denen Ordner und Inhalte
Die rechts angezeigte
Datei wird blau hervorgehoben
Verkleinerte Darstellung
der ausgewählten Datei
Weitere Informationen über
die ausgewählte Datei
1
2
3
4
DE

- 10 -
Anhang
• Fehlerbehebung
Problem Lösung
Der Bildschirm bleibt schwarz. Überprüfen Sie die Stromversorgung
Es ist keine Speicherkartenauswahl möglich. Kontrollieren Sie, ob die Speicherkarte richtig eingesteck wurde.
Es ist keine Funktion mehr möglich oder die Anzeige „friert“
Während des Betriebes Ihres digitalen Fotorahmens kann der USB Anschluss lediglich zum Kopieren der Daten
oder zum abspielen von Fotos verwendet werden.
Ein direktes Abspielen von Audio- und Videodateien von dem angeschlossenen USB Gerät ist nicht möglich.
ein.
Setzen Sie ihn zurück, indem Sie mit einem spitzen Gegenstand in
die Reset-Öffnung drücken.
• Technische Daten
• Bitte beachten Sie:
LCD-Bildschirm
LCD-Bildschirm 7-inch TFT LCD
Auflösung 480 x 234 , 400 x 234 aktiv
Seitenverhältnis 16:9
Foto
Format JPEG
Max. Auflösung 12 Megapixel
Autom. Diashow Ja
Video
Format MOV (MPEG4 SP)
Max. Auflösung 352 x 288
Audio
Format MP3
Hintergrundmusik wird unterstützt
Speicher-
unterstützung
Interner Speicher 16 MB Flashspeicher
USB-Flash Drive Ja
CF-Karte Ja, max. 2 GB
SD/MMC-Karte Ja, max. 2 GB
MS Pro Ja, max. 2 GB
Stromversorgung
Stromzufuhr 100-240V, 50-60Hz
Stromverbrauch 5 W
Sonstige
USB-Schnittstelle USB 1.1, USB 2.0 (PC)
Abmessungen
Abmessungen 246x178x28 (85) mm (mit Standfuß)
• Technische Unterstützung
AIPTEK International GmbH Tel.: 02154 / 9235-550
47877 Willich Internet: www.aiptek.de
Montags bis Freitags von 9:00 bis 17:30
Seite laden ...
Seite laden ...
Seite laden ...
Seite laden ...
Seite laden ...
Seite laden ...
Seite laden ...
Seite laden ...
Seite laden ...
Seite laden ...
Seite laden ...
Seite laden ...
Seite laden ...
Seite laden ...
Seite laden ...
Seite laden ...
Seite laden ...
Seite laden ...
Seite laden ...
Seite laden ...
Seite laden ...
Seite laden ...
Seite laden ...
Seite laden ...
Seite laden ...
Seite laden ...
Seite laden ...
Seite laden ...
Seite laden ...
Seite laden ...
Seite laden ...
Seite laden ...
Seite laden ...
Seite laden ...
Seite laden ...
Seite laden ...
Seite laden ...
Seite laden ...
Seite laden ...
Seite laden ...
-
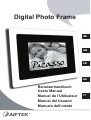 1
1
-
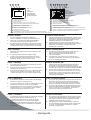 2
2
-
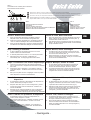 3
3
-
 4
4
-
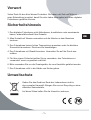 5
5
-
 6
6
-
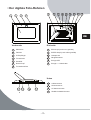 7
7
-
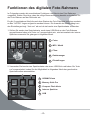 8
8
-
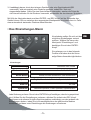 9
9
-
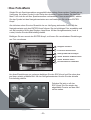 10
10
-
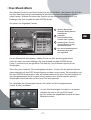 11
11
-
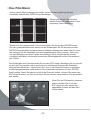 12
12
-
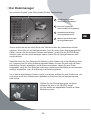 13
13
-
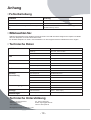 14
14
-
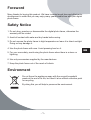 15
15
-
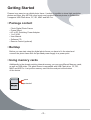 16
16
-
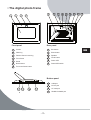 17
17
-
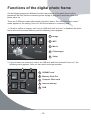 18
18
-
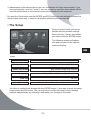 19
19
-
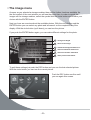 20
20
-
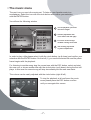 21
21
-
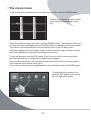 22
22
-
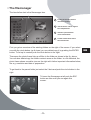 23
23
-
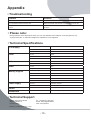 24
24
-
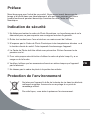 25
25
-
 26
26
-
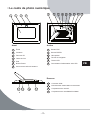 27
27
-
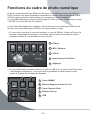 28
28
-
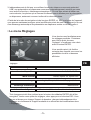 29
29
-
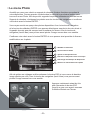 30
30
-
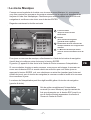 31
31
-
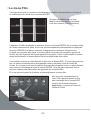 32
32
-
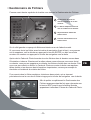 33
33
-
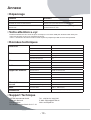 34
34
-
 35
35
-
 36
36
-
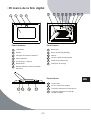 37
37
-
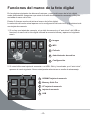 38
38
-
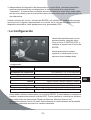 39
39
-
 40
40
-
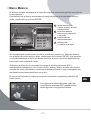 41
41
-
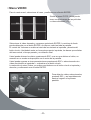 42
42
-
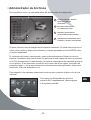 43
43
-
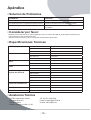 44
44
-
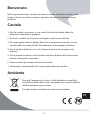 45
45
-
 46
46
-
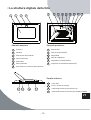 47
47
-
 48
48
-
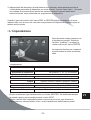 49
49
-
 50
50
-
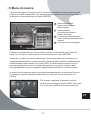 51
51
-
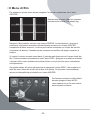 52
52
-
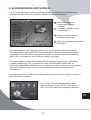 53
53
-
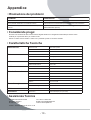 54
54
AIPTEK Picasso Benutzerhandbuch
- Kategorie
- Digitale Bilderrahmen
- Typ
- Benutzerhandbuch
in anderen Sprachen
- English: AIPTEK Picasso User manual
- français: AIPTEK Picasso Manuel utilisateur
- español: AIPTEK Picasso Manual de usuario
- italiano: AIPTEK Picasso Manuale utente
Verwandte Papiere
Sonstige Unterlagen
-
Hama 00095217 Bedienungsanleitung
-
Hama 00095217 Slimline Bedienungsanleitung
-
AgfaPhoto AF 5076MS Benutzerhandbuch
-
AgfaPhoto AF 5076MS Benutzerhandbuch
-
AgfaPhoto AF5135MS Benutzerhandbuch
-
AgfaPhoto AF 5105MS Bedienungsanleitung
-
Intenso 8" MediaGiant Bedienungsanleitung
-
Philips 7FF1CWO/00 Schnellstartanleitung