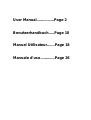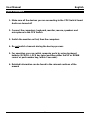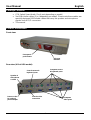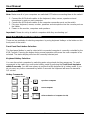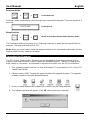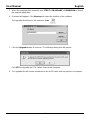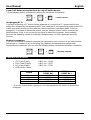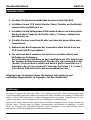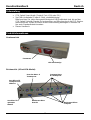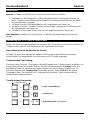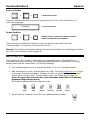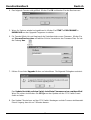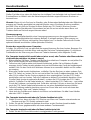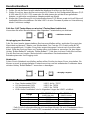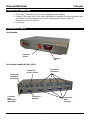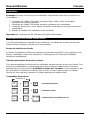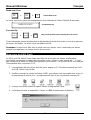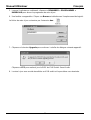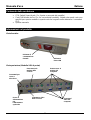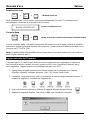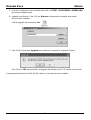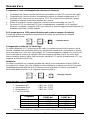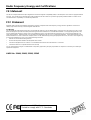Lindy 32402 Benutzerhandbuch
- Kategorie
- KVM-Schalter
- Typ
- Benutzerhandbuch
Dieses Handbuch ist auch geeignet für

© LINDY ELECTRONICS LIMITED & LINDY-ELEKTRONIK GMBH - FIRST EDITION (Dec 2004)
CPU Switch Smart Audio
User Manual English
Benutzerhandbuch Deutsch
Manuel Utilisateur Français
Manuale d’uso Italiano
LINDY No. 32400 4 Port Version VGA & PS/2
LINDY No. 32402 2 Port Version VGA & PS/2
LINDY No. 32343 4 Port Version DVI & PS/2
LINDY No. 32345 2 Port Version DVI & PS/2
www.lindy.com

User Manual................Page 2
Benutzerhandbuch.....Page 10
Manuel Utilisateur.......Page 18
Manuale d’uso.............Page 26
Seite laden ...
Seite laden ...
Seite laden ...
Seite laden ...
Seite laden ...
Seite laden ...
Seite laden ...
Seite laden ...

Benutzerhandbuch Deutsch
10
KURZANLEITUNG
1. Schalten Sie alle anzuschließenden Rechner und Geräte AUS.
2. Schließen Sie am CPU Switch Monitor, Maus, Tastatur und bei Bedarf
Lautsprecher und Mikrofon an.
3. Schließen Sie die beiliegenden KVM+Audio-Kabel an die entsprechen-
den Ports Ihrer Computer für Monitor, Maus, Tastatur, Lautsprecher
und Mikrofon an.
4. Schalten Sie nun zuerst den Monitor und dann die angeschlossenen
Computer ein.
5. Während des Bootvorganges der Computer sollten Sie die Ports am
CPU Switch NICHT umschalten !
6. Um zwischen den Computern hin und her zu schalten stehen zwei
Methoden zur Verfügung:
durch Drücken des Schalters an der Frontblende des CPU Switch oder
per Tastatur-Hotkey-Umschaltung. Drücken Sie dazu zweimal kurz die
„Rollen“-Taste auf Ihrer Tastatur und danach gleich (innerhalb von 2
Sekunden) die Cursor auf oder ab Taste oder die Tasten 1, 2, 3, oder 4
(nicht die im Ziffernblock) für den auszuwählenden Port.
Bitte beachten Sie darüber hinaus die weiteren Informationen und
vielfältigen Möglichkeiten im folgenden Teil des Handbuches
Einführung
Herzlichen Dank für den Kauf des LINDY CPU Switch Smart Audio. Wir sind überzeugt, dass
Sie eine gute Wahl getroffen haben und mit diesem Gerät zufrieden sein werden. Es gehört am
Markt zu den KVM-Umschaltern mit der umfangreichsten und besten Unterstützung für eine
Vielzahl von Maus- und Tasturtypen mit Ihren vielfältigen Sonderfunktionen.
Dieser CPU Switch Smart Audio erlaubt Ihnen, mehrere Computer von nur einer Konsole mit
Monitor, Maus, Tastatur und, bei Bedarf, Lautsprechern und Mikrofon zu bedienen. Er sorgt
damit für Ordnung und Übersichtlichkeit auf Ihrem Schreibtisch und spart darüber hinaus
Kosten auch für den Energiebedarf zusätzlicher Monitore.

Benutzerhandbuch Deutsch
11
Dieser KVM-Umschalter unterstützt PS/2 Maus- und Tasturanschlüsse. Bei LINDY finden Sie
ebenfalls Modelle mit Unterstützung für USB Anschlüsse. Er unterstützt darüber hinaus das
Umschalten auch von Stereo-Lautsprechern sowie von Mikrofonen. Der Umschalter ist
kompatibel mit den meisten am Markt weit verbreiteten Mäusen und Tastaturen, einschließlich
von 3D/4D/5D
Mäusen mit bis zu zwei Scrollrädern und 5 oder mehr Tasten. Er unterstützt ebenfalls die
Sonderfunktionen vieler weit verbreiteter Funkmäuse.
Die VGA-Version dieser CPU Switch Smart Audio unterstützt Monitorauflösungen bis
2048x1536. Die DVI-Version unterstützt alle DVI-Monitore mit digitalem Anschluss (DVI-D
Single Link). Die DVI-Version unterstützt nicht die analogen DVI-RGB-Signale aus dem DVI-A
oder DVI-I Anschluss. Sollten Sie die analogen RGB Signale verwenden wollen so verwenden
Sie bitte DVI auf VGA Adapterkabel und die günstigeren VGA-Modelle dieses Umschalters.
Der CPU Switch Smart Audio unterstützt das Umschalten zwischen den angeschlossenen
Rechnern via Tastatur-Hotkey: Rollen-Taste zweimal kurz drücken und Cursor auf/ab oder
Taste 1/2/3/4 für den auszuwählenden Port. Der CPU Switch Smart Audio emuliert an allen
Ports die Maus- und Tastatursignale permanent. Das sorgt dafür, dass Ihr Computer und die
Betriebssysteme das Signal beim Umschalten nicht verlieren und neu gebootet werden
müssten.
Der CPU Switch Smart ist eine Hardwarelösung. Er benötigt keine Treiber- oder Software-
installation und funktioniert daher mit allen verbreiteten Betriebssystemen. Schließen Sie
einfach die Kabel an, booten Sie ihre Computer und wählen Sie den Rechnerport aus.
Der CPU Switch Smart Audio verfügt über ein Flash ROM welches das Update der Firmware
gestattet, z.B. um die Unterstützung für Zusatzfunktionen zukünftiger Mäuse und Tastaturen
nachzurüsten.
Features
2/4 Port KVM-Umschalter mit Audio-Unterstützung
Unterstützt Monitorauflösungen bis 2048x1536, Bandbreite 400MHz (VGA-Modelle)
DVI-Modelle unterstützen alle DVI-D Single Link Auflösungen
Permanente Maus- und Tastaturemulation
Hot-plug Unterstützung – Abziehen und Anschließen von PCs ohne den Switch booten zu
müssen
Unterstützt alle populären PS/2 Mäuse einschließlich Zweirädchen-, Funk- sowie 5- und
Mehr-Tastenmäusen
Zwei Methoden zum Umschalten: Fronttaster oder Tastatur-Hotkey
5-in-1 KVM+Audiokabel für integrierten Audio-Support
“Plug & Play” Installation – benötigt keine Software- oder Treiberinstallation
Flash upgradeable
Kompatibel mit allen populären Betriebssystemen, auch gemischt
Von den angeschlossenen Computern mit Strom versorgt – kein Netzteil notwendig

Benutzerhandbuch Deutsch
12
Lieferumfang
CPU Switch Smart Audio (2 oder 4 Port, VGA oder DVI,)
2m KVM+Audiokabel (2 oder 4 Stück, modellabhängig)
Bitte beachten Sie, dass dies speziell designte KVM+Audiokabel sind, die auf der
CPU Switch Seite die Signale für Lautsprecher und Mikrofon durch die PS/2-Stecker
mit durchführen. Sollten Sie keine Audio-Unterstützung benötigen so können Sie
hier auch Standardkabel einsetzen.
Dieses Handbuch
Produktinformationen
Vorderansicht:
LED Kanalanzeige
Fronttaster
Rückansicht (4 Port VGA-Model):
Konsolen Maus- &
Tastaturports
Computer Maus-
& Tastaturports
Anschlüsse für
Lautsprecher &
Mikrofon
Monitoranschluss
Konsole
Monitoranschlüsse
Computer
Anschluss für
optionales
Netzteil

Benutzerhandbuch Deutsch
13
Installation
Hinweis: Schalten Sie alle Rechner aus bevor Sie die Kabel anschließen!
1. Verbinden Sie die beiliegenden KVM+Audiokabel mit den Computeranschlüssen für
Maus, Tastatur sowie Monitor und bei Bedarf für Lautsprecher und Mikrofon an jedem
anzuschließenden Computer.
2. Schließen Sie die KVM+Audiokabel an die Computerports am Switch an.
3. Schließen Sie Maus, Tastatur, Monitor und bei Bedarf Lautsprecher und Mikrofon and
die Konsolenports am Switch an.
4. Schalten Sie zuerst den Monitor und dann die angeschlossenen Rechner ein.
Bitte beachten: Schalten Sie nicht die Ports um während die angeschlossenen Rechner
booten.
Bedienung des CPU Switch Smart Audio
Wählen Sie zwischen zwei Methoden um zwischen den Computern hin und her zu schalten: via
Tastatur-Hotkey oder via Umschaltknopf an der Vorderseite des Switch.
Umschaltknopf an der Vorderseite des Switch:
Drücken Sie den Umschaltknopf um zyklisch zwischen den angeschlossenen Rechnern
umzuschalten. Der ausgewählte Port wird immer im LED Display angezeigt.
Tastatur-Hotkey Umschaltung:
Sie können den Computer / Port ebenso über die Eingabe eines Tastatur-Hotkey anwählen. Um
in den Hotkey-Modus zu kommen drücken Sie 2x kurz hintereinander die Rollen-Taste. Zur
Bestätigung hören Sie einen kurzen Piepton. Drücken Sie im Anschluss innerhalb von 1-2
Sekunden entweder die Cursor auf/ab Taste oder eine der Ziffern 1/2/3/4 für die direkte
Portanwahl. Wenn Sie innerhalb von 2 Sekunden keine weitere Tasten drücken wird der
Hotkey-Modus wieder verlassen.
Tastatur-Hotkey Kommandos
+
+
Rollen
Rollen
innerhalb 2 Sek.
= vorher ausgewählter PC
+
+
+
+
Rollen
Rollen
= nächster Port
1 - 2/4
= direkte Portanwahl 1, 2, 3 oder 4
Rollen
Rollen

Benutzerhandbuch Deutsch
14
Autoscan Modus
Rollen
Rollen
S
+
= aktiviere Auto Scan
+
Autoscan schaltet automatisch durch die angeschlossenen Ports, jeder Kanal wird für 8
Sekunden angezeigt.
Leertaste
= verlasse Autoscan
Beeper Funktion
Rollen
Rollen
+
B
= Beeper Ein/Aus (wirkt nur für Autoscan-Modus
sowie bei Schalten durch Fronttaster
+
Dies Kommando schaltet den Piepton im Autoscan-Modus sowie bei Drücken des
Frontumschalters Ein oder Aus. (Lieferzustand ist EIN.)
Hinweis: Beim Hotkey-Umschalten bleibt der Beeper aktiv und gibt nach zweimaligem Drücken
der Rollen-Taste weiterhin einen Piepton ab.
Firmware Updade
Die Firmware des CPU Switch Smart Audio kann upgedated werden. Zum Beispiel, um
zusätzliche neue Mausfunktionen zukünftiger Mausgenerationen zu unterstützen. Die Daten
werden dabei über die verwendeten PS/2-Kabel übertragen.
1. Das Updateprogramm muss von einem Windows PC an Port 1 gestartet werden.
2. Bitte kontaktieren Sie den Techniksupport von LINDY via Email (
[email protected]) um ggf.
eine neuere Firmware zu erhalten. Erwägen Sie dies nur wenn Sie Probleme mit dem
Switch haben und der LINDY Techniksupport Ihnen zum Update der Firmware rät.
Gehen Sie zuvor bitte alle unter dem unten stehenden Punkt Hilfe bei Problemen
genannten Möglichkeiten durch!
Die Update Software enthält die folgenden Files:
3. Nach Erhalt der Software können Sie das Updateprogramm starten:

Benutzerhandbuch Deutsch
15
4. Das folgende Fenster wird geöffnet. Klicken Sie OK und booten Sie den Rechner neu
5. Wenn Ihr Rechner wieder hochgefahren ist, klicken Sie START > PROGRAMME >
KVMDLOAD um das Upgrade-Programm zu starten.
6. Ein Fenster öffnet sich und fragt nach dm Speicherort der neuen Firmware. Klicken Sie
auf Browse/Durchsuchen und wählen Sie das Verzeichnis des Firmware Files. Es hat
die Endung .hex.
7. Klicken Sie auf den Upgrade Button um fortzufahren. Die folgende Dialogbox erscheint:
Das Update löscht die auf dem Switch installierte Firmwareversion unwiderruflich!
Wenn Sie sicher sind klickern Sie YES/Ja um das Update auf den CPU Switch Smart
Audio zu laden.
8. Das Update File wird nun auf den CPU Switch übertragen und der Prozess wird beendet.
Dieser Vorgang kann bis zu 2 Minuten dauern.

Benutzerhandbuch Deutsch
16
Hilfe bei Problemen
Stellen Sie bitte sicher, dass alle Kabel an den richtigen Ports befestigt sind und korrekt sitzen.
Eventuell kann es hilfreich sein die Kabel entsprechend der angeschlossenen Rechner zu
kennzeichnen.
Hinweis: Wenn sich ein Rechner im Standby- oder Ruhezustand befindet oder den Bildschirm-
ausgang auf Standby geschaltet hat zeigt der Monitor, wenn Sie diesen Rechner anwählen,
kein Bild. (Dies ist nicht ein Zeichen für einen Defekt am CPU Switch!) Wecken Sie den
Rechner aus dem Standby oder Ruhezustand auf wie Sie es tun würden wenn Maus und
Tastatur direkt am Rechner angeschlossen wären!
Stromversorgung:
Dieser KVM-Umschalter bezieht seine Versorgungsspannung von den angeschlossenen
Rechnern und benötigt daher kein eigenes Netzteil. In einigen wenigen Fällen mag es vor-
kommen, dass ein Rechner nicht genug Strom liefern kann. In diesem Falle müssen Sie das
optionale Netzteil anschließen (siehe optionales Zubehör).
Booten der angeschlossenen Computer:
Schalten Sie nicht die Ports um während die angeschlossenen Rechner booten. Bewegen Sie
nach Möglichkeit auch nicht die Maus und machen Sie keine Tastatureingaben. Es könnte zu
Problemen bei der Erkennung von Maus und Tastatur kommen (siehe folgender Punkt).
Ein Computer bootet nicht korrekt (aber er tat es zuvor) oder Tastatur oder Maus arbeiten
nicht mehr korrekt (aber sie taten es zuvor):
1. Bitte schließen Sie Maus, Tastatur und Monitor kurz direkt am Computer an und prüfen Sie
ob er korrekt bootet und alles korrekt funktioniert.
2. Falls eines der Geräte weiter nicht korrekt funktioniert, prüfen Sie im Windows Geräte-
manager ob die Treiber korrekt geladen sind und ob Windows das Gerät als funktionierend
meldet. Falls Sie das Gerät nicht aktivieren können ist es vermutlich defekt und Sie sollten
es ersetzen.
3. Wenn alle Geräte korrekt funktionieren, schließen Sie den Rechner an einen anderen Port
des CPU Switch an, booten Sie ihn neu und prüfen Sie ob die Probleme beseitigt sind. Falls
alles OK ist sollten Sie den Rechner wieder an den ursprünglichen Port des CPU Switch
anschließen und neu booten. Falls die Probleme an diesem Port weiterhin bestehen, lösen
Sie alle Kabel (sowie ein optionales Netzteil), so dass die LED-Anzeige des CPU Switch
erlischt. Schließen Sie alle Kabel wieder an - dabei bootet der CPU Switch neu – und prüfen
Sie ob die Probleme nun beseitigt sind. Sollte dies nicht der Fall sein so tauschen Sie auch
noch die CPU Switch-Kabel untereinander aus um einen Kabeldefekt auszuschließen.
4. Falls die Probleme weiterhin bestehen versuchen Sie es bitte auch noch mit einem der
unten stehenden Tipps und Tastatur-Hotkeys.
5. Lässt sich das Problem auch dadurch nicht lösen so kontaktieren Sie bitte Ihren Händler
oder den LINDY-Support.
Die Computer booten korrekt aber die Tastatur funktioniert nicht:
1. Stellen Sie sicher, dass nicht die PS/2 Stecker von Maus und Tastatur untereinander am
Rechner und am CPU Switch vertauscht sind!
2. Prüfen Sie ob die Tastatur bei direktem Anschluss an den Rechner korrekt arbeitet.
3. Versuchen Sie es gegebenenfalls mit einem anderen Tastaturmodell.
Die Computer booten korrekt aber die Maus funktioniert nicht:
1. Prüfen Sie die PS/2 Anschlüsse wie in vorstehendem Punkt genannt.

Benutzerhandbuch Deutsch
17
2. Prüfen Sie ob die Maus korrekt arbeitet bei direktem Anschluss an den Rechner.
3. Stellen Sie sicher, dass die Mau seine echte PS/2 Maus ist. Bei Multiprotokoll-Mäusen (PS/2
& USB oder PS/2 & RS-232) verwenden Sie bitte immer den mit der Maus gelieferten
Adapter, es gibt viele verschiedene Adaptermodelle am Markt!
4. Wegen der Unterstützung für nicht standardkonforme PS/2 Mäuse sowie nicht voll Microsoft
kompatible Mäuse kontaktieren Sie bitte LINDY ob eine Firmware Update zur Unterstützung
dieser Funktionen vorliegt.
Falls Ihre 3/4/5 Tasten-Maus nur wie eine 2 Tasten-Maus funktioniert:
Versuchen die vollen Mausfunktionen über folgenden Tastaturhotkey zu aktivieren:
Rollen
Rollen
M
+
= Aktivieren der Maus
+
Hot-plugging von Rechnern:
Falls Sie einen bereits eingeschalteten Rechner anschließen wollen, verbinden Sie zuerst das
Mauskabel und danach Tastatur- und Monitorkabel. Der Port des CPU Switch sollte NICHT
aktiv ausgewählt sein. Schalten Sie auf den angeschlossenen Port erst nach Anschluss aller
Kabel. Sollte der Rechner Maus und Tastatur dann nicht finden so versuchen Sie den obigen
Hotkey “Rollen Rollen M” und/oder “Rollen Rollen P”. Falls dies nicht zum Erfolg führt müssen
Sie den Rechner neu booten. Wahrscheinlich unterstützen Rechnerhardware und
Betriebssystem das Hot-Plugging nicht.
Notebooks:
Sofern Sie ein Notebook anschließen wollen sollten Sie dies tun bevor Sie es einschalten. Sie
können es auch im eingeschalteten Zustand versuchen und bei auftretenden Problemen diese
mit dem Hotkey “Rollen Rollen P” versuchen zu beseitigen.
Rollen
Rollen
P
+
= Hot-plug computer
+
Optionales Zubehör
Euro Steckernetzteil 230V LINDY Art.Nr. 70237
US Steckernetzteil 110V LINDY No. 70239
UK Steckernetzteil 230V LINDY No. 70238
KVM+Audio Kombikabel* sind in folgenden Längen bei LINDY erhältlich :
Länge
Für VGA Model
(LINDY Art. Nr.)
Für DVI Model
(LINDY Art.Nr.)
1m 33800 -
2m 33801 33810
3m 33802 33811
5m 33803 33812
* Falls Sie die Audiounterstützung nicht benötigen können Sie auch Standardanschluss-
kabel (VGA oder DVI-D sowie PS/2) verwenden um die Rechner anzuschließen
Seite laden ...
Seite laden ...
Seite laden ...
Seite laden ...
Seite laden ...
Seite laden ...
Seite laden ...
Seite laden ...
Seite laden ...
Seite laden ...
Seite laden ...
Seite laden ...
Seite laden ...
Seite laden ...
Seite laden ...
Seite laden ...
Seite laden ...
-
 1
1
-
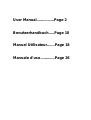 2
2
-
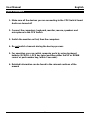 3
3
-
 4
4
-
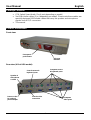 5
5
-
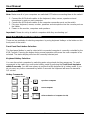 6
6
-
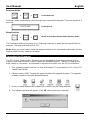 7
7
-
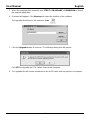 8
8
-
 9
9
-
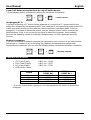 10
10
-
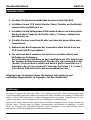 11
11
-
 12
12
-
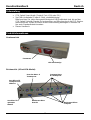 13
13
-
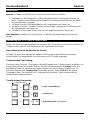 14
14
-
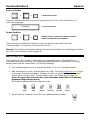 15
15
-
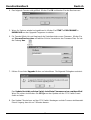 16
16
-
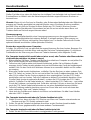 17
17
-
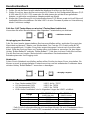 18
18
-
 19
19
-
 20
20
-
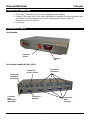 21
21
-
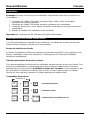 22
22
-
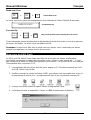 23
23
-
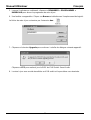 24
24
-
 25
25
-
 26
26
-
 27
27
-
 28
28
-
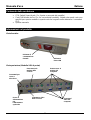 29
29
-
 30
30
-
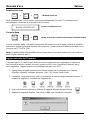 31
31
-
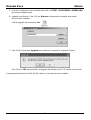 32
32
-
 33
33
-
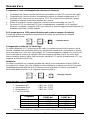 34
34
-
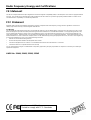 35
35
Lindy 32402 Benutzerhandbuch
- Kategorie
- KVM-Schalter
- Typ
- Benutzerhandbuch
- Dieses Handbuch ist auch geeignet für
in anderen Sprachen
- English: Lindy 32402 User manual
- français: Lindy 32402 Manuel utilisateur
- italiano: Lindy 32402 Manuale utente
Verwandte Papiere
-
Lindy Computer Accessories Benutzerhandbuch
-
Lindy CPU Switch LITE AUDIO 4 Port Installationsanleitung
-
Lindy 32925 Benutzerhandbuch
-
Lindy 32925 Benutzerhandbuch
-
Lindy KVM Switch PRO Audio - 2 Port VGA & PS/2 Benutzerhandbuch
-
Lindy 39334 Benutzerhandbuch
-
Lindy 2 Port Dual Head Dual Link DVI-I KVM Switch Pro Benutzerhandbuch
-
Lindy 32322 Benutzerhandbuch
-
Lindy 2 Port DVI-I Single Link, USB 2.0 & Audio KVM Switch Pro Benutzerhandbuch
-
Lindy KVM Switch Compact USB Audio, 2 Port Benutzerhandbuch