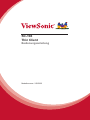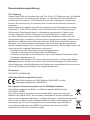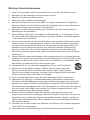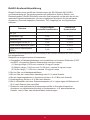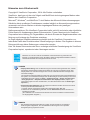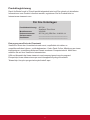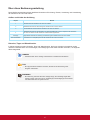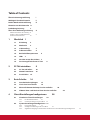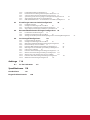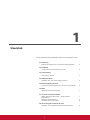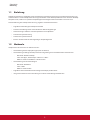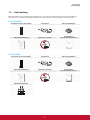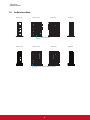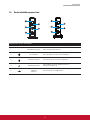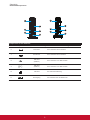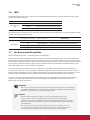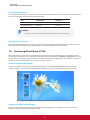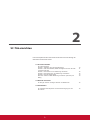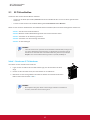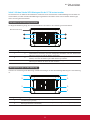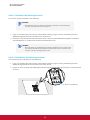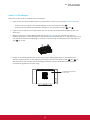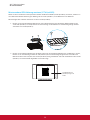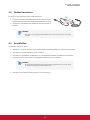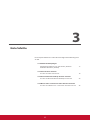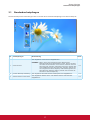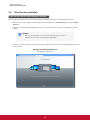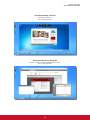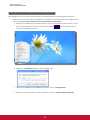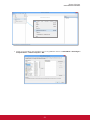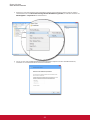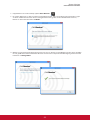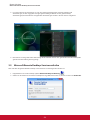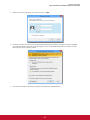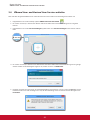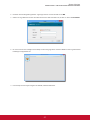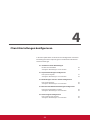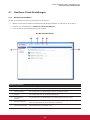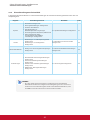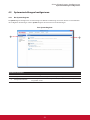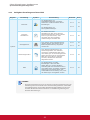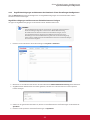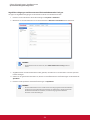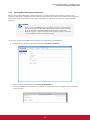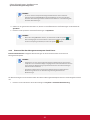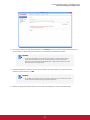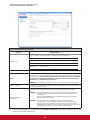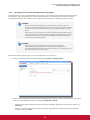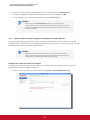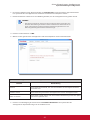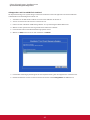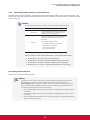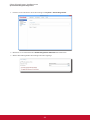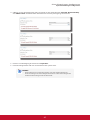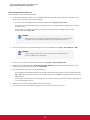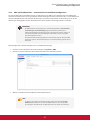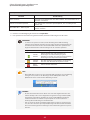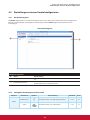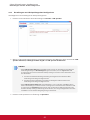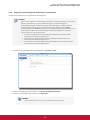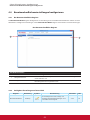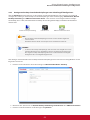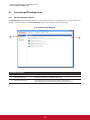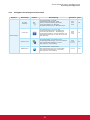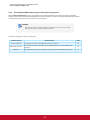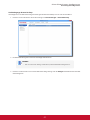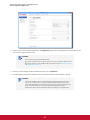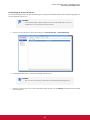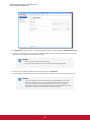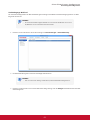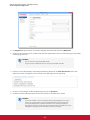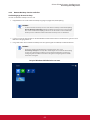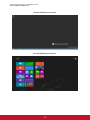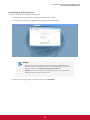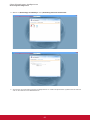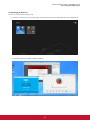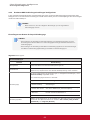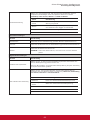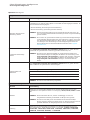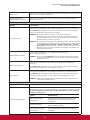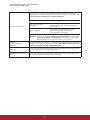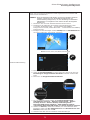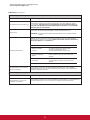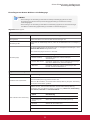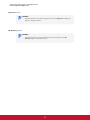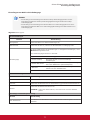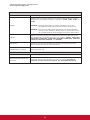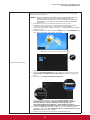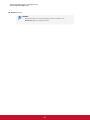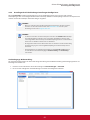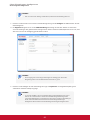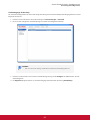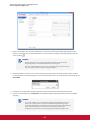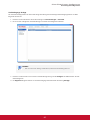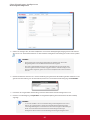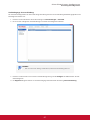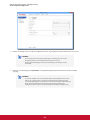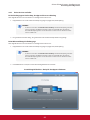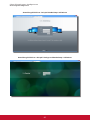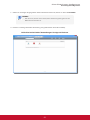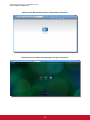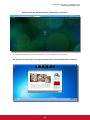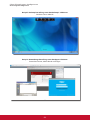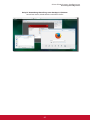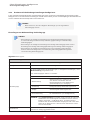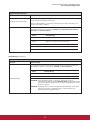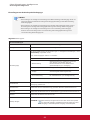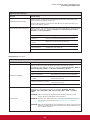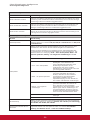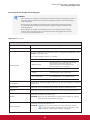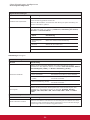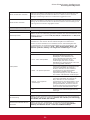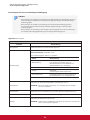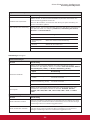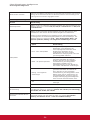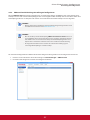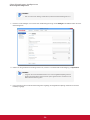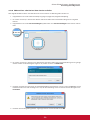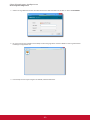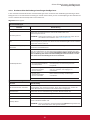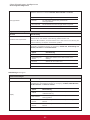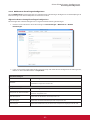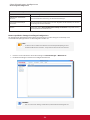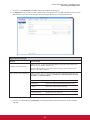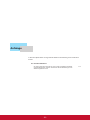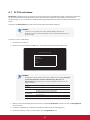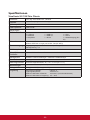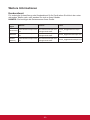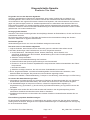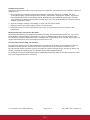ViewSonic SC-T46_LW_BK_US0 Benutzerhandbuch
- Kategorie
- Dünne Kunden
- Typ
- Benutzerhandbuch
Dieses Handbuch eignet sich auch für

SC-T46
Thin Client
Bedienungsanleitung
Modellnummer: VS15832

i
Übereinstimmungserklärung
FCC Erklärung
Dieses Gerät erfüllt alle Anforderungen des Teils 15 der FCC-Bestimmungen. Der Betrieb
muss die folgenden zwei Bedingungen erfüllen: (1) Das Gerät darf keine schädlichen
Interferenzen verursachen, und (2) das Gerät muss alle empfangenen Interferenzen
inklusive der Interferenzen, die eventuell einen unerwünschten Betrieb verursachen,
annehmen.
Dieses Gerät wurde geprüft und erfüllt die Anforderungen für Digitalgeräte der Klasse
B gemäß Teil 15 der FCC-Richtlinien. Diese Richtlinien sollen einen angemessenen
Schutz gegen Empfangsstörungen im Wohnbereich gewährleisten. Dieses Gerät
erzeugt, verwendet und kann Hochfrequenzenergie abstrahlen, und kann, sofern
es nicht in Übereinstimmung mit diesen Anweisungen installiert und betrieben wird,
Rundfunkstörungen verursachen. Es kann jedoch nicht garantiert werden, dass bei einer
spezischen Installation keine Störungen auftreten. Sollte dieses Gerät Störungen im
Rundfunk- und Fernsehempfang verursachen, was durch Aus- oder Einschalten des
Gerätes überprüft werden kann, wird dem Benutzer empfohlen, die Störungen durch eine
oder mehrere der folgenden Maßnahmen zu beheben.
• Neuausrichtung oder Neuplatzierung der Empfangsantenne.
• Vergrößern des Abstands zwischen Gerät und Empfänger.
• Anschluss des Gerätes an eine Steckdose, die an einen anderen Stromkreis als der
Empfänger angeschlossen ist.
• Hinzuziehen des Händlers oder eines erfahrenen Rundfunk- und Fernsehtechnikers.
Warnung: Nehmen Sie bitte zur Kenntnis, dass Ihr Betriebsbefugnis für dieses Gerät
durch Änderungen oder Modikationen des Gerätes ohne ausdrückliche Zustimmung von
der für die Einhaltung zuständigen Seite ungültig werden kann.
Für Kanada
CAN ICES-3 (B)/NMB-3(B)
CE Konformität für europäische Länder
Das Gerät entspricht der EMV Richtlinie 2004/108/EG und der
Niederspannungsrichtline 2006/95/EG.
Die folgenden Informationen gelten nur für EU-Mitgliedsstaaten:
Das Zeichen entspricht der Elektro- und Elektronikgeräte-Abfall-Richtlinie
2012/19/EG (WEEE).
Das Zeichen zeigt an, dass dieses Gerät einschließlich leerer oder entsorgter
Batterien oder Akkus NICHT als unsortierter Haushaltsmüll entsorgt werden darf,
sondern die verfügbaren Rücknahme- und Sammelsysteme verwendet werden sollen.
Falls auf den in diesem Gerät enthaltenen Batterien, Akkus und Knopfzellen die
chemischen Hg, Cd, oder Pb dargestellt sind, bedeutet dies, dass die Batterie
einen Schwermetallanteil von 0,0005% Quecksilber oder mehr als 0,002%
Kadmium oder mehr als 0,004% Blei enthält.

ii
Wichtige Sicherheitshinweise
1. Lesen Sie die gesamte Anleitung komplett durch, bevor Sie das Gerät benutzen.
2. Bewahren Sie die Anleitung an einem sicheren Ort auf.
3. Beachten Sie sämtliche Warnhinweise.
4. Halten Sie sich an sämtliche Anweisungen.
5. Benutzen Sie das Gerät nicht in der Nähe von Wasser und anderen Flüssigkeiten.
Warnung: Damit es nicht zu Bränden oder Stromschlägen kommt, setzen Sie dieses
Gerät weder Regen noch sonstiger Feuchtigkeit aus.
6. Blockieren Sie keine Belüftungsöffnungen. Installieren Sie das Gerät gemäß den
Anweisungen des Herstellers.
7. Stellen Sie das Gerät nicht in der Nähe von Wärmequellen (z. B. Heizungen, Herde
etc.) auf, meiden Sie unbedingt die Nähe zu sonstigen Geräten, die Wärme abgeben
– dazu zählen auch Verstärker.
8. Versuchen Sie niemals, die Sicherheitsfunktionen des geerdeten Netzsteckers außer
Kraft zu setzen. Ein verpolungssicherer Stecker ist mit zwei Kontakten ausgestattet,
von denen einer breiter als der andere ist. Ein geerdeter Stecker verfügt über zwei
Kontakte und eine dritte Erdungszunge. Der breitere Kontakt/die Erdungszunge
dient Ihrer Sicherheit. Falls sich der mitgelieferte Stecker nicht problemlos in die
Steckdose einstecken lassen sollte, lassen Sie die Steckdose durch einen Elektriker
austauschen.
9. Sorgen Sie dafür, dass das Netzkabel nichts eingeklemmt wird, nicht darauf getreten
werden kann. Achten Sie insbesondere auf den Netzstecker und auf die Stelle, an der
das Kabel aus dem Gerät austritt. Nutzen Sie eine Steckdose in unmittelbarer Nähe
des Gerätes, die jederzeit leicht erreicht werden kann.
10. Verwenden Sie nur vom Hersteller angegebene Zusatz- und Zubehörteile.
11. Benutzen Sie ausschließlich Wagen, Ständer, Stative, Halterungen oder
Tische, die vom Hersteller empfohlen oder mit dem Gerät verkauft werden.
Falls Sie einen Wagen verwenden, bewegen Sie die Wagen/Gerät-Kombination
äußerst vorsichtig, damit das Gerät nicht umkippt.
12. Ziehen Sie den Netzstecker, wenn Sie das Gerät längere Zeit nicht benutzen.
13. Überlassen Sie Wartungs- und Reparaturarbeiten ausschließlich qualizierten
Fachleuten. Bei Beschädigungen und anderen Beeinträchtigungen muss das Gerät
gewartet oder repariert werden; beispielsweise in folgenden Fällen:Falls Netzkabel
oder Netzstecker beschädigt wurden, falls Flüssigkeiten auf oder in das Gerät gelangt
sind, wenn das Gerät Regen oder sonstiger Feuchtigkeit ausgesetzt wurde, nicht
normal funktioniert oder fallen gelassen wurde.
14. Entfernen Sie keine Abdeckungen des Gerätes, versuchen Sie nicht, an die
Komponenten im Inneren zu gelangen. Sämtliche Eingriffe in das Gerät, die nicht von
autorisierten oder zertizierten Technikern ausgeführt werden, können zu schweren
Verletzungen und Sachschäden führen. Wenden Sie sich bei sämtlichen Problemen
bitte an Ihren Händler.
15. Verzichten Sie auf den Einsatz von Tastaturen und Mäusen, die im Betrieb insgesamt
mehr als 200 mA verbrauchen.
16. Verwenden Sie ausschließlich die in der Dokumentation genannten Netzteile.

iii
RoHS2-Konformitätserklärung
Dieses Produkt wurde gemäß den Anforderungen der EG-Richtlinie 2011/65/EU
zur Beschränkung der Verwendung bestimmter gefährlicher Stoffe in Elektro- und
Elektronikgeräten (RoHS2-Richtlinie) entworfen und hergestellt und hat sich als mit den
maximalen Konzentrationswerten, die der europäischen Ausschuss für die technische
Anpassung (Technical Adaptation Committee; TAC) festgelegt hat, wie folgt konform
erwiesen:
Substanz
Vorgeschlagene
maximale Konzentration
Tatsächliche
Konzentration
Blei (Pb)
0,1% < 0,1%
Quecksilber (Hg)
0,1% < 0,1%
Cadmium (Cd)
0,01% < 0,01%
Sechswertiges Chrom (Cr
6+
)
0,1% < 0,1%
Polybromierte Biphenyle (PBB)
0,1% < 0,1%
Polybromierte Diphenylether
(PBDE)
0,1% < 0,1%
Manche Produktkomponenten sind im Anhang III der RoHS2-Richtlinie wie unten beschrie-
ben ausgenommen:
Beispiele von ausgenommenen Komponenten:
1. Quecksilber in Kaltkathodenlampen und Leuchtröhren mit externen Elektroden (CCFL
und EEFL) für spezielle Zwecke überschreitet nicht (pro Lampe):
(1) Geringe Länge (≦500 mm): maximal 3,5 mg pro Lampe.
(2) Mittlere Länge (>500 mm und ≦1.500 mm): maximal 5 mg pro Lampe.
(3) Große Länge (>1.500 mm): maximal 13 mg pro Lampe.
2. Blei im Glas von Kathodenstrahlröhren.
3. Blei im Glas der Leuchtröhren übersteigt nicht 0,2 % nach Gewicht.
4. Blei als Legierungselement in Aluminium mit bis zu 0,4 % Blei nach Gewicht.
5. Kupferlegierung mit bis zu 4 % Blei nach Gewicht.
6. Blei in Lötmetallen mit hoher Schmelztemperatur (d. h. Legierungen auf Bleibasis mit
85 % nach Gewicht oder mehr Blei).
7. Elektrische und elektronische Komponenten mit Blei in Glas oder Keramik mit
Ausnahme von dielektrischer Keramik in Kondensatoren, z. B. piezoelektrischen
Geräten, oder in Glas- oder Keramik-Matrix-Verbindungen.

iv
Hinweise zum Urheberrecht
Copyright © ViewSonic Corporation, 2014. Alle Rechte vorbehalten.
ViewSonic, das Logo mit den drei Vögeln und MultiClient sind eingetragene Marken oder
Marken der ViewSonic Corporation.
Microsoft
®
, Windows
®
, und MultiPoint™ sind Marken der Microsoft-Unternehmensgruppe.
Sämtliche hierin erwähnten Produktnamen werden lediglich zu Kennzeichnungszwecken
verwendet und können Marken und/oder eingetragene Marken der jeweiligen
Unternehmen sein.
Haftungsausschluss: Die ViewSonic Corporation haftet nicht für technische oder inhaltliche
Fehler sowie für Auslassungen dieser Dokumentation. Ferner übernimmt die ViewSonic
Corporation keine Haftung für Folgeschäden, die durch Einsatz der Begleitmaterialien oder
Nutzung und Leistung des Produktes entstehen.
Im Zuge ständiger Qualitätsverbesserung behält sich die ViewSonic Corporation vor,
technische Daten des Produktes ohne Vorankündigung zu ändern. Die Angaben in diesem
Dokument können daher Änderungen unterworfen werden.
Kein Teil dieses Dokumentes darf ohne vorherige schriftliche Genehmigung der ViewSonic
Corporation kopiert, reproduziert oder übertragen werden.
ViewSonic SC-T46-Thin Clients mit ENERGY STAR-Auszeichnung verhindern den
Ausstoß von Treibhausgasen durch Einhaltung strikter Energieefzienzrichtlinien seitens
Umweltschutzbehörde und Energieministerium der USA.
HINWEIS
• Display-Abschaltung. Falls 15 Minuten lang nicht mit dem Gerät gearbeitet wird, schaltet
das Display gemäß Werksvorgaben automatisch ab und spart so spürbar Energie. Das
Display kehrt zum normalen Anzeigemodus zurück, sobald Sie die Maus bewegen oder
eine Taste betätigen.
(Zur Anpassung dieser Einstellung melden Sie sich zunächst mit einem Administratorkonto
am System an. Anschließend bewegen Sie den Mauszeiger auf dem Desktop in die untere
rechte Bildschirmecke, klicken auf Start > Systemsteuerung > System und Sicherheit
> Energieoptionen > Zeitpunkt zum Abschalten des Displays wählen, wählen die
gewünschte Option aus dem Auswahlmenü, zum Abschluss klicken Sie auf Änderungen
speichern.)
• System-Bereitschaftsmodus. Mit den folgenden Schritten schalten Sie Ihren Thin Client
in den System-Bereitschaftsmodus um:
1. Drücken Sie bei angezeigtem Desktop die Tastenkombination Alt + F4.
2. Wählen Sie im anschließend geöffneten Fenster Ruhezustand, klicken Sie dann zur
Bestätigung auf OK.
(Zur Rückkehr zum normalen Modus drücken Sie die Ein-/Austaste. Eventuell müssen
Sie Zugangsdaten eingeben.)
HINWEIS
• Die Standard-Energiespareinstellungen wurden auf die Einhaltung von ENERGY
STAR-Vorgaben abgestimmt, die vom ENERGY STAR-Programm zur optimalen
Energieeinsparung empfohlen werden.

v
Produktregistrierung
Damit Ihr Bedarf auch in Zukunft perfekt abgedeckt wird und Sie zeitnah mit aktuellsten
Informationen zum Produkt informiert werden, registrieren Sie Ihr Produkt bitte im
Internet:www.viewsonic.com.
Für Ihre Unterlagen
Produktbezeichnung:
Modellnummer:
Dokumentnummer:
Seriennummer:
Kaufdatum:
SC-T46
ViewSonic Thin Client
VS15832
SC-T46_UG_DEU Rev. 1A 06-20-14
_______________________________
_______________________________
Entsorgung zum Ende der Einsatzzeit
ViewSonic nimmt den Umweltschutz sehr ernst, verpichtet sich daher zu
umweltfreundlichen Lebens- und Arbeitsweisen. Vielen Dank für Ihre Mitwirkung an einem
intelligenteren, umweltfreundlicheren Einsatz moderner Computertechnik. Mehr dazu
erfahren Sie auf den ViewSonic-Internetseiten.
USA und Kanada:http://www.viewsonic.com/company/green/recycle-program/
Europa:http://www.viewsoniceurope.com/uk/support/recycling-information/
Taiwan:http://recycle.epa.gov.tw/recycle/index2.aspx

vi
Über diese Bedienungsanleitung
Diese Bedienungsanleitung bietet detaillierte Hinweise zu Einrichtung, Einsatz, Verwaltung und Unterhaltung
der ViewSonic SC-T46-Thin Clients.
Aufbau und Inhalte der Anleitung
Kapitel Betreff
1 Überblick über die ViewSonic-SC-T46-Thin Clients.
2 Detaillierte Hinweise zur Einrichtung der ViewSonic-SC-T46-Thin Clients.
3 Grundsätzliches zum Einsatz der ViewSonic-SC-T46-Thin Clients.
4
Detaillierte Hinweise zur Konguration von Client-Einstellungen und zum Anpassen der ViewSonic-
SC-T46-Thin Clients mit der ViewSonic-Client-Einstellungskonsole.
Anhänge Ergänzende Hinweise zur Wartung und Aufrüstung der ViewSonic-SC-T46-Thin Clients.
Technische Daten Informationen zu Hauptkomponenten der ViewSonic-SC-T46-Thin Clients.
Hinweise, Tipps und Warnhinweise
In dieser Anleitung werden Hinweise, Tipps und Warnhinweise, die Ihnen wichtige Informationen sowie
nützliche Hinweise bieten und Verletzungen, Beschädigungen oder Datenverluste verhindern, auf folgende
Weise dargestellt.
HINWEIS
• Hinweise bieten Ihnen wichtige Informationen in bestimmten Situationen.
TIPP
• Ein Tipp beschreibt nützliche Hinweise, die Sie bei der Ausführung einer
Aufgabe unterstützen.
WARNUNG
• Eine Warnung informiert Sie über wichtige Dinge, die unbedingt eingehalten
werden müssen, damit es nicht zu Verletzungen, Beschädigungen Ihrer Geräte
oder Datenverlusten im System kommt.

vii
Stilistische Konventionen
In dieser Anleitung verwenden wir folgende Stile, wenn wir auf Bedienungselemente oder Bedienschritte bei
Eingabegeräten, Hardware-Bedienfeldern oder Anwendungsoberächen verweisen.
Element Stil Beispiel
Hardware-Tasten (Tastatur) fett Strg + F2, Alt + F9, Alt + Tab
Anwendungsfenster oder
Eingabefelder
Mit Bindestrichen
verbundene
oder mit
Anführungszeichen
abgegrenzte
Ausdrücke
ICA-Verbindungsliste, RDP-Verbindungsliste, Verbindungsliste anzeigen
Schaltächen oder Register in
Fenstern, Symbolleisten, der
Taskleiste oder in Menüs
fett OK, Weiter, Speichern, Anwendungen-Register
Optionen in Fenstern,
Bildschirmen, Listen oder Menüs
fett
Folgendes Programm bei Verbindung starten, Remote Desktop-
Services, Bessere Darstellung (32 Bit), Webanmeldung
Auswahl einer Reihe von
Optionen
fett
Anwendungen (Applications) > Citrix ICA, Anwendungen (Citrix ICA,
Applications) > Remote Desktop, Anwendungen (Remote Desktop,
Applications) > VMware View, Netzwerk (VMware View, Network)
> Drahtlos, Geräte (Wireless, Devices) > Drucker, System (Printer,
System) > Zeitzone (Time Zone)

Table of Contents
Übereinstimmungserklärung i
Wichtige Sicherheitshinweise ii
RoHS2-Konformitätserklärung iii
Hinweise zum Urheberrecht iv
Produktregistrierung v
Über diese Bedienungsanleitung vi
Aufbau und Inhalte der Anleitung vi
Hinweise, Tipps und Warnhinweise vi
Stilistische Konventionen vii
1 Überblick 1
1.1 Einleitung 2
1.2 Merkmale 2
1.3 Lieferumfang 3
1.4 Außenansichten 4
1.5 Bedienfeldkomponenten 5
1.6 LEDs 7
1.7 Vor dem ersten Einschalten 7
1.8 Servicezugri mit Ihrem SC-T46 8
2 SC-T46 einrichten 9
2.1 SC-T46 aufstellen 10
2.2 Netzteil montieren 15
2.3 Anschließen 15
3 Erste Schritte 16
3.1 Standardverknüpfungen 17
3.2 Citrix-Services aufrufen 18
3.3 Microsoft Remote Desktop-Services aufrufen 24
3.4 VMware View- und Horizon View-Services aufrufen 26
4 Client-Einstellungen kongurieren 28
4.1 ViewSonic-Client-Einstellungen 29
4.1.1 Die Benutzeroberäche 29
4.1.2 Client-Einstellungen auf einen Blick 30
4.2 Systemeinstellungen kongurieren 31
4.2.1 Das System-Register 31
4.2.2 Verfügbare Einstellungen auf einen Blick 32
4.2.3 Zugrisberechtigungen und Kennwort der ViewSonic-Client-Einstellungen kongurieren 33

4.2.4 Fernzugrieinstellungen kongurieren 35
4.2.5 Firmware über den Managementcomputer aktualisieren 36
4.2.6 Schnappschüsse zur Massenimplementierung anlegen 39
4.2.7 System-Image mit einem angelegten Schnappschuss implementieren 40
4.2.8 Anwendungsmodus aktivieren und deaktivieren 43
4.2.9 UWF (Unied Write Filter – vereinheitlichter Schreiblter) kongurieren 47
4.3 Einstellungen externer Geräte kongurieren 49
4.3.1 Das Geräte-Register 49
4.3.2 Verfügbare Einstellungen auf einen Blick 49
4.3.3 Einstellungen von USB-Speichergeräten kongurieren 50
4.3.4 Angeschlossene Audiogeräte deaktivieren und aktivieren 51
4.4 Benutzeroberächeneinstellungen kongurieren 52
4.4.1 Das Benutzeroberäche-Register 52
4.4.2 Verfügbare Einstellungen auf einen Blick 52
4.4.3 Anzeige von Desktop-Standardverknüpfungen zum Schnellzugri kongurieren 53
4.5 Servicezugri kongurieren 54
4.5.1 Das Anwendungen-Register 54
4.5.2 Verfügbare Einstellungen auf einen Blick 55
4.5.3 Grundlegende RDP-Verbindungseinstellungen kongurieren 56
4.5.4 Remote Desktop-Services aufrufen 63
4.5.5 Erweiterte RDP-Verbindungseinstellungen kongurieren 68
4.5.6 Grundlegende ICA-Verbindungseinstellungen kongurieren 81
4.5.7 Citrix-Services aufrufen 89
4.5.8 Erweiterte ICA-Verbindungseinstellungen kongurieren 96
4.5.9 VMware View-Verbindungseinstellungen kongurieren 107
4.5.10 VMware View- oder Horizon View-Services aufrufen 109
4.5.11 Erweiterte View-Verbindungseinstellungen kongurieren 111
4.5.12 Webbrowser-Einstellungen kongurieren 113
Anhänge 116
A.1 SC-T46 rücksetzen 117
Spezikationen 118
Kundendienst 119
Eingeschränkte Garantie 120

1
Überblick
1
Dieses Kapitel bietet einen Überblick über Ihre SC-T46-Thin Clients.
1.1 Einleitung
Desktop-Virtualisierung und einfache Endpunktgeräte 2
1.2 Merkmale
Hauptmerkmale des ViewSonic SC-T46 2
1.3 Lieferumfang
Lieferumfang prüfen 3
1.4 Außenansichten
Überblick über Thin Client-Außenelemente 4
1.5 Bedienfeldkomponenten
Beschreibung der Komponenten an Front und Rückseite 5
1.6 LEDs
Beschreibung der LED-Signale 7
1.7 Vor dem ersten Einschalten
FBWF (File-Based Write Filter – Datei-basierter
Schreiblter)
Standard-Benutzerkonten
Verhalten beim Systemstart
7
8
8
1.8 Servicezugriff mit Ihrem SC-T46
Standard- und angepasste Desktop-Verknüpfungen 8

Überblick
Einleitung
2
1.1 Einleitung
Desktop-Virtualisierung ermöglicht neue Perspektiven bei Erwägungen zu Design und Implementierung einer
IT-Infrastruktur. In einer Desktop-Virtualisierung-Infrastruktur ist ein Arbeitsplatzrechner kein einfacher Desktop-
Computer mehr, sondern ein spezielles Endpunktgerät zum Zugri auf unterschiedliche Serverservices.
Durch Einführung der Desktop-Virtualisierung ergeben sich deutliche Vorteile:
• Zugri auf Anwendungen/Desktops bei Bedarf
• Zentralisiertes Management unterschiedlicher Arbeitsumgebungen
• Deutlich weniger Software-/Hardwareprobleme an Endpunkten
• Vereinfachte Systemwartung
• Verbesserte Systemsicherheit
• Bessere Skalierbarkeit mit kostengünstigen Endpunktgeräten
1.2 Merkmale
Hauptvorteile der ViewSonic-SC-T46-Thin Clients:
• Unterstützung dualer Displaylösungen (DVI-I und DVI-D)
• Unterstützung vielfältiger Desktop-Virtualisierungslösungen branchenführender Unternehmen:
Ź Microsoft® Remote Desktop
Ź Citrix® XenApp™, XenDesktop® und VDI-in-a-Box™
Ź VMware® View™ und VMware® Horizon View™
• Unterstützung von HD-Technologien:
Ź Microsoft® RemoteFX®
Ź Citrix® HDX™
Ź VMware® View™ PCoIP®
• Zugri auf unterschiedlichste Anwendungen/Desktops per Mausklick
• Integrierte ViewSonic-Client-Einstellungen als lokale Client-Managementkonsole

Überblick
Lieferumfang
3
1.3 Lieferumfang
Bitte überprüfen Sie den Lieferumfang. Vergewissern Sie sich, dass sämtliche Komponenten im Lieferumfang
enthalten sind. Falls etwas beschädigt ist oder fehlen sollte, wenden Sie sich bitte gleich an Ihren Händler.
SC-T46 (ohne WiFi)
ViewSonic SC-T46 (ohne WiFi) AC-Netzteil DVI-I/VGA-Adapter
Schnellstartanleitung Optisches Laufwerk
Konformität-
Informationsbroschüre
Thin Client
05/05/14 Thin Client_DVD Made in Taiwan
SC-T46 (mit WiFi)
ViewSonic SC-T46 (mit WiFi) AC-Netzteil DVI-I/VGA-Adapter
Schnellstartanleitung Optisches Laufwerk
Konformität-
Informationsbroschüre
Thin Client
05/05/14 Thin Client_DVD Made in Taiwan
VESA-Montageplatte

Überblick
Außenansichten
4
1.4 Außenansichten
Vorderseite Rechte Seite Linke Seite Rückseite
Standardständer
Vorderseite Rechte Seite Linke Seite Rückseite
Wählbarer Ständer mit Wireless-Modul

Überblick
Bedienfeldkomponenten
5
1.5 Bedienfeldkomponenten
Komponenten an der Vorderseite
Nr. Symbol Name Beschreibung
1 Betriebsanzeige-LED Zeigt den Betriebszustand an.
2
Ein-/Austaste Zum Einschalten des Thin Client betätigen.
3
Mikrofonanschluss Zum Anschluss eines externen Mikrofons.
4
Kopfhöreranschluss
Hier schließen Sie einen Kopfhörer oder ein
Lautsprechersystem an.
5
USB-Port
(USB 2.0)
Zum Anschluss von USB-Geräten.
1
2
3
4
5
1
2
4
5
3

Überblick
Bedienfeldkomponenten
6
Komponenten an der Rückseite
Nr. Symbol Komponentenbezeichnung Beschreibung
6
DVI-I-Port Zum Anschluss eines Monitors.
7
DVI-D-Port Zum Anschluss eines Monitors.
8
USB-Port
(USB 2.0)
Zum Anschluss von USB-Geräten.
9
USB-Port
(USB 3.0)
Zum Anschluss von USB-Geräten.
10
LAN-Port Zur Netzwerkanbindung.
11
DC-Eingang Hier schließen Sie das Netzteil an.
6
8
9
10
7
11
6
8
9
10
7
11

Überblick
LEDs
7
1.6 LEDs
Die Betriebsanzeige-LED Ihres SC-T46 zeigt den aktuellen Betriebszustand an. Die unterschiedlichen LED-Signale
haben folgende Bedeutungen:
LED Signal Bedeutung
Betriebsanzeige-
LED
Aus Der Client ist abgeschaltet.
Orange Der Client bendet sich im Ruhezustand.
Blau Der Client ist eingeschaltet.
Am LAN-Port des SC-T46 benden sich zwei LEDs, die den Netzwerkstatus signalisieren. Die unterschiedlichen LED-
Signale haben folgende Bedeutungen:
Linke LED
(Übertragungsgeschwindigkeit)
Rechte LED
(Übertragungsaktivität)
Bedeutung
LED-Signal
Aus Aus Der Client ist mit keinem LAN verbunden.
Aus Oranges Blinken Client ist mit einem 10 Mb/s-LAN verbunden.
Orange Oranges Blinken Client ist mit einem 100 Mb/s-LAN verbunden.
Grün Oranges Blinken Client ist mit einem 1000 Mb/s-LAN verbunden.
1.7 Vor dem ersten Einschalten
UWF (Unied Write Filter – vereinheitlichter Schreiblter)
Bevor Sie mit der Client-Kongurationen über die ViewSonic-Client-Einstellungskonsole oder über das Windows
Embedded-Standardbetriebssystem beginnen, beachten Sie bitte, dass sämtliche Änderungen am System, die Sie
im Laufe einer Sitzung vornehmen, nicht als Standardvorgaben übernommen werden: Die Änderungen überdauern
den nächsten Systemstart nicht. Dies liegt an einer speziellen Funktion Ihres Windows Embedded-Systems, dem
UWF (Unied Write Filter – Vereinheitlichter Schreiblter).
Per Standardvorgabe ist der UWF bei Ihrem SC-T46 aktiviert. Der UWF ist ein sektorbasierter Schreiblter, der
sämtliche Schreibversuche auf ein geschütztes Volume abfängt und solche Schreibversuche zu einem virtuellen
Overlay umleitet. Mit UWF wirken sich sämtliche Änderungen am System ausschließlich auf die Sitzung aus, in der
die Änderungen durchgeführt wurden. Beim Neustart werden sämtliche Änderungen wieder verworfen.
Sie können die Standardeinstellung über die ViewSonic-Client-Einstellungskonsole verändern. Wir empfehlen
dringend, den zugehörigen Abschnitt in dieser Bedienungsanleitung gründlich durchzulesen, bevor Sie
Änderungen am System vornehmen.
WARNUNG
• Bitte lesen Sie den folgenden Abschnitt, BEVOR Sie jegliche Änderungen am System ausführen:
4.2.9 UWF (Unied Write Filter – vereinheitlichter Schreiblter) kongurieren4.2.9 UWF (Unied
Write Filter – vereinheitlichter Schreiblter) kongurieren47.
HINWEIS
• Als Thin Client-Gerät dient Ihr SC-T46 in erster Linie zum Zugri auf externe oder
virtuelle Desktops auf Servern. Aufgrund des begrenzten und geschützten (UWF)
Festplattenspeicherplatzes empfehlen wir, Ihren SC-T46 nicht zur Datenablage einzusetzen.
Nutzen Sie stattdessen Speicherplatz von externen/virtuellen Desktops, Wechseldatenträgern
oder Netzwerken.
• Falls Sie eine Datei auf das geschützte Volume kopieren müssen, vergewissern Sie sich,
dass diese den freien Speicherplatz (Overlay) nicht überschreitet. Andernfalls kann es zu
unvorhergesehenen Störungen sowie zum Nichtreagieren des Systems kommen.

Überblick
Servicezugriff mit Ihrem SC-T46
8
Standard-Benutzerkonten
In Ihrem Windows Embedded-System gibt es zwei Standard-Benutzerkonten: Ein Standardkonto, ein administratives
Konto. Die vordenierten Zugangsdaten lauten wie folgt:
Typ Kontoname Kennwort
Administrator Administrator Administrator
Standardbenutzer Benutzer Benutzer
HINWEIS
• Bei den Kennwörtern wird zwischen Groß- und Kleinbuchstaben unterschieden.
Verhalten beim Systemstart
Bei jedem Systemstart erfolgt eine automatische Anmeldung am Windows Embedded-Betriebssystem. Dazu wird
das Standard-Benutzerkonto aus der obigen Tabelle mit Standard-Benutzerkonten verwendet.
1.8 Servicezugri mit Ihrem SC-T46
Mit dem ViewSonic SC-T46 rufen Sie Desktop-Virtualisierungslösungen von Microsoft, Citrix und VMware einfach
per Mausklick auf. Zwei Arten von Zugrisverknüpfungen stehen zur Verfügung: Standard und Angepasst. Die erste
Variante steht von Anfang an auf dem Windows Embedded-Desktop zur Verfügung, die zweite können Sie über die
ViewSonic-Client-Einstellungskonsole einrichten und weiter anpassen.
Desktop-Standardverknüpfungen
Hinweise zur Nutzung von Desktop-Standardverknüpfungen zum Zugri auf Bei-Bedarf-Anwendungen oder
-Desktops nden Sie im Kapitel 3 Erste SchritteErste Schritte16 oder in der Schnellstartanleitung zum SC-T46.
Angepasste Desktop-Verknüpfungen
Hinweise zum Erstellen und Anpassen von Zugrisverknüpfungen nden Sie im Kapitel 4 Client-Einstellungen
kongurierenClient-Einstellungen kongurieren28.

9
SC-T46 einrichten
2
In diesem Kapitel nden Sie detaillierte Hinweise zur Einrichtung der
ViewSonic-SC-T46-Thin Clients.
2.1 SC-T46 aufstellen
SC-T46 montieren
Schritt 1: Ständer vom SC-T46 abnehmen
Schritt 2: Mit dem Ständer/VESA-Montageset für den SC-T46
vertraut machen6
Schritt 3: Schrauben in der Halterung verstauen
Schritt 4: Schrauben aus der Halterung entnehmen
Schritt 5: SC-T46 anbringen6
Mit einer anderen VESA-Halterung montieren (SC-T46 (mit
WiFi))
10
11
12
12
13
14
2.2 Netzteil montieren
So bringen Sie den richtigen Stecker am Netzteil an 15
2.3 Anschließen
So schließen Sie Peripherie und Stromversorgung an den
SC-T46 an
15

SC-T46 einrichten
SC-T46 aufstellen
10
2.1 SC-T46 aufstellen
Sie können den SC-T46 auf zwei Weisen aufstellen:
• Stellen Sie das Gerät (mit Ständer) aufrecht auf einem Schreibtisch oder an einer anderen gewünschten
Stelle auf.
• Fixieren Sie das Gerät mit einem VESA-Montageset an der Rückseite eines Monitors.
Wenn Sie den SC-T46 an der Rückseite eines Monitors xieren möchten, führen Sie bitte die folgenden Schritte aus:
Schritt 1: Ständer vom SC-T46 abnehmen
Schritt 2: Mit dem Ständer/VESA-Montageset für den SC-T46 vertraut machen
Schritt 3: Schrauben in der Halterung verstauen
Schritt 4: Schrauben aus der Halterung entnehmen
Schritt 5: SC-T46 anbringen
HINWEIS
• Sofern Ihr SC-T46 einen speziellen Ständer mit Wireless-Modul nutzt, benötigen Sie
eine andere VESA-Halterung zur Montage an der Rückseite des Monitors. Details
dazu nden Sie unter Mit einer anderen VESA-Halterung montieren (SC-T46 (mit
WiFi))Mit einer anderen VESA-Halterung montieren (SC-T46 (mit WiFi))14.
Schritt 1: Ständer vom SC-T46 abnehmen
So nehmen Sie den Ständer vom SC-T46 ab:
1. Legen Sie den SC-T46 so auf eine ache Unterlage, dass der Ständer nach oben
zeigt.
2. Drehen Sie die Schraube heraus, die den Ständer am SC-T46 xiert.
3. Bewahren Sie die herausgedrehte Schraube im Ständer auf. Detaillierte Hinweise
nden Sie bei den Schritten 2 und 3.
HINWEIS
• Wir empfehlen dringend, derzeit nicht benötigte Schrauben im Ständer zu
verstauen, damit diese nicht verloren gehen.
台灣製造 / 台湾制造 / Made in Taiwan
JPAA
Manufacturer
:
Atrust Computer Corp.
製造商:冠信電腦股份有限公司 制造商
:
冠信电脑股份有限公司
Model Name
:
Thin Client 產品名稱
:
精簡型電腦 产品名称
:
精致型电脑
Model / 型號 / 型号 : Atrust t62
Input/輸入 / 输入
:
+5V 3A
Seite wird geladen ...
Seite wird geladen ...
Seite wird geladen ...
Seite wird geladen ...
Seite wird geladen ...
Seite wird geladen ...
Seite wird geladen ...
Seite wird geladen ...
Seite wird geladen ...
Seite wird geladen ...
Seite wird geladen ...
Seite wird geladen ...
Seite wird geladen ...
Seite wird geladen ...
Seite wird geladen ...
Seite wird geladen ...
Seite wird geladen ...
Seite wird geladen ...
Seite wird geladen ...
Seite wird geladen ...
Seite wird geladen ...
Seite wird geladen ...
Seite wird geladen ...
Seite wird geladen ...
Seite wird geladen ...
Seite wird geladen ...
Seite wird geladen ...
Seite wird geladen ...
Seite wird geladen ...
Seite wird geladen ...
Seite wird geladen ...
Seite wird geladen ...
Seite wird geladen ...
Seite wird geladen ...
Seite wird geladen ...
Seite wird geladen ...
Seite wird geladen ...
Seite wird geladen ...
Seite wird geladen ...
Seite wird geladen ...
Seite wird geladen ...
Seite wird geladen ...
Seite wird geladen ...
Seite wird geladen ...
Seite wird geladen ...
Seite wird geladen ...
Seite wird geladen ...
Seite wird geladen ...
Seite wird geladen ...
Seite wird geladen ...
Seite wird geladen ...
Seite wird geladen ...
Seite wird geladen ...
Seite wird geladen ...
Seite wird geladen ...
Seite wird geladen ...
Seite wird geladen ...
Seite wird geladen ...
Seite wird geladen ...
Seite wird geladen ...
Seite wird geladen ...
Seite wird geladen ...
Seite wird geladen ...
Seite wird geladen ...
Seite wird geladen ...
Seite wird geladen ...
Seite wird geladen ...
Seite wird geladen ...
Seite wird geladen ...
Seite wird geladen ...
Seite wird geladen ...
Seite wird geladen ...
Seite wird geladen ...
Seite wird geladen ...
Seite wird geladen ...
Seite wird geladen ...
Seite wird geladen ...
Seite wird geladen ...
Seite wird geladen ...
Seite wird geladen ...
Seite wird geladen ...
Seite wird geladen ...
Seite wird geladen ...
Seite wird geladen ...
Seite wird geladen ...
Seite wird geladen ...
Seite wird geladen ...
Seite wird geladen ...
Seite wird geladen ...
Seite wird geladen ...
Seite wird geladen ...
Seite wird geladen ...
Seite wird geladen ...
Seite wird geladen ...
Seite wird geladen ...
Seite wird geladen ...
Seite wird geladen ...
Seite wird geladen ...
Seite wird geladen ...
Seite wird geladen ...
Seite wird geladen ...
Seite wird geladen ...
Seite wird geladen ...
Seite wird geladen ...
Seite wird geladen ...
Seite wird geladen ...
Seite wird geladen ...
Seite wird geladen ...
Seite wird geladen ...
Seite wird geladen ...
Seite wird geladen ...
Seite wird geladen ...
-
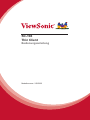 1
1
-
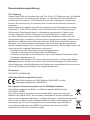 2
2
-
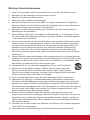 3
3
-
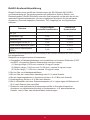 4
4
-
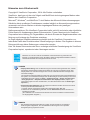 5
5
-
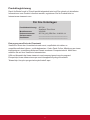 6
6
-
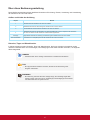 7
7
-
 8
8
-
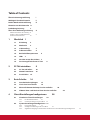 9
9
-
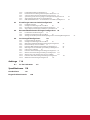 10
10
-
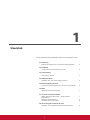 11
11
-
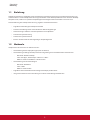 12
12
-
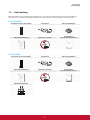 13
13
-
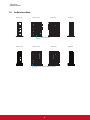 14
14
-
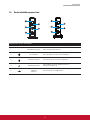 15
15
-
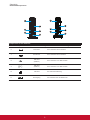 16
16
-
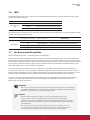 17
17
-
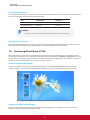 18
18
-
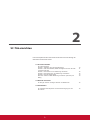 19
19
-
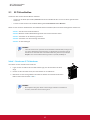 20
20
-
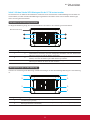 21
21
-
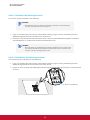 22
22
-
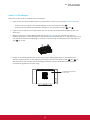 23
23
-
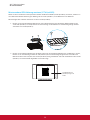 24
24
-
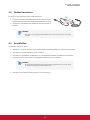 25
25
-
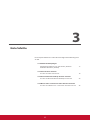 26
26
-
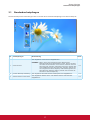 27
27
-
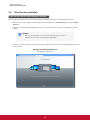 28
28
-
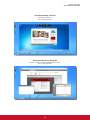 29
29
-
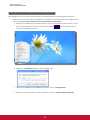 30
30
-
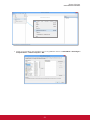 31
31
-
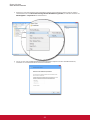 32
32
-
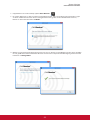 33
33
-
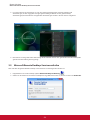 34
34
-
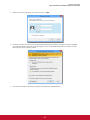 35
35
-
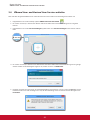 36
36
-
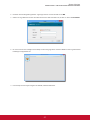 37
37
-
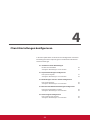 38
38
-
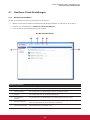 39
39
-
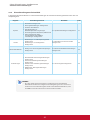 40
40
-
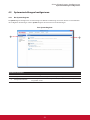 41
41
-
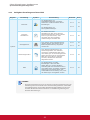 42
42
-
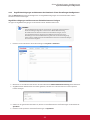 43
43
-
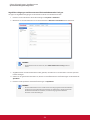 44
44
-
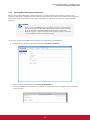 45
45
-
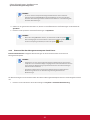 46
46
-
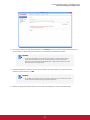 47
47
-
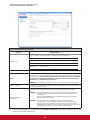 48
48
-
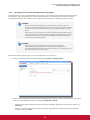 49
49
-
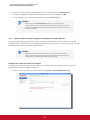 50
50
-
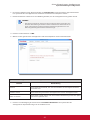 51
51
-
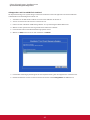 52
52
-
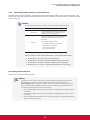 53
53
-
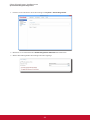 54
54
-
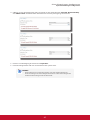 55
55
-
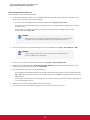 56
56
-
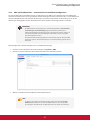 57
57
-
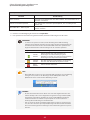 58
58
-
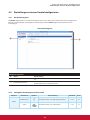 59
59
-
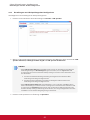 60
60
-
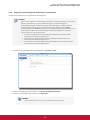 61
61
-
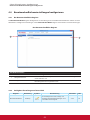 62
62
-
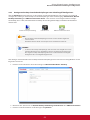 63
63
-
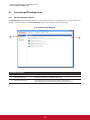 64
64
-
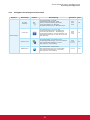 65
65
-
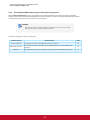 66
66
-
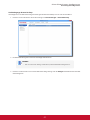 67
67
-
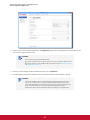 68
68
-
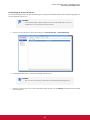 69
69
-
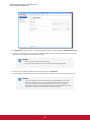 70
70
-
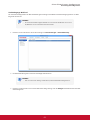 71
71
-
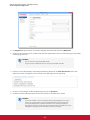 72
72
-
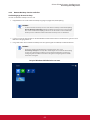 73
73
-
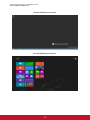 74
74
-
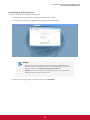 75
75
-
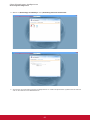 76
76
-
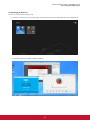 77
77
-
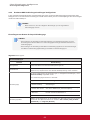 78
78
-
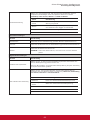 79
79
-
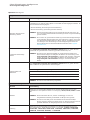 80
80
-
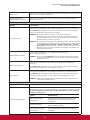 81
81
-
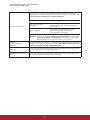 82
82
-
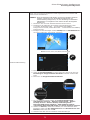 83
83
-
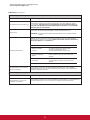 84
84
-
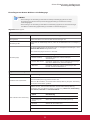 85
85
-
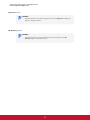 86
86
-
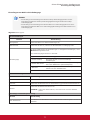 87
87
-
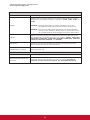 88
88
-
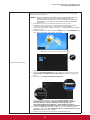 89
89
-
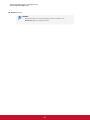 90
90
-
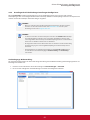 91
91
-
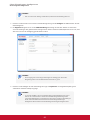 92
92
-
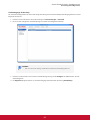 93
93
-
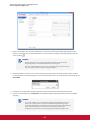 94
94
-
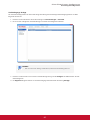 95
95
-
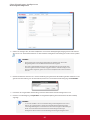 96
96
-
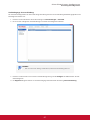 97
97
-
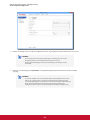 98
98
-
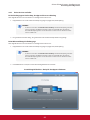 99
99
-
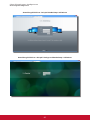 100
100
-
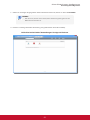 101
101
-
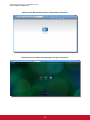 102
102
-
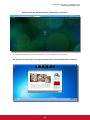 103
103
-
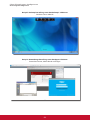 104
104
-
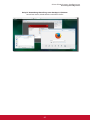 105
105
-
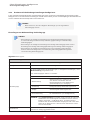 106
106
-
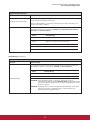 107
107
-
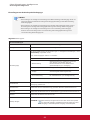 108
108
-
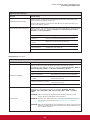 109
109
-
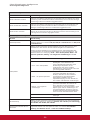 110
110
-
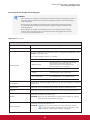 111
111
-
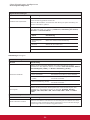 112
112
-
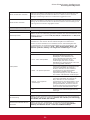 113
113
-
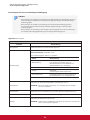 114
114
-
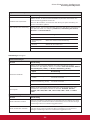 115
115
-
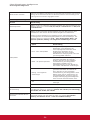 116
116
-
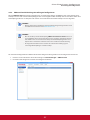 117
117
-
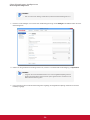 118
118
-
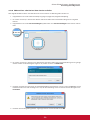 119
119
-
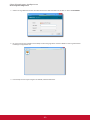 120
120
-
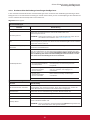 121
121
-
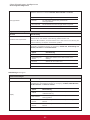 122
122
-
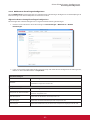 123
123
-
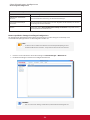 124
124
-
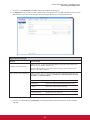 125
125
-
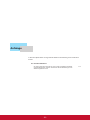 126
126
-
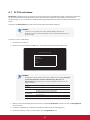 127
127
-
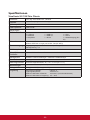 128
128
-
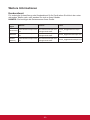 129
129
-
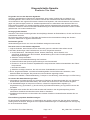 130
130
-
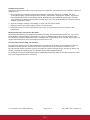 131
131
-
 132
132
ViewSonic SC-T46_LW_BK_US0 Benutzerhandbuch
- Kategorie
- Dünne Kunden
- Typ
- Benutzerhandbuch
- Dieses Handbuch eignet sich auch für
Verwandte Artikel
-
ViewSonic SC-T46_L_BK_US0 Benutzerhandbuch
-
ViewSonic SC-T46_L_BK_US0 Benutzerhandbuch
-
ViewSonic SC-T47_WW_BK_US0 Benutzerhandbuch
-
ViewSonic SD-T245_BK_US0 Benutzerhandbuch
-
ViewSonic SC-T47_WW_BK_US0 Benutzerhandbuch
-
ViewSonic SC-T25_LW_BK_US1 Benutzerhandbuch
-
ViewSonic SC-U25_BK_US1-S Benutzerhandbuch
-
ViewSonic ND4210w Benutzerhandbuch
-
ViewSonic SC-Z56_BK_US0 Benutzerhandbuch
-
ViewSonic NMP580-W Benutzerhandbuch
Andere Dokumente
-
ONKYO UWF-1 Bedienungsanleitung
-
nComputing N500 Quick Installation Guide
-
Danfoss AK-CC 250 Installationsanleitung
-
Danfoss Optyma Plus New Generation Controller Benutzerhandbuch
-
Danfoss Optyma Plus New Generation Controller Benutzerhandbuch
-
Danfoss Optyma Plus New Generation Controller Benutzerhandbuch
-
Roland F-20 Bedienungsanleitung
-
IGEL 62-9319B-256/SAM Datenblatt