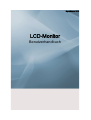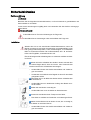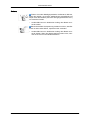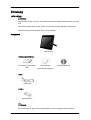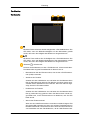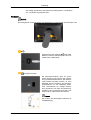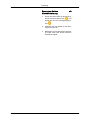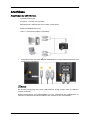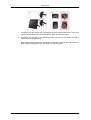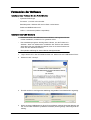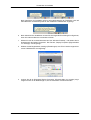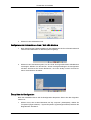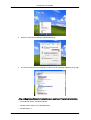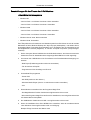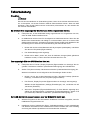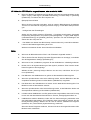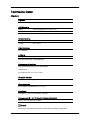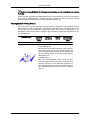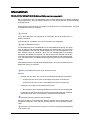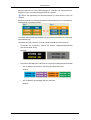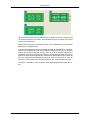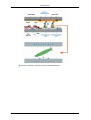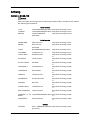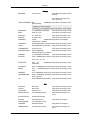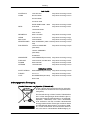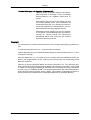SyncMaster U70
LCD-Monitor
Benutzerhandbuch

Sicherheitshinweise
Zeichenerklärung
Hinweis
Beachten Sie die folgenden Sicherheitshinweise, um Ihre Sicherheit zu gewährleisten und
Sachschäden zu vermeiden.
Lesen Sie die Anweisungen sorgfältig durch und verwenden Sie das Gerät in ordnungsge-
mäßer Weise.
Warnung/Vorsicht
Andernfalls können Tod oder Verletzungen die Folge sein.
Andernfalls können Verletzungen oder Sachschäden die Folge sein.
Installation
Wenden Sie sich an ein autorisiertes Kundendienstzentrum, wenn der
Monitor an einem Ort mit hoher Konzentration von Staubpartikeln, hoher
oder geringer Raumtemperatur, hoher Luftfeuchtigkeit, in unmittelbarer
Nähe zu chemischen Stoffen oder im Dauerbetrieb, wie z. B. auf Bahn-
höfen oder Flughäfen, verwendet werden soll.
Eine nicht fachgerechte Aufstellung kann zu schweren Schäden am Mon-
itor führen.
Achten Sie beim Aufstellen des Geräts in einem Schrank oder
auf einem Regal darauf, dass die Vorder- oder Unterseite des
Geräts nicht über die Vorderkante herausragen.
• Anderenfalls könnte das Gerät herunterfallen und Verletzun-
gen verursachen.
• Verwenden Sie Schränke oder Regale mit einer für das Gerät
geeigneten Größe.
Verwenden Sie in der Nähe des Geräts keinen Luftbefeuchter
oder Küchentisch.
• Anderenfalls kann ein elektrischer Schlag oder Brand verur-
sacht werden.
Stellen Sie den Monitor vorsichtig ab.
• Anderenfalls kann es zu Schäden am Gerät kommen.
Lassen Sie den Monitor beim Transport nicht fallen.
• Dies kann zu Schäden am Gerät oder zu Verletzungen führen.
Stellen Sie das Gerät nicht an einem Ort auf, der so niedrig ist,
dass Kinder es erreichen können.
• Anderenfalls könnte das Gerät herunterfallen und Verletzun-
gen verursachen.

Andere
Führen Sie weder Metallgegenstände wie Besteck, Münzen,
Stifte oder Stähle, noch leicht entflammbare Gegenstände wie
Papier oder Streichhölzer (durch Ein-/Ausgangsanschlüsse usw.)
ins Innere des Geräts.
• Anderenfalls kann ein elektrischer Schlag oder Brand verur-
sacht werden.
Dieses Gerät führt Hochspannung. Stellen Sie sicher, dass Be-
nutzer es nicht selbst öffnen, reparieren oder verändern.
• Anderenfalls kann ein elektrischer Schlag oder Brand verur-
sacht werden. Wenn das Gerät repariert werden muss, wen-
den Sie sich an ein Kundendienstzentrum.
Sicherheitshinweise

Einleitung
Lieferumfang
Hinweis
Vergewissern Sie sich, dass im Lieferumfang des Monitors folgende Komponenten enthalten
sind:
Falls Komponenten fehlen sollten, setzen Sie sich bitte mit dem Händler in Verbindung.
Optionale Komponenten erhalten Sie bei einem Händler.
Auspacken
USB-Monitor
Bedienungsanleitungen
Kurzanleitung zur Konfigu-
ration
Garantiekarte
(Nicht überall verfügbar)
Benutzerhandbuch
Kabel
USB-Kabel
Andere
Reinigungstuch
Hinweis
Das Reinigungstuch gibt es als Produktmerkmal nur bei hochglanzpolierten Geräten.

Der Monitor
Vorderseite
Mit dieser Taste reduzieren Sie die Helligkeit des 7-Zoll-USB-Monitors. Die
LED blinkt, wenn die Bildschirmhelligkeit auf den Minimalwert gestellt
wurde, oder wenn die Helligkeit des Bildschirms eingestellt wurde.
Mit dieser Taste erhöhen Sie die Helligkeit des 7-Zoll-USB-Monitors. Die
LED blinkt, wenn die Bildschirmhelligkeit auf den Maximalwert gestellt
wurde, oder wenn die Helligkeit des Bildschirms eingestellt wurde.
Netztaste [ ] / Netzleuchte
Drücken Sie die Netztaste, um den 7-Zoll-Monitor ein- oder auszuschalten.
Die Netzleuchte zeigt bei Normalbetrieb ein blaues Licht an.
• Bitte aktivieren Sie den Einbrennschutz, ehe Sie den 7-Zoll-Zusatzmo-
nitor (USB) verwenden.
• Aktivieren der Funktion.
Schalten Sie den USB-Monitor aus und halten Sie die Netztaste dann
fünf (5) Sekunden lang gedrückt. Der Monitor wird dann wieder ange-
schaltet und der Einbrennschutz ist aktiviert. Dies wird dadurch ange-
zeigt, dass die LED zweimal blinkt.
• Deaktivieren der Funktion
Schalten Sie den USB-Monitor aus und halten Sie die Netztaste dann
fünf (5) Sekunden lang gedrückt. Wenn der Monitor dann wieder an-
geschaltet wird, ist der Einbrennschutz ist deaktiviert, und die LED
blinkt einmal.
• Was ist der Einbrennschutz?
Wenn Sie den USB-Zusatzmonitor verwenden und dabei längere Zeit
das gleiche Bild angezeigt wird, kann sich auf dem Flachbildschirm ein
Nachbild einbrennen. Der Einbrennschutz vermindert das Einbrennen
von Nachbildern auf dem Flachbildschirm, da der USB-Zusatzmonitor
Einleitung

alle dreißig (30) Minuten automatisch kurzzeitig (etwa 0,1 Sekunden)
aus- und wieder angeschaltet wird.
Rückseite
Hinweis
Die Konfiguration an der Rückseite des Geräts kann je nach Modell unterschiedlich sein.
Verbinden Sie den Anschluss des USB-
Monitors und den USB-Anschluss des PCs
mithilfe eines USB-Kabels.
Kensington-Schloss
Ein Kensington-Schloss dient zur physi-
schen Sicherung des Systems bei Verwen-
dung in öffentlichen Bereichen. Das Schloss
muss separat erworben werden. Je nach
Hersteller können Aussehen und Verriege-
lungsverfahren von der Abbildung abwei-
chen. Informationen zur richtigen Anwen-
dung entnehmen Sie bitte der Bedienung-
sanleitung des Kensington-Schlosses. Das
Schloss muss separat erworben werden.
Hinweis
Die Position des Kensington-Schlosses ist
modellabhängig.
Einleitung

Kensington-Schloss als
Diebstahlsicherung
1. Führen Sie das Schloss in den Kensing-
ton-Einschub am Monitor ein ( ), und
drehen Sie es in die Verriegelungsposi-
tion (
).
2. Schließen Sie das Kabel für das Ken-
sington-Schloss an.
3. Befestigen Sie das Kensington-Schloss
an einem Tisch oder einem schweren
stationären Objekt.
Einleitung

Anschlüsse
Anschließen des USB-Monitors
• Systemanforderungen
Prozessor: 1,73 GHz oder schneller
Betriebssystem: Windows XP Service Pack 2 oder besser.
RAM: 512 MB RAM oder mehr
USB: 1.1 oder besser (USB 2.0 empfohlen)
1.
Verbinden Sie den Anschluss des USB-Monitors und den USB-Anschluss des PCs
mithilfe eines USB-Kabels.
Hinweis
Da die Stromversorgung über einen USB-Anschluss erfolgt, werden zwei (2) USB-Ans-
chlüsse verwendet.
Weitere Informationen zur Treiberinstallation und zur Verwendung des USB-Monitors en-
tnehmen Sie bitte dem Abschnitt Installieren des Treibers für den 7-Zoll-Monitor.

1. Verstellen Sie den Winkel des Standfußes für den USB-Zusatzmonitor nicht unter
großem Kraftaufwand. Es besteht die Gefahr, dass der Standfuß bricht.
2. Verwenden Sie den den 18 cm-USB-Monitor erst, nachdem Sie den Winkel des Stand-
fußes richtig eingestellt haben.
Dadurch kann der Schwerpunkt des Geräts so verschoben werden, dass das Gerät um-
kippt und Beschädigungen oder Störungen verursacht werden.
Anschlüsse

Verwenden der Software
Installieren des Treibers für den 7-Zoll-Monitor
• Systemanforderungen
Prozessor: 1,73 GHz oder schneller
Betriebssystem: Windows XP Service Pack 2 oder besser.
RAM: 512 MB RAM oder mehr
USB: 1.1 oder besser (USB 2.0 empfohlen)
Installieren des USB-Monitors
• Denken Sie daran, das USB-Kabel anzuschließen, und beginnen Sie erst
mit der Installation, nachdem Ihr PC gestartet wurde.
• Das Installationsprogramm benötigt etwa 1 Minute, um den Treiber zu in-
stallieren. Wenn Sie während der Installation des Treibers den Monitor
abschalten oder das USB-Kabel entfernen, kann es zu einem Problem mit
Ihrem PC oder Windows kommen.
• Die optimale Auflösung für diesen Monitor beträgt 800x480.
1. Legen Sie die CD in das CD-ROM-Laufwerk ein. Klicken Sie auf "USB Monitor Driver"
2. Klicken Sie auf "I Accept".
3. Es wird nun das in der folgenden Abbildung dargestellte Fortschrittsfenster angezeigt.
4. Wenn Sie Ihren USB-Monitor an Ihren PC anschließen, erkennt dieser den Monitor und
der "Found New Hardware" (Hardware-Assistent) wird angezeigt. Siehe folgende Ab-
bildung.

Nach Abschluss der Installation wird im Informationsbereich der Taskleiste unten auf
dem Bildschirm ein Monitorsymbol für den installierten USB-Monitor angezeigt.
5. Nach Abschluss der Installation müssen Sie die folgenden Einstellungen konfigurieren,
wenn Sie mehrere Monitore verwenden möchten.
1. Klicken Sie mit der rechten Maustaste auf den “Windows Desktop”, und wählen Sie im
Kontextmenü den Befehl “Properties”. Das Fenster „Display Properties (Eigenschaften
von Anzeige)“ wird angezeigt.
2. Wählen Sie die Registerkarte „Settings (Einstellungen)“ aus. Eine Liste der angeschlos-
senen USB-Monitore wird angezeigt.
3. Ordnen Sie die im Dialogfeld 'Display Properties' (Eigenschaften von Anzeige) ange-
zeigten Fenster in der Reihenfolge an, wie sie tatsächlich verwendet werden.
Verwenden der Software

4. Klicken Sie anschließend auf OK.
Konfigurieren der Informationen Ihres 7-Zoll-USB-Monitors
1. Nach Abschluss der Treiberinstallation für den USB-Monitor wird im Informationsbereich
unten auf dem Bildschirm ein Monitorsymbol angezeigt.
2. Klicken Sie auf das Monitorsymbol, um eine Liste der angeschlossenen USB-Monitore
anzuzeigen. Wählen Sie den Monitor, dessen Anzeigeinstellungen Sie konfigurieren
möchten. Sie können die "Screen Resolution", die "Color Quality" und die "Screen Ro-
tation" Ihres Monitors einstellen.
Überprüfen der Konfiguration
Nach der Installation können Sie die Konfiguration überprüfen. Gehen Sie dazu folgender-
maßen vor.
1. Klicken Sie mit der rechten Maustaste auf "My computer" (Arbeitsplatz), wählen Sie
"Properties" (Eigenschaften) – "System Properties" (Systemeigenschaften) und dann die
Registerkarte "Hardware".
Verwenden der Software

2. Klicken Sie auf 'Device Manager (Geräte-Manager)'.
3. Es wird nun eine Liste der installierten Geräte wie in der folgenden Abbildung angezeigt.
- Die anfänglichen Bildschirmeinstellungen nach der Programminstallation
• Anwendbarer Modus: Erweiterter Modus
• Modusposition: Rechts vom Hauptbildschirm.
• Modusrotation: 0˚
Verwenden der Software

Beschränkungen für den Einsatz des 7-Zoll-Monitors
Unterstützte Betriebssysteme
• Windows XP
- Service Pack 1 und frühere Versionen: Nicht unterstützt
- Service Pack 2 und höhere Versionen: Unterstützt
• Windows 2000
- Service Pack 3 und frühere Versionen: Nicht unterstützt
- Service Pack 4 und höhere Versionen: Unterstützt
• Windows Server 2003: Nicht unterstützt
• Windows Vista: Unterstützt
Zum Überprüfen der Informationen zum Betriebssystem Ihres PC klicken Sie mit der rechten
Maustaste auf dem Windows-Desktop auf ‘My Computer (Arbeitsplatz)’, und wählen Sie im
angezeigten Menü ‘Properties (Eigenschaften)’ aus. Überprüfen Sie die Informationen auf
der Registerkarte ‘General (Allgemein)’ im Fenster ‘Computer Properties (Computereigen-
schaften)’.
1. Da der Computer diesen USB-Monitor als USB-Gerät erkennt, wird der ansonsten beim
Starten des PCs für Standardmonitore angezeigte DOS-Bildschirm nicht angezeigt.
2. Sie können den USB-Monitor nicht für Software mit 3D-Hardwarebeschleunigung ver-
wenden.
- Real Payer (Erweiterungsmodus wird nicht unterstützt).
- Für die meisten 3D-Spiele
- Programme auf der Grundlage von Direct X
3. Unterstützte Filmprogramme
- Power DVD
- Win DVD(Version 5 oder besser.)
- Windows Media Player (Version 10 oder besser werden unterstützt.)
- VLC
4. Dieser Monitor unterstützt nicht das Programm MagicTune.
- Die MagicRotation-Funktion funktioniert möglicherweise nicht normal.
- Wenn das Programm MagicTune auf Ihrem PC installiert ist, ist es möglicherweise nicht
mit diesem Monitor kompatibel.
5. Der USB-Monitor funktioniert mit USB 1.0 möglicherweise nicht normal.
6. Wenn die Grafikkarte Ihres PCs WDDM nicht unterstützt, steht der erweiterte Modus
unter Windows Vista möglicherweise nicht zur Verfügung.
Beispiel: Einige Versionen der Matrox Card
Verwenden der Software

Fehlerbehebung
Checkliste
Hinweis
Ehe Sie den Kundendienst um Unterstützung bitten, lesen Sie sich diesen Abschnitt durch,
um zu überprüfen, ob Sie das Problem vielleicht selbst beheben können. Wenn Sie Hilfe
benötigen, rufen Sie die Telefonnummer im Abschnitt „Informationen“ an, oder wenden Sie
sich an Ihren Fachhändler.
Es wird kein Bild angezeigt. Der Monitor kann nicht eingeschaltet werden.
Q: Überprüfen Sie, ob das USB-Kabel richtig angeschlossen ist. Vergewissern Sie sich,
dass der USB-Treiber installiert wurde.
A: Ihr USB-Monitor wird auf dem PC als allgemeines USB-Gerät erkannt. Wenn Sie den
Monitor kurz hintereinander oder häufig an- und ausschalten, kann es zu einem USB-
Geräteproblem kommen. Schlagen Sie in diesem Fall auf der Microsoft-Website für den
Kundensupport im Abschnitt zur Fehlerbehebung bei USB-Geräten nach.
1. Klicken Sie mit der rechten Maustaste auf ‘My Computer’(Arbeitsplatz), und klicken
Sie dann auf ‘Properties’(Eigenschaften).
2. Der Geräte-Manager wird angezeigt.
3. Klicken Sie im Menü „Action“ auf „Scan for hardware changes (Nach geänderter
Hardware suchen)“. Führen Sie einen Neustart Ihres PCs aus.
Das angezeigte Bild des USB-Monitors friert ein.
Q: Überprüfen Sie im Fenster „Display Properties (Eigenschaften von Anzeige)“ die ein-
gestellte "Hardware acceleration (Hardwarebeschleunigung) des USB-Monitors.
A: Stellen "Full (Sie maximale) "Hardware acceleration" (Hardwarebeschleunigung) ein.
Weitere Informationen zum Konfigurieren der Einstellungen finden Sie hier.
1. Klicken Sie mit der rechten Maustaste auf den "Windows Desktop (Windows-
Desktop)", und klicken Sie auf „Properties (Eigenschaften)“.
2. Das Fenster „Display Properties (Eigenschaften von Anzeige)“ wird angezeigt.
Wählen Sie die Registerkarte „Settings (Einstellungen)“ aus, und klicken Sie auf
„Advanced (Erweitert)“.
3. Wenn das "Properties (Eigenschaftenfenster)" für Ihren Monitor angezeigt wird,
wählen Sie die Registerkarte „Troubleshoot (Problembehandlung)“. Stellen "Full
(Sie maximale) "Hardware acceleration" (Hardwarebeschleunigung) ein.
Der USB-Monitor ist angeschlossen, aber der Bildschirm bleibt leer.
Q: Wird das Programm für die automatische Installation auch dann ausgeführt, wenn Ihr
USB-Monitor angeschlossen ist?
A: Installieren Sie den “USB Monitor Driver” (USB-Monitortreiber) von der mitgelieferten
CD. Weitere Informationen zum Installieren des Treibers erhalten Sie unter "Installing
and Using the Software (Installieren und Verwenden der Software)".

Ich habe den USB-Monitor angeschlossen, aber er startet nicht...
Q: Beim One-Board Type-Motherboard (On-Board) mit einem i815-Chipset ändern Sie die
Option Legacy USB support (Alt-USB-Unterstützung) im BIOS-Setup in [Disabled]
(Deaktiviert), und starten Sie den Computer neu.
A: (Beispiel) Phoenix BIOS
Wenn Sie den Computer anschalten, wird am unteren Bildschirmrand die Meldung
“Press F2 to enter SETUP” angezeigt. Drücken Sie [F2], um das BIOS Setup anzuzei-
gen.
A: - Konfigurieren der Einstellungen
Stellen Sie die Option Advanced (Erweitert) -> Peripheral Configuration (Integrated
Peripherals) (Konfigurieren der (internen) Peripheriegeräte) -> Legacy USB Support
(USB-Unterstützung) auf [Enabled] (Aktiviert). Speichern Sie die Einstellungen und
starten Sie den Computer neu.
A: - Der Befehl zum Starten des BIOS-Setup unterscheidet sich je nach BIOS-Anbieter.
Lesen Sie die Bedienungsanleitung Ihres PCs.
Weitere Informationen finden Sie auf der Microsoft-Website.
FAQs
Q: Wie kann der Bildschirmmodus "Klon" oder "Erweitert" eingestellt werden?
A: Öffnen Sie das Fenster “Display Properties (Eigenschaften von Anzeige)”, und wählen
Sie die Registerkarte “Settings (Einstellungen)”,
Q: Wie kann ich das „Installations programm für den USB-Monitor“ vollständig entfernen.
A: Klicken Sie in der Systemsteuerung auf das Symbol „Software“. Eine Liste der instal-
lierten Programme wird angezeigt.
Wählen Sie den „Samsung UbiSync Monitor“ aus der Liste, und klicken Sie auf „Re-
move (Entfernen)“.
Q: Der Bildschirm des USB-Monitors ist größer als die tatsächliche Monitorgröße.
A: Wenn der primäre Monitor eine hohe Auflösung besitzt, wird der Bildschirm über die
empfohlene Auflösung hinaus im Klon-Modus (USB-Monitor) vergrößert.
Q: Der Bildschirm des USB-Monitors ist kleiner als die tatsächliche Monitorgröße. Der
Bildschirm wird auf dem Monitor zentriert.
A: Wenn der primäre Monitor eine hohe Auflösung besitzt, ist der Bildschirm kleiner als
die empfohlene Auflösung im Klon-Modus (USB-Monitor).
Q: Ich habe meinen USB-Monitor vom PC getrennt oder ausgeschaltet, aber mein PC zeigt
immer noch die alten Monitorinformationen im Fenster „Anzeigeeigenschaften” an.
A: USB-Monitore werden deaktiviert, indem Sie ihre Stromversorgung abschalten oder
das USB-Kabel herausziehen. Zum Entfernen dieser Informationen müssen Sie den
Eintrag Samsung Ubisync Monitor aus der Liste im Fenster „Add/Remove Programs
(Software)“ der „Control Panel (Systemsteuerung)“ entfernen.
Wenn Sie dieses Programm entfernen, können Sie keinen der angeschlossenen USB-
Monitore mehr verwenden.
Fehlerbehebung

Wenn Sie den USB-Monitor wieder verwenden möchten, müssen Sie das Installation-
sprogramm erneut ausführen.
Q: Symbole und Fotos werden im Klon-Modus (USB-Monitor) nicht richtig angezeigt oder
weisen Zacken auf.
A: Das liegt daran, dass Windows keine Bildschirmaktualisierungsinformationen an das
Gerät im Klon-Modus sendet, wenn auf einem einzelnen PC der erweiterte Modus aktiv
ist.
Wir empfehlen, den Monitor im erweiterten Modus einzusetzen.
Hinweis
Ehe Sie den Kundendienst um Unterstützung bitten, lesen Sie sich diesen Abschnitt durch,
um zu überprüfen, ob Sie das Problem vielleicht selbst beheben können. Wenn Sie Hilfe
benötigen, rufen Sie die Telefonnummer im Abschnitt „Informationen“ an, oder wenden Sie
sich an Ihren Fachhändler.
Fehlerbehebung

Technische Daten
Allgemein
Allgemein
Modellname SyncMaster U70
LCD-Bildschirm
Größe Bildschirmdiagonale 7 Zoll (17 cm)
Anzeigebereich 152,4 mm (H) x 91,4 mm (V)
Pixelabstand 0,1905 mm (H) x 0,1905 mm (V)
Synchronisierung
Horizontal 30 ~ 35 kHz
Vertikal 59 ~ 62 Hz
Bildschirmfarben
16,7 Millionen
Auflösung
Optimale Auflösung 800x480@60Hz
Maximale Auflösung 800x480@60Hz
Eingangssignal, terminiert
USB-Schnittstelle (Konform zu Digital-RGB)
USB-Format
TTL-Pegel (VHi ≥ 2,0 V, Vlo ≤ 0,8 V)
Maximaler Pixeltakt
40 MHz (USB-Modus)
Stromversorgung
5V Gleichstrom (USB-Strom), (+/- 10 %)
Signalkabel
USB-Kabel (1 hoch zu 2 herunter), trennbar
Abmessungen (B × H × T) / Gewicht (einfacher Standfuß)
184,0 x 124,0 x 43,6 mm / 0,37kg
Hinweis
Änderungen der technischen Daten und des Geräte-Designs vorbehalten.

Gerät der Klasse B (Geräte für Informationsverarbeitung und Kommunikation zur privaten
Nutzung)
Dieses Produkt entspricht den EMV-Richtlinien für private Nutzung und kann in allen Berei-
chen, auch in Wohnbereichen, eingesetzt werden. (Geräte der Klasse B senden weniger
elektromagnetische Störstrahlung aus als Geräte der Klasse A.)
Voreingestellter Timing-Modus
Wenn das vom Computer übertragene Signal einem der folgenden voreingestellten Timing-
Modi entspricht, wird der Bildschirm automatisch eingestellt. Wenn das Signal jedoch ab-
weicht, kann ein leerer Bildschirm angezeigt werden, auch wenn die Netz-LED an ist.
Einzelheiten hierzu finden Sie im Handbuch der Videokarte. Stellen Sie den Bildschirm fol-
gendermaßen ein.
Anzeigemodus Horizontal-
frequenz
(kHz)
Vertikalfre-
quenz (Hz)
Pixeltakt
(MHz)
Synchronisa-
tionspolarität
(H/V)
IBM, 800 x 480 29,738 59,476 29,500 +/+
Horizontalfrequenz
Die Zeit zum horizontalen Abtasten einer Zeile zwi-
schen dem linken und rechten Bildschirmrand wird
als horizontaler Zyklus bezeichnet und der Kehrwert
des horizontalen Zyklus ist die Horizontalfrequenz.
Maßeinheit: kHz
Vertikalfrequenz
Wie eine fluoreszierende Lampe muss der Bild-
schirm das gleiche Bild mehrmals pro Sekunde wie-
derholen, damit es für den Benutzer erkennbar ist.
Diese Wiederholfrequenz wird als Vertikalfrequenz
oder Bildaktualisierungsrate bezeichnet. Maßein-
heit: Hz
Technische Daten

Informationen
PRODUKTINFORMATIONEN (Keine Bildkonservierungsgefahr)
Bei LCD-Monitoren und Fernsehgeräten kann es beim Wechseln eines Bildes zu Bildkon-
servierung kommen. Dies gilt insbesondere dann, wenn längere Zeit ein unverändertes Bild
angezeigt wurde.
Dieses Anleitung soll Hinweise zur richtigen Verwendung von LCD-Geräten liefern, um diese
vor Bildkonservierung zu schützen.
Garantie
Durch diese Garantie nicht abgedeckt sind Schäden, die durch Einbrennen von
Bildern entstehen.
Das Einbrennen von Bildern wird von der Garantie nicht abgedeckt.
Was ist Bildkonservierung?
Im Normalbetrieb eines LCD-Bildschirms, tritt keine Bildkonservierung auf. Wenn
aber für längere Zeit dasselbe Bild angezeigt wird, akkumuliert sich eine leichte
Ladungsdifferenz zwischen den beiden Elektroden, die das Flüssigkristall umge-
ben. Dadurch kann es passieren, dass sich das Flüssigkristall in bestimmten
Bereichen des Bildschirms aufbaut. Auf diese Weise wird das Bild konserviert,
auch wenn der Wechsel zu einem neueren Videobild erfolgt ist. Alle Anzeigegeräte,
auch LCD-Bildschirme, sind Bildkonservierung ausgesetzt. Dies ist kein Defekt des
Geräts.
Bitte befolgen Sie die nachfolgenden Empfehlungen, um Ihren LCD-Bildschirm vor
Bildkonservierung zu schützen.
Strom aus, Bildschirmschoner oder Stromsparmodus
Beispiel:
• Schalten Sie den Strom aus, wenn Sie ein stillstehendes Muster verwenden.
• Schalten Sie den Strom nach 20-stündigem Einsatz für 4 Stunden ab
• Schalten Sie den Strom nach 12-stündigem Einsatz für 2 Stunden ab
• Verwenden Sie möglichst einen Bildschirmschoner
• Wir empfehlen einen einfarbigen Bildschirmschoner oder ein bewegtes Bild.
• Verwenden Sie das Energieschema der Energieverwaltung bei den Anzeigeei-
genschaften Ihres PCs, um den Monitor entsprechend einzustellen.
Empfehlungen für bestimmte Anwendungen
Beispiel: Flughäfen, Transitstationen, Börsen, Banken und Kontrollsysteme. Wir
empfehlen Folgendes, wenn Sie das Systemprogramm für die Anzeige konfigur-
ieren:
Anzeigen von Informationen zusammen mit einem regelmäßig bewegten Bild
oder einem Logo.
Seite wird geladen ...
Seite wird geladen ...
Seite wird geladen ...
Seite wird geladen ...
Seite wird geladen ...
Seite wird geladen ...
Seite wird geladen ...
-
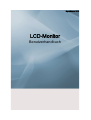 1
1
-
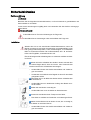 2
2
-
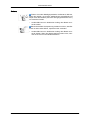 3
3
-
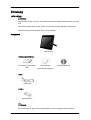 4
4
-
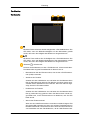 5
5
-
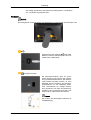 6
6
-
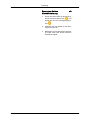 7
7
-
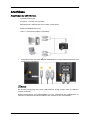 8
8
-
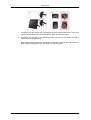 9
9
-
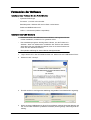 10
10
-
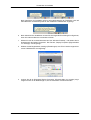 11
11
-
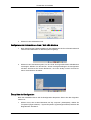 12
12
-
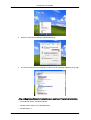 13
13
-
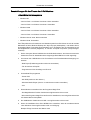 14
14
-
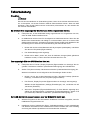 15
15
-
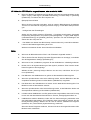 16
16
-
 17
17
-
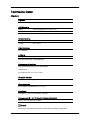 18
18
-
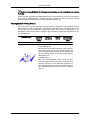 19
19
-
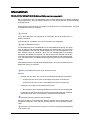 20
20
-
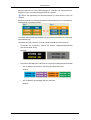 21
21
-
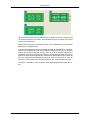 22
22
-
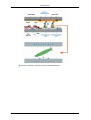 23
23
-
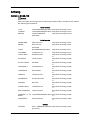 24
24
-
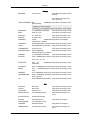 25
25
-
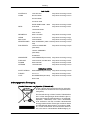 26
26
-
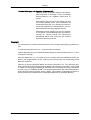 27
27
Verwandte Artikel
-
Samsung 2263DX Benutzerhandbuch
-
Samsung SyncMaster LD190 Benutzerhandbuch
-
Samsung 940UX Benutzerhandbuch
-
Samsung 2494HS Benutzerhandbuch
-
Samsung 943BMR Benutzerhandbuch
-
Samsung 943BR Benutzerhandbuch
-
Samsung 400UXN-2 Benutzerhandbuch
-
Samsung 2343NW Benutzerhandbuch
-
Samsung 2343BW Benutzerhandbuch
-
Samsung T240 Benutzerhandbuch