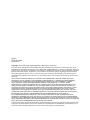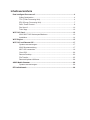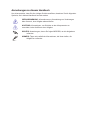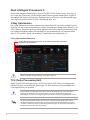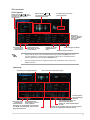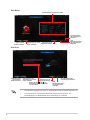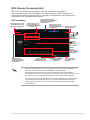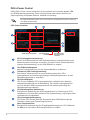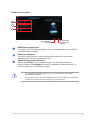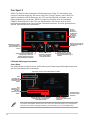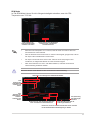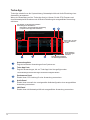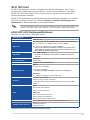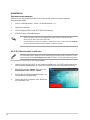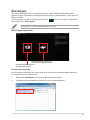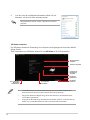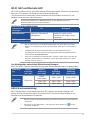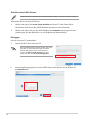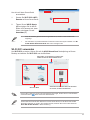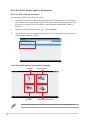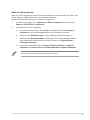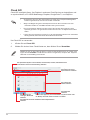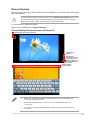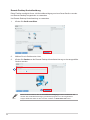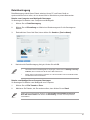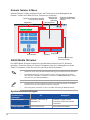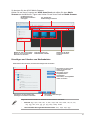G9141
Erste Ausgabe
April 2014
Copyright
©
2014 ASUSTeK COMPUTER INC. Alle Rechte vorbehalten.
Kein Teil dieses Handbuchs, einschließlich der darin beschriebenen Produkte und Software, darf ohne
ausdrückliche schriftliche Genehmigung von ASUSTeK COMPUTER INC. (“ASUS”) mit jeglichen Mitteln in
jeglicher Form reproduziert, übertragen, transkribiert, in Wiederaufrufsystemen gespeichert oder in jegliche
Sprache übersetzt werden, abgesehen von vom Käufer als Sicherungskopie angelegter Dokumentation.
Die Produktgarantie erlischt, wenn (1) das Produkt ohne schriftliche Genehmigung von ASUS repariert,
modiziert oder geändert wird und wenn (2) die Seriennummer des Produkts unkenntlich gemacht wurde
oder fehlt.
ASUS BIETET DIESES HANDBUCH IN SEINER VORLIEGENDEN FORM AN, OHNE JEGLICHE
GARANTIE, SEI SIE DIREKT ODER INDIREKT, EINSCHLIESSLICH, ABER NICHT BESCHRÄNKT
AUF INDIREKTE GARANTIEN ODER BEDINGUNGEN BEZÜGLICH DER VERKÄUFLICHKEIT
ODER EIGNUNG FÜR EINEN BESTIMMTEN ZWECK. IN KEINEM FALL IST ASUS, SEINE
DIREKTOREN, LEITENDEN ANGESTELLTEN, ANGESTELLTEN ODER AGENTEN HAFTBAR FÜR
JEGLICHE INDIREKTE, SPEZIELLE, ZUFÄLLIGEN ODER FOLGESCHÄDEN (EINSCHLIESSLICH
SCHÄDEN AUFGRUND VON PROFITVERLUSTEN, GESCHÄFTSVERLUSTEN, NUTZUNGS- ODER
DATENVERLUSTEN, UNTERBRECHUNG VON GESCHÄFTSABLÄUFEN ET CETERA), SELBST
WENN ASUS VON DER MÖGLICHKEIT SOLCHER SCHÄDEN UNTERRICHTET WURDE, DIE VON
DEFEKTEN ODER FEHLERN IN DIESEM HANDBUCH ODER AN DIESEM PRODUKT HERRÜHREN.
DIE TECHNISCHE DATEN UND INFORMATION IN DIESEM HANDBUCH SIND NUR ZU
INFORMATIONSZWECKEN GEDACHT, SIE KÖNNEN JEDERZEIT OHNE VORANKÜNDIGUNG
GEÄNDERT WERDEN UND SOLLTEN NICHT ALS VERPFLICHTUNG SEITENS ASUS ANGESEHEN
WERDEN. ASUS ÜBERNIMMT KEINE VERANTWORTUNG ODER HAFTUNG FÜR JEGLICHE FEHLER
ODER UNGENAUIGKEITEN, DIE IN DIESEM HANDBUCH AUFTRETEN KÖNNTEN, EINSCHLIESSLICH
DER DARIN BESCHRIEBENEN PRODUKTE UND SOFTWARE.
In diesem Handbuch erscheinende Produkte und Firmennamen könnten eingetragene Warenzeichen oder
Copyrights der betreffenden Firmen sein und dienen ausschließlich zur Identikation oder Erklärung und
zum Vorteil des jeweiligen Eigentümers, ohne Rechtsverletzungen zu beabsichtigen. .

Inhaltsverzeichnis
Dual Intelligent Processors 5 ..................................................................................... 4
5-Way Optimization ......................................................................................... 4
TPU (Turbo Processing Unit) .......................................................................... 4
EPU (Energy Processing Unit) ........................................................................ 7
DIGI+ Power Control ....................................................................................... 8
Fan Xpert 3 ................................................................................................... 10
Turbo App ..................................................................................................... 12
Wi-Fi GO! Card........................................................................................................... 13
ASUS Wi-Fi GO! Kartenspezikationen ........................................................ 13
Installation ..................................................................................................... 14
Wi-Fi Engine............................................................................................................... 15
Wi-Fi GO! und Remote GO! ...................................................................................... 17
Systemvoraussetzungen ............................................................................... 17
ASUS Kontoanmeldung ................................................................................ 17
Wi-Fi GO! verwenden.................................................................................... 19
Cloud GO! ..................................................................................................... 22
Remote Desktop ........................................................................................... 23
File Transfer .................................................................................................. 25
Remote Keyboard & Mouse .......................................................................... 26
ASUS Media Streamer .............................................................................................. 26
Systemvoraussetzungen ............................................................................... 26
RF Gerätehinweis ...................................................................................................... 28

Anmerkungen zu diesem Handbuch
Um sicherzustellen, dass Sie die richtigen Schritte ausführen, beachten Sie die folgenden
Symbole, die in diesem Handbuch benutzt werden.
GEFAHR/WARNUNG: Informationen zur Vermeidung von Verletzungen
beim Versuch, eine Aufgabe abzuschließen.
ACHTUNG: Informationen, um Schäden an den Komponenten zu
vermeiden, beim Ausführen einer Aufgabe
WICHTIG: Anweisungen, denen Sie folgen MÜSSEN, um die Aufgabe zu
vollenden
HINWEIS: Tipps und zusätzliche Informationen, die Ihnen helfen, die
Aufgabe zu vollenden.

4
Dual Intelligent Processors 5
ASUS Dual Intelligent Prozessoren 5 vereint TPU EPU, DIGI+ Power Control, Fan Xpert 3
und Turbo App Funktionen, um die Leistung des Systems optimal ausschöpfen. Es gleicht
automatisch die System-Performance, Energieeinsparung, Ebenen und Lüftereinstellungen,
über das benutzerfreundliche AI Suite 3 Dienstprogramm, aus.
5-Way Optimization
Die 5-Way Optimization Funktion optimiert dynamisch Ihren PC, basierend auf der Echtzeit-
Nutzung, um den besten Systemstatus zu bieten. Es umfasst die wesentlichen Bereiche, wie
CPU-Leistung, Energieeinsparung, stabile digitale Power, kühle und ruhige Lüftersteuerung
und umfasst maßgeschneiderte Einstellungen für Ihre Anwendungen, um sicherzustellen,
dass Ihr PC bereit für Spiele, Unterhaltung, Produktivität oder einfach alles, ist.
Auf die 5-Way Optimization-Taste klicken, um die besten Einstellungen automatisch
zu erkennen und abzustimmen
Während der Einstellungen NICHT den Lüfter entfernen.
5-Way Optimization-Bildschirm
TPU (Turbo Processing Unit)
ASUS TurboV EVO ermöglicht Ihnen, die CPU-Frequenz, CPU-Cache, Kernfrequenzen,
DRAM-Frequenz und betreffende Spannungen, für eine verbesserte Systemstäbiliät und
Leistungserhöhung, einzustellen.
Lesen Sie die CPU-Dokumentation bevor Sie die Einstellungen der CPU-Spannung
ändern. Das Einstellen einer zu hohen Spannung kann den Prozessor dauerhaft
beschädigen und eine zu niedrige Spannung zu einem unstabilen Systembetrieb führen.
Für die Systemstabilität werden die in TurboV vorgenommenen Änderungen nicht in
den BIOS-Einstellungen gespeichert und sind beim nächsten Systemstart nicht mehr
vorhanden. Speichern Sie Ihre Übertaktungseinstellungen als TPU-Prol und laden Sie
manuell das Prol nach dem Systemstart.

5
TPU verwenden
Alle Änderungen verwerfen
• Stellen Sie die Option CPU-Verhältniseinstellung im BIOS auf [Auto] ein, bevor
Sie CPU-Frequenz in TPU nutzen. Einzelheiten nden Sie in der Motherboard-
Bedienungsanleitung im Kapitel Ai Tweaker-Menü .
• Die CPU-Frequenz-Leisten zeigen den Status der CPU-Kerne, die je nach CPU-
Modell variieren.
CPU-Frequenz
Zur Aktivierung von Group
Tuning anklicken
Klicken Sie auf oder zum
Anpassen der Basistaktfrequenz,
des CPU- und CPU-Cache-
Verhältnisses
Klicken Sie auf oder
zur Auswahl der Anzahl der
anzupassenden Kerne
Zum Speichern der
Änderungen in einem
Prol anklicken
Zum Laden eines
gespeicherten
Prols anklicken
Alle Änderungen verwerfenKlicken Sie, um die
Standardwerte zu
laden
Nach unten
schieben, dann die
CPU- und DRAM-
Spannungen
einstellen
Spannung
Ziehen Sie den Schieberegler zum Anpassen
von DRAM, CPU Analog E/A, PCH und CPU-
Eingangsspannungen
Ziehen Sie den Schieberegler, um den CPU System
Agent, CPU Digital E/A, VTTDDR und PCH
Zum Speichern der
Anpassungen in einem
Prol, anklicken
Zum Laden eines
gespeicherten
Prols anklicken
Zur Übernehmen
der Anpassungen
anklicken
Zum Rückgängigmachen der
Anpassungen anklicken
Klicken Sie, um die Standardwerte
zu laden
CPU Kernspannungsanpassungen
CPU Cache Spannungsanpassungen

6
GPU Boost
Zum Speichern der
Anpassungen in einem
Prol, anklicken
Zum Laden eines
gespeicherten
Prols anklicken
Zur Übernehmen
der Anpassungen
anklicken
Zum
Rückgängigmachen
der Anpassungen
anklicken
Klicken Sie zum
Aktivieren auf die
Werkseinstellungen
CPU-Grakspannungsanpassungen
CPU Strap
Zum Speichern der
Anpassungen in einem
Prol, anklicken
Zum Laden eines
gespeicherten
Prols anklicken
Zur Übernehmen der
Anpassungen anklicken
Zum
Rückgängigmachen
der Anpassungen
anklicken
Klicken Sie zum
Aktivieren auf die
Werkseinstellungen
Klicken Sie auf oder zur
Einstellung der BCLK-Frequenz
von CPU-Strap
• Das Übertaktungsergebnis hängt vom CPU-Modell und der Systemkonguration ab.
• Es wird empfohlen, eine bessere thermische Umgebung einzurichten, um
Beschädigungen am Motherboard durch Überhitzung zu vermeiden.

7
EPU (Energy Processing Unit)
EPU ist ein Echtzeitsystem Energiespar-Chip, der automatisch die aktuelle
Systemauslastung erkennt und intelligent den Stromverbrauch mäßigt. Es bietet eine
systemweite Gesamtenergie-Optimierung, verringert Lüftergeräusche und verlängert die
Lebensdauer Ihrer Hardware-Komponenten.
EPU verwenden
• Wenn Sie die kongurierte max. CPU-Energie zum Starten des Energiesparens
aktivieren,wird die CPU-Frequez mit 800MHz in der Windows®-
Betriebssystemsinformation des Computers angezeigt. Aber die tatsächliche
CPU-Frequenz variiert je nach Spannung, die Sie manuell einstellen. Sie können die
CPU-Spannung vom niedrigsten Punkt auf Ihren bevorzugten Wert einstellen.
• Die kongurierte max. CPU-Energie kann die Leistungsabgabe zur CPU reduzieren
und die CPU-Leistungsfähigkeit unter einer schweren Systemlast beeinussen.
Starten Sie Ihren Computer neu, um Ihr System auf die Standardeinstellungen
zurückzusetzen.
Klicken Sie
um ein
Lüfterprol
auszuwählen
Klicken Sie
oder um die
kongurierte
Max CPU
Leistung
anzupassen
Wählen
Sie eine
Einstellung für
Add-on USB-
Anschlüsse
Klicken Sie hier, um die
Einstellungen im Auto
Modus zu kongurieren
Klicken Sie hier, um
die Einstellungen im
Hochleistungs-Modus zu
kongurieren
Klicken Sie hier, um die
Einstellungen im Maximalen
Energiespar-Modus zu
kongurieren
Klicken Sie hier, um
die Einstellungen im
Abwesenheits-Modus zu
kongurieren
Hier klicken, um die
globalen Einstel
Klicken Sie, um
die Einstellung der
Spannungsabnahme
auszuwählen
Zum Rückgängigmachen
der Anpassungen
anklicken
Klicken Sie zum
Aktivieren auf die
Werkseinstellungen
Zur Übernehmen
der Anpassungen
anklicken

8
DIGI+ Power Control
ASUS DIGI+ Power Control verfügt über die revolutionäre und innovative digitale VRM
und DRAM Spannungscontroller. Diese Controller bietet Ultra-präzise Speicher und
Spannungstuning für optimale Efzienz, Stabilität und Leistung.
Die folgende Abbildung diehnt nur zu Ihrer Referenz. Kongurationsoptionen variieren je
nach Motherboard-Modell.
CPU Power einstellen
CPU-Leistungsphasensteuerung
Erhöht die Phasenanzahl bei hoher Systembelastung, um beschleunigte sowie
bessere thermale Leistungen zu erzielen. Verringern Sie die Phasenanzahl bei
niedriger Systembelastung, um die VRM-Efzienz zu steigern.
CPU VRM Schaltfrequenz
Aktiviert Frequenzspreizung, um die Systemstabilität zu verbessern.
Thermische CPU-Leistungssteuerung
Eine höhere Temperatur führt zu einen breiteren thermischen CPU-
Leistungsbereich und erweitert gleichzeitig die Übertaktungstoleranz, um das
Übertaktungspotential zu vergrößern.
CPU-Stromfähigkeit
CPU Current Capability (CPU-Leistungsbereich) ermöglicht einen breiteren
Gesamtleistungsbereich für die Übertaktung. Ein höherer Leistungswert führt
zur einer höheren VRM-Leistungsaufnahme und erweitert gleichzeitig den
Übertaktungsfrequenzbereich.
CPU-Belastungslinie-Kalibrierung
Ermöglicht die Anpassung des Spannungsbereiches zur Steuerung der CPU-
Lastkennlinie. Ein hoher Wert verbessert die Systemleistung, ein geringerer Wert
vermindert den Energiebedarf.
CPU-Leistungszyklusregelung
CPU Power Duty Control passt die Stromzufuhr jeder VRM-Phase sowie die
Thermale Leistung jeder Phasenkomponente an.
Aktiv-Frequenzmodus
Ermöglicht die Verbesserung des Energiesparbedienungen der CPU. Markieren
Sie ON um ein schnelleres Einschwingverhalten zu erhalten.
Bildschirme umschalten Zur Anwendung
der Änderungen
anklicken
Alle Änderungen
verwerfen

9
DRAM Power einstellen
DRAM-Spannungsfrequenz
Hier können Sie für die Systemstabilität oder den Übertaktungsbereich die DRAM-
Umschaltfrequenz einstellen.
DRAM-Stromfähigkeit
Ein höherer Wert resultiert in einen breiteren Leistungsbereich und erweitert
gleichzeitig den Übertaktungsfrequenzbereich.
DRAM-Leistungsphasensteuerung
Wählen Sie Extreme für den Vollphasenmodus, um die Systemleistung zu
steigern. Wählen Sie Optimized für das ASUS optimierte Phasentuningprol, um
die Leistungsefzienz des DRAM zu steigern.
• Die tatsächliche Leistungssteigerung kann ja nach installierten CPU-Modell
unterschiedlich ausfallen.
• Vergewissern Sie sich, das Cooling-Modulle richtig auf Ihrem Motherboard installiert
worden sind, um die thermischen Bedingungen zu überwachen.
Zur Anwendung
der Änderungen
anklicken
Alle Änderungen
verwerfen

10
Fan Xpert 3
ASUS Fan Xpert 3 bietet anpassbare Einstellungen Ihrer Lüfter, für eine kühlere und
ruhigere Computerumgebung. Mit seiner Lüfter Auto Tuning Funktion, kann ASUS Fan
Xpert 3 automatisch die Einstellungen der CPU und Gehäuselüfter einstellen, um die
Beste Kühlleistung zu erreichen. ASUS Fan Xpert 3 unterstützt auch den Hardware
PWM/DC Kombi-Modus für die CPU und Gehäuselüfter. Sie können auch die CPU-
Lüftergeschwindigkeit unter den minimalen Standard reduzieren, für einen geräuschlosen
Betrieb, während leichter Systemlasten.
Lüftereinstellungen anpassen
Smart Mode
Der Smart-Modus ermöglicht Ihnen die Einstellung der Reaktionsgeschwindigkeit basierend
auf der Systemtemperatur einzustellen.
Klicken Sie hier, zum Umschalten
zwischen CPU- und Gehäuse-
Lüfterbildschirmen
Zur Anwendung
der Änderungen
anklicken
Zum Rückgängig-
machen der Änderungen
anklicken
Zum
Festlegen der
Lüfterdrehzahl
anklicken und
ziehen
Ankreuzen, um den CPU Lüftermodus zu setzen
Zum
Anpassen der
Lüfterreaktion,
Schieber
anklicken und
ziehen
Klicken
Sie einen
Bildschirm
zur Wahl des
Lüftertyps
an, den Sie
anpassen
möchten
Anklicken um Lüfter-
geschwindigkeit in
den Leisemodus zu
setzen
Zum Festlegen einer
ausgeglichenen Konguration
(Kompromiss zwischen
Geräuschentwicklung und
Geschwindigkeit) anklicken
Klicken Sie hier, um die
Drehzahl des Lüfters für
eine hohe Kühlleistung, zu
erhöhen
Klicken Sie hier um die
Lüftergeschwindigkeit
maximieren
Klicken Sie hier, zum
Umschalten zwischen
CPU- und Gehäuse-
Lüfterbildschirmen
Der extrem leise Modus erlaubt Ihnen den CPU Lüfter Drehzahlregelung zu kongurieren,
erstreckt seine extrem niedrige Einstellung, bei Verwendung von einem PWM-Lüfter.

11
RPM Mode
Im Tab RPM Mode können Sie die Lüftergeschwindigkeit einstellen, wenn die CPU-
Temperatur unter 75ºC fällt.
• Wenn die CPU-Temperatur 75 °C erreicht, läuft der Lüfter zum Schutz der CPU
automatisch mit voller Drehzahl.
• Falls die Drehzahl Ihres Lüfters über ein externes Steuergerät geregelt wird, erkennt
Fan Xpert 3 die Lüfterdrehzahl eventuell nicht.
• Fan Xpert 3 unterstützt keine 3-Pin Lüfter. Falls Sie einen zweipoligen Lüfter
installieren, ist lediglich der Betrieb mit voller Drehzahl möglich.
• Nach einem Wechsel von CPU- oder Gehäuselüftern, sollte die automatische
Lüftereinstellung wiederholt werden.
Entfernen Sie den Lüfter NICHT bei der automatischen Lüftereinstellung.
Klicken Sie hier, zum Umschalten zwischen
CPU- und Gehäuse-Lüfterbildschirmen
Zur Anwendung
der Änderungen
anklicken
Klicken Sie, um einen anderen thermischen Sensor onboard
für die Gehäuselüfter-Drehzahlregelung zu wählen
Zum Rückgängigmachen der
Änderungen anklicken
Zum
Festlegen der
Lüfterdrehzahl
anklicken und
ziehen
Ankreuzen, zum Festlegen des Gehäuselüfter-Modus
Zum
Anpassen der
Lüfterreaktion,
Schieber
anklicken und
ziehen
Zum Festlegen der
Lüftergeschwindigkeit
anklicken und ziehen
Klicken Sie hier, zum Umschalten
zwischen CPU- und Gehäuse-
Lüfterbildschirmen

12
Turbo App
Turbo-App erlaubt Ihnen die Systemleistung, Netzwerkpriorität und Audio-Einstellung einer
Anwendung anzupassen.
Wenn eine Anwendung auf der Turbo-App-Liste ist, können Sie die CPU-Frequenz und
eine Netzwerkpriorität zuweisen und die Audio-Einstellung der ausgewählten Anwendung
denieren.
Zur Anwendung
der Änderungen
anklicken
Klicken Sie, um nach
unten oder oben zu
scrollen
Zum Rückgängigmachen
der Änderungen anklicken
Hier klicken, um eine bestimmte Anwendung
(.exe) der Turbo-App-Liste zuzuweisen
Hier klicken, um die Liste der laufenden
Anwendungen zu aktualisieren
Anwendungsliste
Zeigt die laufenden Anwendungen Ihres Systems an.
Turbo App Liste
Zeigt die Anwendungen, die zur Turbo App Liste hinzugefügt wurden.
* Nur Anwendungen auf der Turbo App Liste können konguriert werden.
Performance Panel
Erlaubt Ihnen CPU-Leistung für eine Anwendung zuzuweisen.
Audio Panel
Erlaubt Ihnen manuell eine voreingestellte Audiokonguration einer ausgewählten
Anwendung zuzuweisen.
LAN Panel
Erlaubt Ihnen die Netzwerkprioität einr ausgewählten Anwendung zuzuweisen.

13
ASUS Wi-Fi GO! Kartenspezikationen
Wi-Fi Standard
IEEE 802.11 a/b/g/n/ac
Bluetooth Standard
Bluetooth v4.0
Datenrate
802.11ac (HT80*) bis zu 867Mbps, 802.11n(HT40*) bis zu 300Mbps,
802.11n(HT20) bis zu 150Mbps, 802.11a bis zu 54Mbps,
802.11b bis zu 11Mbps, 802.11g bis zu 54Mbps
* Wenn Sie Wi-Fi-Engine im AP-Modus verwenden, beschränkt sich die
Kanalbandbreite auf HT20 und mit einer maximalen Datenrate von 150
Mbit/s wegen der Windows-Begrenzung.
Sicherheit
WEP, WPA & WPA2*
* Verwenden Sie WPA2 oder offene System um 65Mbps und höher zu
erreichen.
Netzwerk
Architekturtypen
AP Modus
Clientmodus
Frequenzband
2.4GHz & 5GHz ISM Radioband
Betriebsbereich
Wi-Fi:*
Im freien bis zu 300 Meter
Innen bis zu 100 Meter
* Die Übertragungsgeschwindigkeit variieren je nach Umgebung
Bluetooth:
10 - 20 Meter (abhängig von der Umgebung)
Antenne
Antenne 1: WLAN Tx/Rx
Antenne 2: Wi-Fi Tx/Rx + Bluetooth
1 x ASUS 2T2R Dual-Band WLAN bewegbare Antenne (mit SMA-
Stecker)
LED
Wi-Fi:
Grüne LED: Wi-Fi aktiviert
LED aus: Wi-Fi deaktiviert
Bluetooth:
Blaue LED: Bluetooth aktiviert
LED aus: Bluetooth deaktiviert
Blinkende blaue LED: Datenakivität
Support OS
32-bit / 64-bit Windows 7, 32-bit / 64-bit Windows 8 / 8.1
ASUS Sonderfunktionen
ASUS Wi-Fi Engine
ASUS Wi-Fi GO!
Bluetooth v4.0 Wi-Fi 802.11 a/b/g/n/ac Version
Wi-Fi GO! Card
Die Wi-Fi GO! Karte ist ein einfach zu bedienender drahtlos LAN-Adapter, der es Ihnen
ermöglicht eine Verbindung mit einem WLAN, in einem einzelnen Netzwerk, herzustellen.
Mit der Wi-Fi GO! Karte, können Sie Ihr System auch als Access Point für andere Wi-Fi
unterstützte Geräte verwenden.
Die Wi-Fi GO! Karte ist bereits standardmäßig auf dem Motherboard installiert. Um die Wi-Fi
GO! Karte zu nden, schauen Sie im Abschnitt Hintere und Audio-Verbindungen vom
Motherboard im Benutzerhandbuch zu Ihrem Motherboard.
* Spezikationen können sich ohne vorherige Ankündigung ändern.
Der Wi-Fi-Standard von 802.11ac wird durch Ländervorschriften eingeschränkt werden. Wi-
Fi 802.11ac Funktion wird in der kompletten 11ac Eco-System-Umgebung unterstützt.

14
Wi-Fi GO! Kartentreiber installieren
Der Inhalt der Support-DVD kann ohne Ankündigung geändert werden. Besuchen Sie die
ASUS Support-Seite http://support.asus.com für Treiber- und Dienstprogramm-Updates.
So installieren Sie den Wi-Fi GO! Kartentreiber:
1. Legen Sie die Support-DVD in das optische Laufwerk ein. Die DVD zeigt automatisch
den Installationsassistenten an, wenn die AutoRun auf Ihrem Computer aktiviert ist.
2. Klicken Sie auf den Treiber Tab, dann auf
ASUS Bluetooth 4.0 Wi-Fi Treiber.
3. Folgen Sie den Bildschirmanweisungen, um
die Installation fertigzustellen.
4. Starten Sie Ihren Computer nach Abschluss
der Installation neu.
Installation
Systemvoraussetzungen
Stellen Sie vor der Nutzung der Wi-Fi GO! Karte sicher, dass Ihr System folgende
Anforderungen erfüllt:
1. 32-bit / 64-bit Windows 7, 32-bit / 64-bit Windows 8 / 8.1
2. Optisches Laufwerk
3. ASUS Support-DVD mit der Wi-Fi GO! Kartentreiber.
4. ASUS AI Suite 3 Dienstprogramm
• Stellen Sie sicher, das Sie den mitgelieferten Wi-Fi Antennenstecker mit dem
Anschluss der Wi-Fi GO! Karte verbinden.
• Um die ASUS AI Suite 3 zu installieren, beziehen Sie sich auf den Abschnitt AI Suite
3 in Ihren Motherboard-Benutzerhandbuch für weitere Details.

15
Wi-Fi Engine
Wi-Fi Engine ermöglicht Ihnen eine Verbindung mit einem drahtlosen Netzwerk und die
Einstellung Ihres Computers als Zugangspunkt zur Internet-Verbindung zum Teilen der Wi-Fi-
fähigen Geräten.
Zum Verwenden von Wi-Fi Engine klicken Sie auf
rechts im AI Suite 3-Hauptmenü,
dann wählen Sie Wi-Fi Engine.
Wi-Fi Engine ist nur bei bestimmten Modellen verfügbar.
Zur Einstellung des Computers als
drahtlosen Zugangspunkt anklicken
Clientmodus verwenden
Der Clientmodus ermöglicht die Verbindung Ihres Systems mit einem drahtlosen Netzwerk.
so verwenden Sie den Clientmodus:
1. Klicken Sie Client Mode zum Start der Netzwerkverbindungen.
2. Im Netzwerkverbindungsfenster wählen Sie einen Netzwerkadapter.
Zur Verbindung eines drahtlosen
Zugangspunkts anklicken
Wi-Fi Engine verwenden

16
3. Von der Liste der verfügbaren Netzwerke wählen Sie ein
Netzwerk, mit dem Sie sich verbinden wollen.
Einige Netzwerke können fordern, dass Sie ein Passwort
eingeben.
AP Mode verwenden
Der AP Modus erlaubt die Einstellung. Ihres Systems als Zugangspunkt für andere WLAN-
fähige Geräte.
Zum Verwenden vom AP-Modus klicken Sie auf AP Mode im Wi-Fi Engine-Menü.
Zum vorherigen
Bildschirm
zurückkehren
AP-Modus
deaktivieren
AP-Modus
aktivieren
Ein Netzwerk
auswählen
Netzwerknamen
eingeben
Passwort eingeben
Passwort zur
Bestätigung
eingeben
• Im AP-Modus kann die gemeinsame Nutzung der Internetverbindung auf dem
Bluetooth/Internet-Gerät vom der Treiberunterstützung abhängen.
• Wegen der Windows 8 Begrenzung, dauert das Einrichten des AP-Modus beim
ersten Mal einige Minuten.
• Aufgrund der Beschränkung des Windows OS SoftAP Funktion, unterstützt der AP-
Modus nur 2,4 GHz Bandbreite mit 802.11n Kommunikationsstandard.

17
Wi-Fi GO! und Remote GO!
Wi-Fi GO! und Remote GO! sind ASUS exklusive Dienstprogramme, die Ihnen volle Kontrolle
über Ihren PC jederzeit und überall mit Ihrem Smart Geräten gibt.
Sie können alle Ihre öffentlichen Clouds verwalten oder Ihre Dateien auf Ihrem PC und
Geräten synchronisieren oder rücksichern.
Die Benutzeroberäche Ihres Mobilgerätes kann je nach Betriebssystem und
Bildschirmauösung etwas anders aussehen.
Systemvoraussetzungen
Systemvoraus-
setzungen
PC Mobilgerät
Betriebssystem
Windows 7/Windows 8/
Windows 8.1
Android 4.4 oder neuere
Versionen iOS4 oder neuere
Versionen
Hilfsprogramme
ASUS HomeCloud ASUS Wi-Fi GO! & NFC Remote
• Bei der Verwendung eines Android-Gerätes laden Sie ASUS Wi-Fi GO! & NFC
Remote von Google Play herunter. Für iOS Geräte, laden Sie es vom App Store
runter.
• Installieren Sie den Wi-Fi GO! Kartentreiber und das ASUS HomeCloud-
Dienstprogramm von der Support DVD, mitgeliefert mit dem ASUS-Motherboard
oder besuchen Sie www.asus.com.
• Wenn Sie von Windows 8 auf Windows 8.1 aufrüsten, stellen sicher, dass Sie den
Wi-Fi GO! Kartentreiber neu installieren, um die Wi-Fi GO! Funktionen in vollem
Umfang nutzen zu können.
Bildschirm-
typ
Geringe
Auösung
(120, ldpi )
Mittlere
Auösung
(160, mdpi)
Hohe
Auösung
(240, hdpi)
Extra hohe
Auösung
(320, xhdpi)
Bildschirm-
auösung
1024 x 600
WXGA
(1280 x 800)
1536 x 1152 2048 x 2048
1768 x 768 1920 x 1920 2560 x 2560
1768 x 768 1920 x 1920 2560 x 2560
Von Mobilgeräten unterstützte Bildschirmauösungen
Wi-Fi GO! & NFC Remote unterstützt die folgenden Bildschirmauösungen von Mobilgeräten:
ASUS Kontoanmeldung
Wi-Fi GO! gibt Ihnen volle Kontrolle über Ihren PC jederzeit und überall. Erstellen und
melden Sie sich am gleichen ASUS-Konto auf Ihrem PC und Ihren Smart Geräten an, für
öffentliche-zu-private Netzwerk-Funktionen.
• Remote Desktop und Dateiübertragung unterstützen öffentliche-zu-private Netzwerk-
Funktionen.
• Sie können auf den ASUS Konto - Tab zurgreifen, durch klicken auf
auf der
Wi-Fi GO! Hauptseite.

18
Erstellen eines ASUS Kontos
Stellen Sie sicher, dass Sie eine Internetverbindung haben, bevor Sie ein Konto erstellen.
So erstellen Sie ein neues ASUS Konto:
1. Klicken oder tippen Sie neues Konto erstellen auf Ihrem PC oder Smart Gerät.
Der Browser wird Sie auf die ASUS-Webseite (www.asus.com) weiterleiten.
2. Klicken oder tippen Sie von der ASUS-Website auf Anmelden, dann folgen Sie den
Anweisungen auf dem Bildschirm, um die Registrierung abzuschließen.
Eine Anmelde-Nachricht wird angezeigt, wenn Sie
Wi-Fi GO! zu ersten Mal auf Ihrem PC starten.
Damit dieser Hinweis nicht wieder erschein,
kreuzen Sie Nicht wieder erinnern und und
klicken Sie dann auf Zur Anmeldung gehen.
Einloggen
Um sich mit Ihrem PC anzumelden:
1. Starten Sie Wi-Fi GO! auf Ihrem PC.
2. Im Anmelde-Fenster geben Sie Ihrem ASUS Konto und Passwort ein (A) klicken Sie
auf Anmelden (B).

19
Um sich mit Ihrem Smart Gerät
anzumelden:
1. Starten Sie Wi-Fi GO! & NFC
Remote auf Ihren Smart Gerät.
2. Tippen Sie auf ASUS Konto
(A) und geben Sie Ihr ASUS
Konto und Passwort ein, dann
licken oder tippen Sie auf
Anmelden (B).
• PCs, die mit dem gleichen Konto angemeldet sich, werden in der Geräte Liste
angezeigt.
• Die öffentliche-zu-private Netzwerk-Funktionen für das iOS System werden von Wi-
Fi GO! & NFC Remote V2.00.00 oder höher verfügbar sein.
Verwenden Sie Ihr Smart Gerät, um QR Codes
zu scannen, für mehr Informationen.
Hier klicken, um ein Passwort zu setzen oder
melden Sie sich mit Ihrem ASUS Konto an.
Wi-Fi GO! verwenden
Um Wi-Fi GO! zu starten, klicken Sie auf die ASUS HomeCloud Verknüpfung auf Ihrem
Desktop und wählen Sie Wi-Fi GO! aus der Minileiste.
Starten Sie Wi-Fi GO! & NFC Remote auf Ihrem Smart Gerät, um die Wi-Fi GO! & NFC
Remote-Funktionen zu nutzen. Für weitere Details, beziehen Sie sich auf den Abschnitt
Wi-Fi GO! & NFC Remote in dieser Anleitung.
Wi-Fi GO!-Menü
Um Ihr Wi-Fi Utility vor einem nicht autorisierten Fernzugriff, klicken Sie auf zum Erstellen
eines Kennworts
dann setzen Sie das Passwort.

20
Wi-Fi GO! & NFC Remote verwenden
so verwenden Sie Wi-Fi GO! & NFC Remote:
1. Verbinden Sie das Smart Gerät mit dem gleichen Wi-Fi-Netzwerk wie Ihr Computer,
oder melden Sie sich auf Ihrem Computer und Smart Gerät mit dem gleichen ASUS-
Konto an, um die Wi-Fi GO! Funktionen in verschiedenen Netzwerken nutzen zu
können.
2. Tippen Sie auf Ihrem Smart Gerät
Wi-Fi GO!
& NFC Remote
dann auf Enter.
3. Tippen Sie aus der Liste der gescannten PCs auf den Computer, den Sie mit Ihrem
Smart Gerät verbinden möchten.
Wi-Fi GO! & NFC Remote (App für Mobilgeräte)
Wi-Fi GO! & NFC Remote-Schnittstelle Hauptseite
Remote Keyboard & Mouse
Remote Desktop
File Transfer
Cloud GO!
Die Screenshots dienen nur als Referenz und variieren je nach Typ des Mobilgerätes.
Seite laden ...
Seite laden ...
Seite laden ...
Seite laden ...
Seite laden ...
Seite laden ...
Seite laden ...
Seite laden ...
-
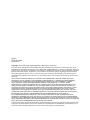 1
1
-
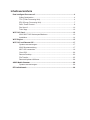 2
2
-
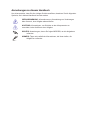 3
3
-
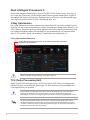 4
4
-
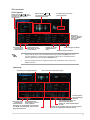 5
5
-
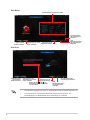 6
6
-
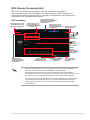 7
7
-
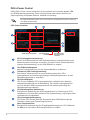 8
8
-
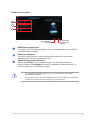 9
9
-
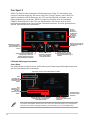 10
10
-
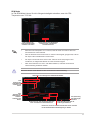 11
11
-
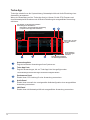 12
12
-
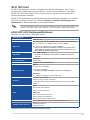 13
13
-
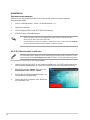 14
14
-
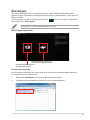 15
15
-
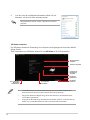 16
16
-
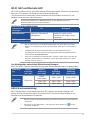 17
17
-
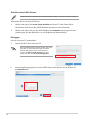 18
18
-
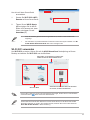 19
19
-
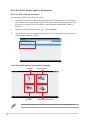 20
20
-
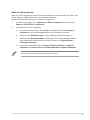 21
21
-
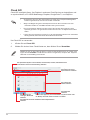 22
22
-
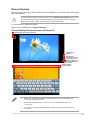 23
23
-
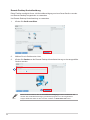 24
24
-
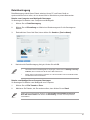 25
25
-
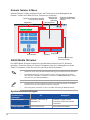 26
26
-
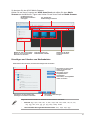 27
27
-
 28
28
Asus Z97-PRO Benutzerhandbuch
- Typ
- Benutzerhandbuch
- Dieses Handbuch ist auch geeignet für
Verwandte Papiere
-
Asus RAMPAGE V EXTREME/U3.1 Bedienungsanleitung
-
Asus MAXIMUS VII FORMULA Benutzerhandbuch
-
Asus Z97-PRO Benutzerhandbuch
-
Asus Z97-A Benutzerhandbuch
-
Asus Z87-PRO Benutzerhandbuch
-
Asus X99-DELUXE/U3.1 G9504 Benutzerhandbuch
-
Asus Z87-DELUXE/QUAD Benutzerhandbuch
-
Asus Gryphon Z97 Benutzerhandbuch
-
Asus P8Z77-I DELUXE Benutzerhandbuch
-
Asus P8Z77-V DELUXE Benutzerhandbuch